Hard Reset, aka Hard Reset, is done in two main ways. Regardless of the method chosen, take care of backing up personal information, and also take a memory card from your tablet and, just in case, a SIM card, if any.
1. Using the menu (if the tablet turns on)
If the tablet is fully functional, the graphic key is not blocked, and you have the opportunity to get into the settings - be sure to use this method.
A backup is an operation that saves all the data or elements of your smartphone, so if you forget that something important in your device will never be lost. Please note that it is preferable to do backup all data on your smartphone.
Now select "Restore Factory Data", and on the next screen, click "Restore Device". The device will reinitialize and appear in front of the language selection screen: select Italian by tapping and tap “Start”. This is very useful, for example, when the hardware or hardware component of a device is damaged and you cannot access the factory reset. And this can happen when the smartphone is locked and does not respond to commands.
1. All you need to do is get into the settings and find the item Recovery and reset.
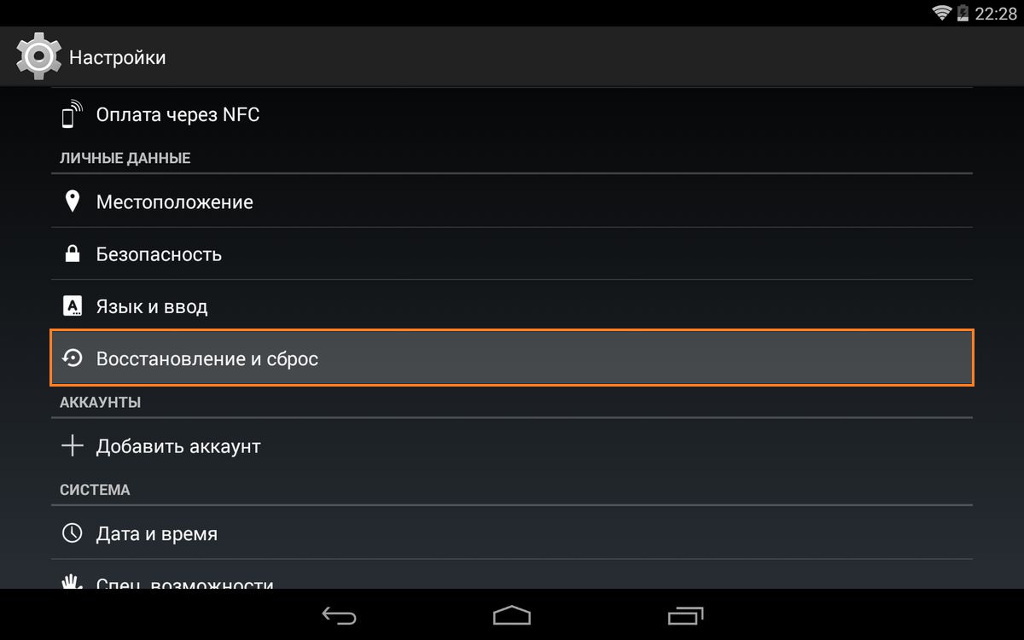
2. Then you need to select the item Reset.
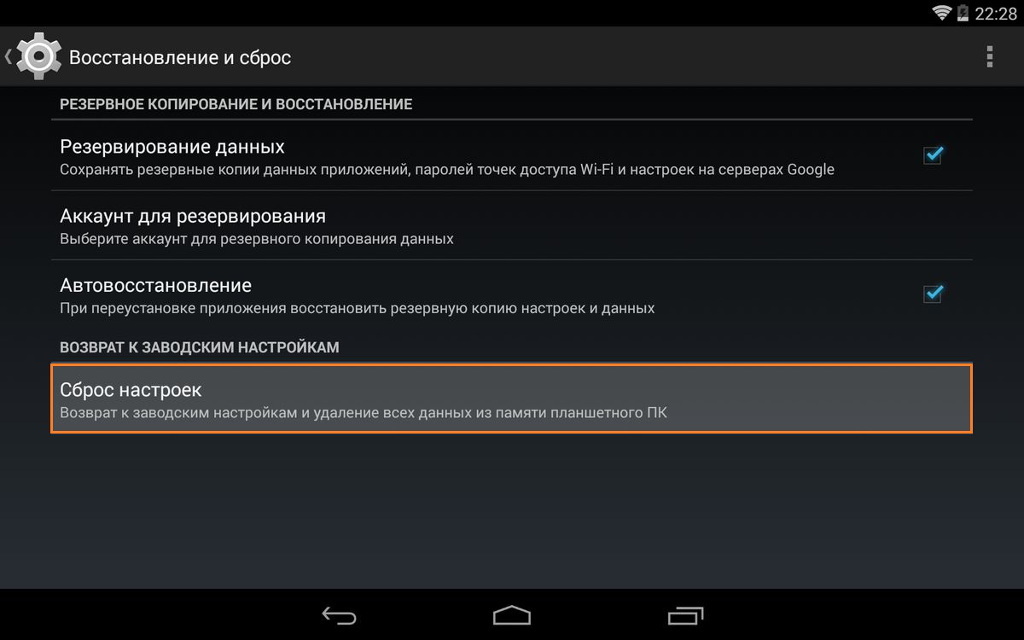
This is also a much more radical operation of the latter, since its procedure is very similar to pressing the reset button. To access this mode, you need to press a combination of keys that vary from device to device; This is due to the fact that each device has different physical keys. Listed below are all combinations commonly used by manufacturers to install hard mode reset.
The two most common and present in most smartphones on the market are. Up Volume Up Key Up Volume Up. . Most commonly used, but still present in a number of devices from different manufacturers.
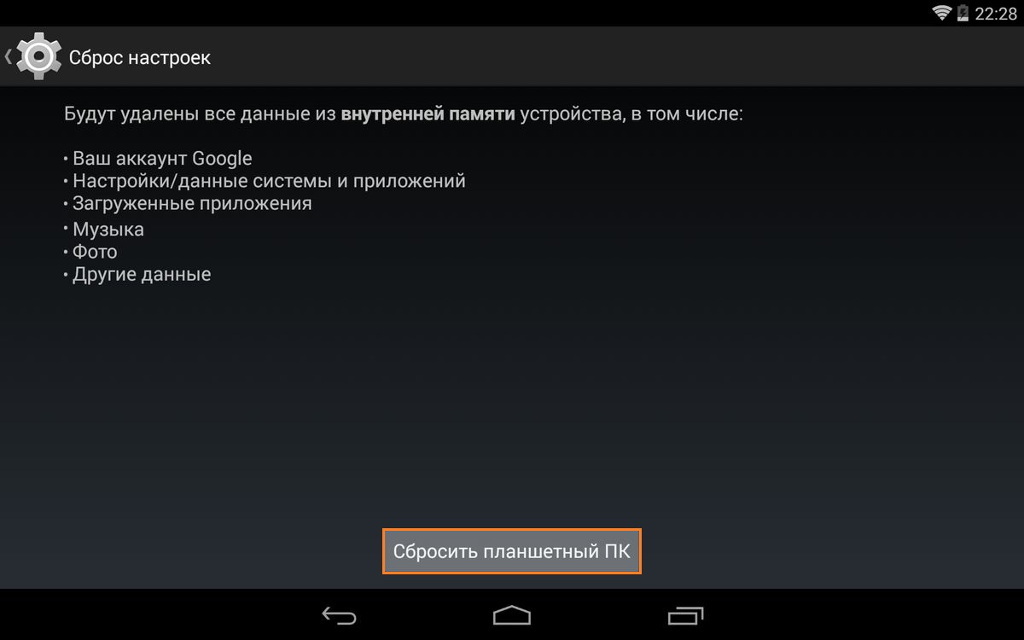
4. As a result, Android will issue a final warning that everything will be deleted, and you will not be able to restore anything. If you don’t change your mind, click Erase everything.
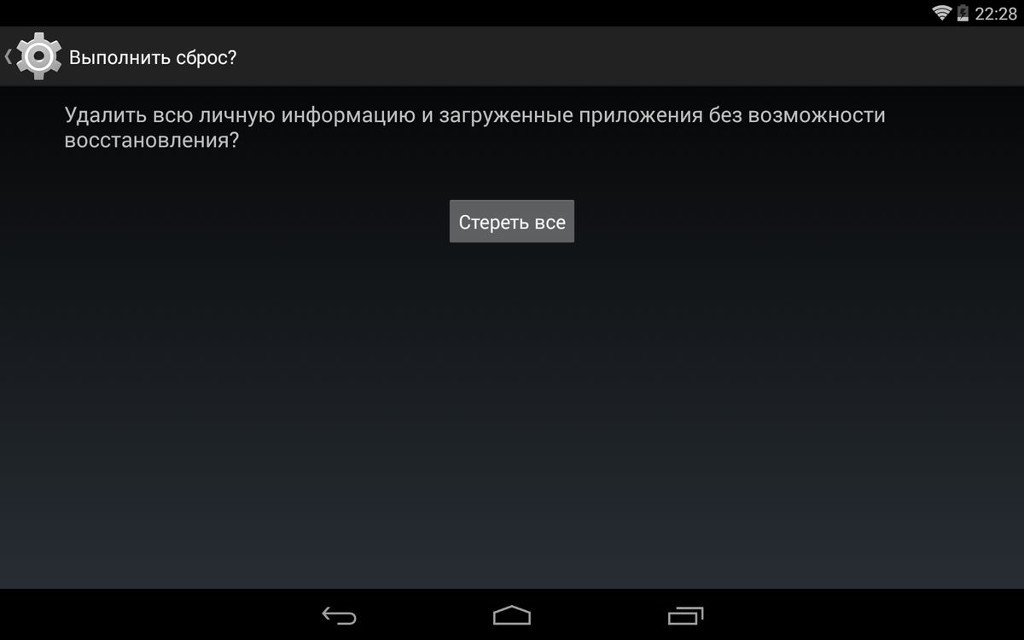
Volume Volume down Button Volume down button Volume down down Volume down. There are others, even less used, that are briefly as follows. Volume down button, volume on the Home key, volume down key. Home power key, volume down button. Home power key, speakerphone end key, volume down button for camera key, Power button.
The remaining two parameters are the first to clear the cache files, and the second to clear the installed application data. Select the first option by moving it above it using the physical volume keys, then press the power key or the Home key to confirm it.
5. The tablet will reboot, and to show you the full depth of the process, you will see a splash screen as atoms and molecules spin in the belly of the Android robot.

6. This is normal, after a couple of minutes the screen saver will disappear, the tablet will start up with such settings and applications, as if you just brought it from the store.
If for some reason you do not want or cannot use recovery mode, you can also set up custom recovery. This is a third-party recovery mode, and so many applications are available for this. We recommend that you have the battery of your well-charged device or charge it to use the app and make wiping easy. In the window that appears, click "Start" and select one of the elements with three cycles. That is why we can offer the right decision for you to understand your life partner what these two teams are.
2. Via the Recovery menu (if the tablet does not turn on)
If the tablet has occurred software failure, it stopped starting, “eternal loading” is in progress, or the device is blocked by a graphic key - you have only one way out - to get into Recovery mode, i.e. recovery mode. The Recovery menu can be accessed only when the tablet is turned off, using a special combination of simultaneously or sequentially pressed physical buttons on the tablet, which are located on the device’s body, such as the volume rocker +/-, power button, and / or Home button.
Thus, you will return your jewelry to factory conditions, as if you just removed them from the box when you bought it. So, before proceeding, we strongly recommend that you back up your smartphone. The first - directly from the settings menu, and the second - using the recovery and physical buttons. If you are already on, you are halfway through; From the search “Home” and select “Settings”; Go to the " Backup and recovery ”and select“ Reset device ”. To confirm your choice, select "Clear All"; The smartphone will restart and you will again like your new phone.
- If off, turn on the smartphone.
- Turn off your smartphone; Hold down the volume up button at the same time.
1. Turn off the tablet. The battery must be fully charged. If you are not sure about a full charge, or a weak battery, it is better to carry out all the manipulations by connecting the tablet to the network
2. Clamp the key combination (examples of combinations for your device model will be below), and wait until the Recovery mode opens
![]()
Seriously, we hope your problems are resolved with this hard reset. Disadvantages: as an application dedicated to such practices, it only supports multimedia files, and nothing more. Save your changes and exit all screens.
Check the signal strength of the wireless connection. Wireless network performance is partially dependent on signal strength. You need to connect a wireless network where the signal is stronger. Check signal strength wireless network from the notification bar icon.
3. We move through the menu using the volume rocker (in some tablets touch control is possible). Select item wipe data / factory reset. To do this, you need to press either with your finger, if the control is touch-sensitive, or with the power key, which in this case serves as a button OK.
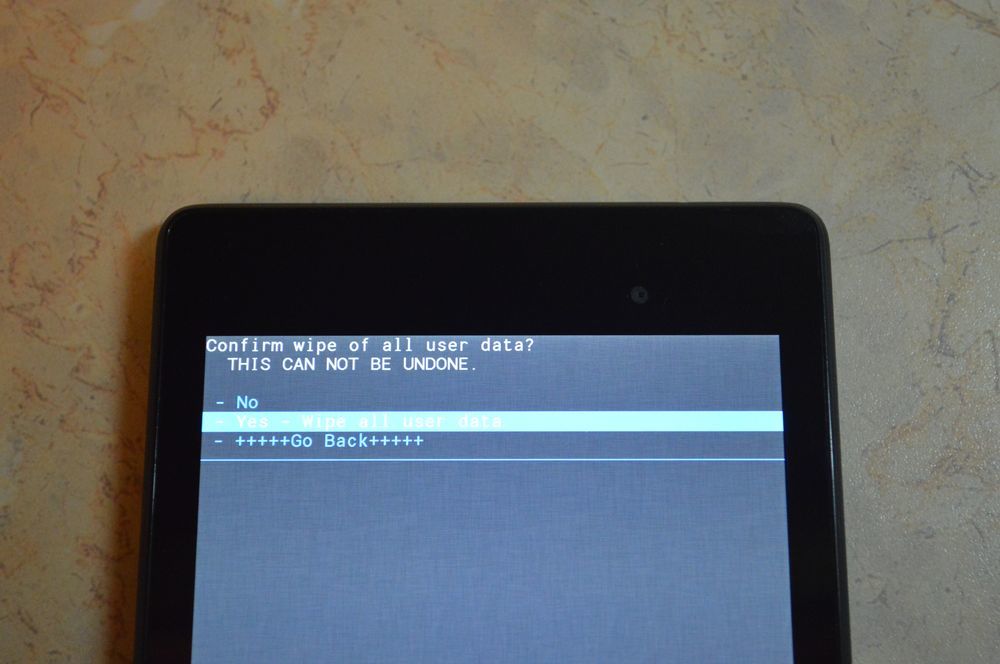
Try removing the device’s network. Try rebooting your device. Make sure the firmware is updated. Try to restore the device. This is often one of the most effective and at the same time the most decisive solutions that we offer our readers.
Why do we offer our readers such a decisive solution to their problems and why, regardless of whether there are problems with the user experience, is it useful to do such a restoration from time to time? Restoring the system to its initial state allows you to start from scratch and have a liquid and clean system from all the problems that have accumulated in previous months.
5. After that, you need to give a reboot command by selecting reboot system now
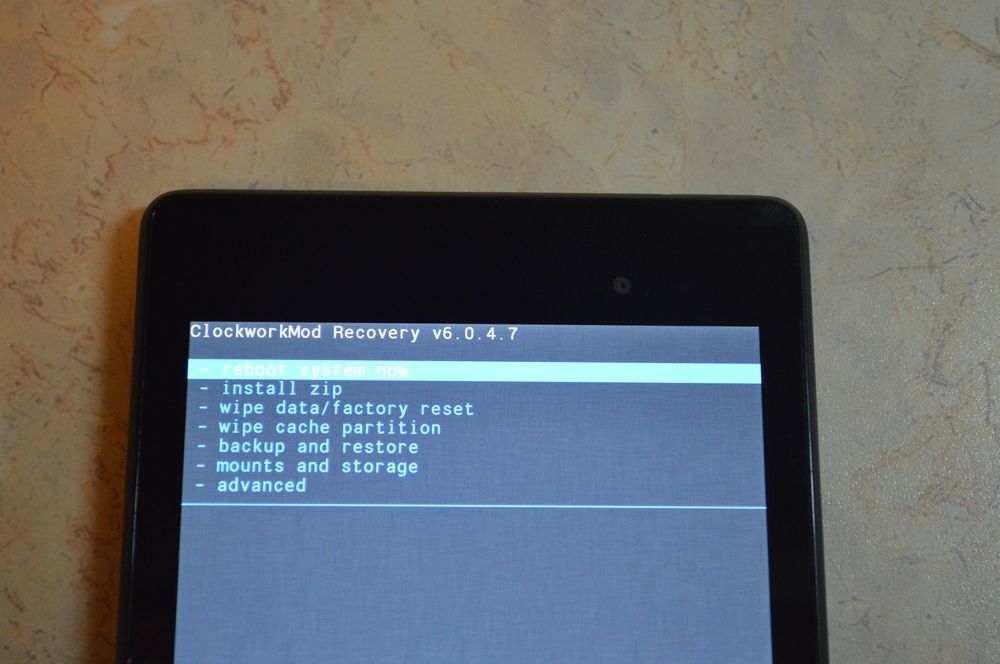
6. The tablet will think a little, all data and settings will be erased, and it will turn on.
It is worth noting that each tablet manufacturer sets its own set of keys to access recovery menuTherefore, methods relevant for different brands of tablets were collected.
In addition, some combinations of applications or settings or system modifications made by manufacturers of smartphones and tablets can lead to the appearance of practically insoluble errors, and the only solution is exactly what we are talking about in these first paragraphs.
Before restoring factory data, we see some steps to save your data. We did not use the "almost" random way. Backing up is a pretty complicated topic, and it deserves a separate guide. Once you are confident in the solution or proceed with restoring the factory data, the steps to follow are very simple. Again, we remind you that if you lose it, you will lose applications and games in addition to the data stored on them, personal information, documents, photos, videos, music, contacts stored on the device, etc. If you skip the previous paragraph, we suggest you take a look.
Attention! In the descriptions of the options for how to get into the Recovery, I will mention that the discharge is carried out according to the standard procedure, or by harvesting. It means that you will need to use the blank with the photo described above.
How to make Hard Reset on tablets of different manufacturers:
1) Samsung
Method number 1
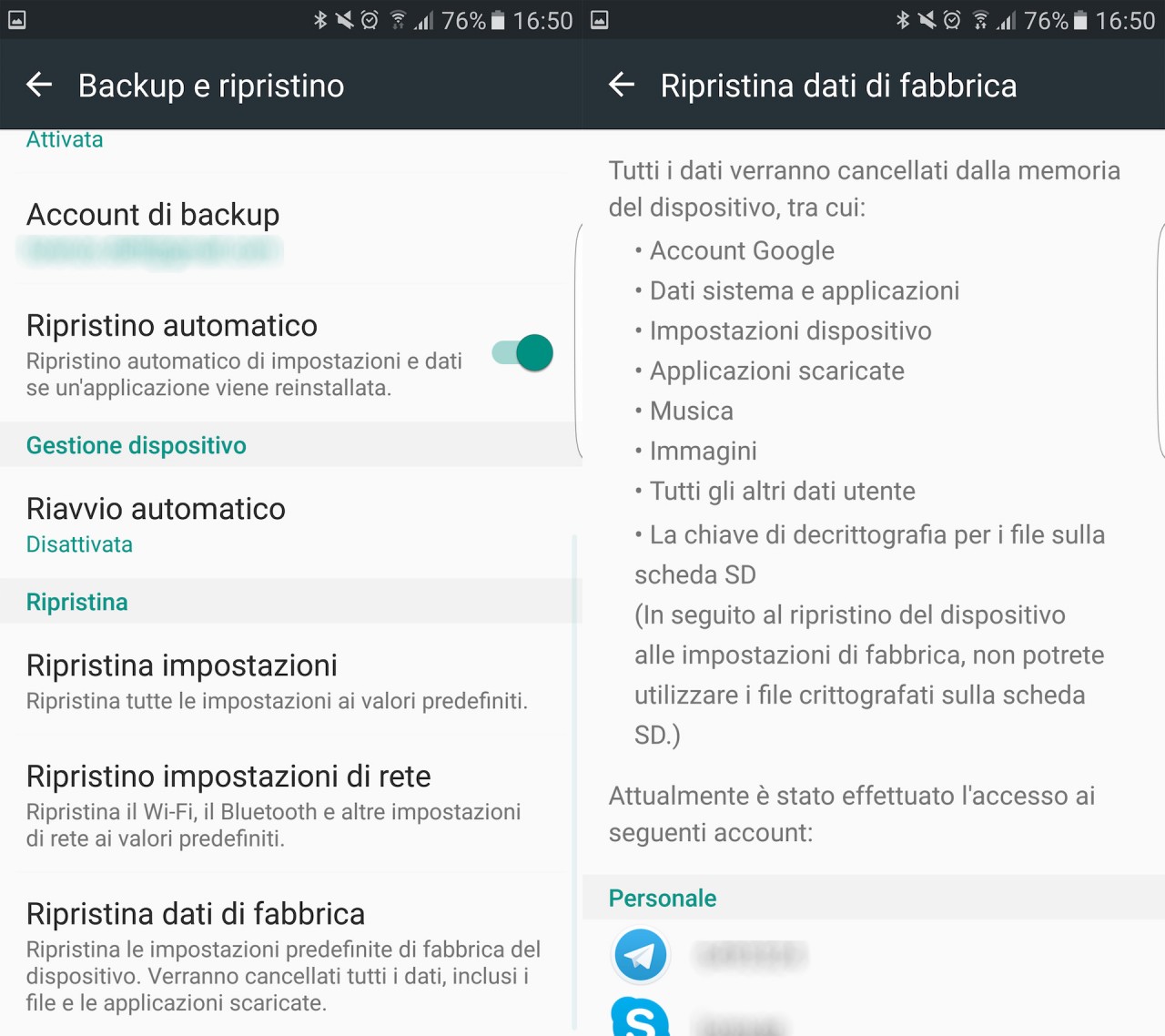
In fact, most steps to restore factory data have already listed them, but let's look at them for security. To use it, you need access to restore your device, external software operating system, which allows, among other things, to delete data and settings. To access recovery, you need to reboot the device in recovery mode - an operation that usually ends with smartphones, with a key combination that can be simultaneously pressed with the Down keys.
- At the same time, we hold down the buttons: “Home” - the central button, the volume up key “+”, and the power button.
- We wait a couple of seconds until the Samsung logo appears, then wait until Recovery mode starts.
- Release the previously pressed keys.
- Using the volume keys +/- we go to the line wipe datafactory reset. To select an item, do a short press on the power key. Next, we do everything on the workpiece.
Method number 2, if there is no “Home" button, or if the key combination does not work
After you enter recovery mode, you can navigate through the menu items using the volume bar and confirm with the power key. Then select “Yes” in the menu that opens and wait for the task to complete. In the very first paragraph or with regard to the preliminary procedures, we have already explained some of the dynamics that are hidden behind the restoration of factory data and backups.
Theoretically, the restoration of factory data, as the name implies, should bring the smartphone to the same initial condition, which means the same thing as when you first started it. In fact, this operation would not be so reliable, and in this regard, we leave two interesting articles to deepen the topic.
- We hold two keys: decrease the volume “-”, and the power button
- As soon as you see the Samsung logo, you can release the power button, and hold the volume button
- When the recumbent Android appears with an exclamation mark, you can release the button
- Making a hard reset according to the standard procedure
However, the summary is as follows: the data is not actually deleted. In any case, to be even more relaxed, proceed with a good hard reset. No matter what has been said so far, with the restoration of factory data you lose. The device that you should pay attention to has all the cards to get on the list of best-selling products of the year. The phone is equipped with good equipment.
Are you sure you know all the features on this smartphone? We all have a smartphone, but we do not all know its capabilities. Do not worry, you can save everything. Be careful that you touch your phone when you do this. Wrong course and danger to your device. The hard reset procedure is very simple. Just follow the walkthrough below. The easiest reference is one that uses the settings menu.
2) Asus
Method number 1
- Hold the power and volume down buttons simultaneously
- Release the keys when the recovery menu appears.
- In the menu we are looking for a line Factory reset, select it using the power button. We are waiting for the operation to complete and the tablet to restart.
Method number 2
- At the same time, hold down the power button and volume rocker
- Wait until small text appears at the top of the screen, then release the keys
- As soon as you see Wipe Data, immediately press the volume up key once (the main thing is to do this without delay). We are waiting for the reboot, we use it.
You have completed a factory reboot. First of all, hold the power button for a short time to turn on the phone. In the next step, go to "Settings", then "Backup and Restore".
- Click Restore Factory Data and select Reset Phone.
- Finally, click “Clear All” if you are sure you want to delete all data.
When the time comes to sell your smartphone or transfer it to a friend, he does not want any personal information to remain on his device. The owner has the opportunity to delete all the data accumulated in the device, when using it, so that they do not fall into the hands of others.
3) Lenovo
Method number 1
- It is necessary to hold down two volume keys simultaneously with the power key (i.e., press the rocker in the middle) and hold for a few seconds
- Then just release these buttons, and do a single click on the rocker to decrease or increase the volume
- We are looking for the Wipe data / Factory reset item, select it with the power button, and wait until the reset process is completed.
Method number 2
It is recommended that you take several steps before proceeding with the complete destruction of data. In your respective applications, delete your personal data as logins and other passwords; Make a note of the serial number of the phone and see it at hand. After you confirm your choice, the phone will restart and begin the process of resetting systems to their appearance and design.
To go to "Restore factory settings." If you want to be absolutely sure of the deletion, you can “overwrite” the phone’s memory with other random data. Make sure these are not your photos and other personal items. You can use several large, inexpensive video content. Then reset again.
- Press the power key and hold it until you feel a slight vibration
- Immediately after that, you need to quickly press the volume up key several times (it may not work the first time)
- The Recovery menu appears, then do a reset according to the standard procedure
Method number 3
- Hold down the volume up button and the power key at the same time
- We release only when the Lenovo logo appears
- When you wait for the recovery menu to boot, carry out the standard template procedure
Regardless of the type of device you need to start by turning off the device. This will take you directly to the recovery menu. Use the volume down button to scroll down the menu until you reach the menu for deleting data and resetting settings.
The result should look like this. It is good to keep in mind that on different phone models, pressing the volume down and switch buttons simultaneously may have some features. For example, after an indicative vibration or sound, you may need to clean the fingertips of the buttons and then press them again. Knowing the goals, you can find detailed online instructions for specific modelyou are using.
4) Prestigio
Method number 1 (works in most cases)
- We simultaneously hold the volume rocker up and the power button
- Release when the Android logo appears
- After the recovery appears, we perform a reset according to the standard
Method number 2
- Together with the power key, we simultaneously hold down the volume rocker
- Wait until the tablet starts, after which the power button can be released, do not release the volume rocker
- When the lying Android appears, release the key, and immediately press the volume rocker fully (decrease and increase the volume at the same time). If nothing happened, repeat the procedure again until it works.
- If you are lucky, you will go to the Recovery menu, and then everything, as usual
5) Texet
Method number 1
- The volume rocker “+” must be clamped simultaneously with the power button
- When the tablet responds with vibration, the power button can be released, we continue to hold the volume control button
- As soon as the menu appears, the button can be released
- Further according to the standard
Method number 2
- Hold the “Home” button at the same time as the power button
- When the Android logo appears, release the power button, press it for a couple of seconds, and press the volume up key
- Next, do a pattern reset
Method number 3
- Press the “Home” buttons and the power / lock button at the same time. Release the power button after a couple of seconds, while continuing to hold the “Home” key
- When you see the Recovery menu, you can release the button and reset according to the standard workpiece.
6) Sony
Method number 1
- The power and volume keys need to be clamped simultaneously
- As soon as the screen turns on, release the power button while simultaneously holding down the entire volume key
- After the menu appears, the button can be released, and then the standard procedure
Method No. 2 (for tablets with reset button)
- Connect the tablet through the charger to the network, and wait until the green power indicator, which is located next to the tablet’s power button, lights up
- On the case we find the hole with the Reset button, and presses there with a thin object, for example, a paper clip
- When the screen is turned off, hold and hold the power button for a couple of seconds
- Before the tablet starts to turn on, press the sound add button several times in a row
- When the recovery menu appears, do a factory reset.
7) Huawei
Method number 1
- Hold down the power and decrease buttons at the same time, and hold for about 10 seconds until a menu appears
- We do a reset on the workpiece
Method number 2
- Hold the volume button in the middle, then press the power button without releasing the volume rocker
- Hold for 10 seconds until the Android screen saver appears. At this time, you need to release the power key, but the volume button should remain pressed
- As soon as the image of the Android robot with gears appears, drag a finger from the center of the volume rocker to increase it
- Release the button only when the green download bar appears.
- Further, all that needs to be done is to observe the process. When the hardreset is completed, the tablet will restart.
8) Ainol
- Hold two buttons at the same time: power and volume rocker
- See the green robot on the display - the buttons can be released
- After that, the Recovery menu should appear. If a miracle does not happen, once press the power button, or the “Home” button
- Further, everything is according to the standard.
9) On Chinese tablets (including nouname)
There are so many Chinese-made tablets that it is simply impossible to describe all the options on how to get into the recovery menu. Try to test on the tablet all the methods described above - any one will do anyway.
Also note that on most Chinese devices there is simply no Recovery mode. All that can be done in this case is to find firmware for your tablet, a program for the firmware as well as instructions for it, and. Pour a clean Android into the tablet, and it will work again.
How to make a hard reset on a tablet without volume keys
There are devices that nature has deprived of a volume rocker. Tips in this situation:
- Using the pump method, try to get into recovery mode by holding down the power button and “Home” with the tablet turned off. For example, hold two buttons at the same time, and wait. Or so: hold down the Home button, press the power button once (but not hold), then release the Home button. When the Android splash screen appears, click the “Home” button again.
- Even if you manage to get into Recovery, there is a problem with navigating the menu. Is being decided uSB connection keyboard via OTG cable.
- If you still cannot get into recovery mode, the most clumsy option is to reflash the tablet.
Please note that this article is not exhaustive information on all tablet models. Therefore, if you did not find the manufacturer of your tablet in the list, try all the keyboard shortcuts described above, maybe some way will work for your device. If you still could not get into Recovery mode, write the model of your tablet in the comments, we will try to tell you if possible.
There are situations when it is vital to perform a hard reset on Lenovo A390 and other smartphones in this company. Basically, they do this if they want to sell their phone or try to unlock if they lose the password.
First of all, you need to remember what is hard reset and decide whether you need it.
Hard reset - this is a “hard” reboot of the device, during which all settings are reset to the factory settings, which entails the removal of programs and data (music, movies, photos, documents) stored on internal memory phone.
If a person wants to sell his smartphone at a flea market, but does not want to leave any personal data, he makes Hard Reset and the phone looks internally completely untouched.
A more serious situation is the loss of a password ( graphic key) from the smartphone. In this case, if you cannot unlock the device using account Google (you don’t remember the password from her), hard reset is the only way out.
In order to carry out a hard reset (“hard reset”), you must:
- turn off the device
- hold the volume rocker and press the power button. In this case, depending on the established software, the device can behave differently. Such a manipulation allows the device to enter Recovery mode, which can be either custom (Custom recovery) or.
In Custom recovery: Using the volume buttons, select “wipe data / factory reset” and confirm your choice by pressing the power button.
In the section that opens, select the "Yes - delete all user data" item, confirming your choice by pressing the power button.
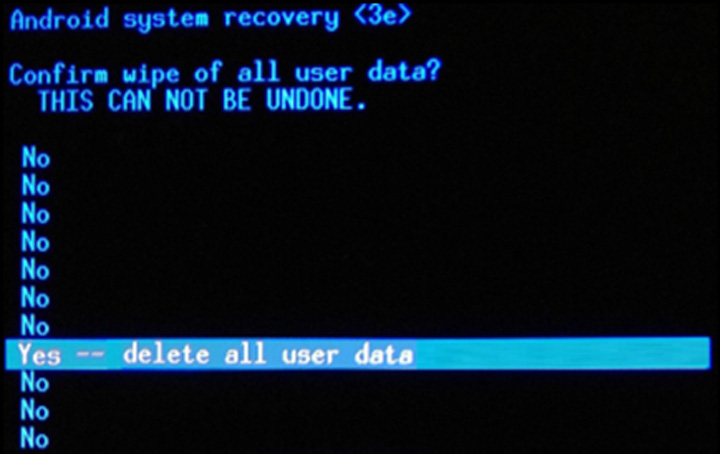
After the "formatting" is completed, select the "reboot system now" item, which will restart the system.
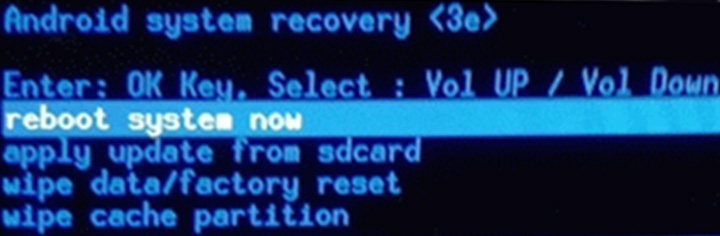
In TWRP recoverythe principle of operation is almost the same except that navigation is carried out using touch keys.
It is necessary to go to the WIPE section and select the FACTORY RESET item, confirming your choice by moving your finger on the screen (swipe).
In contact with




