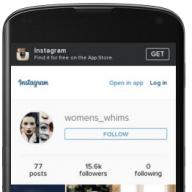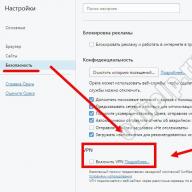- Ready SRT script with translation
- Russian audio track (optional)
- And plenty of hard drive space.
P.S. I will not explain how to get an SRT script and a Russian audio track, but I will note that if you have a script in any other format, then use the appropriate converters.
STEP 1. Copy the DVD disc to the hard drive.
Using the DVD Shrink 3.2.0.15 program, we rewrite the disc to our hard drive in the C:\Rip directory.
Launch DVD Shrink 3.2.0.15
- In the top menu, press the button Open Disc
- In the window that appears, select the appropriate disk and click OK.
- We are waiting for the program to determine the structure of the disk.
- On the left side, click on the DVD folder, and on the right, instead of Automatic, set to No Compression, because. if the original disc is double-layer (DVD9), then the program will automatically compress the video stream, adjusting it to the size of the disc (4.7 Gb), which will lead to a deterioration in quality.
- In the top menu, click the Backup button!
-Select the directory C:\Rip and wait for the end of the process.
As a result, the following files should appear in the C:\Rip directory (the result may be different, because the structure of all disks is different):
VIDEO_TS.BUP - Present on all DVDs
VIDEO_TS.IFO - Present on all DVDs
VIDEO_TS.VOB - Usually present on all DVDs (In this file, information about the menu and all kinds of videos are copyrighted).
Usually the main track with the film is located in the following files:
VTS_01_0.BUP - Reserved
VTS_01_0.IFO - Information
VTS_01_0.VOB - File containing the menu related to the given video track.
Next comes the compilation of the track with the film, audio tracks to it and subtitles. Files can be arbitrarily, depending on the size of the track, because. 1 VOB file cannot be larger than 1 GB.
VTS_01_1.VOB
VTS_01_2.VOB
VTS_01_3.VOB
...
VTS_01_XX.VOB
Most likely, in the appendage there will be the following files (depending on the availability of bonuses (EXTRAS) on the DVD):
VTS_02_1.VOB
VTS_02_2.VOB
…
VTS_02_XX.VOB
...
VTS_YY_1.VOB
VTS_YY_2.VOB
...
VTS_YY_XX.VOB
STEP 2. Unpack VOB (DEMUX).
Now we need to sort of unpack the VOB files with the track we need (called DEMUX).
To do this, we will use the VobEdit 0.6 program.
Create directory D:\Demux
Attention, drive D: must be in NTFS format, because. m2v file (video track) will be larger than 4 GB.
Launch VobEdit 0.6
- Click the Open button and open the file C:\Rip\VTS_01_1.VOB
- Press the Demux button.
- Check the boxes "Demux all Video streams" and "Demux all Audio streams", and if we want to save subtitles in other languages, then check "Demux all Subp streams".
- Click OK.
- Select the directory D:\Demux
- We are waiting for the end.
- We leave
Now we have files:
D:\Demux\VTS_01_1.m2v
D:\Demux\VTS_01_1.80.ac3
STEP 3. Information about the chapters.
The IFO file also stores chapter layout information. Using the remote control or program functions, DVD player we can hit at any time, drive. The chapters are also closely related to the menu, so if this is not done, then it may not work (Chapters Menu).
Run IFOEdit 0.971
- In the top box, double-click on VTS_PGCITI.
- VTS_PGC_1 will appear, click on it.
- Scroll down the bottom window until we come across "PGC Command Table:", click on it.
- Go to main menu: "Tools/Save Celltimes to file"
- Save the CellTimes.txt file to D:\Demux
Now we have files:
D:\Demux\VTS_01_1.m2v
D:\Demux\VTS_01_1.80.ac3
D:\Demux\CellTimes.txt
And, if subtitles were marked, then * .sup files
STEP 4. Convert subtitles.
Now you need to convert SRT subtitles to DVD-SUP subtitles. DVD subtitles are usually a set of pictures.
To do this, use the program Srt2Sup a4.03
We start Srt2Sup a4.03.
- In the main menu, select SRT File / Open as text
- Select our SRT file.
- The "adjust times" area will appear in the dialog box that appears. Usually you can leave the default “0”, but if the Subtitle Timing does not match the DVD track, then you need to experiment with this parameter.
- Click OK.
- Press the ALL button at the bottom right
- Now click "Alter Subtitle Layout"
- Click the Global button
- Customize colors:
Backgnd - Background color (It is not necessary to choose a color, the main thing is that it does not coincide with other colors) and do not forget to check the box on Trans (from the word Transparent - transparent).
Outline - The color of the line that will surround the subtitles.
Text - Text color.
Antialias - Antialias color.
We also select the font we need, the size and position of the subtitles on the screen.
- Click OK and then Close.
- In the main menu, click Settings / IFO Colors
- In the lower window we get information about our colors in HEX format. We write them down on a piece of paper. Looks like this:
Color 0 Y Cr CB – 81 239 90
Color 1 Y Cr CB - 16 128 128
Color 2 Y Cr CB - 235 128 128
Color 3 Y Cr CB - 16 128 128
We need numbers, what is in square brackets, and what color they refer to, for example, Color 0.
Now select SUP File/Save from the main menu.
- Save as D:\Demux\VTS_01_1.20.sup.
Now we have files:
D:\Demux\VTS_01_1.m2v
D:\Demux\VTS_01_1.80.ac3
D:\Demux\CellTimes.txt
And, if subtitles were marked, then * .sup files
D:\Demux\VTS_01_1.20.sup
STEP 5. We collect VOB back.
Now, from our uncompiled materials, we compile back the VOB file.
To do this, use the program IFOEdit 0.971.
On drive C: create directories C:\Full
- Run IFOEdit 0.971.
- Select DVD Author/Author New DVD from the main menu.
- In the upper right part there is a button with a dot, with which we select our video file D:\Demux\VTS_01_1.m2v.
- Next, we connect audio tracks in the same way (original D:\Demux\VTS_01_1.80.ac3 + you can use Russian or any other), not forgetting to set the language for them. To do this, select the audio track, and the menu with the choice of languages will become active on the left.
- Connect subtitles in the same way:
Original *.sup and our subtitles D:\Demux\VTS_01_1.20.sup.
- In the last field, select our chapter markup file D:\Demux\CellTimes.txt
- Path for compilation, naturally C:\Full
- Click OK
- We are waiting for the end of the process, then Close
- In the upper window, double-click on VTS_01_0.IFO.
- Then double click on VTS_PGCITI.
- Then select VTS_PGC_1.
- We are looking for the line "Color 0 Y Cr Cb" in the lower window
- Double click and see in a separate window, something like "00000000 00 00 00 ...".
- Instead of 00 00 00, specify the HEX color code obtained in Step 4.
- Similarly with Color 1, 2, 3.
- Next, click the main menu Tools / Merge Menu tables.
- In the window that appears, select the file C:\Rip\ VTS_01_0.IFO
- Click SAVE at the bottom and in the pop-up window Yes.
STEP 6. We complete the collection.
Delete the VIDEO_TS.IFO and VIDEO_TS.BUP files from the C:\Full directory.
- From the C:\Rip directory to the C:\Full directory, copy the following files:
VIDEO_TS.IFO
VIDEO_TS.BUP
VIDEO_TS.VOB (if any)
Next file VTS_01_0.VOB (And only it, if any)
Further files:
VTS_02_1.VOB
VTS_02_2.VOB
…
VTS_02_XX.VOB
...
VTS_YY_1.VOB
VTS_YY_2.VOB
...
VTS_YY_XX.VOB
Where XX and YY, any numbers.
Now, the C:\Rip directory can be deleted, and the finished project is in the C:\Full directory.
Attention, do not copy the following files to C:\Full from C:\Rip:
VTS_01_1.VOB
VTS_01_2.VOB
VTS_01_3.VOB
...
VTS_01_XX.VOB
Where XX, any numbers.
STEP 6. Epilogue.
First of all, I want to say a huge thank you to Eric Phan-Kim's article discussed on the Digital Video Forums (http://forum.digital-digest.com).
In his article, the technology of adding subtitles to a DVD was described in detail, but at the cost of losing menus, bonuses, etc.
In general, in the end it was possible to get a finished product in the form of one track with a film, which naturally does not look very aesthetically pleasing.
I also ran into this problem while working on translating my favorite anime, thus this revised article was born.
I hope the article was quite detailed and you understand everything.
If you have any ideas how to supplement this article, write to me ( ditmar inbox.ru)
Article version: 1.05
1. Open tsMuxerGUI.exe and check the box "Demux"
Press "add" and open the file with the movie - usually it is the largest file in size, and it is located in the folder "/Movie Name/BDMV/STREAM/". You can simply drag and drop this file into the program window 
Open the file and see 
Uncheck audio tracks and subtitles that we don't need
Select the folder where the subtitles will go 
Click "Start demuxing" 
After the operation is completed, a ".sup" file will appear in the selected folder 
Handling *SUP Files
Open SupRip.exe , press the "Open" key and select the desired sup file
Make sure to check Automatically continue with next Subtitle and click on OCR.
The program will scan the text, and if it cannot recognize a character or letter, it will ask you to enter.
If the program could not recognize the letters, it will ask you to type them yourself. All you need is to print what is shown in the picture (in this case "rb").
In the green frame are the recognized letters/characters, in the yellow frame are those that you now need to print, the following unrecognized letters are circled in Red. In this case, after rb, you will need to type ri and so on.
Once you have typed the letters, click on OCR again
Everything about everything will take 15-20 minutes.
Click on the "SRT" button when done then save (Save button) the subs in ".SRT" format 
RIP subtitles from DVD
Subtitles are both "open" (subtitles) and "closed" (closed captions).
Since both of them are things that are different in essence and technology, they are pulled out of films in different ways. Ordinary (open) subtitles are nothing more than a set of pictures superimposed on an overlay on the main image. And the process of pulling out such subtitles comes down to the banal OCR recognition of the scanned text. With Closed Captions, such tricks will not work. They are not pictures with text, but mixed into the video stream. In general, Closed Captions are intended for viewing movies on TV by deaf people. There are special gadgets for TVs that allow you to display this signal mixed with video. If on the box DVD disc worth the CC badge
This means that these subtitles are present on the disc itself. You can view them using Power DVD XP. Closed Captions are pulled out in a particularly tricky way, which will be discussed below. So in order:
subrip"Open" subtitles (Subtitles)
First, you need to transfer all the wobs of the movie to your hard drive. Along with the wobs, it is necessary to transfer to the hard disk the ifo-file related to these wobs. I recommend using the -om for transfer. It will immediately select the movie files and the ifo file at startup. After that, you will need the SubRip program (Download). She quite cheerfully tears out subtitles, and they constantly improve it. latest version, which fell into my tenacious paws - SubRip v1.17.1. Works - my respect. Almost completely disappeared glitches associated with tearing out subtitles written with an inclination (usually the text of a character invisible on the screen).
We start the program. 
- When you click on this picture appears operating menu select files and settings. 
- Click on the Open IFO button and specify the IFO file transferred to the hard drive along with the wobs. 
- We mark the files that we want to process. By default, all files are selected (i.e., process the entire movie).
- Select the subtitle language in this window. The information is taken from the IFO file.
- If you want to process some separate wob or wobs (and you do not have an IFO file), then here you can specify the directory where the wobs are located or specify specific wobs.
- For each DVD, a matrix of characters and their correspondence to letters and symbols are compiled. In this window, you can specify a file name and save it later, go back and process another subtitle language stream.
- If there is a character matrix file for this DVD, it can be downloaded by clicking on this button.
- Having decided on the settings and files, we start the process. 
To begin with, the program will determine whether it will correctly perceive the pictures. The more “correct”, i.e. the more readable the text, the better.
Control text. The more readable the better.
- In this window, you can select options for displaying subtitles in the program.
- If, for some reason, the text does not suit you as a control, by clicking on this button you can skip this picture and go to the next one. Having chosen the most readable text, we press on OK. 
- Displayed here is the one in question this moment sign. Those. The program stumbled upon a sign unfamiliar to her and showing it to you, asks what kind of letter or symbol it is.
- This window indicates the letter or symbol about which the program asks.
- Subtitle format srt, allows you to specify the option to display subtitles. Italic, bold, underlined. Texts of characters that are not currently visible on the screen are highlighted with italic text. Those. italic text goes "words from behind the frame." In this case, if you want subtitles to be displayed in italics, check the box next to Italic.
- Putting a checkmark allows the program to "remember" the spelling of the current text and not change the spelling until it is canceled (unchecked). Those. if I have a certain amount of text going italic, I check the box next to Italic and next to it in the box. Until I uncheck the box next to Italic - all the text that is pulled out will go as italic.
- This window displays the recognized text with the time (indicating the time and duration of the display).
- An indicator of the overall progress of pulling out subtitles. After the end of the process, you can make some gestures with the received text. 
- Received subtitles in srt format.
- In the process of processing English subtitles, the program may make a mistake and confuse the letters I (and) and l (el), and the symbols ' and ". This option is used to correct this. By clicking, we get a window in which we mark the necessary options for correction and click Correct. 
- To fit subtitles to certain time or to adjust their duration. 
Time Offset/Start Match - You can specify how much time to add or subtract (Minus) from the time interval of each subtitle.
Time Stretch/Spee Adjust - You can specify how many minutes you want to change the duration of the subtitles. After determining - click Correct Time.
The output program can produce enough a large number of subtitle formats. By clicking on this button, you can convert the received subtitles to the format you need. Each format has its own set of settings. 
- The program allows you to split subtitles into several pieces. It is very convenient for the production of 2-3 CD versions of films. 
subtitles are saved. After that, the beginning and end of the second piece of the film is set. And the second piece of subtitles is saved.
Saving subtitles.
- Clear subtitle window. That, in fact, is all. At the output, you get subtitles in the format you need. In principle, they can still be translated from format to format.
vobsub
Everyone more or less knows what SubRip, MicroDVD, SubStation Alpha subtitles are. Enough has already been written about these formats, both about usage and conversion. Oddly enough, the *.IDX file, together with the *.SUB file, confuses many people. Let's try to figure out what's what, and with what they need to be eaten. :)
The source for getting IDX and SUB files is DVD. If you look at the disk, you can see *.IFO, *.BUP, *.VOB files. The DVD format was designed in such a way that all information - audio, video, animated menus and subtitles - is stored in these files.
To create, use or convert a set of subtitles IDX + SUB, we need the VobSub package, which is part of the Matroska Pack, you can also take it in the K-Lite Codeck Pack, or download it separately from here. The package is distributed under the GPL license, so there are no problems.
After installing VobSub, several utilities appear:
DirectVobSub Configure.lnk - VobSub filter settings
submux.exe - program for "assembling" avi files
subresync.exe - convert subtitles
VobSub Configure.lnk - extract subtitles from DVD and create IDX+SUB
VobSub Cutter.lnk - allows you to cut IDX+SUB subtitles into parts
VobSub Joiner.lnk - joins IDX+SUB subtitles
Create subtitles IDX+SUB.
Run VobSub Configure. Do not be afraid of a large number of settings, we do not need them now. 
Click the "Open" button and navigate to the VIDEO_TS directory of the DVD. 
Select file type "Ifo and Vobs, for creating idx/sub (*.ifo)" 
Now you have to find the necessary *.IFO file, which contains a link to the subtitles. Open the VTS_01_0.IFO file. You will be prompted to specify the location where to put the subtitles extracted from the DVD. For example, let's choose disk F: 
Most likely, subtitles will not be found in the first IFO. This is evidenced by an empty list and an inactive "OK" button circled in red in the picture. 
Close the window and try opening the next file until you come across subtitles. In our case, they were found in the VTS_06_0.IFO file 
As you can see, the disc contains subtitles in English, French and Spanish. Select the required languages with a mouse click. If multiple languages are required, click while holding down the mouse. Ctrl key on keyboard. Click the "OK" button.
The program will start extracting subtitles from the disc, the progress indicator shows. 
Upon completion of the work, a window will be displayed: 
Two subtitle files will appear in the location we have chosen: VTS_06_0.idx and VTS_06_0.sub. The file size is much larger than regular text subtitles, which is not surprising, since this format contains pictures. In addition, files can contain several languages, and you do not need to install different fonts to display them correctly - a picture is a picture.
Converting IDX+SUB subtitles to *.SRT format (SubRip)
The SubRip program version 1.17 understands the IDX+SUB format, but since we are not looking for easy ways, we will use the "native" utilities for VobSub.
Let's run the Subresync program, which is located in the directory where VobSub is installed. 
Press the "Open..." button and open the *.IDX file. 
If everything is OK with the subtitles, the buttons will become active, a list of available languages will appear, and a large number of numbers (subtitle time). 
For the sake of interest, you can switch to Spanish and poke through the subtitles. The subtitle text will be displayed at the bottom of the window. 
When we get tired, we will return to English language and press the "Save As..." button. A window will appear in which we select the file name and format (Subripper). To avoid problems, it is better to uncheck "Unicode output" and put "Clear image-> letter (s) database". 
Now let's train the program to recognize text. To do this, in turn, you need to enter the characters that are required. Don't be scared, it's not difficult and there's not much work to do. 
For example, here you will need to enter a square bracket from the keyboard, and then click on the “Add” button. 
Then enter the letter "m" and also click "Add", and so on for different letters. 
You'll have to sweat a little, but soon the program itself will recognize all the letters. Sometimes the program fails to determine the "stuck together" letters one by one. It's okay, just enter a couple at once. 
When the list is completed, text subtitles in SubRip format will appear on the disc. Usually, after recognition, there are errors in the text. They can be detected and fixed with any spell checker. For example, in Microsoft Word. (It should be noted that converting subtitles from DVD using SubRip gives better results - the program bypasses more "sticky" letters and has built-in text editing tools.)
Customizing subtitles for a movie using the Subtitle Workshop program
All kinds of subtitle synchronization options, using the Subtitle Workshop program.
In the vast majority of cases, downloaded subtitles do not want to "lay down" on the movie. They have to be adjusted, and sometimes this is a rather time-consuming task. In this guide, we will look at the most common problems and how to solve them. You will need Subtitle Workshop to work and when combining VitualDub video files.
Why do translations require customization?
Firstly, a film can have several different versions - for example, Second Edition (SE), Director's Cut (DC), Special Extended Edition (SEE), and so on. Versions for Europe and America very often differ. This means that the same film may have different lengths - some scenes may be cut from the film in European version, and be present in the American, and vice versa! That is why we present two translations for the film "Apocalypse now" on our website. One is for the 1979 version and the other is for the 2001 version. The same situation can be observed with many films. For example, the films "Aliens" and "Leon" also have different versions.
Secondly, even if the movie itself has only one version, the intro that precedes the movie has different companies that make DVDs can also vary! A common practice when distilling a movie into DivX format has been to "cut off" this intro because it takes up precious space. The result is a different start time of the movie - from a few minutes (in the "uncut" version), to just a few seconds (in the "cut").
Thirdly (as it happened historically), there are PAL and NTSC broadcast formats. There is also SECAM, but you can forget about it. So the first two formats use a different number of video frames per second. This is the so-called FPS parameter (from the English Frames Per Second). PAL uses 25 frames per second and NTSC 29.97 frames per second. What does it affect? Mainly on the quality of the picture, but we are not interested in this. If subtitles (or translation to mp3) are designed for PAL display frequency, and we try to feed them to a movie with an FPS parameter of 29.97, then... the translation will not match. The film will already end, and the translation will still run. Just imagine two trains with the same number of cars, but passing by you on different speed. One has a speed of 25 km per hour, and the second has a speed of 30 km per hour. Obviously, the second one will pass you faster.
Fourth, again, when encoding to DivX, the film is often cut into two or three pieces so that it can be burned to CDs. I want to record a movie good quality, and one and a half or two gigabytes for one "sidish" does not fit. Therefore, the film is cut into pieces. The translation is also cut into the required number of parts. After that, after a while, the transfer gets to another person. He is trying to fit the existing two-disc translation to his two discs... No luck!!! Not suitable. It turns out that the film is cut into pieces in different places. Sometimes you have to sweat a lot before you can fit everything correctly.
1:1 Fitting single-disc titles to a single-disc movie
Problem 1: Broken subtitle start time
Most common problem when fitting "one-to-one" - knocked down time to start showing subtitles. When you start a movie, the credits run at the same speed as the movie, but appear earlier or later than the spoken text. Sometimes the time is knocked down by a few seconds, sometimes by a couple of minutes. To synchronize such titles, it will take very little.
Upload subtitles to Subtitle Workshop. Press Ctrl+A to select all subtitles and then Ctrl+Z. This key combination will allow you to set the start of the first subtitle to zero, which will save us confusion in the future.
Switch to video preview mode by pressing Ctrl+Q or by selecting Movie/Video preview mode from the menu. Load the video by pressing Ctrl+P or selecting from the menu Video/Open... (Movie/Open...)
Let the credits we want to sync be for Interview with the Vampire. The first phrase in the file is
So you want me to tell
you the story of my life.
Play the video until you hear it. When the actor says this phrase, the counter shows approximately 00:02:15,000 (i.e. two minutes and fifteen seconds).
Stop the video, then press the Ctrl + D keys or select Edit / Timings / Set delay from the menu. In the window that opens, select a positive offset (+) for all subtitles. Enter the found time value - 00:02:15,000, then run the command.
Problem 2: Stuck start time and frame rate
Another common problem with one-to-one fit is a knocked down or unknown FPS value (frames per second). When you start a movie, the credits move at different speeds with the movie, the beginning of the credits may or may not coincide with the text in the movie. Synchronization of such titles is slightly more complicated than in the previous case, but possible.
As in the previous section, load the subtitles into Subtitle Workshop, go to preview mode (Ctrl+Q), and load the video (Ctrl+P).
Play the video until you meet the first phrase displayed in the subtitles. Press Alt+F to mark the time as the location of the first dialogue in the video. After that, rewind to the end of the video, and find the place where the last phrase appears. Press Alt+L to mark the time as the location of the last dialogue in the video. Then press Ctrl+B or select Edit/Timings/Adjust subtitles... from the menu. In the window that appears, the start and end times should be set automatically. Perform subtitle alignment.
Check the result by playing the video at the beginning, end and approximately in the middle. If the titles match in time and meaning in these three parts, we can say with confidence that the titles have come to the video. Save your work by pressing Ctrl+S. The titles are now ready to be played in your favorite video player.
Problem 3: Various versions video and subtitle
Unfortunately, simple method there is no way to convert subtitles from one version of a video to another. Determining the wrong version is very simple: if, after fitting in the manner described in Problem 2, the titles fit perfectly under the video at the very beginning and at the very end, and in the middle there is an offset from several seconds to several minutes - the versions are different. You can try to find foreign subtitles that fit the existing version of the video, and make Russian titles based on them.
1:2. Fitting single-disc titles to a two-disc movie
Let's make a reservation right away that fitting single-disc titles to a three-disc film can be done in the same way - it just takes a little more time. When fitting single-disc titles to a two-disc movie, any of the problems described in Section 1:1 may occur,
Option 1: Making a single file from a movie
The idea is simple: two or more movie discs are combined into one video file, and then the subtitles are adjusted in one of the ways described earlier.
Copy all video files that need to be merged to HDD. This will require some free space.
Let's start the program VitualDub. Select from the menu File/Open video file, and load the first disc. Then we add the second one to the loaded piece using the File/Append video segment menu item. If the movie is cut into more than two pieces, use the same menu item for the remaining parts of the video.
Click on the slider at the bottom of the window to check that the pieces are connected in the correct sequence. If everything is in order, save your work with File/Save AVI.... This will take some time, so you can go and have a cup of tea.
When the computer has finished combining the parts, the titles can be adjusted as described in Section 1:1. In addition, having a single-file movie, you do not need to crawl to the computer in the middle of watching and download the second part.
Option 2: Finding the right place in the middle of the movie
This method is more difficult for non-linguists, but can be done more quickly than the previous one, and does not require free hard disk space because no copying of video files is required.
Match the beginning of the subtitles to the first disc as described in Problem 1. Then play the video along with the subtitles and see if the titles match at the end of the first disc. In most cases, they will work, so let's look at this simpler option now.
Save the titles adjusted to the beginning of the movie by pressing Ctrl+S. Then press Ctrl+T, or select Tools/Split subtitle from the menu.
In the window that opens, select Advanced cutting At the ends of videos. Set the required number of parts into which the subtitles will be cut. The list will display the names of the received files. By double-clicking on a title, select the corresponding video file for each. The last part does not require you to select a video file, its size is calculated automatically. Then perform the operation.
Now you can try to view the required movie with the received subtitle pieces.
If it happens that after adjusting to the beginning of the film, the titles do not match, then the search for the cut location will need to be performed manually. Very often this problem occurs when subtitles are converted from frame-based titles (eg MicroDVD) with unknown FPS. Try to find subtitles for the video in the original language. Very often it is English, German, or French - and we learned them at school, and at least we remember something. This can help you search for relevant subtitle locations in the movie.
Find in the Russian subtitles the place that ends the first disc of the film. For example, the text of the first disc ends at subtitle number 725, followed by a minute and a half of music, and the movie ends.
Select subtitle 725 in the list with the mouse, and press Ctrl+T. A window will appear in which you can cut subtitles. Make it so that it is set from the selected subtitle (selected item), and the Recalculate time values checkbox is unchecked.
Perform the operation and you will get two subtitle files - for the first disc and the second. If the movie is cut into more than two pieces, perform the described operation on the second file, searching for subtitles required for the second and subsequent discs.
You should end up with as many subtitle files as there are discs in the movie. Now each piece of subtitles can be tailored to the corresponding file in the ways described in Section 1.
2:1. Adjusting double-disc titles to a single-disc film
To begin with, we need to combine the subtitles into one file, after which we will adjust their time to the movie. Press Ctrl+J or select Tools/Join subtitles from the menu.
In the window that appears, there will be a list in which you need to add the files that we want to merge. Before merging, make sure the Recalculate values and Load file after joining and saving checkboxes are checked.
Perform the merge and the program will prompt you for the name of the new file. Then the merged subtitles will be automatically loaded into the program. This is already pleasing.
Go to preview mode (Ctrl+Q), and upload the video (Ctrl+P).
Highlight the first subtitle with a mouse click. Now you need to play the video until you meet the first text displayed in the subtitles. As soon as you hear it (or see it, if it is some kind of inscription), press the Ctrl + 1 keys, or the Mark as first sync point button.
Highlight with a mouse click the subtitle that was the last in the first subtitle file (which we combined). Find the place in the movie where the text of the selected subtitle appears. Press Ctrl+2 or press the Mark as last sync point button.
As soon as this is done, a small window will appear in which the program will ask for confirmation of the operation being performed.
The remaining subtitles fit the second video disc in the same way.
Check your work by playing the movie at the beginning, at the end, at the place where the subtitles are glued, and in several other places - so as to capture the middle of the first subtitle file, and the middle of the second subtitle file. If everything is in order, you can save your work by pressing Ctrl+S. The titles are now ready to be played in your favorite video player.
2:2. Fitting 2-disc titles to a 2-disc movie
In order not to suffer, the easiest way is to glue the video into one piece, and adjust according to the scheme "2: 1 two-disc titles for a single-disc film". But if you are not satisfied with this option, do this:
1. merge titles: (Ctrl+J)
2. in the connected subtitles, correct the timing at the connection point, starting from the connection point to the end (Ctrl + D)
3. re-split titles: (Ctrl+T) (choose "at the end of videos")
Note. Subtitle Workshop does not understand Unicode subtitles. Such subtitles must be opened in notepad, select save as, select ANSI encoding and save.
Didn't find the right subtitles on the web? It doesn't matter: they can be "pulled out" from a DVD Video or Blu-ray disc. But it is impossible to use such subscripts in media containers. Let's talk today about how to make them compatible with most video formats.
First, I will describe the problem. Many cinephiles prefer to watch films in their original language with subtitles, even if there is a translation. There are several reasons for this, but their discussion is beyond the scope of the article (I will only say that I myself often do this). It is also not a secret for our readers that optical media are gradually becoming a thing of the past. Those with a home media server are either already converting their movie collection to diskless, or at least have begun to think about it. Most often, MKV files are used for home storage.
Extract subtitles with HD-DVD/Blu-Ray Stream Extractor. You can pull all streams from the container
There are many tools for creating them - for example, HandBrake (handbrake.fr), which I recently described in the article "Omnivorous Generalist" (see UPgrade #15-16 (570-571)). The only really serious problem that those who do their own rips face is getting subtitles. The fact is that DVD Video and Blu-ray usually use the so-called. pre-rendered subtitles - they are already finished picture, which is simply superimposed on the frame (more about the types of subscripts: en.wikipedia.org/wiki/Subtitles).
But only text files can be “sewn” into Matroska containers (in fact, there is a way to put subtitles “torn out” from an optical disk into MKV files, but this is highly discouraged due to compatibility issues - many players simply won’t see them) . On the other hand, searching the Internet for subtitles in text form (SRT / SMI) does not always give the desired result, especially for publications like “extended director's cut” or, let's say, films that are not very popular with the average film consumer. So you need to somehow pull the interlinear from the disk, convert it to the desired format, and then feed it to the converter.

To an inexperienced eye, the task is reduced to the usual text recognition. And indeed, if you score in a line Google search phrase "FineReader Blu-ray", in the first five results there will be a link to enough detailed instructions in Russian on how to do it. But, firstly, you will have to involve commercial software, and secondly, the process turns out to be quite laborious. In general, not our choice: we minimize body movements and get by with free software.
First, these same pre-rendered subtitles must be obtained somehow. The specific method depends on the source format. Let me just say that in any case, you will need a copy of the disc with the movie on the hard drive. But since hacking the protection is an illegal act, it will be necessary to refrain from describing it. I think anyone who wants to easily find a manual on the Web.
In the case of Blu-ray, we take the eac3to console utility (madshi.net/eac3to.zip). You can, by the way, "fasten" to it some kind of graphical shell, of which there are quite a few. Personally, I liked the HD-DVD/Blu-Ray Stream Extractor (code.google.com/p/hdbrstreamextractor), which I recommend. All you need to do is unpack the resulting archive into the same directory where eac3to lives, and then run HdBrStreamExtractor.exe. Now you should press the button to the right of the Input field (the Select Input File(s) tooltip), select the largest *.m2ts file in the STREAM folder, and then specify the destination directory in the Output field.

It remains to click on the inscription Feature(s) and wait for the program to finish reading the container. After that, a list of detected streams will appear in the Stream(s) section. If you want - pull out everything, if you want - only subtitles: just check the box that needs to be extracted, and then start the process with the Extract button.
After some time (which depends mainly on the speed of the PC; on modern machines, extracting subtitles from Blu-Ray discs usually takes a little more than an hour), files with the *.sup extension and uninformative names like 1_7_subtitle (second number, in in this case - 7, means the stream number). This is our subtitles "in pictures", which now need to be recognized.
If we are talking about DVD Video, you need to take a utility called VobSub Ripper Wizard from the notorious Gabest. It is included in Gordian Knot and other similar packages. However, it is not necessary to litter the hard drive with unnecessary software: VSRip lives at: sourceforge.net/projects/guliverkli/files/VSRip. There is ZIP archive, inside which is the only executable. The interface of the program (which, by the way, was released back in 2003, but works great in Windows 7 x64) is primitive.
First of all, you need to open a file with service information (the Load IFO... button), which corresponds to the containers in which the movie itself is stored. Determining which one is easy enough: you need to go to the VIDEO_TS folder and find any 1 GB VOB file in it.
Suppose it is called VTS_01_1 - then the ripper needs to "feed" VTS_01_1.IFO (in other words, the numbers in the names after the "VTS_" character set must match). What to indicate in the Save to ... field - guess for yourself (smile). Next, click Next and at the next stage of the wizard, mark subtitles in the desired languages in the Languages list. It is important here that all positions in the Vob/Cell IDs column be selected - otherwise the subtitles will be extracted with gaps. Click Next again and we get two files with the same names and extensions *.idx and *.sub. They are what we need.
The internal structure of subtitles pulled from DVD Video and Blu-ray is different. For the latter, you can take the SupRip recognizer (exar.ch/suprip), which generally copes with its task - although
and I can't say it's perfect. “Deciphering” English is much better for her than Russian (but if you want, try it, no one forbids it). She is unfamiliar with dividend subtitles. People advise the SubRip software (zuggy.wz.cz) for them - pay attention, by the way: the names differ by only one letter, but these are different programs.

Somehow it didn’t work out for me with the second one: I couldn’t make it friends with the 64-bit “seven”. Your obedient servant has not complained about the curvature of the hands before - although, of course, anything happens. Maybe the truth - as in the famous television series - is somewhere nearby, but I could not find it. Then I tried several more similar utilities, but I did not find understanding with any of them. I am writing about this only so that you do not repeat my mistakes.
There is a solution, and a universal one, and its name is Subtitle Edit (www.nikse.dk/SubtitleEdit). What I liked about this editor is that it is trained to recognize pre-rendered subtitles of both types and more. It is distributed both in the form of an archive that does not require installation, and in the form of an installer, in fact they are no different. The interface is perfectly Russified (Options > Choose Language), there is also a fairly detailed online help in the language - sorry for the banality - Pushkin and Dostoevsky. The open-source Tesseract OCR engine (code.google.com/p/tesseract-ocr) is used for recognition.
However, before the program becomes capable of working with Russian subs, something needs to be done. To get started, go to the website of the above engine, look for the file rus.traineddata.gz in the download section, download and put it in the Tesseract \ tessdata folder in the Subtitle Edit program directory. Then we restart the editor, open the menu "Spelling" > "Get Dictionaries ..." and in the drop-down list select the item with the name Russian Spelling, Hyphenation, Thesaurus, and then click "Load" (I think no special explanation is required here). Now everything is ready.
To recognize subtitles obtained from DVD Video, use the “Import/OCR VonSub (sub/idx) subtitles…” item in the “File” menu, for a similar operation with subtitles from optical discs where HD video is stored, use “Import/OCR Blu-ray sup…".
In the first case, you will be asked to select a stream with the required language (if there are several of them), in the second, the wizard will be launched immediately. Further, the procedure does not differ. In the "OCR Method" field, leave the item "OCR using Tesseract", in the "Language" field select the one that corresponds to the subtitle language, and in the "OCR Correction / Spelling" list, the smart program will select the appropriate option if the appropriate dictionaries are installed. I also advise you to enable the option "Request for unknown words" - then you will be asked to manually correct the word unknown to the spell checker.
With some training, processing Russian subs of a film lasting 2 hours takes 30-40 minutes. With English, things go even faster. When the process is completed, the text subtitles must be written to disk (File > Save, Leave SubRip in the File Type field). Subtitle Edit also has a very useful "Synchronization" function that will help you recalculate timecodes from one frame rate to another (useful if you want to attach subtitles received from DVD Video to a BD rip).
In theory, after receiving subtitle SRT they can be immediately encapsulated in a container. But since automatic recognition often makes mistakes, it is better to fix them in some editor. I personally liked the free Srt Corrector. But since the space allotted for the article, as always, was not enough, look for it detailed description in "Small Programs" in the same UPgrade issue. U.P.
Subtitles on DVD are presented in graphical format, i.e. in the form of pictures. We need to get subtitles in the form of text with timing - SRT. The conversion process resembles the recognition of scanned text in the program finereader.
We launch subrip and select menu File > Open VOB(s). In the window that opens, press the button
Open IFO:
Select the IFO file corresponding to the first segment of the main DVD movie.

All corresponding VOB files are loaded, checkmarks appear next to them (only these files will be processed), and in the drop-down list Language Stream You can see what subtitles are in this segment. In this case, as we can see, we have only one subtitle stream (Russian):
Keep in mind that sometimes the languages are listed incorrectly (for example, French is indicated, but in fact it is Chinese). This is especially true for the so-called "pirates" and Chinese video production.
Closed subtitles.
Closed Captions (CC) are subtitles embedded in a video stream. Initially, they were invented for titling television video materials for the deaf and dumb, and to view them, a special circuit was needed on the TV. Now, of course, closed captions are no longer as relevant as they were 15–20 years ago, but discs with them are still being released.
Previously, closed caption rip was a bit of a problem, but now, fortunately, I learned how to work with them subrip. When opening an IFO file, it happily reports: "Closed captions detected" and includes closed captions in the general list:

Rip subtitles.
So, necessary files checked, the subtitle stream is selected. Now it remains to press the button start, after which the actual process begins, which is called “subtitle rip”.
Since subtitles come in a wide variety of fonts, the text recognizer
in subrip implemented as self-learning. That is, having met another unfamiliar character, the program will prompt you to enter the corresponding character from the keyboard.

Enter a character and press OK(or key Enter), and so on, until the very end of the film.
Please, no mistakes! An incorrectly entered character will then have to be corrected throughout the text.
Generally speaking, if you make a mistake, it's easier to start over from the beginning, and be more careful next time.
It will be difficult only for the first five minutes, then subrip very quickly recognizes almost the entire text, only occasionally asking for unfamiliar characters.
Consider some problems and situations that may arise during the rip process:
1. English "L" and "i".
When recognizing English subtitles, there is usually a problem with the letters “L” (lowercase) and “i” (uppercase), since the outline of these characters in most fonts is almost identical. This problem is solved only by a subsequent run through the spell checker with an English dictionary.
2. Sticking letters.
Some characters at recognition "stick together" on two-three-four. This, in fact, is not a problem, just enter all these characters in the text field.

3. The letter "Y".
When recognizing Russian subtitles, there is a problem with the letter "y" (both uppercase and lowercase), - subrip recognizes it as two separate characters. When recognizing the first character, enter a "soft sign", when recognizing the second, enter the Latin letter "i". Then the sequence of these two characters can be replaced throughout the text with "s". Later we will return to this issue.
4. Unrecognizable subtitles.
Sometimes subrip finds it difficult to recognize characters in subtitles and displays the following window, prompting you to enter their full text:

In 99% of cases, this happens in multi-line subtitles, when the line spacing is small, and the second line contains capital letter"Y".
Just enter the full text of the subtitle in the field and click the button Done.
5. Sticking lines.
Occasionally subrip"glues" characters that are in different lines. In this case, you can try the buttons in the block best guess choose the appropriate combination, but in my opinion, it will be much faster and, most importantly, more reliable to press the button Enter Manually and enter the entire subtitle text.

6. Tags and formatting.
For text formatting, there are three checkboxes to the right of the button OK: Bold, Italic and Underline. Here, in principle, there is nothing complicated - after entering a character in the text field, you need to set the checkboxes, which turn into tags in external subtitles , , (exactly the same as in HTML). These flags are saved between replicas, that is, then you need to remember to turn them off.

Although subrip supports the design of the text in italics, bold and underline, in practice, of all this magnificence, only italics are used (it is customary for them to highlight remarks in subtitles when the speaker is not visible in the frame). And even then, the need for this is questioned by many. Use it or not - decide for yourself, but do not forget that tags are not perceived by some "iron" players.
Saving subtitles.
As soon as the engine at the top of the window has reached the end and shows 100%, the process is over. The only thing left to do is save the subtitles in the file.
In the text window (bottom), press the floppy button (or select the menu File > Save As).

If the subtitles are in Russian, then most likely the following question will appear:

This means that subtitles contain some characters besides Latin letters and numbers (more precisely, Russian letters in our case), and they can be saved either in one of the national encodings or in Unicode encoding. You can, of course, choose Unicode, but then the subtitles before fitting through Subtitle Workshop someone will have to convert back
to Windows encoding 1251, so it's best to do it right away. Select no.

Now in the drop down list CodePage select 1251: ANSI-Cyrillic and press the button Save. It remains only to enter a file name and save the subtitles.
Saving matrices.
If you often need to extract subtitles from DVDs or you plan to make a whole series of discs (for example, a series), it makes sense to keep the matrix (this is a set of correspondences between graphic images and text characters).
1. After saving the subtitles, select the menu Character Matrix > Save Character Matrix File As.
2. Enter a file name (arbitrary, for example "001") and save the matrix in the ChMatrix directory (the default extension is *.sum).
While ripping the next disc, just press the button Search for match, and subrip, looking through all SUM files in the ChMatrix directory, will select the most appropriate matrix for the current font. If the matrix is chosen successfully, the rip of subtitles will be done much faster, because subrip already knows most of the characters it recognizes, and will only ask you for new ones.
After the end of the rip, we save the matrix (with new symbols added) under the same name (or under a new one). In this way, you can collect a whole library of matrices, which will allow you to significantly reduce the labor costs for ripping subtitles, if, of course, you have to do this quite often.
Postprocessing.
The external subtitles obtained as a result of rip can be considered as an almost finished semi-finished product. To bring it to mind, you need to perform a few more simple steps.
Character replacement.
This stage of subtitle processing is performed in the program Notepad(although in principle you can use any text editor that works with text files). Load the subtitles into the editor as a regular text file.
Our task is to make some replacements in the text (remember, replace the soft sign and "i" with the letter "Y" and some others). This is done (in notepad) - on ctrl-h(or menu Edit > Replace):

Enter the replacement and replacement text and click the button Replace All.

It is usually necessary to make the following replacements:
We save and close the file.
Spell check.
Uploading subtitles to text editor and do a spell check. If possible, it is also a good idea to proofread the text and correct inaccuracies in the translation.
Correction in Subtitle Workshop.
Uploading subtitles to Subtitle Workshop and we check them Ctrl-I). Often subrip superimposes subtitles on top of each other, leaves too long lines, extra spaces, somewhat less often subtitles with too short duration. Subtitle Workshop will help to correct all these minor defects.
Note: To connect subtitles as external ones in Media Player Classic, the subtitle file must be named the same as the movie. Then the player will load them automatically.
You can enable them in the menu Navigate > Subtitle Language. For example:
00001.ts - movie 00001.srt - subtitles