If you work a lot with a computer, then you know that for fast and productive work you need to try to do without a mouse. What is more convenient to use: Windows, Chrome, Firefox, Gmail, Mac, MS Excel, MS Word?
Ctrl + L or ALT + D or F6 - go to the address bar and select its contents;
Ctrl + K or Ctrl + E - go to the address bar and enter a query to the default search engine;
Ctrl + Enter - turns tratata into the address bar in www.tratata. com
Ctrl + T - new tab;
Ctrl + N - a new window;
Ctrl + Shift + T - return the last closed tab;
Ctrl + Shift + N - “Chrome” secret level. New window in “Incognito” mode;
Shift + Esc - another secret level
Built-in task manager;
Ctrl + Tab or Ctrl + PageDown- as elsewhere, scroll through the tabs from left to right;
Ctrl + Shift + Tab or Ctrl + PageUp - scroll through the tabs from right to left;
Ctrl + 1, ..., Ctrl + 8 - toggles between the first eight tabs;
Ctrl + 9 - switches to the last tab;
Backspace or Alt + left arrow - go to the previous page in the history of the current tab;
Shift + Backspace or Alt + right arrow - go to the next page in the history of the current tab;
Shift + Alt + T - go to the button toolbar; after that you can move it left and right with the arrows, and select the button by pressing Enter;
Ctrl + J - open the tab of all downloads;
Ctrl + Shift + J - open the developer tools (menu View item code);
Ctrl + W or Ctrl + F4 - close the active tab or pop-up window;
Ctrl + R or F5 - as elsewhere, update (open tab);
Ctrl + H - open the history tab (History);
Ctrl + Shift + Delete - clear history window;
Ctrl + F or Ctrl + G - search for text on an open page;
Ctrl + U - view the HTML source of the page; By the way, the address bar of the form view-source: FULL_URL will show the source from this URL;
Ctrl + O - as elsewhere, the file open window ... and the File menu do not need to be searched;
Ctrl + S - similarly - save the current page;
Ctrl + P - print the current page;
Ctrl + D - add to bookmarks, like most browsers;
Ctrl + Shift + B - open the Bookmark Manager;
Alt + Home - return to the home page;
Ctrl ++ (plus), Ctrl + - (minus) - increase and decrease the display scale; “Plus” and “minus” can be plain or gray;
Ctrl + 0 - return to the display scale of 100%;
F11 - in full screen and vice versa.
Opening links in Chrome is also convenient if you get used to it, and the right mouse button is not needed:
Ctrl + click on the link (option - click on the link with the middle mouse button or the scroll wheel) - open the link in a new tab without switching to it;
Ctrl + Shift + click on the link (option - Shift + click on the link with the middle mouse button or the scroll wheel) - open the link in a new tab with switching to it;
Shift + click on the link - open the link in a new window.
Firefox
- Raise or lower the page. Spacebar - lower the page, Shift + spacebar - raise the page.
- To find. Ctrl + F or Alt-N for the next page.
- Bookmark this page. Ctrl + D.
- Quick search./.
- New tab. Ctrl + T.
- Go to the search bar. Ctrl + K.
- Go to the address bar. Ctrl + L.
- Increase text size. Ctrl + \u003d. Reduce text size Ctrl + -
- Close tab. Ctrl-W.
- Refresh the page. F5.
- Go to the home page. Alt-Home.
- Restore a closed page. Ctrl + Shift + T.
- Keyword bookmarks. This is the most productive. If you often visit the site, you make a bookmark (of course!), Then go to the bookmark properties (right-click on them). Add a short keyword to the keyword entry line, save it, and after that you can simply enter this keyword into the address bar (Ctrl + L) and go directly to the site.
Gmail
- Write a new letter. C.
- Reply to the letter. R.
- Reply to all. A.
- Forward the letter. F.
- Save the current letter and open the next letter. Y + O.
- Delete the letter and open the following. # + O (or Shift-3 + O).
- Send a written letter. Tab-Enter
- Search. /.
- Navigation. Move down J and up K in the contact list.
- List of messages. N and P move the cursor to the next or previous message and message list.
- Ignore. M– letters with marked addresses no longer fall into the list of incoming letters and are archived.
- Select a conversation. X - the conversation will be selected. You can archive it, apply a shortcut to it, and select an action for it.
- Save draft. Control-S.
- Go to the message list. G + I.
- Go to marked emails. G + S.
- Go to the address book. G + C.
Windows
- Create shortcut key combinations. In order to create key combinations for quick switching, right-click on the icon for creating quick switching keys (there is one on your desktop) and enter the combination. For example, such as Ctrl-Alt-W for a Word program.
- Switch between windows. Alt-Tab - select the desired window, then lower the keys. Or hold the Windows key, press Tab in order to go through the buttons on the taskbar and find the desired window, then, after finding it, press Enter. If you add the Shift button to any of these methods, the windows will be selected in the opposite direction.
- Go to the desktop. Windows-D Key
- Context menu. Instead of right-clicking, press Shift-F10. Then scroll up or down using the up and down arrow keys.
- Shutdown. In order to quickly turn off the computer, press the Window key and then U. With this key you can also press S to pause, U to turn off or R to restart.
- The most common. Of course, you know this, but for beginners you need to mention the most famous combinations: Ctrl-O– open, Ctrl-S - save, Ctrl-N - open a new document, Ctrl-W - close the window, Ctrl-C - copy, Ctrl -V - paste, Ctrl-X - cut. Ctrl-Z - Undo (back), Ctrl-Y - Undo (forward). To see the contents of the clipboard in MS Office, press Ctrl-C twice. Ctrl-Home– go to the beginning of the document, Ctrl-End - go to the end.
- Menu. When you press Alt, a menu appears in which you need to work using the arrow buttons. Alt plus the underlined letter of each menu option leads to the use of this option. Or just remembers the key combination for this option for even faster use.
- Windows Explorer (Explorer). Windows-E - My Computer starts.
Mac operating system
- Switch Dock. Option-Cmd-D - show / hide Dock.
- Hide everything else. Cmd-Option-H hides all other windows except the one you are in. Facilitates your screen.
- Close a window. Cmd-W closes the active open window. Option-Cmd-W closes all open windows.
- Expand the catalog. Option-Cmd-right arrow - expand the directory and subdirectories in the list in the Finder.
- Forward and backward. Cmd- [andCmd-] works with Finder, Safari and Firefox.
- Copy screen. Cmd-Shift-3 - for the entire screen. Cmd-Shift-4 - creates borders for copying a selected part of the screen.
- Exit. Shift-Cmd-Q - exit will take place after 2 minutes. Shift-Option-Cmd-Q - Exit immediately.
- Empty trash. Shift-Cmd-Delete.
- New window in Safari. Cmd-t.
- Help. Cmd-shift- ?.
- Download CD. Press C and during startup (immediately after the melody) load the CD.
- Boot from another department. Option-Cmd-Shift-Delete– will start the boot until another section, such as a CD or disk, is found.
- Additional Information. Cmd-Option-I opens a window with additional information that allows you to see and compare many files and folders in one window.
- Sleep mode, reboot and shutdown. Cmd-option-eject, Cmd-ctrl-eject, and Cmd-Option-ctrl-eject.
- Forced shutdown. Cmd-opt-Esc is basic, but very useful.
- Fast FTP protocol. Cmd-K will open a connection to the server.
MS Excel
- Edit cell. F2. This is probably the main key you need to know.
- Column selection. Ctrl-space.
- Row selection. Shift Space
- Money format. Ctrl + Shift + 4 (more precisely, Ctrl + $).
- Percentage format. Ctrl + Shift + 5 (more precisely, Ctrl +%).
- To the beginning. Ctrl-Home makes cell A1 active.
- Enter the current date. Ctrl-colon.
- Enter the current time. Ctrl-mark division.
- Copy cells. Ctrl - double quotes will copy the upper cells (without formatting).
- The format of the cells. Ctrl-1 will open a cell format window.
- Navigation. Ctrl-PageUp and Ctrl-PageDown.
- Repeated input. Ctrl-Enter instead of a simple Enter, after the data entered in one of several selected cells, it will transfer the data to all other selected cells.
MS Word
- The default formatting. Ctrl-Space includes a normal style for the current selection and subsequent text input.
- Intervals between paragraphs. Ctrl-0 (zero at the top of the keyboard) adds or removes the spacing before the current paragraph. Ctrl-1 (at the top of the keyboard) - a single line spacing of a paragraph. Ctrl-2 (at the top of the keyboard) - double paragraph line spacing. Ctrl-5 (at the top of the keyboard) changes line spacing to one and a half.
- Update date and time. Alt-Shift-D - making date updates. Alt-Shift-T - making time updates.
On the keyboard, with which we print the text, there are quite a few buttons. Each of these buttons is needed for something. In this lesson we will look at the keyboard buttons and remember those that are useful to us for working with text.
Keyboard keys
Key Esc. Its full name is Escape (pronounced "Escape") and it means "Exit". With this button we can close some programs. To a greater extent this applies to computer games.
In the same row with Esc there are several buttons whose names begin with the Latin letter F. They are designed to control the computer without the help of a mouse. I.e. buttons F1, F2, F3, F4, F5, F6, F7, F8, F9, F10, F11, F12 needed to use the keyboard alone to do the same thing that we do with the mouse (open and close folders and files, change their name, copy, and so on). But knowing the meaning of each button is completely optional - most people have been using computers for decades and have no idea about any of these buttons. And you, too, can ignore them.
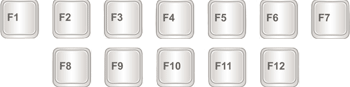
A little lower is a series of buttons with numbers and signs (! "" No.;%:? *, Etc.).
To print a character instead of a number, press the key with the desired character while holding down the Shift button.
If the character is not printed the one you need, try changing the alphabet (bottom right).
On many keyboards, the numbers are also on the right side.
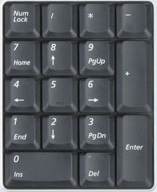
They are located exactly the same as on the calculator, and for many people are more convenient.
It happens that these numbers do not work. You press the key with the desired number, but it does not print. This means that the digital part of the keyboard is turned off. In order to turn it on, you need to press the Num Lock button once.
Let's move on to the most important part - the central part of the keyboard keys. These are the keys that print text.

As a rule, on each button there are two letters - one foreign, another Russian. In order to print the letter of the desired language, it must be selected at the bottom of the screen.
The computer "selects" the letters of the alphabet that is installed on it.
You can also change the alphabet by pressing two buttons at once:
Shift and Alt
Shift and Ctrl
How to type a capital (capital) letter
To print an uppercase letter, hold down the Shift key and click on the letter with it.
How to print a dot and a comma
If the Russian alphabet is set, then in order to print the point, you need to press the last key in the lower alphabetic row. She is in front of the Shift button.
To print a comma, press the same button while holding down Shift.
When the English alphabet is selected, to print the point, you need to press the key, which is located before the Russian point. The letter "U" is usually written on it.
A comma in the English alphabet is located where the Russian letter "B" is written (in front of the English dot).
The Tab button is needed to indent the beginning of a sentence. This indent is also called a paragraph or a red line. Click at the beginning of the text and press the Tab key. If the red line is correctly configured, the text will slightly shift to the right.
Under the key that makes the red line is the Caps Lock key. It is used to print large letters.
Click on Caps Lock once and release it. Try typing a word. All letters will be printed in large. To cancel this function, press the Caps Lock key again and release it. Letters, as before, will be printed in small letters.
The long bottom button on the keyboard is called the space bar. It is necessary in order to make spaces between words.
On the right side at the top is the Backspace button. Often, an arrow pointing to the left is simply drawn on it.
This button is needed to erase letters. She removes those letters that are printed before the flashing stick (cursor). The Backspace button is also used to raise text higher.
Below the key to delete text is the Enter key.
It is designed to lower the text below and move to the next line.
Consider the buttons that are between the alphanumeric keyboard. These are buttons such as Insert, Home, Page Up, Delete, End, Page Down, and arrow buttons. They are needed in order to work with text without the help of a mouse.
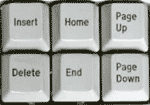
The arrows can move the flashing cursor (flashing stick) in the text.
The Delete button is used to delete. True, unlike the Backspace key that we talked about earlier, Delete deletes the letters after the blinking cursor.
The Home button moves the blinking cursor to the beginning of the line, and the End key to the end.
The Page Up key moves the blinking cursor to the top of the page, and Page Down (Pg Dn) moves to the end of the page.
The Insert button is needed in order to print text on top of already printed text. If you press this key, the new text will be printed, erasing the old one. To cancel this, you need to press the Insert key again.
All of these buttons are optional and are rarely or never used by people.
Also on your keyboard there may be buttons Print Screen, Scroll Lock, Pause / Break.
The Scroll Lock key is almost always completely useless. That is, it simply does not work. And in theory, it should serve to scroll information up and down - just like the wheel on a computer mouse does.
The Pause / Break key also almost never works. In general, it is intended to suspend an existing computer process.
But the Print Screen button may be useful to us. She "photographs" the screen. Then we can insert this screenshot into the Word or Paint program. This screen shot is called a screenshot.
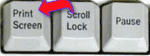
In this article, we examined keyboard keys. Most of them, most likely, you will never need. But there are those keyboard keys that you will use quite often.
Keyboard Buttons to Remember
If you press this button and, without releasing it, any letter, then it will be printed large. If you want to print a symbol: No.! () *? “+ Etc., and not a number, you need to press and hold the“ Shift ”button together with the number on which the symbol is drawn.
After clicking this button, all letters will be printed in large letters. To return the print in small letters, you need to press the Caps Lock button again.
Indent (red line).
Space. With this button you can make the distance between words.
Drops a line below. To do this, put the flashing stick (flashing cursor) at the beginning of the part of the text that you want to lower down, and press the Enter button.
Deletes the character before the blinking cursor. Simply put, erases the text. This button also brings the text up a line above. To do this, put the flashing stick (flashing cursor) at the beginning of the part of the text that you want to raise up, and click on the "Backspace" button.
All other keyboard buttons, except letters, numbers and signs, are used extremely rarely or never at all.
On the keyboard with which you type text,
there are quite a few buttons. Each of these buttons for something
need it. In this article we will look at the keyboard buttons and remember
those that are useful to us for working with text.
Keyboard buttons
- key Esc.
Its complete name is Escape and it means "Exit". That is, with
of this button we can close some programs. It’s more
concerns computer games.
A row of buttons that starts with a latin letter
F is designed to control a computer without the help of a mouse.
I.e. buttons F1, F2, F3, F4, F5, F6, F7, F8, F9, F10, F11, F12
are needed in order to do with the help of one keyboard only what
we do with the mouse (open and close folders and files, change
their name, copy, and so on). Most people for decades
use a computer and do not know about any of these buttons. And you too
you can not; pay attention to them.
<<>>
A little lower is a series of buttons with numbers and signs (! "" No.;%:? *, Etc.).
To print a character instead of a number, press the key with the desired character while holding down the Shift button.
If the character is not printed the one you wanted; you wanted to print, try changing the alphabet (bottom right).
On many keyboards, the numbers are also on the right side.
They are located just like on a calculator and are more convenient for many people.
It happens that these numbers do not work. You press the key with the desired
number, but it is not printed. This means that the digital part is off.
keyboards. In order to turn it on, you just need to press once
to the Num Lock button.
Let's move on to the most important part of the keyboard - the central part of the keys. Below the upper numbers are letters.
Depending on which alphabet is installed
on the computer, those letters are printed. The alphabet can be changed by clicking
on the button with the language designation at the bottom of the screen.
You can also change the alphabet by clicking on; two buttons at once:
Shift
and Alt
or
Shift
and Ctrl
How to type a capital (capital) letter
In order to print an uppercase letter, hold down the Shift key and with it press the desired letter.
+ letter
How to print a dot and a comma
If the Russian alphabet is set, then in order to
to print a point, click on the last key in the lower letter
next to. She is in front of the Shift button.
To print a comma, press the same button while holding down Shift.
When the English alphabet is set, you need to print a dot
press the key that is in front of the Russian point. On her
the letter "U" is usually written.
A comma in the English alphabet is where the Russian letter “B” is written (before the English dot).
- The Tab button is needed to indent at the beginning of a sentence.
This indent is also called a paragraph or a red line. Click the mouse
at the beginning of the text and press the Tab key. If the red line is correct
configured, then the text will shift slightly to the right.
Under the key,
which makes the red line is the Caps Lock key. She
used to print large letters.
Click on Caps Lock once and release
her. Try typing a word. All letters will be printed.
big ones. To cancel this function, press the Caps key again
Lock and release it. Letters, as before, will be printed in small letters.
The long bottom button on the keyboard is called the space bar. It is necessary to space between words.
On the other hand at the top is the Backspace button. Often, an arrow pointing to the left is simply drawn on it.
This button is needed to erase letters. She
removes those letters that are printed before the blinking cursor, i.e.
in front of a blinking wand. The backspace button is also used to
to raise the text higher.
Below the key to delete text is the Enter key.
It is designed to lower the text below and move to the next line.
Consider the buttons that are between the alphanumeric and
a keyboard. These are buttons like Insert, Home, Page Up, Delete, End,
Page Down and arrow buttons. They are needed in order to work.
with text without the help of a mouse.
The arrows can move the flashing cursor (flashing
stick) in the text. Use the Delete button to delete. True,
unlike the Backspace key that we talked about earlier, Delete
deletes letters after the blinking cursor. Home button moves blinking
the cursor is at the beginning of the line, and the End key is at the end. Page Key
Up moves the blinking cursor to the top of the page, and Page Down to the end
pages. Insert button to print text on top of already
printed. If you press this key, the new text will be
typing erasing old. To cancel it, you need to click again
on the Insert key.
All these buttons are optional and are rarely or never used by people.
Also on your keyboard there may be buttons Print Screen, Scroll Lock, Pause / Break.
The Scroll Lock key is almost always completely useless. That is, she
simply doesn't work. And in theory, it should serve, in order
to scroll up and down the way the wheel does
on a computer mouse. The Pause / Break key is also almost never
does not work. In general, it is intended to suspend the current
computer process.
But the Print Screen button can be
useful. She "photographs" the screen. Then this screen shot we can
paste into Word or Paint. This screen shot is called a screenshot.
In this article, we examined keyboard keys.
Most of them, most likely, you will never need. But there is
those keyboard keys that you will use quite often.
Keyboard Buttons to Remember
- if you press this button and, without releasing it, any letter,
then it will print big. If you want to print a symbol: No.! () *
? "+ Etc., and not a number, you need to press and hold the Shift button
along with the number the symbol is drawn on.
- after pressing this button, all letters will be printed in large letters. To
return printing in small letters, you need to press the Caps button again
Lock
- indent (red line).
- space. With this button you can make the distance between words.
- lowers the line below. To do this, put a flashing stick
(blinking cursor) to the beginning of the part of the text that you want to omit
down and press the Enter button.
- Deletes the character before the blinking cursor. Simply put, erases the text.
Also raises text one line above. To do this, put a blinking
a stick (flashing cursor) at the beginning of the part of the text you want
lift up, and press this button.
All other keyboard buttons, except letters, numbers and signs, are rarely or never used.
***




