Admin, please explain on your website, how to create account Windows 8? For greater security, I want to create a standard account for myself and use it. As I understand it, this can not be done in the control panel and that the process itself is quite different from. When creating an additional account, I was offered two options, the first is “Microsoft Account”, and the second is “Local Account”, which I do not understand the difference between. It is completely unclear where to indicate the type of account (regular or computer administrator), how to switch between accounts and so on. I hope for a detailed and complete answer.
How to create a Windows 8 account
Hello, friends! For example, in this article we are with you create a local account windows record 8 and another Microsoft account (which you can create with two simple ways), and also we will understand the question of why we still need a Microsoft account. And you need it, you can rest assured, in order to use your Windows 8 to 100 percent.Yes, you’re right, this can’t be done in the control panel, there is no such function there and to create a user account in figure eight, we will have to use the new panel “Change computer settings”.
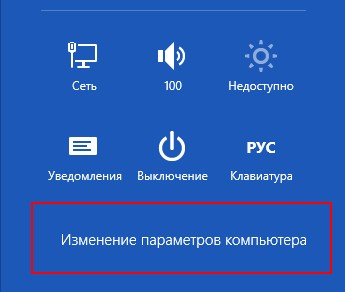
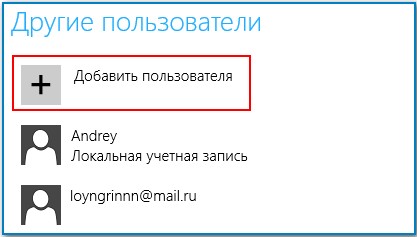
When creating an additional Windows 8 account, you will be offered two options, the first one is “Microsoft Account” and the second one is “Local Account”, which is the difference between them, I will explain to you during the article. You can successfully refuse to create a Microsoft account and create a simple local account. I want to assure you that it is very simple and you do not need to specify any mail. Although, a Microsoft account can be very useful to you over time, and that's why. Why do I need a Microsoft account (formerly - Windows live ID)
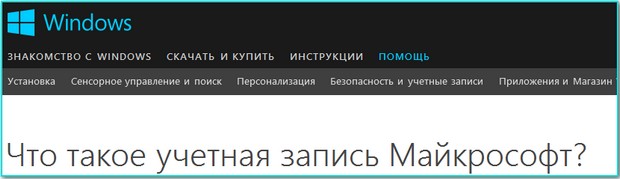
When creating a local Windows 8 account, you get the opportunity to work normally with the new operating system, but you will not be able to perform some actions on the system. What actions? You will not be able to synchronize Windows 8 settings and will not be able to work with the complex of Windows Live web applications that are built into Windows 8 initially. For all this, you will need a “Microsoft Account”. Next, everything in detail.
A Microsoft account is your name in “Windows Live” and if you do not have a Microsoft account, then this will take away your ability to work with many built-in Windows 8 applications that are interconnected.
You may ask: “What is Windows Live and embedded applications, and how are they interconnected? My answer is, “Windows Live” is the majority of Microsoft products that people around the world use. I list, this includes the famous free program for communication and voice communication Skype,

Popular cloud service storing SkyDrive files,

Hotmail mail system,

Largest information portal MSN, online gaming service on Xbox Live consoles, App and game store for Windows phone and so on and so forth.
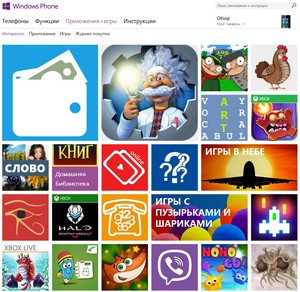
With a Microsoft account, you can log in to all of these applications and work with them.
For example, you are on vacation and take a lot of pictures, all the photos do not have to be stored on your phone, you can send them immediately to the SkyDrive cloud service and all your relatives can immediately see these photos on or. Firstly, the memory of your phone will be free and even if you lose your phone, all the photos will remain safe and sound on the Internet. How to use these applications, we will analyze further in the article.
If you open your Microsoft account (which is very easy to do), you will go to all these services at your email and password, and use them. That is, there is a kind of synchronization of all the above applications and your Microsoft account.
Now I’ll tell you how a Microsoft account can come in handy when working with the SkyDrive cloud file storage!
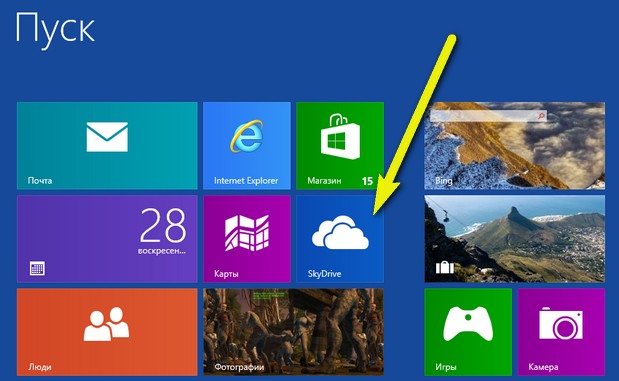
You can put 7 GB of your information on this cloud storage for free. You can manage your files on SkyDrive not only from your Windows 8 operating system, but from any computer in general. How does this happen? Read our detailed article "". I’m sure that after reading this article you will create a Microsoft account for yourself.
SkyDrive cloud storage service is not the last reason to create a Microsoft account, there is also Synchronization windows data 8. What is this?

For example, you installed on your windows computer 8, created a Microsoft account, then personalized Windows 8, that is, they chose their theme, set colors, contrast, background, desktop image, maybe they configured some special features. And suddenly, due to some circumstances, you have to reinstall the operating system. If you did not have a Microsoft account, you will have to enter all this data after reinstalling the operating system again. But if there was a Microsoft account, all your settings were automatically saved on Microsoft cloud storages and when you first start the system, all your settings will be restored. I think this is also a plus for creating a Microsoft account. How to see the settings synchronization settings? Settings-\u003e Change computer settings-\u003e Synchronize settings. Pay attention to screenshots. You can clearly see what will be synchronized. You can disable and enable any parameter.
![]()
How to create a Microsoft account using a browser
The easiest way to create a Microsoft account is through a browser. We follow this link and register. Fill in all the necessary fields.
How do you want to enter the service? Microsoft account name. Enter your address mailbox. Or a mailbox specially created for these purposes, for example [email protected]. At the very bottom of the registration page, enter the captcha and click on the Apply button.
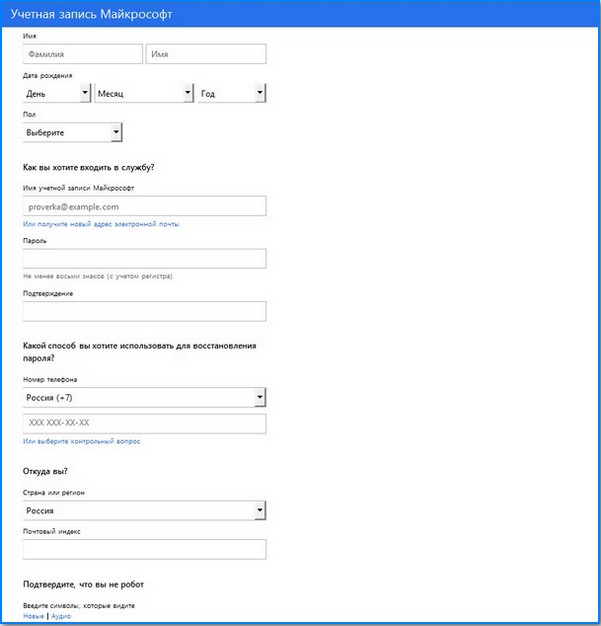
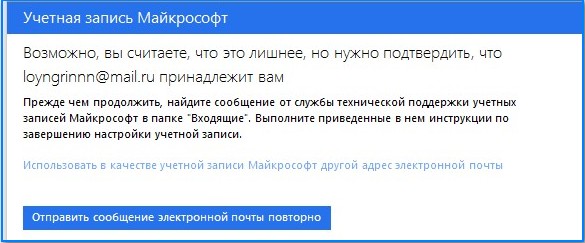
You need to confirm the address that you are the owner of the specified mailbox. We go to our mail and see a letter from Microsoft, click Confirm.
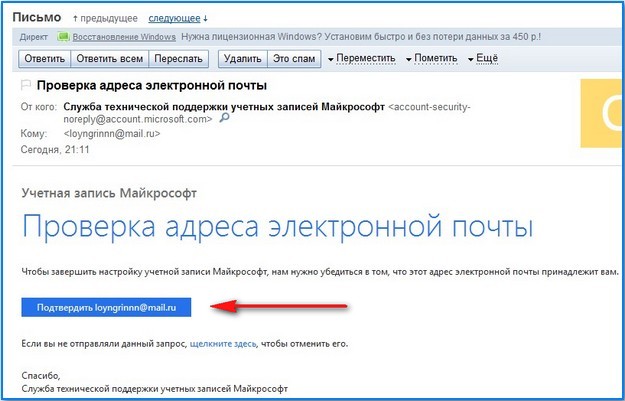
All is ready.
After successfully obtaining a Microsoft account, we register a new user with a Microsoft account in our system. Options-\u003e
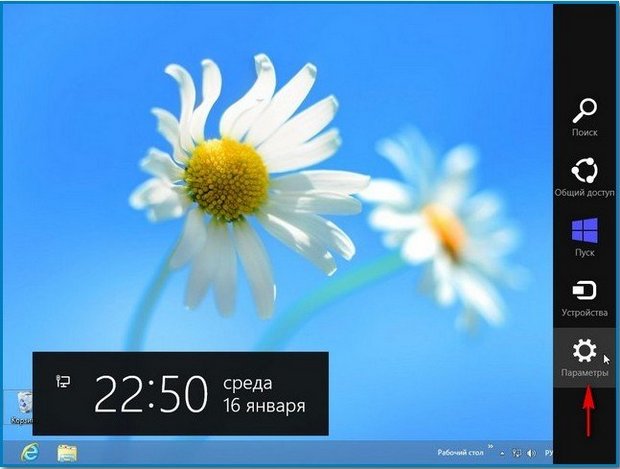
Change computer settings-\u003e
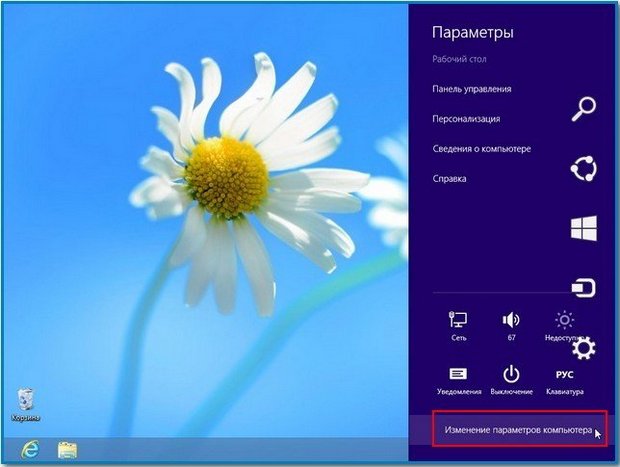
Users-\u003e
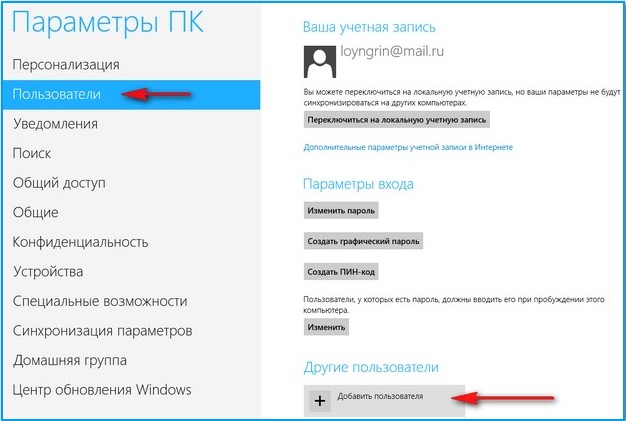
Add new user. Enter the mailbox address specified during registration of the Microsoft mailbox and Next.
Done.
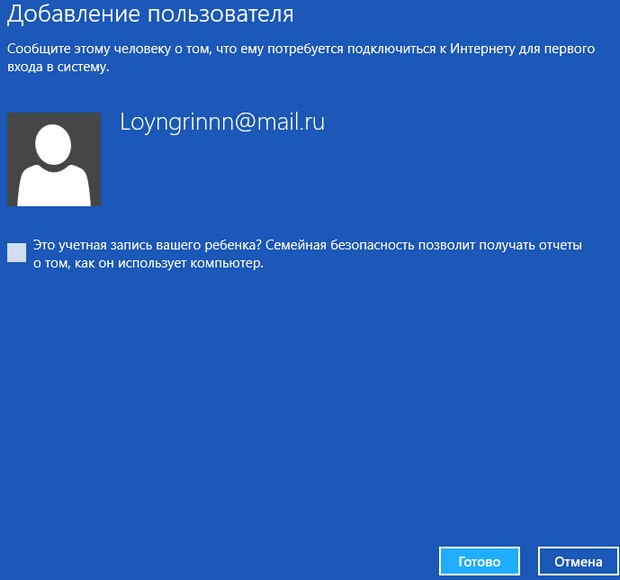
How to create a Microsoft account directly in Windows 8
You can register a Microsoft account directly at operating system Windows 8
Options-\u003e Change Computer Settings-\u003e Users-\u003e Add New User.
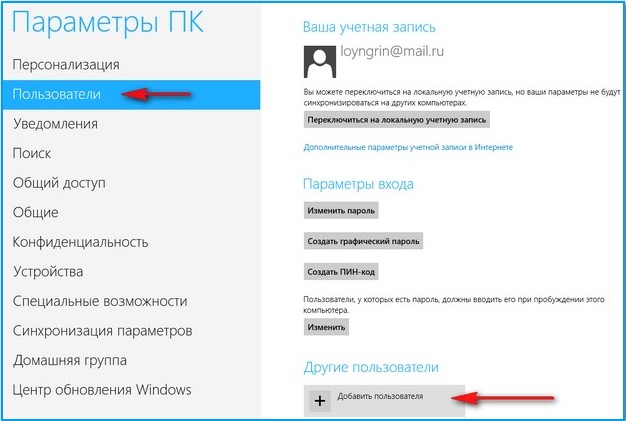
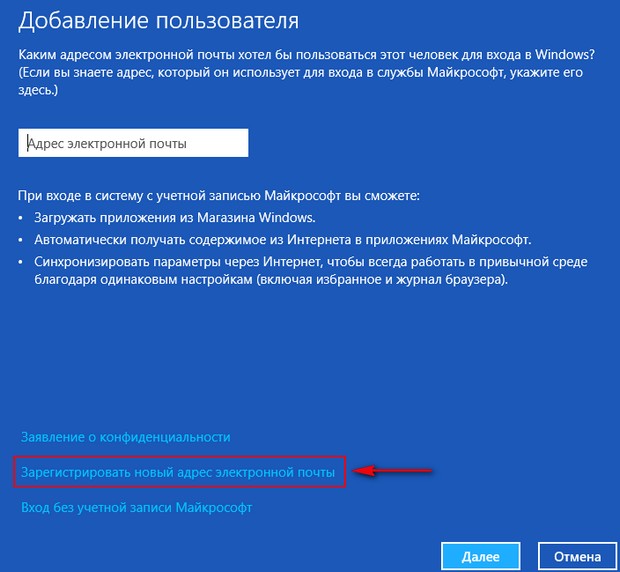
Enter all the data.
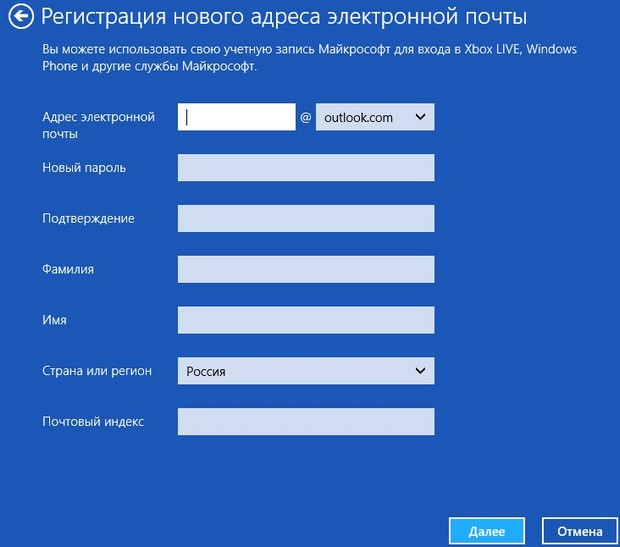

Done.
Check your mail and confirm that you have created a Microsoft account.
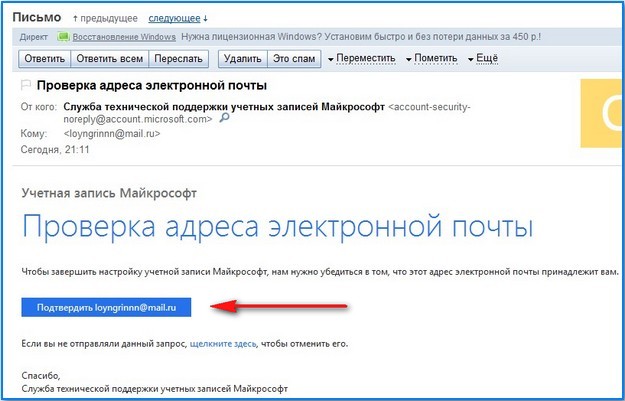
Options-\u003e Change Computer Settings-\u003e Users-\u003e Add New User.
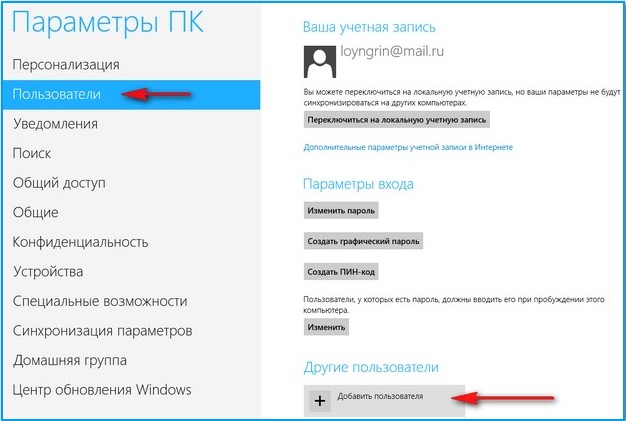
Sign in without a Microsoft account.

Local account.
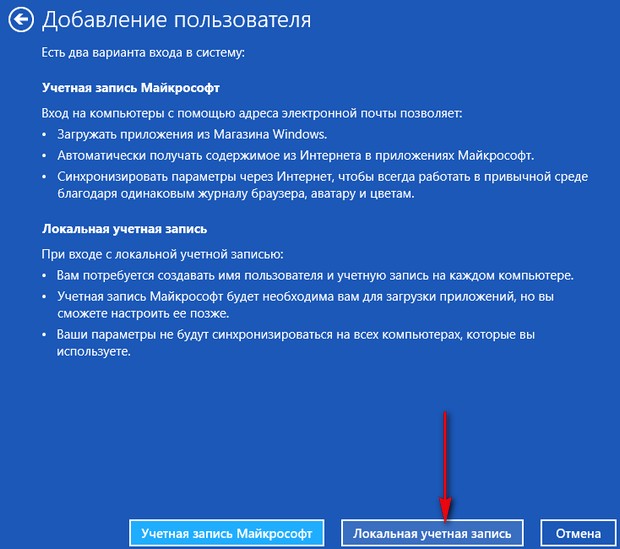

Done.
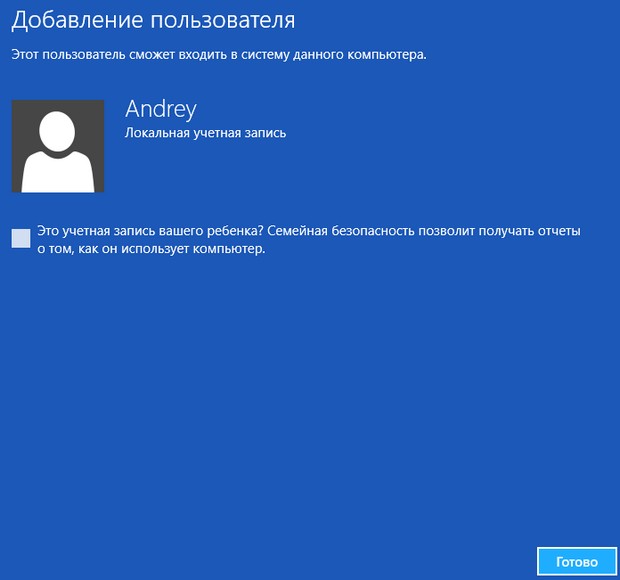
How to turn a local account into a Microsoft account
If you created a simple local Windows 8 account and eventually wanted to turn it into a Microsoft account, then you need to take these simple steps.
Settings-\u003e Change Computer Settings-\u003e Users-\u003e Switch to Microsoft Account.
Enter our current password.
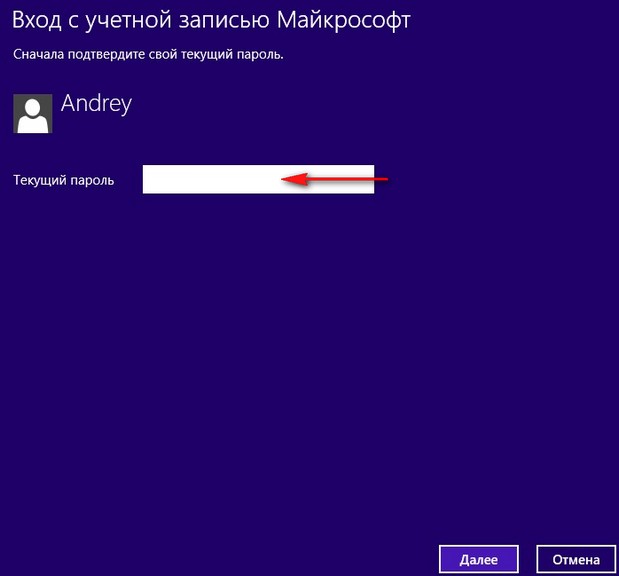
Register a new email address.
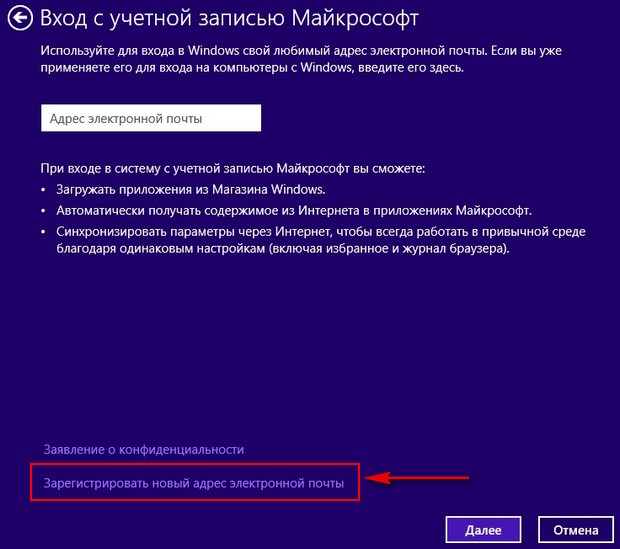
We enter all our data and that's it.
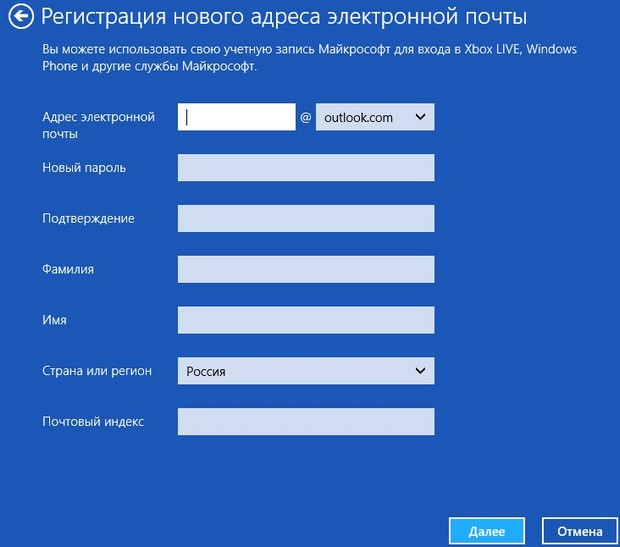

Check your mail and confirm you have created a Microsoft account
How to switch between users
If your operating system has multiple users, switching between them is very simple. Firstly, when you turn on the computer, select the desired user. Secondly, if you need to switch to another user in a running operating system, you need to go to the Start menu. Left-click on the current user and select "Logout",
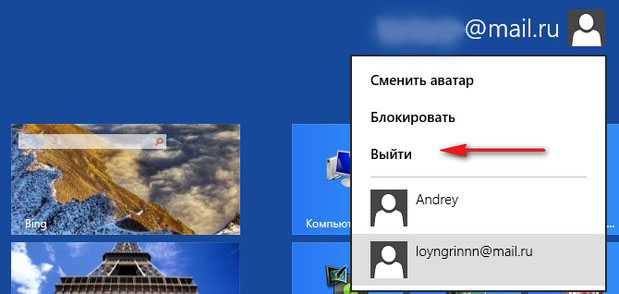
Next, select the desired user and log in. If you want, you can, without leaving the account of one user, log in to another account, but of course you must know the password for this account.
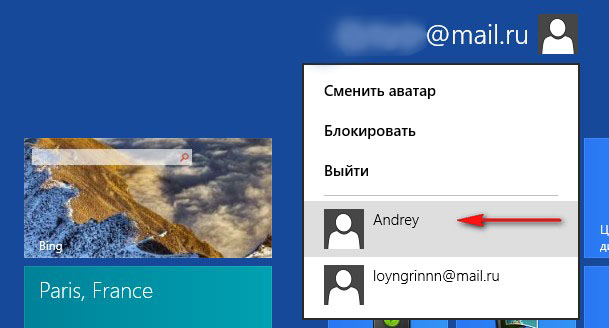
Want to learn how to change your account type in Windows 8?
Read the continuation in the articles.
Windows 8 Have you been available for a long time and you, as a PC user, have ever been interested in the listed features of this new OS? No matter what your answer is, you should be at least a little curious and know, at least at the user level, about the new system Windows 8. This article will show you how to create a user account inWindows 8.
Windows 8 - Local Account and Microsoft Account
Unlike its predecessors, Windows 8 has two types user account for signature: local account and Microsoft account. Account allows you to use a username (and password) to log in Windows 8as you used them in Windows 7 / Vista / XP. Concerning Windows 8, then this is just the new name for Windows Live ID, which allows you to enter into the login window Windows 8using email address and password. Local user account only gives you access to the PC when it is turned on, while microsoft account, allows you to synchronize some of your PC settings between computers. With a local user account, you can only view the Windows Store. If you want to be able to download applications or use the included applications, such as Mail, Calendar, People, Messages, and SkyDrive, you must register microsoft account.
How to create a local account in Windows 8?
- Step 1. Open the computer settings window. To do this, open the Start screen or the desktop on the panel and then click on Charm Settings -\u003e More PC Settings.
- Step 2.In PC settings, on the left side, click Users, and then on the right side, click Add User.
- Step 3. In the next window, click the Sign in button, without Microsoft account records and click Next.
- Step 4. Enter the username, password and prompt for the new user account and click Next.
Note: Keep your password hint confidential, as this may be your screensaver when you forget windows password 8. - Step 5. Click Finish and a new one will be created. user account. Log in Windows 8 with this user account.
How to create a Microsoft account in Windows 8?
- Step 1. Go to the settings of the PC Programs-\u003e Select Users on the left side-\u003e on the right side Add user.
- Step 2: By default, you will be asked to enter your email address. Enter the email address you want to use as microsoft account and click Next.
Note:If you do not, click on the subscribe to a new email address button to receive a new email address. - Step 3. Click Finish, and now microsoft accountconfigured. Log in Windows 8 with this account.
Note:
1. If this is a child’s account ( regular user), and you want to make parental control settings for it, you can check the Family Security checkbox, which should be enabled.
2. When you log in for the first time, you need to connect to the Internet and enter your Windows Live ID and password for this email address.
1.You can easily switch between microsoft account and local account in Windows 8.
2. Make yours Windows 8 passwordstrong enough but easy to remember for you.
3.Create a password reset disk to avoid troubles with or lost password in Windows 8.
The Windows 8 operating system is a multi-user shell for work and entertainment on personal computer. Not many people can afford to keep several computers at home, so they use it in turn. But each person who uses this device has its own data that other users should not see, there are accounts for this. To create and configure them, namely to change the account name, password and picture (avatar) in Windows 8, we need to go to the Start Control Panel Accounts and Family Security. A window will open with your profile. By clicking on Change account in the "Computer Settings" window, a window with the settings will open.
To change the name of the account, click on the item Change the name of your account, confirm the new name and confirm the changes by clicking the Rename button 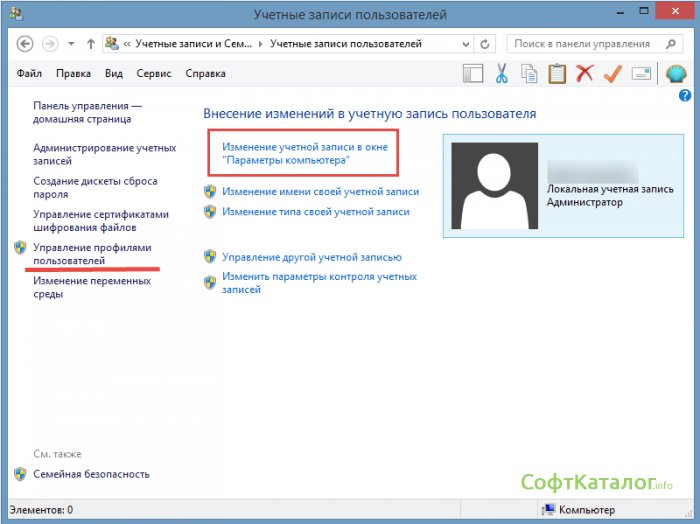
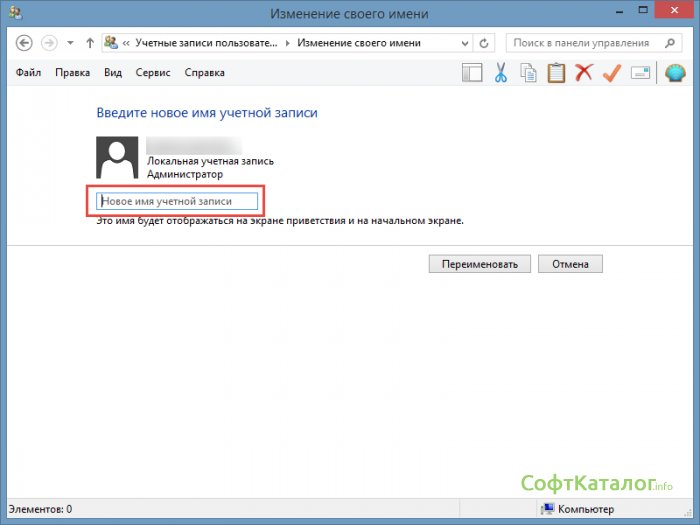
The next item is Change account type. Here you can become an administrator or an ordinary user. 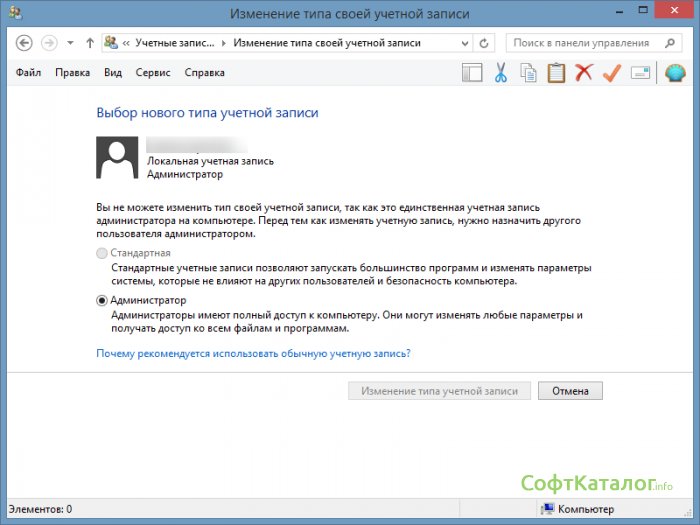
So, let's break the account change. To do this, click Change account in the "Computer Settings" window and see that the first item we can change the avatar for our user. Click the icon with the image of the camera and take a photo if there is a camera. If you do not need to take a photo, but it is on your computer, then just click the Browse button and select the desired image to select it. 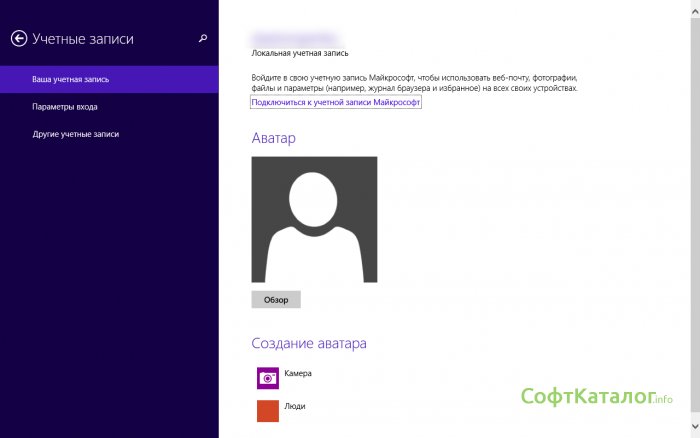
In the Login Settings item, you can set a password for your account. We enter the password, confirm it and click the Next and Finish button, after which when entering the computer you will have to enter the password. 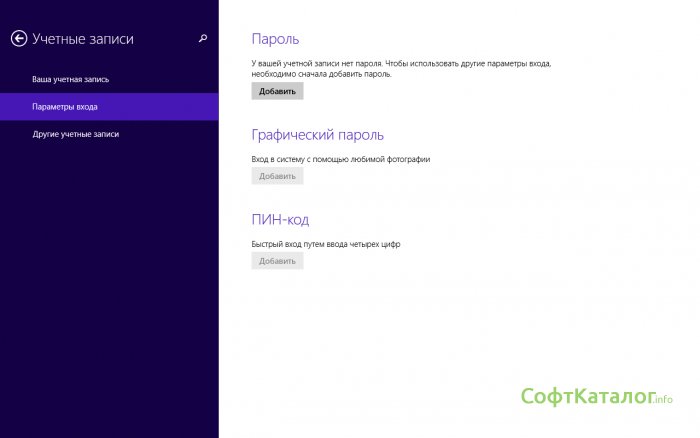
Click on Other Accounts. At this point, you can create entries for other users who have access to your PC. You can create a local user or use a previously created Microsoft account. But this will only be possible if you are an administrator. this computer. The account looks like an email. Click the plus sign and add a new user by giving him a name. Once you have created the user, provide the computer login name to the person to whom you granted access. 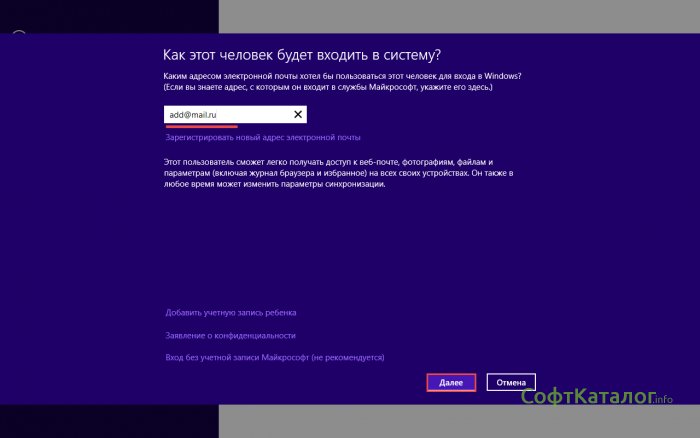
Also in the Item user accounts there is a management of another account. You can use it, again, if you are an administrator. 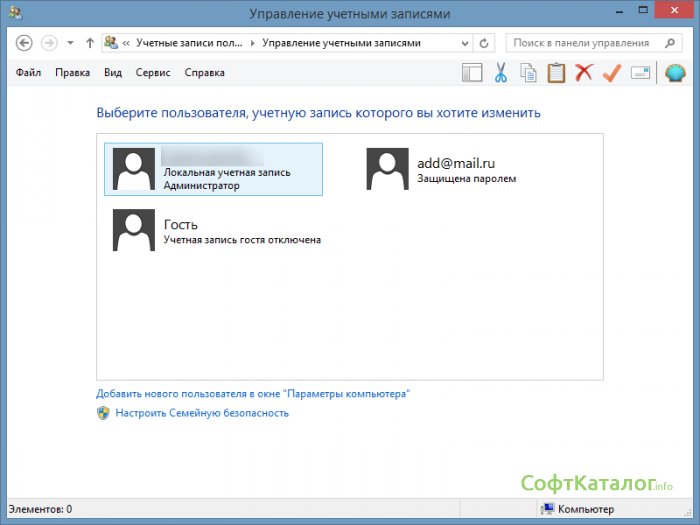
By logging into the desired user, you can change the name, set a password, an avatar, and system security parameters for him, and you can also delete him. 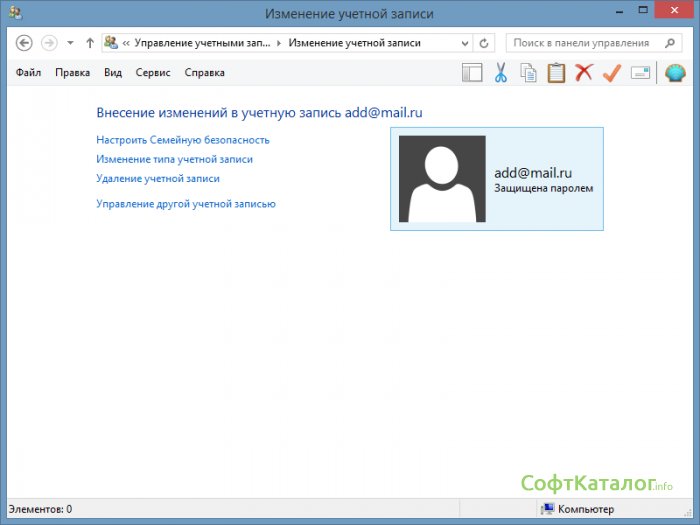
Last item Change account control settings. In this paragraph, you are prompted to choose the level at which you should be warned that a program asks to make changes to the system. 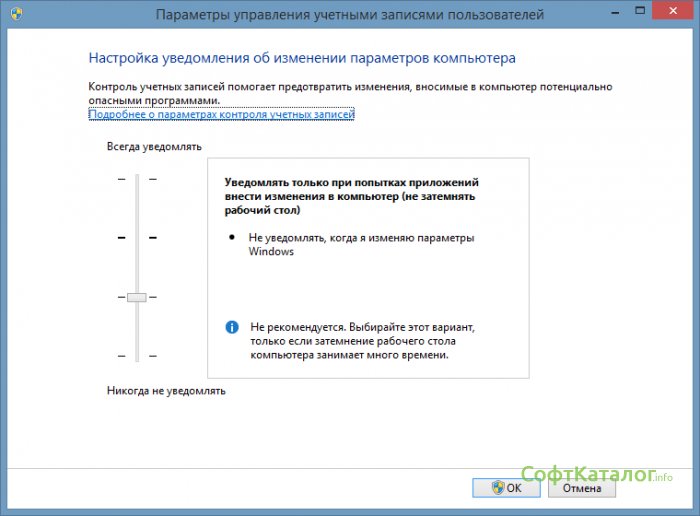
After these settings, the main thing is not to forget the passwords that you entered for yourself and for newly created users, otherwise there will be problems with logging in to Windows later. Yes, and do not forget that the data of other users, if you are not a system administrator, you will not see.
If for some reason the user is the eighth windows versions or modification 8.1 decides that he does not need to log in using his account, the problem immediately arises: how to delete an account on Windows 8, and is it worth it. There is nothing wrong with such actions. But logging in will be much easier. Actually, programs for Windows 8 that could make such settings will not be required. You can limit yourself to the means of the system itself.
How to delete an account on Windows 8: options
In order to delete an account in the eighth version of Windows, you can take several simple steps that will not always relate specifically to the removal process.
So, among the options for action, the following are the most simple:
- disabling the password requirement when entering the system;
- creating a new administrator registration with deleting the old one;
- switching to a local account;
- full deactivation of Microsoft registration.
As for the first option, you can disable the password for your Windows 8 account using the simplest method as follows.

First, the “Run” console is called (Win + R), then the netplwiz command is entered in it, and in a new window opposite the password request line, the checkmark is simply unchecked. Of course, you can go a longer way, by first calling the “Control Panel” and finding the corresponding section in it. But why do this if there is a more rational solution?
Create a new registration
How to delete an account on Windows 8? This can also be done quite simply. To do this, you need the account control section.
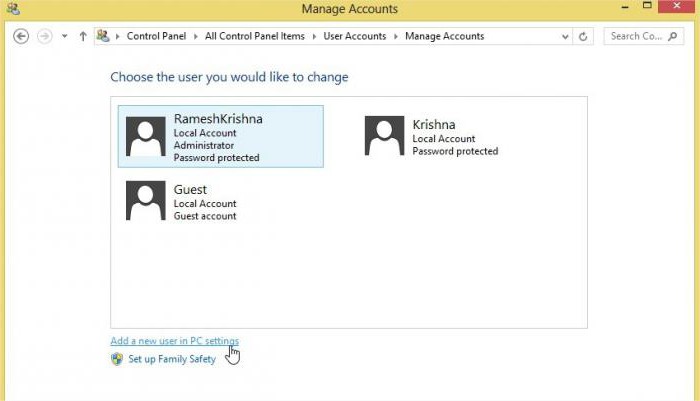
First you need to create a new registration with admin rights. You can get to this section through the panel on the right (Charms), where parameters are selected, and then the transition to changing them is carried out, after which the accounts section is used (other accounts). Here you need to apply the addition of a new "account". If you disconnect the Internet connection at this moment, the local registration will be created by default.
When it appears in the list of all entries, it will need to be edited and installed in the "Administrator" type. After that, you need to exit the current account (you can do this on the initial screen), then log in under the registration created and in the same section of managing other “accounts” simply delete the unnecessary account. A warning will appear about the possibility of saving documents of the user being deleted (here - optional).
Windows 8 User Account Control: Switch to Local Account
Consider another, no less effective way. How to delete an account on Windows 8? The problem can be solved by switching to local registration.
To do this, in the same account management section, you should find your Microsoft entry (the user’s name and email address will be indicated). Below is a hyperlink to disable recording, which you need to click. After that, you will be prompted to enter the current password. In the next step, the password and display username can be changed. Thus, local registration will no longer be tied to Microsoft servers.
Microsoft account deletion
Finally, another option in which programs for Windows 8 that would turn off registration automatically are also not needed.
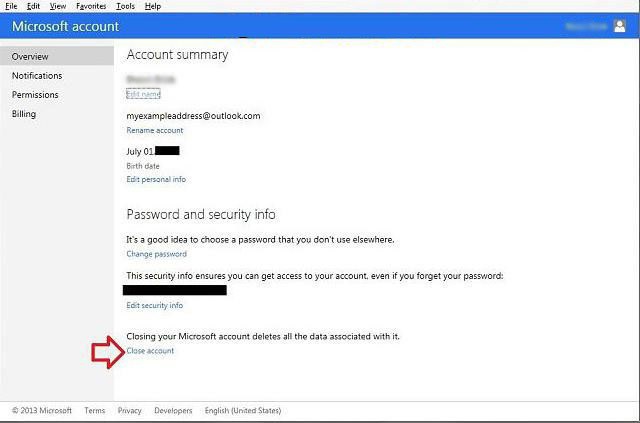
In this case, you need to go to the Microsoft resource under your "account" and close it permanently. However, in this case, the deleted account can no longer be used for other software products and services with which it was associated before, not only on desktop computers or laptops, but also on mobile devices with Windows 8 on board (OneDrive, Outlook.com , subscriptions, etc.). Therefore, when closing, it is better to think a hundred times about the appropriateness of such actions. After filing an application for closing, these actions can only be canceled within 60 days.
Conclusion
As can be seen from the foregoing, the removal or deactivation of registration in Windows 8 is performed in any case quite simply. Which method to prefer? It seems to be best to simply disable the password requirement if its user input is constantly annoying. No less simple methods both the creation of a new registration and the switch from the "account" of Microsoft to the local account look. But with the complete deletion of the registration, you need to be extremely careful if you never know when it may be needed (especially if you also have a mobile device attached to it).
As you know, a user account in Windows 8 is created during a clean OS installation. But this does not mean that it, if necessary, cannot be changed or a new one added. And to do this is easy, you just need to know where to look.
In the "Users" section, you can change the password for your user account, create a password-image, or add accounts for other users of your PC.
Change your account password
Requiring a password to access your PC is always the right idea. This is necessary to protect the personal information located there, and if you find out that someone has recognized it, immediately change the password. You can do this in the PC settings, the "Users" section, by clicking on the "Change your password" button.
In the window for changing your password (or change microsoft password Account, if you are using a Microsoft account), in the “ Old Password»Enter your current password. Then, in the New Password field, enter the password you just created. Windows will ask you to enter new password again. This is a kind of insurance if you made a mistake when you entered it for the first time.
Note. If you use a Microsoft account to log in to Windows 8, you can only change your password online. Just remember that this action changes the password on all Windows 8 computers where you use the same account, as well as the ability to access certain services, such as Hotmail or Outlook.com.
How to set a password-image
If you have a touch-sensitive computer, of course, you can enter a text password using the on-screen touch keyboard, but this is inconvenient, especially if you made your password safe, that is, from capital letters, numbers and punctuation marks (such a password is more difficult to guess, but also hard to type). You can simply set a PIN, but obviously it's not as secure as a complex password. Windows 8 offers another option, the so-called password-image, which is easier to use on the touch screen, but is still safe.
You select one of your photos, and then three gestures to draw on it. You can draw on any part of the image, any combination of straight lines, circles or just dots. The order in which you make these gestures also matters. Windows 8 remembers your gestures, including in which direction you draw a line or circle. And the next time you turn on the computer, you can draw these gestures, instead of entering a password.
Note. Do not worry that someone, looking at the fingerprints left on the screen, will guess your password. Using the password-image is completely safe, because after unlocking, you use the touch screen, thereby masking gestures for your password with other fingerprints. But still, choose your photo and gestures carefully. For example, if you, as a password, chose to touch the faces of three people in the picture, use the image with large quantity people.
To add a password-image, in the users section of the PC settings, click on the "Create password-image" button. First you must enter the current password, than to prove that you have the right to change the password settings, then Windows 8 will show an example password-image in action. When the demonstration is over, click on the “Select Image” button.
You can use the image that is on your computer, the image from cloud storage SkyDrive or even an image found using the browser search function. This uses the new File Picker interface.
If you didn’t like the image displayed on the full screen, you can change it as you wish or touch the “Choose another picture” function. If the image suits you, click on the "Use this image" button. Windows 8 will force you to draw gestures twice, just like it does when changing a text password.
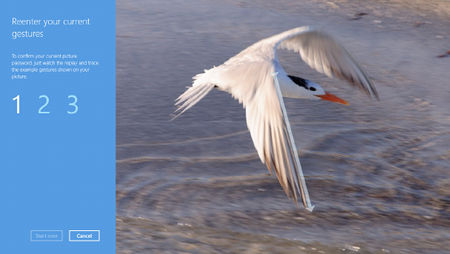
At any time, you can go back and change the image or gestures used. To do this, in the users section of the PC settings, click on the "Change password pattern" button. And if you forgot the gestures set as a password, click the Replay button to get a hint. If you want to disable the password-image, use the "Delete" button. And when entering Windows, on the password-image screen, click on the “Switch Password” button and use a text password.
Change user avatar
If you use a Microsoft account to log in to Windows 8, the user image for your account will be the same as for the Windows messenger or other Microsoft services under this account. If you have a local account, Windows will use image substitutes for your user photo until you add your own. If you want to add your photo (change the image for your Microsoft account), or just add the picture you like, go to the personalization section of the PC settings, or to the home screen. On the initial screen, in its upper part, click on the username, then in the menu, click on the item “Change account avatar”. A personalization section will open in the computer settings. At the top of the page, click on the profile photo and change the avatar.
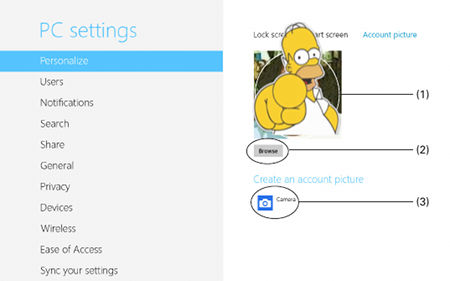
On the image page of the account, your photo is displayed; if you did not select it, you will see a standard image substitute. If you have a webcam and want to take a photo from it, click on the camera icon. After you take a photo, it will automatically appear on the avatar page.
If you want to use the photo that is on your computer, click on the "Browse" button. The same window will open as for searching for an image with a password. By default, you will see files and folders from the Images library. Click on the tile of the image you want to add. If the images in this folder do not suit you, you can select an image from any other folder.
After you have selected the picture you need, a checkmark will appear in the upper right corner of the tile. Click on the “Select Image to Change Account” button, it will now be displayed on the account avatar page of the computer settings screen. Next time, on the start screen, next to the username in the upper right corner of the screen, you will see your image. And also, every time you log in, next to your name, you will see this image.
Adding a New Account
If you are not the only PC user, you can create separate accounts for each person. This allows each user to maintain the confidentiality of their files and choose their own colors, background images and some other parameters.
To add a new account, at the bottom of the PC settings section (where you can look at other installed accounts), click on the "Add new user" button. The Add Users Wizard opens.
As with your own user account, you can create local accounts for other users. To do this, at the bottom of the wizard, click on the login link without a Microsoft Account. But, do not forget the Microsoft account gives other users of your computer the same convenient synchronization of settings and passwords as you. To use a Microsoft account, in the "Email Address" field, enter the email address of this user, then click on the "Next" button. (If they don’t have a Microsoft account, click on the “Register Email Address” link at the bottom of the wizard.)
In the next step, if an account is created for the child, check the box under the email address or username on the item “Account for the child”. This option includes the function of family safety, which allows you to limit the time a child uses a computer and provides regular reports on its use. Click on the “Finish” button, the created account will now be visible in the PC settings.
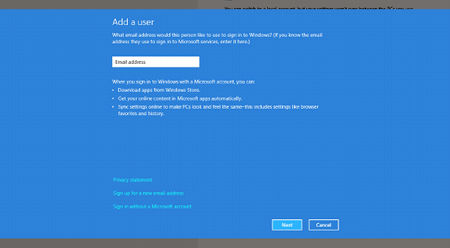
How to log in under a different user account.
Usually on the login screen windows system The last logged-in account is displayed. You can click on the arrow next to this username and see other accounts in the system. After adding a new Windows account, the next time you log in, on the login screen, you will see all the user names and avatars. Click on the photo and select the user account under which you want to log into Windows. Then enter the password for this account.




