Рассматривалась проблема восстановления данных с карты памяти и флешки. Но, разумеется, потребность в восстановлении данных может быть связана не только со внешними съёмными носителями. Гораздо чаще проблема затрагивает встроенную память ПК. И при подобных обстоятельствах топ-5 программ для восстановления данных с жесткого диска может оказаться полезен не только в теории, но и на практике - в качестве источника информации для подбора подходящего варианта решения возникшей проблемы.
Но для начала стоит определиться с источниками возможных неприятностей и теоретической частью проблемы возвращения доступа к утраченным данным.
Жесткий диск и проблемы хранения информации
Жесткий диск - это встроенное устройство для записи и хранения данных непосредственно в памяти компьютера. Ёмкость подобного носителя, как и количество дисков в устройстве, может быть различной. А вот информация, хранящаяся в памяти, фактически остается абсолютно беззащитной перед любыми системными сбоями, внешними воздействиями, ошибочными действиями пользователя. Соответственно, гарантии того, что данные останутся в целости и сохранности при повреждении, случайном удалении или появлении системных проблем попросту нет. Данные постоянно подвергаются риску быть утраченными, причём в некоторых случаях - безвозвратно.
Так, произойти может всё что угодно: от форматирования или полного удаления логических дисков до банальной атаки вредоносного ПО, уничтожающего данные со встроенных носителей. И на то, чтобы восстановить утраченную информацию, уйдет немало времени, даже если будет использована помощь специалистов - компании "БитПрофи", настоящих профессионалов, способных справиться с любой проблемой.
Потеря информации с жесткого диска: что делать?
Как обычно проходит процедура удаления информации посредством применения инструментов ОС? Данные мгновенно "удаляются" из доступа пользователя. Но это вовсе не означает, что они перестают существовать. На момент удаления они просто получают дополнительную приставку к наименованию и остаются на том же жестком диске. Но есть одно важное обстоятельство: с момента удаления файла дисковое пространство, занятое им, будет доступно для перезаписи - нового размещения данных. И в этом случае, если не провести восстановление утраченной информации вовремя, файл будет утрачен навсегда.
Процессы форматирования и даже удаления логического диска мало отличаются от стандартного процесса удаления информации. По завершению процессов форматирования данные перестают быть видимыми, а пользователю становится доступна новая таблица размещения. Но сами данные, опять же, никуда не исчезают, и они в случае необходимости доступны для восстановления в экстренном порядке.
А вот если жесткий диск подвергался процедуре низкоуровнего форматирования , в ходе которой данные удаляются полностью - восстановить их никоим образом не получится.
Собственно говоря, первое, что нужно сделать, обнаружив утрату важных данных, - это исключить жесткий диск, используемый в качестве устройства хранения, из перечня носителей, предназначенных для размещения новой информации. При таком подходе шансы на успешное сохранение важных и нужных данных, подвергшихся удалению или утрате, будут близки к 100%. Стоит учесть, что в системе Microsoft наиболее уязвим в этом случае диск C - именно на него записывается большая часть обновляемой и новой системной информации.
Если у вас есть подозрение, что данные были утрачены в результате атаки вируса или иного вредоносного воздействия - меры также стоит принять незамедлительно. Именно быстрая реакция позволяет обезопасить от потери хотя бы часть информации, ещё подлежащей восстановлению. И, разумеется, восстановление данных с жесткого диска будет невозможно без специальных утилит - программ, позволяющих найти и сохранить утраченную информацию со стационарного носителя.
Топ-5 программ, чтобы восстановить данные с жесткого диска
Эта утилита коммерческого типа распространяется в двух вариантах - на возмездной и безвозмездной основе. Платная предлагает различные виды инсталлируемых инструментов для систем хранения файлов NTFS, FAT12, FAT16, FAT32. Бесплатная версия продукта даёт возможности для восстановления отдельных видов файлов через соответствующие приложения, тогда как платные варианты предполагают восстанавливать данные непосредственно из программы.
Важно учесть, что данная утилита не ориентирована на обнаружение утраченных разделов и восстановить данные полностью с её помощью вряд ли удастся. Но в качестве области для сканирования можно выделить весь диск С, на котором в Windows хранится основная рабочая информация. Ещё один немаловажный момент: программа не распознаёт имена файлов, набранные кириллицей. Скачать утилиту можно на официальном сайте.
Запуская утилиту в работу, необходимо выбрать нужный файловый раздел, в рамках которого предстоит вести восстановление. Далее потребуется определить область жесткого диска, подлежащую процессу тщательного сканирования, и запустить программу в активном режиме.
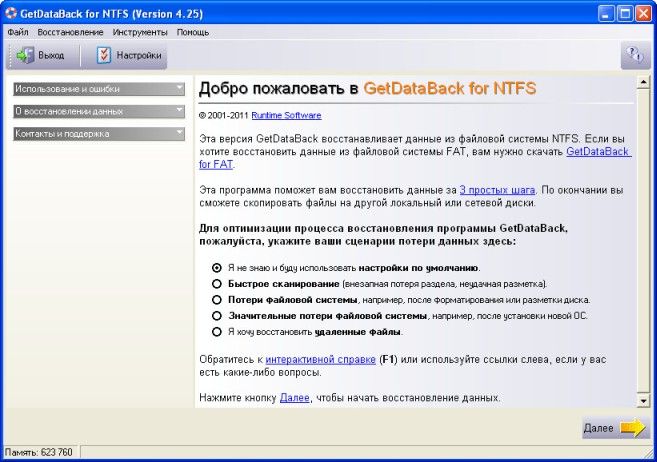

Результаты сканирования отображаются в формате каталога. Кириллические наименования отдельных элементов в этом случае окажутся заменены на набор символов.
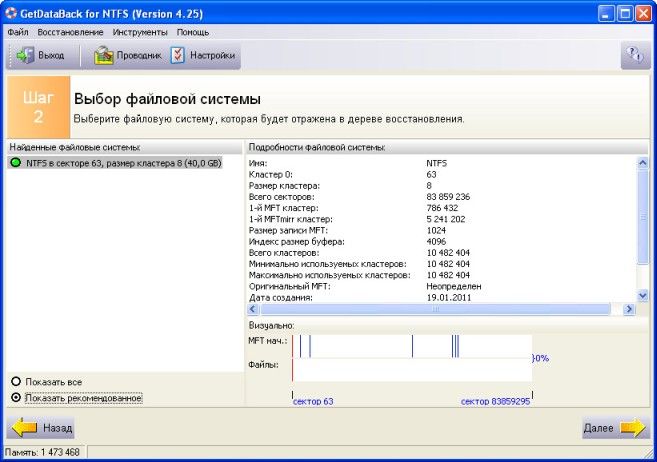
![]()
После обнаружения и воссоздания из памяти ПК данные будут доступны для просмотра. Перейти к нему можно будет непосредственно из интерфейса программы.
 Утилита, распространяемая на безвозмездной основе и обеспечивающая достаточно эффективную работу с файловой системой ОС Windows. Обширный набор функций позволяет решать различные задачи, а сам механизм восстановления даёт возможность "реанимировать" практически любые ненамеренно утраченные данные.
Утилита, распространяемая на безвозмездной основе и обеспечивающая достаточно эффективную работу с файловой системой ОС Windows. Обширный набор функций позволяет решать различные задачи, а сам механизм восстановления даёт возможность "реанимировать" практически любые ненамеренно утраченные данные.
Скачать программу можно на официальном сайте компании разработчика. После инсталлирования она полностью готова к запуску и работе.
PC Inspector File Recover предполагает три варианта методов восстановления информации из памяти системы:
- при их непреднамеренной утрате через удаление одним из стандартных для ОС способов;
- при непреднамеренном форматировании диска либо потере информации с него в связи с повреждением файлового раздела системы;
- в случае исчезновения из системы хранения файлов данных о существующих ранее логических дисках, на которых хранилась необходимая информация.
Само восстановление утраченной с жесткого диска информации происходит стандартно. После инсталляции и выбора способа восстановления утилита запускает процесс сканирования системы, после чего пользователю необходимо будет выбрать предназначенный для восстановления логический диск. Важно учесть, что при работе с логическими дисками в вариантах восстановления Lost Data/Lost Drive на экран будут выведены два перечня дисков, аналогичных друг другу (при наличии только одного накопителя).

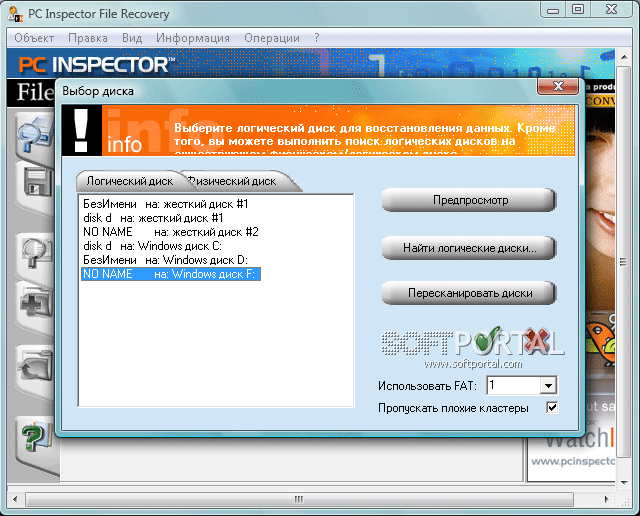
Искать утраченные файлы в этом случае стоит в перечне On fixed disk, содержащем данные касательно физического устройства. А во вкладке Physical Drive можно уточнить перечень разделов и их объёмы более подробно.
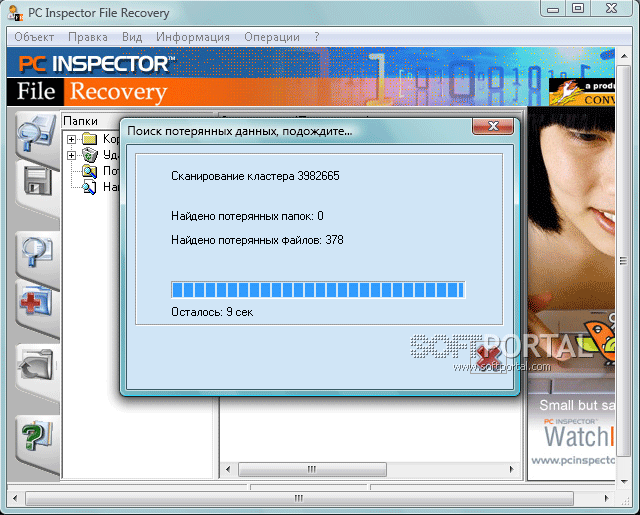
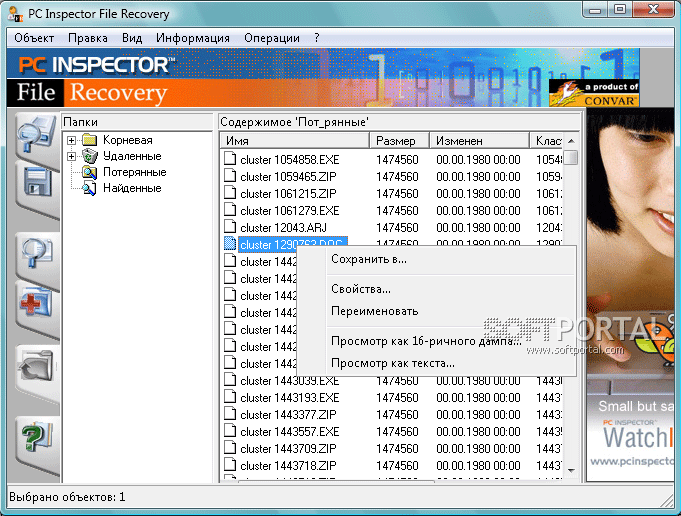
Выбрав нужный диск, необходимо двумя кликами манипулятора инициировать начало его сканирования. Как правило, в зависимости от объёмов памяти и мощности ПК вся процедура занимает до получаса. А её итогом становится вывод на экран окна с перечнем информации, которую можно подвергнуть восстановлению. Достаточно кликнуть по названию требующего восстановления элемента и выбрать для него пути восстановления и сохранения данных.
Power Quest Lost & Found
Эта компактная и надёжная программа прекрасно справляется со своими задачами в деле восстановления утраченных данных, но имеет свои особенности в работе, поскольку предназначена преимущественно для профессионалов. Так, она требует использования разных накопителей для хранения информации - восстановить утраченные файлы на прежнем месте не удастся, поэтому стоит заранее обеспечить наличие свободного пространства на флешке или дополнительном винчестере.
Важный момент: программа запускается при помощи загрузочной флешки и не требует наличия инсталлированной ОС. При запуске инициируется создание собственной аналогичной DOS операционной системы, обладающей всеми нужными средствами и инструментами, задействованными в ходе восстановления утраченной информации. При этом, даже если стандартная ОС присутствует, при установке создаётся отдельная среда, не затрагивающая область штатной системы.
После успешной установки утилиты ПК можно запустить в работу, а ход восстановления утраченной информации инициировать в штатном режиме.
Первым шагом стандартно станет общее сканирование, вслед за которым программа выведет на экран окно с предложением указать прежнее место хранения утраченной информации (накопитель) и место их восстановления (при использовании флешки в качестве средства записи необходимо позаботиться о наличии чистого носителя в приводе), а также логические диски для сохранения информации.
По завершению сканирования на экране откроется окно с перечнем размещенной на сканированном объекте информации (в виде древовидного каталога).
Стоит отметить, что имена каталогов и файлов в окне могут как соответствовать оригинальным, так и составляться из нечитаемых сочетаний букв и цифр (чаще всего актуально для иноязычных имён) либо просто пронумеровываться в определённой последовательности. Важно обращать внимание и на цвет, которым отображается название:
- пустые каталоги отмечаются темно-зеленым;
- доступные для восстановления данные светло-зеленым;
- данные, восстановление которых вероятно - желтым;
- данные, восстановление которых вряд ли возможно - красным;
- недоступные для восстановления - серым;
- запись, составленная из разных файлов будет отмечена розовым;
- данные, уже подвергшиеся восстановлению - синим.
Важно учесть, что в ходе начала работы по восстановлению информации с жесткого диска можно инициировать её преобразование в формат backup-файла со значительным сжатием объёмов данных.
 Утилита для работы над восстановлением утраченной информации, доступная для запуска как при помощи флешки, так и путём инсталлирования непосредственно в Windows, что позволяет не испытывать проблем с восстановлением данных даже при обнаружении проблем в работе штатной ОС. Главное, чтобы не был утрачен доступ к системе хранения файлов ПК.
Утилита для работы над восстановлением утраченной информации, доступная для запуска как при помощи флешки, так и путём инсталлирования непосредственно в Windows, что позволяет не испытывать проблем с восстановлением данных даже при обнаружении проблем в работе штатной ОС. Главное, чтобы не был утрачен доступ к системе хранения файлов ПК.
Удобство в применении программы достигается за счёт простого и понятного интерфейса с пошаговым механизмом выполнения задач.
Инициировав процесс сканирования системы, вы спустя непродолжительное время получаете доступ к структуре всех отсканированных данных и источников их хранения, с указанием размеров и параметров.
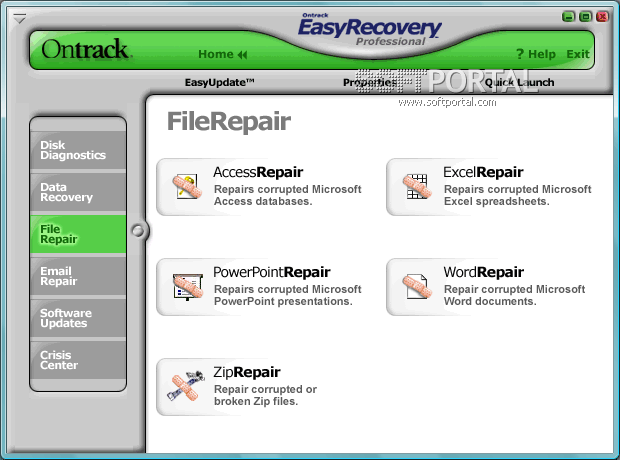
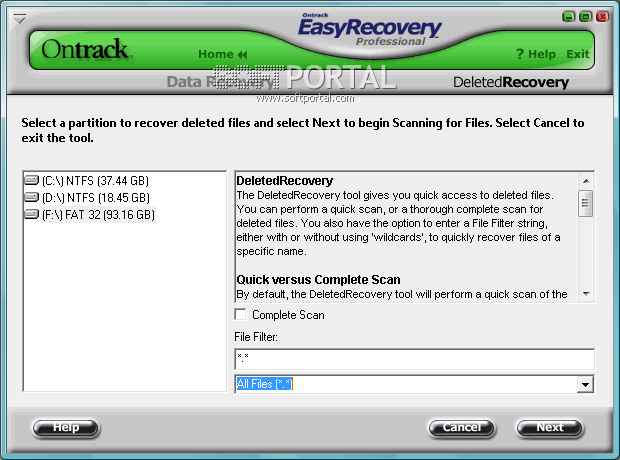
Данная утилита гораздо удобнее многих аналогов за счёт упрощенного алгоритма восстановления. Произвести его можно уже после первого сканирования. Для этого достаточно выбрать нужный логический диск и определить параметры работы (автоматически или вручную).
После инициации повторной проверки требующего восстановления данных диска, все сведения, которые можно подвергнуть восстановлению, будут выведены на монитор в виде перечня. Нужные достаточно выделить с помощью соответствующей метки.
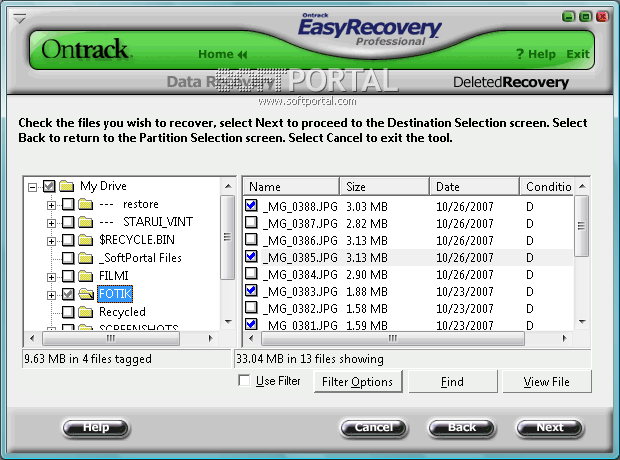

Сохранение информации происходит либо на внешний накопитель, либо непосредственно в дисковой системе ПК. Если же используется восстановление информации с использованием флешки в качестве инсталляционного инструмента, для сохранения файлов можно использовать дополнительный накопитель или флешку.
Restorer 2000 // Restorer Ultimate
Лёгкая в использовании утилита с минималистичным интерфейсом, позволяет вести работу с различными системами хранения файлов (NTFS, FAT) и образами дисков, позволяя проводить резервное копирование данных.
Утилита доступна для свободного скачивания . Найти её совсем не сложно, а инсталлировать её на ПК можно безо всякой дополнительной подготовки.
По завершению инсталлирования и начала работы утилита производит сканирование, а по его результатам на экран выводится окно с перечнем доступных жестких дисков и размещенных на них разделов. Обнаруженные при сканировании данные, подлежащие восстановлению будут отображены в виде списка в правой части экрана и помечаются вопросительным знаком. Получить больше информации об их свойствах и хранящихся данных можно, совершив двукратный клик манипулятором по нужной строке.
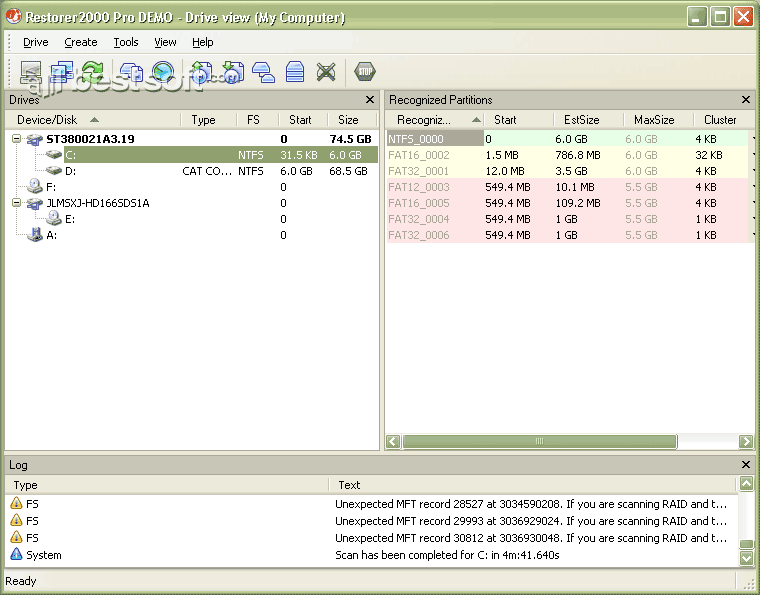
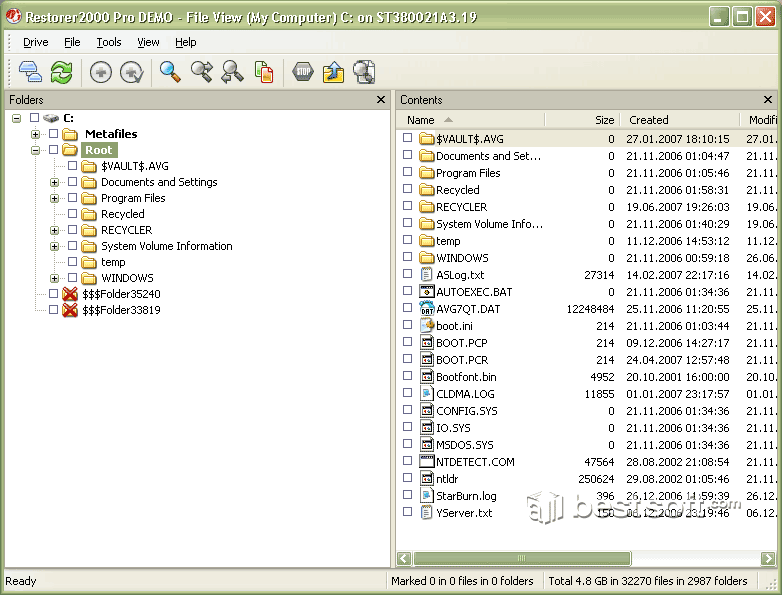
По завершению процесса все утраченные данные будут обнаружены, и их можно будет подвергнуть восстановлению. Последняя версия программы Restorer Ultimate.
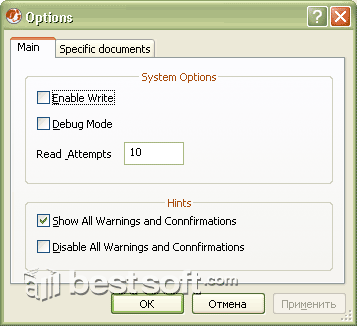
![]()
Профессиональная версия Restorer Ultimate прежде всего включает в себя:
- поддержку реконструкции и восстановления данных RAID (вне зависимости от уровня сложности структуры RAID);
- восстановление файлов raw (поиск фалов по подписям);
- поддержка файловой системы Macintosh и Linux/Unix;
- продвинутый текстовый/шестнадцатеричный редактор.

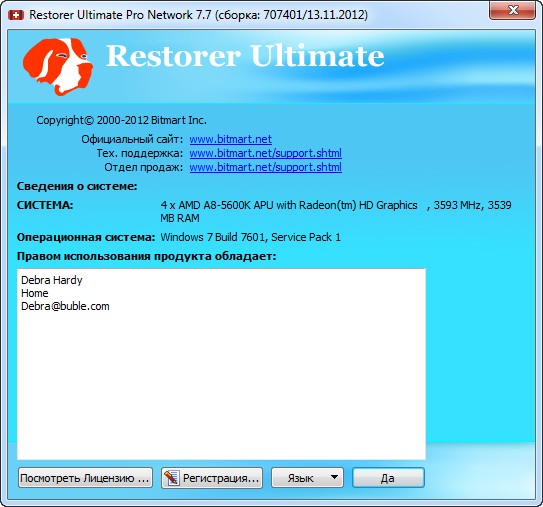
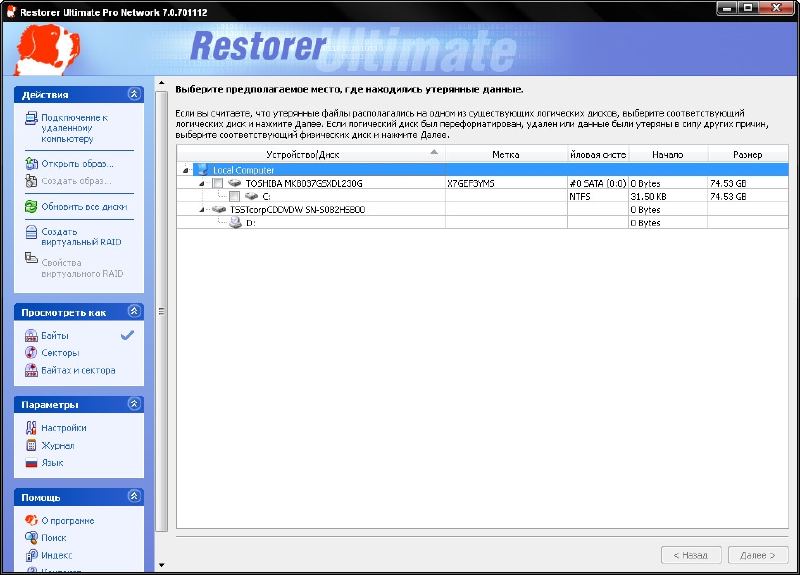
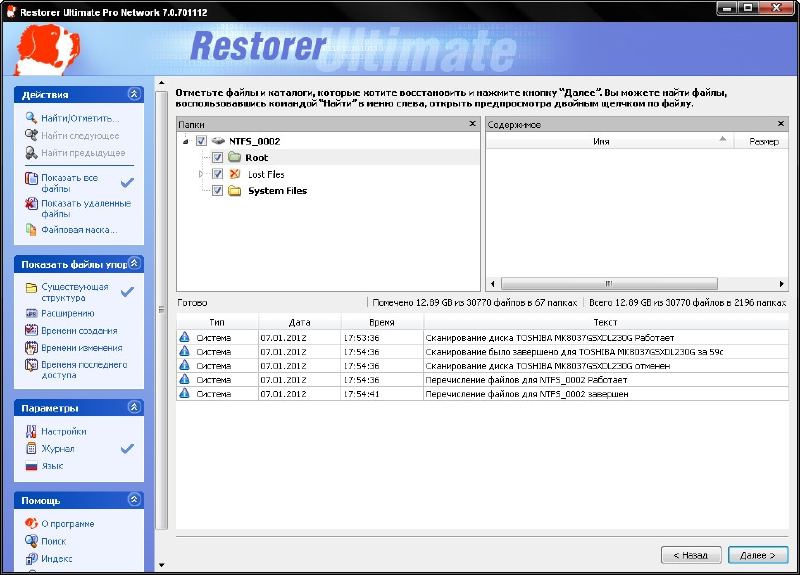
Имеющееся сетевое издание Restorer Ultimate отличается тем, что:
- может подключаться к удаленному компьютеру;
- открывать и сканировать жесткие диски, разделы или другие части;
- может восстанавливать файлы на удаленных компьютерах так же, как и на локальных компьютерах.
В этой статье мы рассмотрели топ-5 программ для восстановления данных с жесткого диска. Но, утрата данных нередко свойственна и мобильным устройствам. Именно поэтому следующий материал на нашем сайте будет посвящен теме восстановления данных с телефона - актуальной для каждого владельца современного смартфона.
Ситуации, когда пользователи случайно навсегда удалили какой-нибудь нужный файл или отформатировали флеш-накопитель с важной информацией, происходят довольно часто. Но отчаиваться в этих случаях не стоит. Ведь что-то стёрли с диска, физически эти данные всё еще сохраняются. Главное, чтобы они не были перезаписаны. Существует несколько способов эффективного восстановления данных, причем - как на HDD, так и на Flash-drive. Мы рассмотрим самые эффективные.
Восстановление информации с жесткого диска стандартными средствами Windows
Прежде всего убедитесь, что искомые объекты не находятся в Корзине. Если они там, то всё, что вам нужно - это кликнуть по файлу правой кнопкой и выбрать «Восстановить».
Если вы не обнаружили интересующий вас файл в Корзине, стоит попробовать следующий способ. Нажмите Пуск = > Панель управления = > Система и обслуживание = > Архивация и восстановление. Далее выберите команду «Восстановить системные параметры или компьютер» и следуйте подсказкам мастера.
Второй вариант - это щелкнуть по компоненту Компьютер и выбрать диск или папку, где хранились удаленные файлы. кликните по этому объекту правой кнопкой мыши и нажмите «Восстановить прежнюю версию». Поле этого вы увидите список предыдущих версий диска или папки. В нём и будут содержаться файлы, занесенные в резервную копию. Здесь же вам будут доступны точки для их бэкапа.
Восстановление данных с жёсткого диска при помощи специальных утилит
Чтобы осуществить восстановление данных с жесткого диска зайдите в меню «Пуск» и выберите «Компьютер». Дальше найдите диск или папку, где хранились интересующие вас удаленные данные. Щёлкните по диску или папке правой клавишей мыши и выберите «Восстановить прежнюю версию». После этого появится список файлов, в числе которых должны быть и те, которые вы ищете (сохранённые в резервной копии). Кликните два раза по искомому объекту и выберите версию (к примеру, если вы удалили папку сегодня, укажите вчерашнюю), а потом перетащите восстановленный файл (папку) в другое место.
Recuva, например, после запуска, предлагает указать тип файлов, которые необходимо найти и восстановить, а также место, где они размещались. После этого начнётся сканирование - найденные файлы, которые можно полностью вернуть, выделяются зеленым цветом. Далее - непосредственно восстановление. При сканировании рекомендуем поставить «Глубокий анализ».
Восстановление данных с флешки
Вернуть удалённые на USB-носителе файлы также возможно. Но перед тем, как использовать приложения, просканируйте накопитель при помощи антивируса. Сделать это можно при помощи или . Дело в том, что некоторые вредоносные программы могут провоцировать скрытие данных - они не будут отображаться.
Если же оказалось, что на USB-носителе информацию всё-таки удалили, реанимировать её можно инструменами , Easy Drive Data Recovery или .
При указании места, где вы хотите найти отправленные в неизвестность данные, выберите «Съёмный диск» («Карта памяти», «Указанное место»). Отметим, что некоторые данные могут быть лишь частично восстановлены. Во время анализа Recuva помечает то, что под сомнением жёлтым или красным цветом (в отличие от тех, которые будут восстановлены 100% - они отмечены зелёным).
Высокая вероятность «вернуть всё на круги своя», если вы ничего не сохраняли на Flash-накопитель после того, как что-то там удалили. Недостатки бесплатных программ, которые обеспечивают восстановление удаленных файлов- это либо ограничение в сроке использования, либо ограничение функционала (тут определяющее значение имеет поддержка разных файловых систем и разных форматов искомых файлов). Сравнить утилиты от разных производителей вы можете в подборке.
Хотите узнать как стабильно зарабатывать в Интернете от 500 рублей в день?
Скачайте мою бесплатную книгу
=>>
Чистка и форматирование жесткого диска ПК, достаточно полезная вещь. Особенно если требуется удалить все или некоторые разделы данных хранящихся на нём.
Однако нередко случаются такие ситуации, когда форматирование было неумышленным и как результат вся необходимая информация с ПК удаляется. Естественно появляется вопрос о возможности восстановления потерянных файлов.
Сразу хочу сказать, что это возможно, но лишь при условии, что была произведена быстрая очистка, при полноценном форматировании уже ничем помочь нельзя. Объясню в чём разница между этими двумя вариантами удаления файлов.
При быстрой очистке происходит запись информации, таким образом, что система будет считать, будто бы диск пуст, но на самом деле, вся исходная информация будет оставаться невредимой.
То есть происходит изменение в названии файлов так, что они не видны ОС или пользователю. Однако, как уже и говорилось ранее, восстановить их можно.
При использовании полного форматирования, файлы удаляются полностью и безвозвратно. Здесь даже никакие программы не помогут.
В данной статье речь пойдёт о том, как восстановить файлы после форматирования жесткого диска, в результате применения быстрой очистки, при помощи использования специально предназначенных для этих целей программ.
Какие программы можно использовать?
Как уже и говорилось ранее, восстановить удалённые файлы при быстрой очистке возможно. Для этого можно использовать различные программы. К ним относятся:
- Recuva.
- Pandora Recovery.
- Undelete Plus.
- PC Inspector File Recovery.
- Free Undelete.
- Diskintemals Uneraser.
- Easy Recovery.
- R-Studio и др.
Думаю, стоит подробней разобрать работу наиболее популярных программ, а также их преимущества и недостатки.
Некоторые нюансы перед началом работы с утилитами
При использовании любой из программ, чтобы восстановить утраченные данные, требуется сделать кое-какую подготовку. Также не стоит использовать логический диск или раздел, в том числе USB-накопитель.
Появляется вопрос почему? Если файл, претерпевший переименование всё также находится на диске, то тогда он подлежит восстановлению. Однако при перезаписи информации, восстановить ничего не получится, даже при использовании специальных программ.
Также стоит сделать проверку диска на наличие ошибок на диске. Для этих целей могут быть использованы встроенные в ОС средства или специальные утилиты. Например, Victoria или HDD Regenerator. Всё зависит от степени повреждений.
Как работать с R-Studio?
Если интересует, как восстановить файлы после форматирования жесткого диска, тогда стоит рассмотреть такую утилиту как R-Studio. После скачивания и установки, перед вами появится окно, в котором вся информация будет указана на английском.
В нём потребуется выбрать то, что требуется просканировать и выбрать «SCAN». Далее утилита проведёт сканирование и через некоторое время перед вами должно появиться новое окно. Здесь нужно найти строку «EXTRA FOUND FILES» и кликнуть по ней левой кнопкой мыши 2 раза.
Это делается для перехода в следующее окно. Оно будет разделено на два раздела. С левой стороны можно выполнить полное или частичное восстановление данных. Справа будут предоставлены сведения обо всех файлах, которые были найдены R-Studio.
Если требуется частичное восстановление, то нужно нажать на «RECOVER», если нужно выбрать всё, то нажимаете на «RECOVER ALL». После выбора действия одного из действий, выбираете место, куда всё это должно быть внесено.
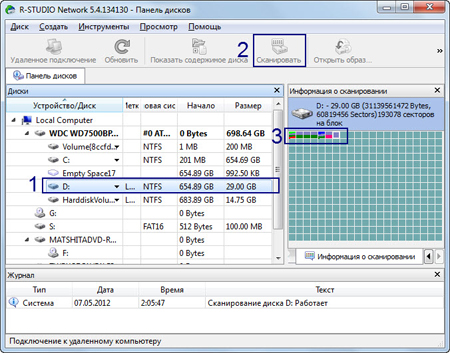
Однако есть один момент место, куда должны быть перенесены все данные, должно быть по объёму памяти в 2 раза больше, чем общий вес самих файлов. Но если места катастрофически не хватает, то лучше делать частичное восстановление. Например, «jpeg image» иначе говоря, картинки, а «microsoft word» это текстовые документы и так далее. После этого всё восстановиться.
Минусами R-Studio является, то, что она предоставлена для пользователей лишь на английском языке. К плюсам относится то, что она бесплатна и достаточно проста в использовании.
Recuva
Решая вопрос, как восстановить файлы после форматирования жесткого диска можно использовать утилиту под названием Recuva. При запуске утилиты появиться окно, с указанием типов файлов для восстановления.
В случае если вы не помните, где они ранее располагались, то это не страшно, в таком случае используется строка «месторасположения неизвестно».
После проведения сканирования появится список того, что удалось восстановить, но из них будут доступны только те, где будет указано состояние «Хорошее».
Утилиту Recuva лучше всего хранить на флешке. Что касается плюсов, то она позволяет предварительно просматривать искомое, а также утилита может восстанавливать иногда даже сильно повреждённые файлы.
К минусам относится то, что за раз, имеется возможность выбрать для восстановления не более одной категории.
На что способна программа Diskintemals Uneraser?
Такое приложение как Diskintemals Uneraser, является достаточно мощным, поскольку способно восстанавливать даже сильно повреждённый жёсткий диск.
Кроме этого им очень просто пользоваться. Ещё одним из преимуществ Diskintemals Uneraser является возможность работы с большим количеством файлов.
Но как бы всё хорошо не было, у этой утилиты имеется один большой минус. Она не работает ни с одной из ОС выше Windows XP.
Easy Recovery
После установки Easy Recovery нужно сделать перезагрузку ПК и только после этого можно приступать к работе с ней. После запуска Easy Recovery нужно выбрать «Восстановление данных».
Если произошла очистка целого раздела жесткого диска, то требуется выбрать «Восстановление после форматирования» и отмечаете пункт «Глубокое сканирование».
Затем левой клавишей мышки потребуется выбрать локальный диск, для проведения анализа удалённого раздела и нажимаете на «Далее».
Обязательно требуется указать параметры локального диска до форматирования, если с этим имеются какие-то проблемы, то обязательно укажите данный факт. Затем нажмите «Сканирование».

Такая операция займёт некоторое время. После предоставления сведений о найденных файлах нужно отметить те, которые требуется восстановить. Затем нажмите на кнопку «Сохранить» и на «Далее».
Как только информация обработается, запускаете «Реконструкцию файлов». Особенно удобна данная функция в ситуациях, когда происходит повреждение удалённых файловых документов.
Как восстановить файлы после форматирования жесткого диска, итог
Как можно увидеть, решая вопрос, как восстановить файлы после форматирования жёсткого диска, при соблюдении всех условий и использовании определённых программ, утраченные данные всё же можно вернуть к исходному состоянию.
Конечно, лучше всего использовать профессиональные утилиты, однако, что именно будет использовано для этих целей, зависит от ваших предпочтений и требований.
Если потребуется, обратитесь к специалистам. Однако ни одна программа или специалист не даёт 100-% гарантии, восстановления всех утраченных данных.
Это обязательно нужно учитывать и помнить. Надеюсь, статья вам понравилась и поможет в решении вашего вопроса.
Компьютеры, смартфоны и другие цифровые устройства, которые мы используем содержат все наши личные и важные данные. Мы не можем позволить себе потерять наши данные, и к счастью, ни один из этих устройств не является надежно защищенным. Они могут быть повреждены в любое время, и потерять наши важные данные в процессе. К сожалению, нет 100% инструмента, который гарантирует что вы никогда не потеряете данные. Тем не менее, если вы потеряли некоторые важные данные из-за повреждённой системы или случайного удаления, у вас есть шанс, чтобы восстановить их.
Когда вы случайно удаляете данные из вашей системы или они удаляются по любой другой причине, они не удаляются на самом деле. Вместо этого, они отмечаются как удаленные и скрываются от ОС так, чтоб выглядело, как будто они удалены (это проще, чем реально удалить их). Со временем, эти невидимые данные подвергаются рерайту когда вы добавляете больше данных. Это означает, что если вы еще не добавили какие-либо дополнительные данные, то вы можете все еще восстановить их с помощью специального инструмента восстановления .
Чтобы помочь вам восстановить удаленные данные, мы создали список лучших программ для восстановления данных. Каждое программное обеспечение имеет свои уникальные особенности совместимости и производительности. Вы можете попробовать несколько инструментов, упомянутых здесь (для восстановления), если один инструмент не сработает.
Примечание: указанные ниже инструменты не помогут восстановить данные с SSD. На SSD, данные удаляются полностью, чтобы обеспечить более высокую скорость переписывания данных. Таким образом, вам не повезло, если у вас есть SSD. Однако, если вы используете HDD у вас все еще есть шансы на получение восстановленных данных. (Для восстановления данных из SSD, есть некоторые дорогостоящие методы, которые вы можете найти с помощью Google.)
Cписок лучших программ для восстановления данных на ПК, MAC:
1. Recuva
Recuva создается разработчиками программного обеспечения Piriform, которые также являются разработчиками популярного инструмента для очистки ПК CCleaner. Как и в других продуктах вы получите привлекательный интерфейс с высоким качеством. Recuva имеет встроенный мастер (опция), который направляет вас на шаги восстановления каждый раз, когда вы хотите восстановить данные.
Вы не должны ничего делать, просто ответить на вопросы мастера, таких как тип данных, области сканирования и тип сканирования, и т.д., и Recuva будет обрабатывать все остальное. Несмотря на то,что нормального сканирования будет достаточно, вы также можете применить опцию глубокого сканирования (это занимает больше времени), чтобы дополнительно увеличить возможность восстановления данных. Вы можете восстановить данные, такие как, картинки, аудио (MP3), документы, видео, сжатые файлы и сообщения электронной почты из любого устройства хранения для Windows, можно прочитать, например, данные цифровой камеры, жесткого диска и т.д.
Цена: Бесплатная версия (которой будет достаточно для восстановления данных) и платная версия за $ 24,95 (восстановления Advanced File, виртуальной поддержки жесткого диска, автоматических обновлений, премиум поддержки).
Совместимость:
2. Wise Data Recovery

Инструмент Wise Data Recovery не является одним из наиболее многофункциональная или настраиваемый ПО. У него понятный интерфейс с небольшим количеством опций для настройки. Это может немного ограничить его, но этот инструмент идеально подходит для быстрой работы.
Все, что вам нужно сделать, это запустить инструмент и выбрать диск, который вы хотели бы сканировать (съемные диски тоже могут быть сканированы). Программное обеспечение будет быстро сканировать (очень быстро, по сравнению со многими) диск и покажет вам все данные, которые могут быть восстановлены, например, удаленные фотографии, документы, видео, электронные письма и т.д. Программа также существует в портативной версии, чтобы все время быть с вами.
Этот инструмент является лучшим для людей, которые ищут быстрый и простой инструмент для восстановления данных, но программа не в состоянии восстановить все данные, такие как могут другие инструменты.
Цена: Бесплатно
Совместимость: Windows XP, Vista, 7, 8, 8.1
3. Free Undelete
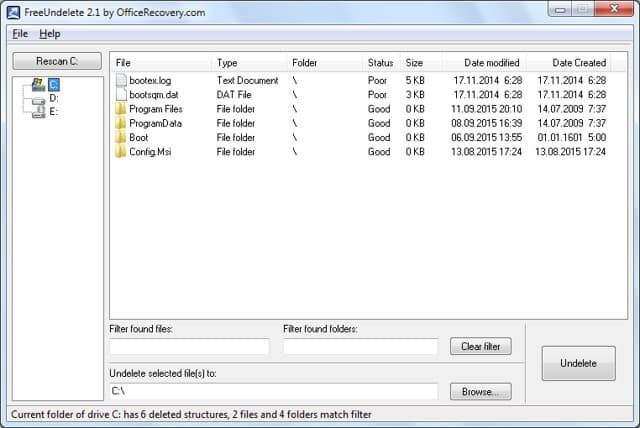
Бесплатный Undelete — ето еще один простой в использовании инструмент для восстановления данных, похожий на Wise Data Recovery. Программа не предлагает каких-либо дополнительных опций для выбора типа данных, которые вы ищете, все, что вы можете сделать, это сканирование диска (в том числе и съемных) и увидеть результаты.
После сканирования, программа покажет все файлы, которые могут быть восстановлены, и даже показать все удаленные папки. Вы можете просто открыть папки для восстановления данных с них или просто восстановить все с помощью одного клика. Программа позволяет восстановить, изображения, музыку, документы, видео, электронные письма (от почтовых клиентов) и сжатые файлы.
Цена: Бесплатная для личного использования и платная для корпоративного использования, цена от $ 69 до $ 103 для отдельной версии (предлагается гарантирование поддержки клиентов).
Совместимость: Windows XP, Vista, 7, 8, 8.1
4. Pandora Recovery
![]()
Pandora Recovery является многофункциональным инструментом с огромным количеством вариантов настройки и возможностью глубокого сканирования. У программы не такой привлекательный интерфейс, как у Recuva, но программа безусловно, более многофункциональна и удобная, что делает его легкой заменой программы Recuva. Pandora Recovery позволяет восстановить FAT32 или NTFS файловой системы. Она также дополнена мастером, чтобы направлять вас через процесс и позволяет вам выбрать, как вы хотите сканировать.
Вы можете сканировать по типу файла, весь диск или применить глубокое сканирование для поиска всех файлов которые требуют восстановления. Вы можете подключить съемные устройства хранения и сканировать их, также применив все методы сканирования к ним. Вы также найдете советы, которые помогают понять, как работает каждая кнопка, как только вы пытаетесь использовать её.
Цена: Бесплатно
Совместимость: Windows XP, Vista, 7, 8, 8.1
5. Minitool Partition Recovery
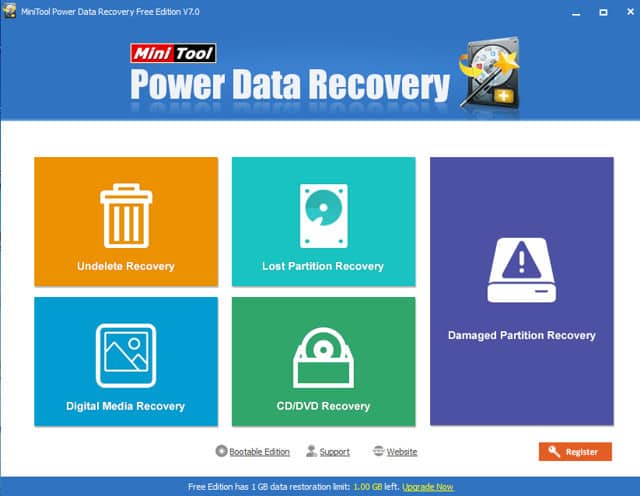
Это действительно удивительный инструмент с очень простым, но привлекательным интерфейсом. Тем не менее, его бесплатная версия ограничена только до 1 Гб восстановления данных. После этого, вам придется перейти на платную версию. Инструмент способен восстановить данные с отформатированных, поврежденных и даже удаленных разделов с удивительными результатами.
Инструмент проделывает поразительную работу по восстановлению данных из простого диска.Minitool Partition Recovery восстановил в 5 раз больше файлов, чем другие инструменты, упомянутые здесь и разделил все файлы в соответствии с их расширениями, что помогает чрезвычайно легко найти нужный файл. Хотя, он также занимает немного больше времени, чтобы сканировать диск, но результаты порадуют.
Это хороший инструмент для людей, которые действительно нуждаются в глубоком сканирование и не против заплатить, если нужно (1 ГБ восстановления данных бесплатно). Он поддерживает FAT12, FAT16, FAT32, VFAT, NTFS и NTFS5 файловые системы.
Цена: бесплатно до 1 Гб, после чего, могут стоить $ 69 и $ 89
Совместимость: Windows XP, Vista, 7, 8, 8.1
6. Glary Undelete
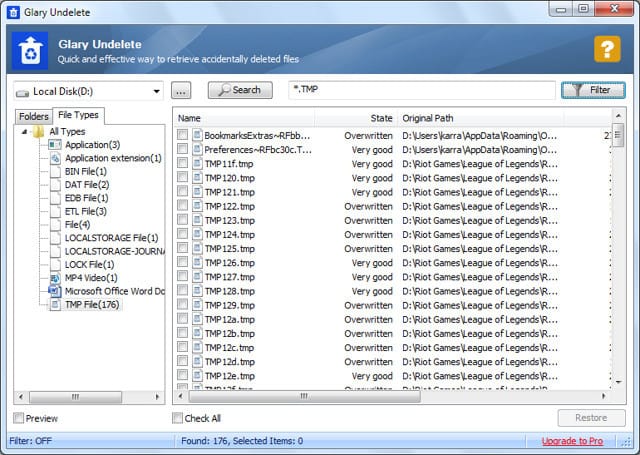
Glary Undelete это простой и легкий инструмент с ограниченными возможностями так же, как некоторые другие инструменты в этом списке. Тем не менее, он имеет некоторые действительно интересные варианты фильтрации, которые можно использовать, чтобы легко найти необходимые файлы. У вас есть возможность сканировать диск (в том числе сьемный), но это будет быстрое сканирование, не глубокое.
Вам будут представлены все данные, которые могут быть восстановлены, разделены на категории по их расширениям. Здесь вы можете фильтровать поиск по размеру, времени, состояния и восстановления имени файла. Glary Undelete поддерживает FAT, NTFS, NTFS + EFS файловых систем. Также позволяет восстановление сжатых или зашифрованных файлов.
Цена: Бесплатно
Совместимость: Windows XP, Vista, 7, 8, 8.1.
7. UndeleteMyFiles Pro
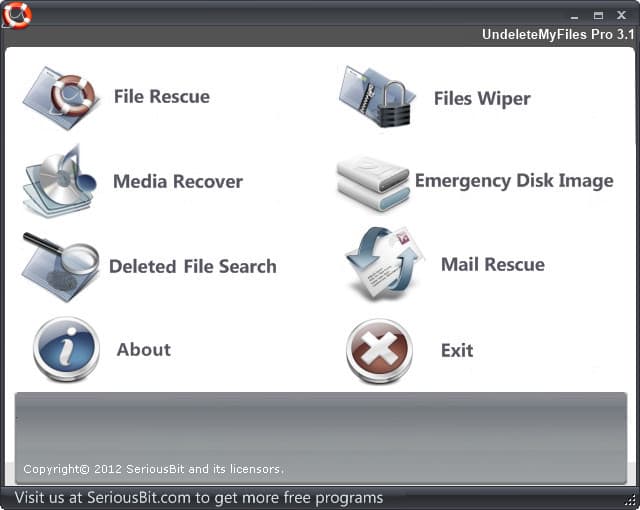
UndeleteMyFiles Pro предлагает один из наиболее функциональных программ восстановления с кое-какими удобными функциями. Вы можете отдельно задействовать поиск медиафайлов или обычных файлов, и если это не достаточно, вы также можете добавить фильтры, чтобы искать определенный файл. Например, вы можете добавить фильтры для поиска только файла с конкретным именем, расширением, размером или атрибутами (как, скрытые или только для чтения, и т.д.).
Помимо инструментов для восстановления данных, вы можете также использовать “Files Wiper”, — инструмент для безвозвратного удаления файла или создать «образ диска», чтобы убедиться, что не удаленные файлы переписаны другими данными. Инструмент также довольно быстро проводит глубокое сканирование, чтобы восстановить все файлы. Можно найти почти в два раза больше файлов, по сравнению с некоторыми из быстрых инструментов сканирования, указанных в этом списке.
Цена: Бесплатно
Совместимость: Windows XP, Vista, 7, 8, 8.1 и Mac OS X.
8. PC Inspector File Recovery
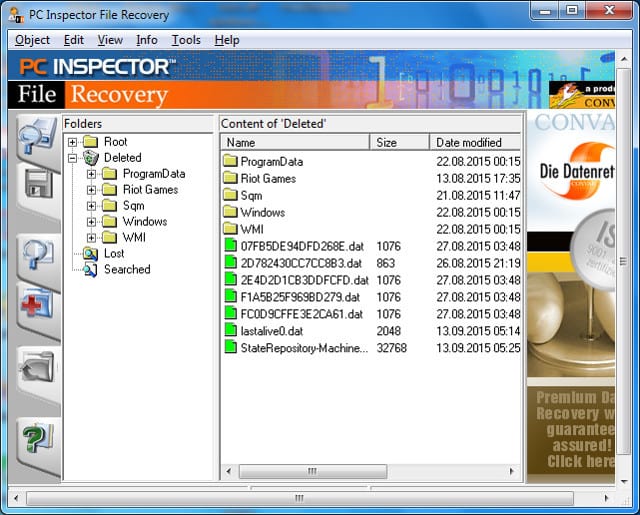
Это продвинутый инструмент для комплексного использования, мы бы не рекомендовали его для начинающего пользователя. У него не такой уж привлекательный интерфейс или особенности. Тем не менее, инструмент позволит глубоко сканировать диск и выбрать какие секторы сканировать. На полное глубокое сканирование данных около 40 ГБ может потребоваться больше, чем 2 часа.
Результаты порадуют, так как инструмент находит почти все файлы, которые могут быть взысканы. Вы также можете добавить фильтр по имени файла/расширении. Если вы являетесь опытным пользователем и хотите задействовать глубокую проверку компьютера, то PC Inspector File Recovery будет творить чудеса. Он поддерживает FAT 12/16/32 и NTFS файловые системы.
Цена: Бесплатно
Совместимость: Windows XP, Vista, 7, 8, 8.1
Лучшие программы для восстановления данных смартфонов (Android) и iPhone
Хотя, указанные выше инструменты могут сканировать и восстановить данные на смартфонах, через подключенные USB, но созданы не специально для них. Чтобы восстановить данные смартфона, такие как, сообщения, журналы и историю чата и т.д., вам нужно будет использовать отдельный инструмент. Советуем использовать инструменты ниже, чтобы восстановить данные смартфона.
9. Wondershare Dr.Fone
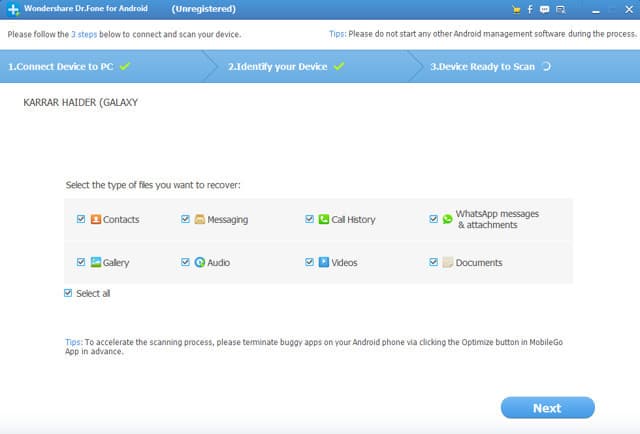
Wondershare Dr.Fone является известным инструментом для восстановления данных для Android и IOS. Он чрезвычайно прост в использовании, с пошаговыми инструкциями. Используя этот инструмент, вы можете восстановить контакты, сообщения, аудио, видео, фото, журналы вызовов и историю WhatsApp. Все, что вам нужно сделать, это подключить телефон к компьютеру и дать инструменту сделать все остальное.
Тем не менее, поддержка для совместимых телефонов ограничена, поддерживаемые бренды: Apple, Samsung, Motorola, Sony, LG, HTC и Google Nexus. Если ваш телефон рутирован, то он будет работать на любом телефоне с ОС Android , а некоторые поддерживаемые бренды могут также потребовать права суперпользователя.
Цена: бесплатная Trial и Платная версия за $ 45.95 с поддержкой до 5 устройств или $ 499, поддерживающих неограниченные устройства.
Совместимость: Windows 10, 8.1, 8, 7, XP and Mac OS X 10.6-10.10 & iTunes 12.1, iOS 8.3/iOS 9, iPhone 6 and iPhone 6 Plus and upto Android Lollipop.
10. EaseUS MobiSaver
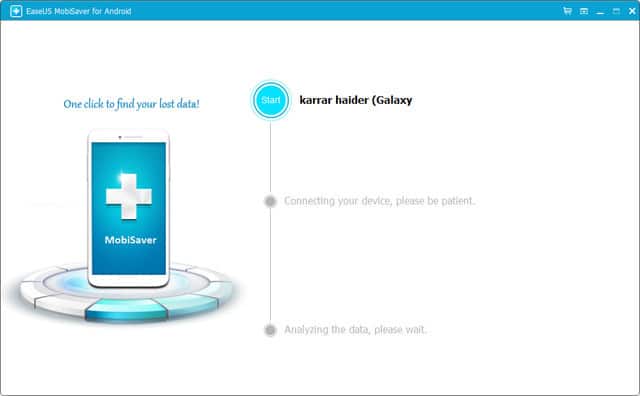
Это еще один отличный инструмент для восстановления данных Android или iPhone. Интерфейс, сложность и восстановление почти такие же, как в Dr.Fone, разница в поддерживаемых форматах, устройствах и цене. MobiSaver поддерживает меньше типов файлов для восстановления, в том числе SMS, Контакты, Документы, видео, аудио и фотографии. Тем не менее, он имеет поддержку большего количества брендов, в том числе Huawei, ZTE и других китайских брендов.
Она также немного дешевле, что является хорошым выбором, если вам не нужно, восстановить историю чата или журнал звонков. На сайте EaseUs, вы также найдете несколько полезных статей, которые помогут в восстановлении данных из вашего смартфона (процесс немного сложнее по сравнению с ПК).
Цена: Бесплатная версия с ограниченными возможностями и Pro версии за $ 39.95 в Android и $ 30 для версии IOS.
Совместимость: Windows XP, Vista, 7, 8, 8.1 и Mac OS X и IOS 8, 6 и iPhone ДО Android Lollipop.
Инструменты восстановления данных, упомянутые выше, являются лучшими в отрасли и служат для восстановления удаленных данных с ПК и мобильных устройств. Если вы знаете, любой другой надежный и лучший инструмент восстановления данных, который заслуживает того, чтобы быть в списке, не стесняйтесь, дайте нам знать об этом в разделе комментариев.
Просмотры: (1516)
Отправить
Класснуть
Линкануть
Утеря данных с жесткого диска, к сожалению, явление частое. Если это случилось по причине его неисправности, то для восстановления данных нужно обращаться в сервисные центры, которые занимаются извлечением данных с поврежденных носителей информации.
Однако, если винчестер исправен, то в большинстве случаев восстановить удаленные данные можно выполнить самостоятельно с помощью специализированного программного обеспечения, речь о котором пойдет ниже.
Причины утерянных файлов
Причины утери данных с винчестера могут быть разные. Их разделяют на две категории: механические и программные.
К механическим причинам относятся:
- удары;
- встряски;
- перегрев;
- выход из строя контроллера винчестера.
Фото: восстановление информации с жестких дисков
Вторая причина включает в себя программные сбои и пользовательские ошибки:
- компьютерные вирусы;
- внезапное отключение электропитания;
- ошибки;
- форматирование;
- случайное удаление.
Удаленные файлы исчезают полностью
Если данные были утеряны из-за ошибок, его форматирования или случайного удаления, то их можно полностью восстановить. Например, при форматировании сами данные не удаляются, стирается только заголовок, который содержит информацию о нахождении их на винчестере.
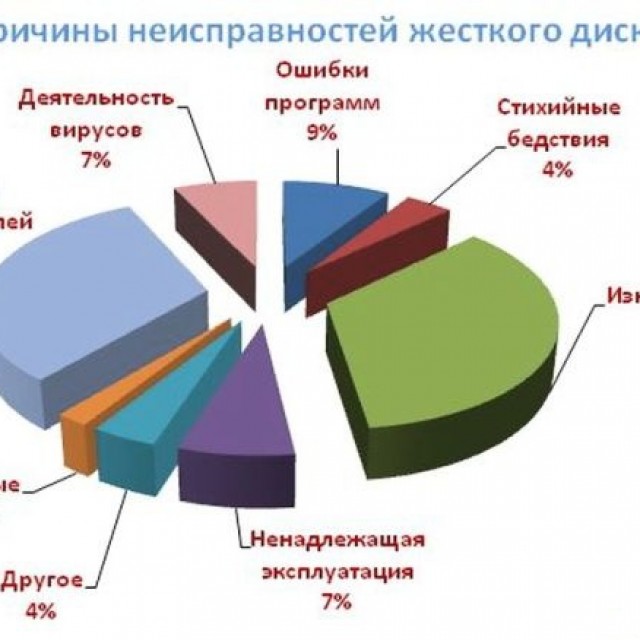
То же самое касается и случайного удаления. Операционная система помечает сектора, в которых хранятся данные, готовыми к записи и отображает их как свободное пространство. При этом сами файлы остаются на HDD до их секторов новой информацией.
В некоторых случая даже при механических повреждениях, например, при ударах, можно восстановить данные с жесткого диска, однако это делают только сервисные центры.
Видео: Восстановление данных
Что делать, если важная информация удалена
Самое главное – не паниковать. Вероятность восстановления только что удаленного файла очень высока. У пользователей в этом случае возникает вполне резонный вопрос: чем восстановить данные? На помощь придут специальные программы, которые просканируют указанные области жесткого диска и помогут выполнить восстановления даже после полного форматирования.
Чтобы снизить риск полной потери информации, нужно придерживаться следующих советов:

Обзор и принципы работы утилит
Утилиты восстановления предоставляют пользователю различные инструменты, которые, при своевременном использовании, дают почти 100% результат.
В работе они используют следующие способы восстановления:
- реконструкция структуры файловой системы (ФС). Используется в случае быстрого форматирования или удалении логического тома. При этом структура каталогов не нарушается, что дает возможность восстановления целых директорий и поддиректорий с сохранением путей.
- восстановление файлов. Этот способ предусматривает считывание служебных записей ФС по которым программное обеспечение определяет расположение и атрибуты. Этот способ работает если не было замещения данных.
- возможность восстановить информацию по сигнатурам. Выполняется посекторным сканированием на предмет наличие известных сигнатур. При этом их пути и имена не сохраняются, а результат сортируется по их типу. Метод используется если ФС повреждена, и ее реконструкция невозможна.
Современные программы используют все три способа. Такой подход обеспечивает максимальный и эффективный результат работы необходимого программного обеспечения. В статье представлены самые популярные и мощные программы. Многие из них бесплатные, но есть и платные версии.
PC Inspector File Recovery
Простое, но мощное приложение, позволяющая восстанавливать не только данные, но и удаленные разделы. Определяет HDD даже если отсутствует boot-сектор. Поддерживает работу с сетевыми носителями и ФС FAT. PC Inspector File Recovery можно установить, как в ОС Windows, так и создать загрузочную дискету, что позволяет запускать ее даже в отсутствии ОС или в случае повреждения ФС.
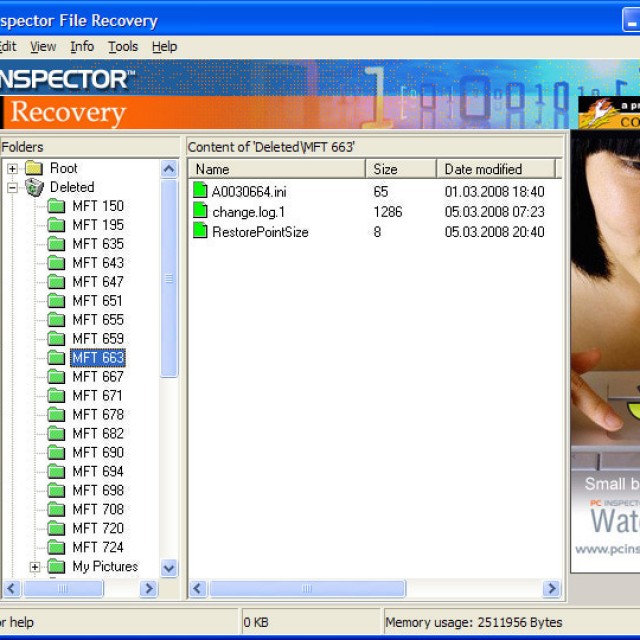
PC Inspector File Recovery бесплатный и поддерживает русский язык, однако качество не всегда соответствует заявленному. В этом случае разработчики предлагают воспользоваться платными услугами. В целом приложение отлично подходит для большинства пользователей в виду простоты использования.
Работа с программой
Интерфейс удобен, а главное прост. Работа выполняется в пошаговом режиме.
При запуске предложит выбрать один из трех вариантов работы:
- поиск удаленных файлов. Используется для случайно удаленной информации;
- поиск потерянных данных. Опция поможет восстановить данные в случае системного сбоя или быстрого форматирования;
- поиск потерянного тома. Если диск недоступен или у него отсутствует буквенный идентификатор, эта опция исправит проблему.

После выбора режима, PC Inspector File Recovery запустит сканирование и выдаст информацию о доступных томах.
Затем открывается нужный раздел, где пользователь выбирает область поиска, отметив начальный и конечный сектор сканирования. Приложение найдет все утерянные данные в заданном диапазоне и отобразит их в окне, откуда можно выполнить сохранение.

Аналогичные действия выполняются и для остальных двух режимов. Несмотря на свою простоту, утилита эффективно выполняет поиск и сохранение удаленных данных.
Восстановление данных с жесткого диска утилитой R-Studio
R-Studio считается одной из лучших программ среди аналогов. Если утеря не связана с физическим повреждением носителя, то в большинстве случаев R-Studio с высокой вероятностью спасет удаленные данные.
Первоначально она предназначалась специалистам в области восстановления, однако со временем ее возможности расширились и R-Studio стала доступна обычным пользователям.

Фото: программа R-Studio Data Recovery
К ключевым особенностям программы относятся:
- поддержка всех основных файловых систем в ОС Windows, Linux и Macintosh;
- извлечение с поврежденных, форматированных и переформатированных носителей;
- возможность просмотра содержимого любого типа, и оценка шансов на успешный его возврат;
- обработка поврежденных секторов;
- наличие шестнадцатеричного редактора;
- профессиональный модуль реконструкции RAID, который сопоставим со специализированными программными пакетами.
R-Studio можно использовать практически во всех операционных системах семейства Windows, Linux и Macintosh. Также есть возможность создания загрузочного носителя.
Приложение имеет интуитивно-понятный интерфейс. При запуске отображает доступные носители (в том числе и съемные).
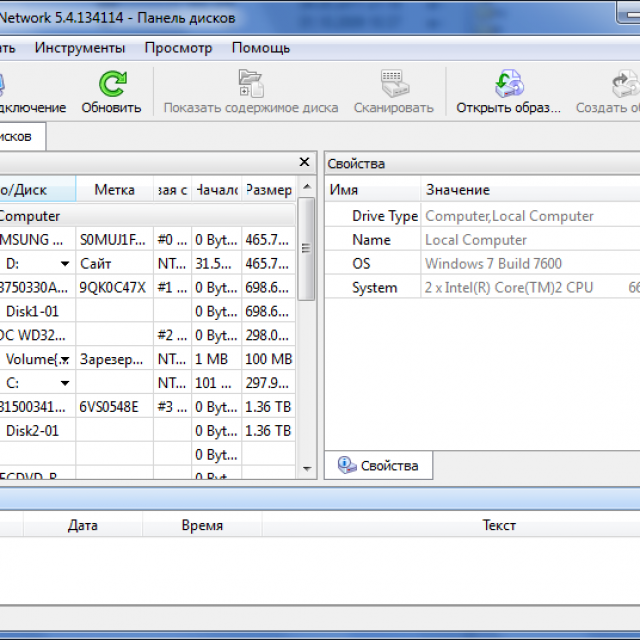
Для запуска сканирования нужно выделить том, данные с которого необходимо восстановить и нажать кнопку «Сканировать». После этого начнется процесс поиска.
С легкостью способна восстанавливать утерянные данные, даже в самых сложных случаях.
Восстанавливает данные, которые утеряны в следствии:
- атаки вирусов;
- системного сбоя;
- неправильного выключения компьютера;
- повреждения ФС;
- форматирования (в том числе и полного);
- ошибок при создании томов.
Бывают случаи, когда операционная система не запускается в следствии утери системных файлов, в этом случае можно создать загрузочную дискету и выполнит их сохранение.

Благодаря мощному алгоритму, Ontrack Easy Recovery способен реставрировать поврежденные ZIP архивы, а также текстовые документы, созданные в программном пакете MS Office. Уникальный модуль Ontrack Data Advisor умеет диагностировать общее состояние дисков и выявлять битые сектора.
Интерфейс Ontrack Easy Recovery
Отлично подойдет для любого, начиная от домашнего пользователя и заканчивая специалистам в сервисных центрах. Неброский, но простой интерфейс позволяет быстро разобраться с управлением и немедленно приступить к работе.
В главном окне программы необходимо только выбрать тип носителя и нажать кнопку «Continue», затем появится окно со списком разделов, в котором пользователь выбирает накопитель с которым будет работать.
После этого открывается доступ к инструментам:
- просмотр логического тома;
- возврат после форматирования раздела и удаления;
- диагностика накопителя;
- дисковые инструменты.
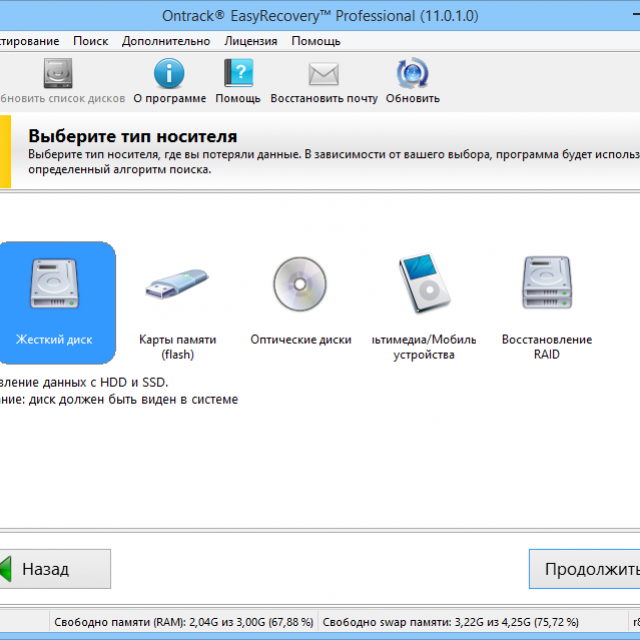
Последний пункт включает в себя следующие операции с разделом:
- создание образа;
- развертывание тома из образа;
- копирование;
- просмотр;
- обновление.
В зависимости от того, как были удалены файлы, выбирается соответствующий инструмент и начинается сканирование помеченной области. По сравнению с другими программными пакетами, этот процесс довольно быстрый. По завершении в окне просмотра отразится найденная информация, которую можно сохранить.

Программа поддерживает русский язык, однако является платной.
Загрузочная дискета с Windows Easy Recovery
Windows Easy Recovery поможет сохранить данные в случае повреждения ФС или невозможности запустить операционную систему. Все данные она сохраняет на работоспособный HDD, раздел или сменный носитель. Приложение загружается в оперативную память и работает из нее. Это удобно если у носителя повреждена ФС.
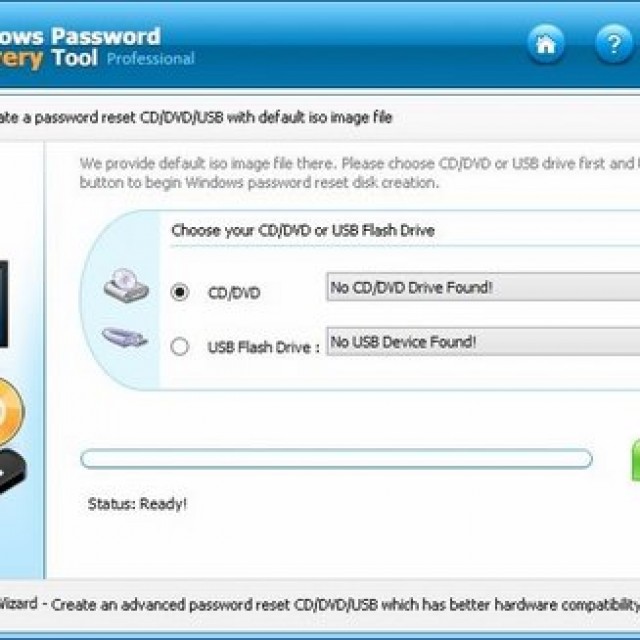
Ее интерфейс не отличается от любого другого программного обеспечения, работающего в среде Windows. Разве что все имена будут сокращены до 8 символов.
Чтобы создать дискету, необходимо скачать специальный инсталлятор и перейти в пункт «Make Emergency Boot Diskette».
Windows Easy Recovery бесплатна, однако непопулярна, даже несмотря на хорошее качество работы.
Power Quest Lost & Found
Эффективная утилита восстановления удаленных данных. Работает только с загрузочного носителя. Отличается необходимостью иметь при себе дополнительный накопитель для сохранения (флэш-накопитель или второй жесткий диск), так как Power Quest Lost & Found не выполняет сохранение на восстанавливаемый раздел во избежание их затирания.
Инсталлятор программы служит лишь для того, чтобы создать загрузочную дискету с операционной системой DOS и необходимыми инструментами для работы. После этого компьютер загружается с дискеты, и Power Quest Lost & Found готов к работе. Надежность восстановления у нее очень высока. Само приложение выполняется из оперативной памяти компьютера.
Процесс восстановление
Power Quest Lost & Found работает в пошаговом режиме, после запуска сразу начинается сканирование поверхности носителей на наличие поврежденных секторов, которые будет предложено пропустить. По завершении проверки пользователь может выбрать раздел, который подлежит восстановлению и носитель, на который будут сохранены данные.
После завершения сканирования, утилита выведет древовидную структуру всех директорий, а также отметит вероятность их восстановления:
- зеленый и желтый – высокая;
- красный – низкая;
- серый – невозможно.
Для сохранения необходимо выделить нужные файлы, после чего нажать «Start Recovery». В зависимости от их размера и количества, процесс может занять до нескольких часов.
Примечание: Так как управление осуществляется только с помощью клавиатуры, нужно ознакомиться с необходимыми комбинациями клавиш. Для этого следует вызвать меню справки клавишей F1.
Restorer 2000
Еще одно интересное приложение, которое можно назвать аналогом R-Studio, однако с более скудным функционалом. Несмотря на это, Restorer 2000 качественно выполняет возложенные на нее задачи. Работает с ФС FAT и NTFS, а также поддерживает создание резервных образов.
Интерфейс схож с оболочкой R-Studio. Для начала сканирования необходимо выделить объект и нажать кнопку сканирования. Обнаруженные данные появятся в правом окне, где можно просмотреть их содержимое.
В целом, Restorer 2000 полностью справляется со своими задачами, но приобретать платную версию не целесообразно, так как есть аналоги с большим количеством функций и инструментов.
GetDataBack
Мощное средство восстановления утерянной информации. Распространяется отдельно для ФС NTFS и FAT. Последняя подходит для съемных носителей (карты памяти, флэш-накопители). Независимо от типа удаления, GetDataBack скорее всего вернет их в полной сохранности, но только если с накопителем не проводили никаких операций записи.
Отличительной ее особенностью является возможность восстановления как после полного форматирования, так и с носителей, имеющих физические повреждения, однако здесь разработчики стопроцентной гарантии не дают, но сама возможность –это уже огромное преимущество.

Помимо этого, GetDataBack включает в себя следующие функции:
- поиск утерянных на основе служебных записей;
- возможность восстановить файлы по сигнатурам;
- реконструкция ФС;
- работа через сеть;
- гибкость настроек.
Эти возможности позволяют программе занимать лидирующие позиции как среди профессионалов, так и среди обычных пользователей.
Этапы работы
Изначально программный пакет поставляется на немецком языке, однако можно отдельно скачать русификатор. Интерфейс такой же, как и у ее аналогов – пошаговый. Первым шагом выбирается сценарий работы, который настроит ее под соответствующий режим.

Режимов несколько:
- я не знаю и буду использовать настройки ПО (настройки по умолчанию);
- быстрое сканирование (используется при потере тома или случайном удалении);
- потери ФС, например, после форматирования или разметки;
- значительные потери ФС, например, после установки новой операционной системы;
- восстановление удаленных файлов.
Выбрав сценарий, GetDataBack откроет окно, где нужно отметить восстанавливаемый диск или раздел. После этого приложение запустит сканирование и в новом окне откроет древовидную структуру файлов и каталогов. Там же выполняется просмотр и сохранение.
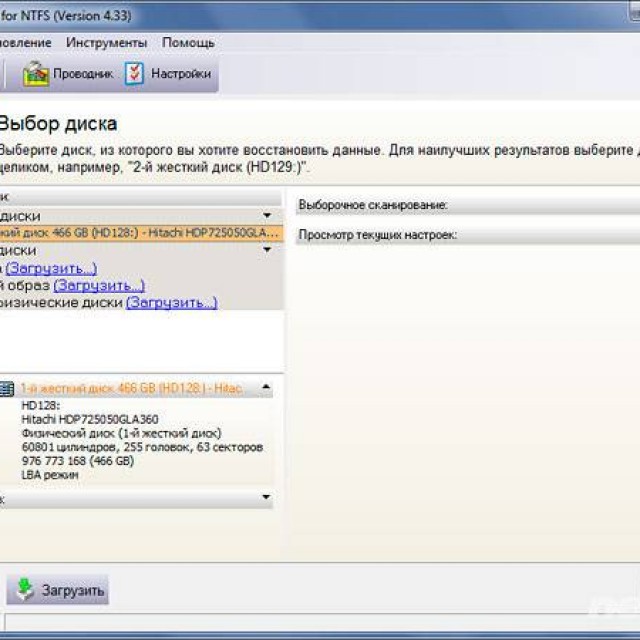
В целом, GetDataBack очень хорошая, в большинстве случаев отлично справлялась со своей задачей.
Acronis Recovery Expert — восстановление данных с жесткого диска
Последняя в списке, но известная программка, отличающаяся гибким функционалом и высоким качеством поиска утерянной информации. Однако специализация Acronis Recovery Expert – реконструкция непосредственно разделов, которые были утеряны по той или иной причине. Если на компьютере отсутствуют случайно удаленные тома, программу проверить не удастся.
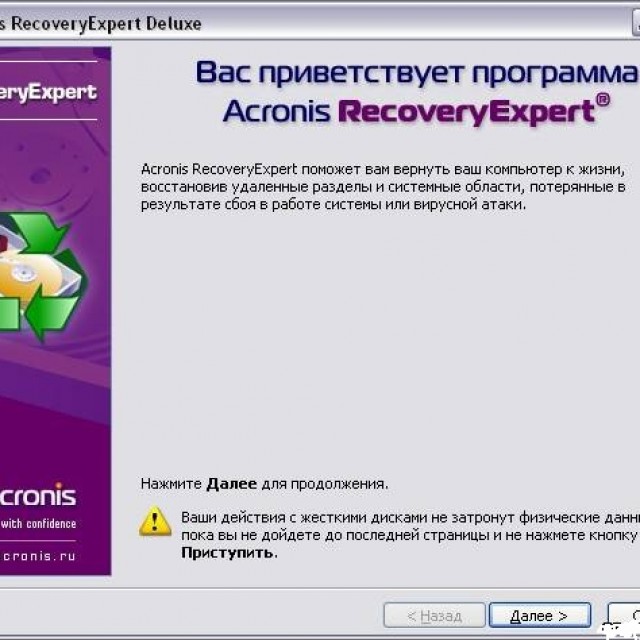
К основным особенностям программы относится:
- возможность восстановить исчезнувшие разделы с любой файловой системой и любого размера;
- возможность работы с загрузочного диска или дискеты;
- поддержка практически всех типов жестких дисков с интерфейсами IDE и SCSI.
Принцип работы
В отличии от остальных программ, Acronis Recovery Expert пытается восстановить весь раздел полностью со всеми данными, считывая информацию о нем из MBR и MFT. Однако несмотря на популярность программы и производителя, в ней есть свои подводные камни.

Эффективная работа Acronis Recovery Expert обеспечивается в случае частичного заполнения дискового пространства. Если большая часть пространства была занята, то высока вероятность того, что утилита не только не восстановит, но и испортит данные, так как она записывает информацию в этот же раздел, тем самым увеличивая риск перезаписи информации.
Интерфейс
Особенность всех продуктов фирмы Acronis является наглядный и интуитивно-понятный интерфейс. Работу можно выполнять в автоматическом или ручном режиме. Первый подойдет для новичков. Ручной режим предоставляет пользователю информацию о структуре томов, а также возможность выбора места поиска. После этого начнется процесс, который может занять несколько часов.
Recuva включает в себя следующие возможности:
- поиск данных, удаленных с корзины, с плеера или флэш-накопителя;
- поддержка всех типов файлов;
- поддержка практических всех типов сменных носителей;
- мультиязычный интерфейс.
Для «каждодневного» восстановления данных с жесткого диска recuva подойдет идеально.

Потеря важных файлов явление не новое, поэтому всегда рекомендуется делать их резервные копии, а также держать под рукой одну, а лучше несколько утилит, которые помогут восстановить данные даже при крахе операционной системы. Важно помнить, что после утраты файлов, нельзя записывать на диск какую-либо информацию. Идеальным вариантом будет запуск с помощью загрузочного носителя.
Вот несколько советов, которые помогут свести к минимуму риск потери данных из-за программного сбоя:
- всегда содержите диск в чистоте. Не засоряйте его бесполезными данными;
- регулярно выполняйте очистку временных файлов;
- регулярно выполняйте дефрагментацию и проверку на ошибки;
- на носителе всегда должно быть минимум 10-15% свободного пространства.
Важно! После того как файл удален, дефрагментацию и проверку на ошибки проводить категорически запрещено! Это может привести к поной потере данных и невозможности их восстановления.




