Цель работы :
1) приобретение навыков работы с утилитами, предназначенными для обслуживания дисков;
2) приобретение навыков работы с диспетчером архивов;
3) приобретение навыков работы с антивирусной программой.
Используемое программное обеспечение :
Пакет служебных программ операционной системы Windows7;
Диспетчер архивов 7-Zip;
Антивирусная программа NOD32.
Порядок выполнения работы
Задание 1. Использование программ обслуживания дисков
ВНИМАНИЕ ! Задание выполняется на виртуальном компьютере . Для перехода на виртуальный компьютер запустите с рабочего стола ярлык VirtualPC и дождитесь окончания загрузки операционной системы.
Для входа в систему введите свой личный пароль . Затем введите
пользователь
пароль
1.1 Подготовка папок для экспериментов
В корневом каталоге диска С: создайте временный каталог C:\Temp. Скопируйте в этот каталог произвольные файлы из папки C:\Windows\Help, причем суммарный размер файлов должен быть не менее 50 Мбайт . Суммарный размер файлов каталога C :\ Temp занесите в отчет .
В произвольном порядке удалите из каталога C:\Temp половину файлов. Суммарный размер оставшихся файлов каталога C :\ Temp занесите в отчет.
1.2 Очистка диска
Произведите очистку диска С: от ненужных файлов (файлы в Корзине , временные файлы) с помощью программы DiskCleanup .
Методика выполнения:
выполните команду Пуск , Программы , Стандартные , Служебные , Очистка диска ;
выберите нужный диск;
в окне Удалить следующие файлы установите флажки Корзина и Временные файлы ; запишите в отчет сведения о размерах файлов Корзины и Временных файлов ;
щелкните по кнопке <Ок >.
1.3 Диагностика диска
Проверьте поверхность диска С: и информацию, содержащуюся на нем, программой CHKDSK (сокращение от check disk - проверка диска).
Методика выполнения:
выполните команду Пуск , Выполнить ;
в строке Открыть наберите команду cmd и нажмите «Ok»;
ВНИМАНИЕ! Операционная система перешла в режим работы с командной строкой!
наберите в командной строке команду chkdsk с: и нажмите Enter ; дождитесь окончания процесса анализа дискового пространства и запишите результаты в отчет ;
пересчитайте размер всего диска С: и размеры его занятой и свободной областей в гигабайтах и запишите результаты в отчет .
1.4 Дефрагментация диска
Произведите проверку диска С: на наличие фрагментированных файлов с помощью программы Defrag .
Методика выполнения:
выполните команду Пуск , Программы , Стандартные , Служебные , Дефрагментация диска ;
выберите диск С: ;
щелкните по кнопке <Анализ> (или <Дефрагментация>) и наблюдайте за процессом анализа диска, обращая внимание на окраску файловых областей;
щелкните по кнопке <Вывести отчет> и запишите в отчет сведения о томе :
Размер тома;
Размер кластера;
Свободно;
Процент свободного места;
Размер файла подкачки;
Общий размер MFT.
сравните данные , рассчитанные Вами в предыдущем пункте, с данными, выведенными в отчете о томе.
ВНИМАНИЕ ! Для выхода из виртуального компьютера закройте окно VirtualPC .
Задание 2. Архивация файлов с помощью программы 7- Zip
Приобретая высокопроизводительный персональный компьютер, нужно быть готовым к тому, что если не предпринимать никаких действий, эта производительность начнет со временем падать: открытие файлов и папок на компьютере будет становиться все более длительным, скорость чтения и записи файлов упадет, компьютер начнет, как принято говорить, «тормозить». Это, в свою очередь, повлияет на производительность вашего труда и послужит причиной вашего раздражения. А ведь не допустить этого не так уж и сложно. Наиболее частой причиной торможения ПК бывает неоптимизированная работа дисковой подсистемы. Есть несколько довольно эффективных способов повышения производительности компьютера путем оптимизации его работы в целом и оптимизации жесткого диска в частности.
Способы оптимизации работы компьютера
- Обновить аппаратное обеспечение. Это делается так часто, как только в этом возникает необходимость. И в первую очередь касается таких компьютерных компонентов, как процессор, видеокарта и оперативная память.
- Установить антивирусное программное обеспечение. Снижение производительности вполне может быть обусловлено вирусной атакой и заражением компьютера вирусами. Для повышения безопасности антивирусную программу необходимо не только установить, но и регулярно обновлять ее базы.
Оптимизация работы жесткого диска
Выполнить очистку дискового пространства . Это может быть выполнено вручную или с помощью соответствующего программного обеспечения. Очистка вручную подразумевает, что вы сами просмотрите свои файлы и удалите те, которые вы не используете. Метод занимает достаточно много времени и не гарантирует качественной очистки, но при этом у вас нет необходимости в дополнительном ПО. Если для очистки дискового пространства используется специальное программное обеспечение, оно просканирует ваш компьютер и отметит все файлы, рекомендуемые к удалению. Наиболее эффективным будет применение этих методов в комплексе: вручную удаляются файлы, которые вы сами создали, программа удаляет неиспользуемые ключи реестра, системные временные файлы, временные файлы Интернета и т.д. Хотите почистить диск, но боитесь что нибудь напортачить – закажите услугу .
Произвести дефрагментацию диска . На жестком диске со временем увеличивается количество файлов, при размещении разбитых на фрагменты и записанных в разных частях жесткого диска. Прочтение таких фрагментированных файлов занимает времени гораздо больше, чем целых. Дефрагментация нужна как раз для того, чтобы собирать отдельные фрагменты файлов со всего диска и записывать их вместе, увеличивая этим скорость их прочтения и, соответственно, скорость работы компьютера. Если данные на жестком диске сильно фрагментированы, то эта процедура даст ощутимое повышение производительности дисковой подсистемы. Производить дефрагментацию можно при помощи стандартной программы вашей операционной системы либо выбрать аналогичную в сети Интернет. Оптимизация работы жесткого диска возможна при помощи любой из них.
Поверить жесткий диск на поврежденные сектора . Такие сектора, как правило, появляются из-за механических повреждений поверхности диска и не могут использоваться. Чтобы их обнаружить, применяются стандартные утилиты проверки ошибок (в разных версиях Windows эта утилита имеет разные названия). Кроме них можно использовать стороннее ПО, которое может включать одновременно несколько утилит для работы с дисками.
Оптимизация работы жесткого диска поможет вам не только получить больше свободного дискового пространства, но и ускорить работу операционной системы.
Оптимизация дисковой системы
Данная статья - попытка дать ответы на вопросы о том, как из имеющихся программных и аппаратных компонент создать оптимальную систему. Речь пойдет о производительности дискового комплекса - о способе подключения жестких дисков и приводов CD/DVD, о драйверах IDE-контроллеров, о том, где лучше всего разместить файл виртуальной памяти и какой размер выделить под это, и о многих других вопросах производительности.
Материал данной статьи достаточно универсален, так как большая часть обсуждаемых проблем относится либо к аппаратуре, либо к общим принципам построения современных операционных систем. Тем не менее, там, где я смогу это сделать, я попытаюсь дать и конкретные советы по изменению настроек конкретных систем.
Интерфейс IDE
Аппаратное подключение устройств
Подавляющее большинство современных компьютеров имеют дисковую систему, построенную на основе интерфейса IDE (ATAPI). Традиционная материнская плата имеет два канала IDE-контроллера - первичный (primary) и вторичный (secondary), каждый из которых представляет собой, по сути, отдельный контроллер. Каждый канал имеет собственный разъем на материнской плате и отдельный шлейф, к которому можно подключить один или два IDE устрой ства. Одно из них будет работать в режиме master, а другой - в режиме slave, и эти режимы устанавливаются перемычками на накопителе или приводе. Я не открою каких-либо новых фактов - все, что я скажу в данном разделе, уже сказано в различных документах и FAQ-ах. Несмотря на это, вопрос о том, что и куда подключать, встречается достаточно часто, и поскольку от этого напрямую зависит работа дисковой системы, я попытаюсь собрать воедино все, что можно сказать на эту тему.
Сразу добавлю, что описывать быстродействие систем на основе SCSI в этой статье не представляется возможным - в основном, из-за необъятности этой темы и наличия огромного числа частностей.
Как работают два устройства, размещенные на одном канале (шлейфе)?
К сожалению, сложившийся протокол работы с IDE устройствами не позволяет двум накопителям, работающим на одном канале, работать полностью отдельно друг от друга. Дело даже не в том, что они используют общий шлейф (кабель) для подсоединения к контроллеру.
Проблема стоит несколько острее - сам протокол передачи данных (устройство контроллера) и режим работы драйвера, используемый в подавляющем числе IDE систем, не позволяет использовать одно из устройств, пока другое устройство не выполнило данную ему команду. На практике это выливается в очень неприятную вещь: например, винчестер получил команду считать сектор. Часто он не может сделать этого сразу - например, потому, что головки жесткого диска находятся в другой области и для чтения сектора придется совершать механические операции.
Во время поиска нужных данных - порядка десятка миллисекунд - устройство просто молчит, выполняя команду контроллера. К огромному сожалению, во время этого периода второе IDE устройство, расположенное на том же контроллере (канале), просто недоступно. Проблема двух жестких дисков, расположенных на одном IDE контроллере, еще не так страшна, потому что жесткий диск в любом случае способен выполнить данные ему команды достаточно быстро. В случае же, например, с приводом CD-ROM, проблема может встать гораздо серьезнее. Когда CD-ROM осуществляет поиск дорожки (порядка сотни миллисекунд, в редких случаях - и больше), выполняет какие-то свои, например калибровочные, манипуляции или даже просто испытывает затруднения при чтении сектора (до десятка (!) секунд), второе устройство, работающее на том же канале, просто недоступно.
Вывод, к сожалению, приходится делать такой: если это возможно, размещайте устройства, с которыми будет осуществляться одновременная работа, на разных контроллерах. Если у вас всего два устройства - вы просто поставите их на разные контроллеры, и каждое из них будет работать отдельно от другого, а значит, оптимальным образом. А если устройств больше?
Два винчестера и CD/DVD-ROM? Скорее всего, имеет смысл оставить один - главный, системный, винчестер в одиночестве, чтобы ничего не могло помешать доступу к системным файлам и виртуальной памяти. А если вы хотите поставить часть программ или файл виртуальной памяти на другой винчестер? В таком случае вам все равно лучше будет разнести эти винчестеры по разным контроллерам, чтобы обеспечить их одновременную работу. С другой стороны, если вы часто используете CD/DVD - например, часто слушаете музыку (МР3), то, может быть, имеет смысл поставить читающий диски привод на отдельный контроллер - в таком случае трудности чтения данных с CD не помешают вашей фоновой работе и не заморозят главные жесткие диски, а значит и весь компьютер.
Пишущий привод (CD-R/-RW/DVD-ROM)? Подумайте над тем, с какого носителя вы будете осуществлять запись на этот привод. Если, например, вы часто переписываете диски "на лету" (с обычного CD-ROM на CD-R), то вам крайне желательно разнести CD-ROM и привод CD-R по разным контроллерам. Если у вашего привода достаточно большой буфер, то это не очень важно, но в случае если буфер вашего записывающего привода невелик, то было бы крайне хорошо разместить его на отдельном контроллере в одиночестве. Или не в одиночестве (если это невозможно), а хотя бы в паре с таким устройством, которое не будет использоваться в процессе записи дисков - например, можно поставить его в паре с винчестером, на котором хранятся данные, не относящиеся к процессу записи.
К вопросу о том, как размещать несколько винчестеров для создания оптимальной по быстродействию системы и какую пользу можно получить от нескольких жестких дисков, мы еще вернемся.
Slave или master?
Два устройства, размещенные на одном шлейфе, тем или иным способом сотрудничают для обеспечения своей работы. Каждое IDE-устройство имеет переключатель slave или master, и два устройства, работающие на одном шлейфе, должны работать в разных режимах. Имеет ли практическое значение, какое из устройств будет slave, а какое - master? В настоящее время можно достаточно уверенно сказать: это не имеет значения. Работа протокола IDE в том виде, к которому он пришел к настоящему времени, практически не зависит от того, какое из устройств будет slave, а какое - master. Устанавливайте перемычки так, как это будет логичнее с точки зрения операционной системы (по умолчанию в большинстве систем буквы назначаются дискам в том порядке, в котором они физически присутствуют в системе - т.е. сначала пойдет master, потом - slave). Единственное, что все-таки можно сказать по поводу аппаратного аспекта - если у вас есть очень старый жесткий диск или CD-ROM (скажем, более чем пятилетней давности), постарайтесь не ставить его как master к более современному устройству. Это вряд ли принесет потерю быстродействия, но может дать принципиальные проблемы совместимости, из-за которых второе устройство (slave) или даже оба накопителя будут работать некорректно или не будут работать вообще. Еще одно замечание - если на одном контроллере стоят два привода, способных читать CD, то загрузиться со второго (slave) привода у вас не получится.
Последняя проблема уже решена в последних материнских платах (в BIOS AWARD 6.0, например, можно выбрать, какое именно устройство будет считаться CD-приводом при выборе последовательности загрузки), однако пока таких плат далеко не большинство. Если у вас два CD на одном контроллере (например, CD и CD-RW) и вы хотите получить возможность загружаться именно с CD привода, желательно поставить его как master - это сработает независимо от платы и версии BIOS.
Какое устройство подключать к среднему разъему шлейфа, а какое - к крайнему?
Это также не имеет решающего значения. Да, какие-то электромагнитные моменты делают предпочтительным ту или иную комбинацию, но на практике гораздо более важен другой аспект: просто соединяйте устройства так, чтобы кабель проходил по возможности свободно, не изгибался и не натягивался. Лишние механические деформации и напряжение шлейфа могут привести к тому, что в каком-то месте (например, в разъеме) получится слабый контакт или (частичное) повреждение проводов самого шлейфа, а это может привести к потере данных или ненадежной работе накопителей. Еще одна неприятная штука: если шлейф частично выйдет из разъема в процессе работы системы - также может принести кучу неприятных последствий, вплоть до физической поломки (это, впрочем, вряд ли). Поэтому совет будет простой - соединяйте устройства так, чтобы не напрягать кабель. Учесть другие факторы все равно вряд ли получится.
Драйверы Bus Mastering
Второй важный аспект работы дисковой системы на основе контроллера IDE - драйвер контроллера. От того, как драйвер, а значит и операционная система, будет работать с устройствами и контроллером, в каком режиме будет осуществляться обмен данными, сильно зависит общее быстродействие системы.
В настоящее время существует две стратегии работы дисков, контроллера и драйвера: "стандартный" для старых устройств режим, в котором обязаны работать все IDE накопители - режим PIO (Programmed Input/Output), в котором для передачи данных между накопителем и системой используется центральный процессор. Данный режим работает на всех IDE-контроллерах и является, собственно, изначальным режимом работы, регламентированном в самом первом стандарте. Тем не менее, в последние несколько лет подавляющее большинство контроллеров и устройств имеют альтернативный режим работы - так называемый режим Bus Mastering (DMA/UDMA), в котором управление передачей данных ведется самим контроллером, без участия процессора. Этот режим не только освобождает процессор, что очень важно в многозадачных системах, но еще и снимает ограничение на скорость передачи данных, накладываемое процессором и программным обеспечением. В системе Windows NT4.0 и Windows 2000, к примеру, драйвер, работающий в режиме PIO, на моей машине (Celeron 333A, чипсет BX) не может обеспечить скорость передачи данных больше 5 Мбайт/с с любого из трех современных дисков (Quantum 10 Гбайт, Seagate 6 Гбайт и Seagate Barracuda 30 Гбайт). В режиме Bus Mastering, напротив, Seagate Barracuda, например, выдает положенные ему 10 - 15 Мбайт/c, что почти в три раза (!) быстрее, да и остальные диски доходят до своего теоретического предела в 7 - 10 Мбайт/с. Прибавьте к этому то, что для работы в обычном режиме загрузка процессора (лично у меня) составляет 100%, а в режиме Bus Mastering - около 20%, и вы поймете, почему ваша система просто обязана работать в этом режиме.
К счастью, все системы (материнские платы), выпущенные со времен Pentium, а уж тем более в настоящее время, без каких-либо проблем поддерживают Bus Mastering (далее - BM). Единственная проблема, которая остается - использовать именно этот режим работы аппаратуры. К сожалению, здесь и по сей день есть некоторые подводные камни.
Windows 98/Windows ME
Современные компьютеры на основе этих систем, в подавляющем большинстве случаев, уже имеют драйверы, способные работать в режиме BM - особенно это относится к Windows ME. Убедиться в этом можно следующим образом - пойти в панель управления, пункт "система", и в менеджере устройств почитать название контроллера жестких дисков. Если у вас материнская плата на чипсете Intel и в названии есть слова "Bus Master" или, иногда, аналог по-русски ("управление шиной" или что-то в этом роде) - значит, нужные драйверы уже установлены. Пользователям современных (Pentium и выше) систем на основе чипсетов VIA можно быть спокойными - если у вас стоит драйвер с упоминанием VIA, а не стандартный драйвер IDE, то BM вам обеспечено. Если же у вас все-таки установлен только стандартный драйвер IDE-контроллера, то вам, скорее всего, нужно поставить более новые драйверы. Пользователям Windows 95, к сожалению, придется искать драйверы - стандартных драйверов BM в этой системе нет.
Все, что теперь осталось сделать - это убедиться в том, что все ваши устройства работают в этом режиме. Для этого в том же самом менеджере устройств вам нужно пройтись по всем жестким дискам и приводам CD/DVD и поставить для них режим "DMA" в закладке "Параметры" ("Settings"). Разные системы имеют разные параметры по умолчанию, и, возможно, несколько ваших устройств по-прежнему продолжат работать в режиме PIO. Стоит обратить внимание, впрочем, на то, что некоторые устройства (особенно старые приводы CD или CD-R[W]) могут не работать в режиме DMA или же работать не совсем корректно. Иногда случается, например, так, что привод CD в DMA режиме перестает воспроизводить VideoCD или копировать аудиоданные. Мне также встречались случаи, когда привод CD-RW вообще переставал работать в DMA-режиме. Возьмите это на заметку - если что-то перестало работать так, как работало раньше, вам, к сожалению, придется отказаться от использования DMA на этом устройстве.
Windows 2000
Эта система в подавляющем большинстве случаев уже имеет драйверы Bus Mastering и даже использует их. Все, что можно сделать - это попытаться убедиться в том, что все устройства используют этот режим доступа: дело в том, что приводы сменных накопителей (CD, например) часто по умолчанию, в процессе инсталляции системы, ставятся на всякий случай в режим PIO, что не всегда оправдано. Вы должны отправиться в менеджер устройств (его можно найти в дереве, которое запускается, к примеру, через нажатие правой кнопкой мыши на "мой компьютер", пункт manage), найти там IDE ATA/ATAPI контроллеры и проверить установки для обоих каналов контроллера (Primary/Secondary IDE channel). В закладке Advanced Settings вы сможете как проконтролировать текущий режим работы устройства, так и поставить нужный вам режим - DMA if available (DMA, если возможно), если он вдруг не установлен.
Windows NT4.0
Пользователям этой ОС в подавляющем большинстве случаев придется совершить более активные действия для того, чтобы получить работу в режиме BM. Стандартные драйверы систем NT с пакетом обновления SP3 и выше уже имеют поддержку BM для контроллеров Intel PIIX3 и выше (применяются в чипсетах линии i430/i440), но, к сожалению, в подавляющем числе систем не могут ее самостоятельно использовать из-за неудачной процедуры автоматического определения этого режима. Определить, работает ли BM в вашей системе или нет, вам поможет, например, программа ConfigNT (confignt.hardware/), которая покажет текущие режимы работы устройств. Если вы увидите, что BM на вашем контроллере не работает, у вас есть два варианта действий: либо включить этот режим насильно (прямо в той же программе - только для чипсетов Intel i430/i440, очень, впрочем, распространенных), либо поставить драйверы с поддержкой BM.
Пользователям остальных чипсетов (например, от той же VIA или новой линейки Intel i8xx) придется установить специальные драйверы с поддержкой Bus Mastering.
Внимание 1: И тот, и другой вариант теоретически может привести к тому, что ваша система по каким-либо причинам не загрузится, и это будет очень сложно восстановить. Опытным пользователям, которые знают, что делать в этом случае, могу посоветовать на всякий случай создать диск аварийного восстановления (команда rdisk /s), а вообще могу утешить тем, что мне еще ни разу не встречалась ситуация, когда после включения режима BM тем или иным способом система не загрузилась. Если драйвер обнаружит, что BM на вашей системе все-таки нет, он просто будет продолжать работать в обычном режиме.
Внимание 2:
Похожие рефераты:
Установка и переустановка програмного обеспечения. Навыки работы с windows comander, total comander. Получение дополнительных навыков работы в word, excel, power point. Процесс замены некоторых детелей таких как: видео карта, установка приводов.
Сегодня альтернативы Windows для корпоративных серверов продолжают увеличивать свою рыночную долю, и лидером в этом является ОС Linux. Однако факт заключается и в том, что многие пользователи по-прежнему придерживаются Windows.
Файловая система как "пространство", в котором размещаются файлы. Типы файлов, их логическая организация. Файловая система FAT32: структура и кластеры. Структура файловой системы NTFS, ее каталоги. Сравнительная характеристика систем FAT32 и NTFS.
Определение файловой системы. Виртуальные и сетевые файловые системы. Структура и версии системы FAT. Определение максимального размера кластера. Драйверы файловой системы, файлы и каталоги. Способы доступа к файлам, находящимся на удаленном компьютере.
Компьютер, программа, интерфейс. Состав компьютерной системы. От информации к данным. Оперативная память компьютера. Регенерация оперативной памяти. Память на магнитных дисках. Структура данных на магнитном диске. Размещение файлов на жестком диске.
Параллельная вычислительная система кластерной архитектуры. Реализация виртуальной машины в рамках физической. Схема внутренних сетей. Конкретная схема адресации. Общий обзор порядка установки и работы МВС-900. Автоматические запуск и завершение работы.
Распространенные файловые системы. Обзор файловой системы FAT. Имена файлов в FAT. Файловая система FAT 32. Файловая система HPFS: суперблок, запасной блок, преимущества и недостатки. Файловая система NTFS. Устранение ограничения. Сравнение систем.
При постоянной работе на компьютере на дисках постепенно накапливается большое количество ошибок и фрагментированных файлов. Это может привести не только к замедлению работы, но и к потере данных.
В связи с этим необходимо периодически проводить оптимизацию жестких дисков, их проверку на наличие физических дефектов и правильность логической структуры. Оптимизация дискового пространства предполагает выполнение следующих операций:
· очистка диска;
· диагностика и лечение диска;
· дефрагментация диска.
Процедуры оптимизации следует проводить в указанной выше последовательности. Если на диске есть ошибки, обусловленные вышеперечисленными дефектами или действием вирусов, то сначала их нужно исправить, а затем можно производить дефрагментацию диска.
Дефекты, возникающие в процессе эксплуатации дисков, можно разделить на две группы: физические и логические.
Физические дефекты связаны с механическим повреждением или старением магнитного покрытия диска, в результате чего его участки перестают читаться или правильно записываться. Физические дефекты обнаруживаются при форматировании дисков, а также при тестировании поверхности диска специальными утилитами: ScanDisk, ChkDsk и Norton Disk Doctor (NU).
ChkDsk используется в операционной системе Windows7 вместо программы ScanDisk. Она осуществляет вывод на экран отчета о состоянии диска в форме, зависящей от используемой файловой системы (NTFS или FAT). Команда ChkDsk также составляет список ошибок на диске и исправляет их (при указании параметра /f), обнаруживает поврежденные сектора и восстанавливает ту часть данных, которая еще может быть прочитана (при указании параметра /r). Выполненная без параметров команда chkdsk выводит информацию о состоянии текущего диска.
При тестировании диска кластеры, образованные секторами, имеющими физические дефекты, объявляются дефектными, и их последующее использование предотвращается. Особую опасность представляют вновь возникшие, но еще не обнаруженные и не зарегистрированные физические дефекты, поскольку они ведут к потере одной части данных и к сложности организации доступа к другой части данных. Если физический дефект возник в системной области диска, то может оказаться невозможным доступ к диску в целом.
Логические дефекты связаны с повреждением файловой структуры, организованной на основе FAT (File Allocation Table) – таблицы размещения файлов. К ним относятся:
Наличие потерянных кластеров (lost clusters), то есть таких, которые зафиксированы в FAT, но доступа к ним нет;
Наличие пересекающихся файлов (cross-linked), то есть файлов, которые имеют общие кластеры;
Разрушение информации о каталогах, FAT и стартовом секторе;
Несовпадение копий FAT.
К возникновению логических дефектов приводят:
Внезапное отключение питания;
Неправильные действия пользователя;
Незакрытые файлы;
Выполнение некорректных программ;
Сбои оборудования;
Для восстановления файловой структуры можно воспользоваться вышеперечисленными утилитами.
Организация работыфайловой системыNTFS (New Technology File System) практически исключает возникновение логических дефектов. Основной минимальной информационной единицей системы является кластер. NTFS поддерживает почти любые размеры кластеров - от 512 байт до 64 Кбайт, но неким стандартом считается кластер размером 4 Кбайт. Служебная информация хранится в MFT (Master File Table) - Главной таблице файлов. Она представляет собой централизованный каталог всех остальных файлов диска. MFT поделена на записи фиксированного размера (обычно 1 Кбайт), и каждая запись соответствует какому-либо файлу (в общем смысле этого слова). Первые 16 файлов носят служебный характер и недоступны операционной системе - они называются метафайлами, причем самый первый метафайл – сам MFT. Эти первые 16 элементов MFT – единственная часть диска, имеющая фиксированное положение. Вторая копия первых трех записей для надежности хранится ровно посередине диска. Остальной MFT-файл может располагаться, как и любой другой файл, в произвольных местах диска.
Диск NTFS условно делится на две части. Первые 12% диска отводятся под так называемую MFT зону – пространство, в которое растет метафайл MFT. Запись каких-либо данных в эту область невозможна. MFT-зона всегда держится пустой - это делается для того, чтобы самый главный, служебный файл (MFT) не фрагментировался при своем росте. Остальные 88% диска представляют собой обычное пространство для хранения файлов.
При сохранении файла его запись на диск производится только в свободные кластеры, которые могут находиться в разных местах диска, поэтому большинство файлов, как правило, являются фрагментированными . Для устранения сильной фрагментации файлов, ускорения их считывания и записи новых данных необходимо периодически производить дефрагментацию диска . Для этого служит программа Дефрагментация диска .
Совсем недавно на нашем сайте была опубликована статья, посвященная реестру Windows, в которой объяснялось, что это такое и насколько важно содержать его в порядке. Ведь от состояния реестра напрямую зависит скорость и бесперебойность работы операционной системы, а также эффективность взаимодействия программной и аппаратной составляющих вашего компьютера.
К сожалению, со временем, практически любая ОС начинает демонстрировать снижение скорости своей работы, которые выражается в увеличении загрузки системы, времени запуска приложений, необъяснимых зависаниях и задумчивости при одновременном запуске нескольких программ. Кроме этого, пользователи могут столкнуться с постоянным появлением диалоговых окон, сообщающих о ненайденных файлах в указанных папках и прочих непонятных ошибках.
Один из способов вернуть системе былую шустрость, ну или по крайне мере значительно повысить общую скорость работы, обратиться к специальным программам, занимающихся очисткой всевозможного системного мусора, который часто является причиной всех бед, описанных выше.
ОСНОВНОЕ НАЗНАЧЕНИЕ ПРОГРАММ
Работу практически любого пользователя на компьютере всегда сопровождает процедура установки или удаления различного рода программного обеспечения, будь то драйверы устройств, программы общего назначения, игры, антивирусные решения и другие. Во время всех этих действий, система постоянно производит записи в реестр обо всех параметрах устанавливаемых программ, их месторасположениях и прочих важных вещах.
К сожалению, процесс деинсталляции приложений не обеспечивает полной очистки системы от их былого присутствия. Как правило, после удаления программ, в системном реестре от них остаётся множество «следов» в виде неверных ссылок и путей или ненужных записей. Со временем их становится все больше и больше, что и приводит, в конечном счете, к общему снижению производительности, возникновению ошибок и прочим неприятностям.
Основным назначением программ, призванных оздоровить вашу систему, является очистка реестра от накопившегося мусора и удаления временных и неиспользуемых файлов с жесткого диска компьютера. Именно эти две функции и лежат в основе подобного класса утилит. Правда, в борьбе за симпатии пользователей, многие разработчики стараются сделать свои продукты, особенно платные, более привлекательными, добавляя в них дополнительные средства оптимизации системы и настройки ее параметров.
ТЕСТИРУЕМЫЕ ПРИЛОЖЕНИЯ
Для тестирования нами было выбрано 8 самых популярных бесплатных и условно-бесплатных программ в этой сфере. Их степень популярности была определена исходя из наиболее скачиваемых и рейтинговых приложений такого рода на известных софтовых файлообменных сервисах. А так же исходя из частоты упоминания этих приложений на различных тематических порталах и блогах.
Итак, в нашу восьмерку попали:
- Reg Organizer
- Vit Registry Fix
- jv16 PowerTools
- TweakNow RegCleaner
- Auslogics Registry Cleaner
- Wise Registry Cleaner
- Free Registry Cleaner
Одна из самых популярных бесплатных утилит в этой области, с приятным и лаконичным пользовательским интерфейсом. Программа умеет очищать пространство жесткого диска от ненужных файлов, например временных файлов различных браузеров, журналов посещений, файлов cookie, недавних документов, файлов Index.datи многих других. Так же в случае необходимости пользователь может почистить буфер обмена, кэш эскизов, корзину и файлы журнала Windows.

Второй важной функцией программы является проверка состояния системного реестра и исправления в нем найденных ошибок.
В качестве дополнительных функций выступают возможность удаления программ, изменение автозагрузки, управление точками восстановления системы и безопасное стирание свободного места на диске.
Reg Organizer 5.3
Многофункциональная программа для обслуживания системного реестра и конфигурационных файлов. Ранее до версии 2.5 этот продукт распространялся бесплатно для пользователей из бывшего СССР. Ныне же его стоимость для жителей СНГ составляет 500 рублей за одну копию.
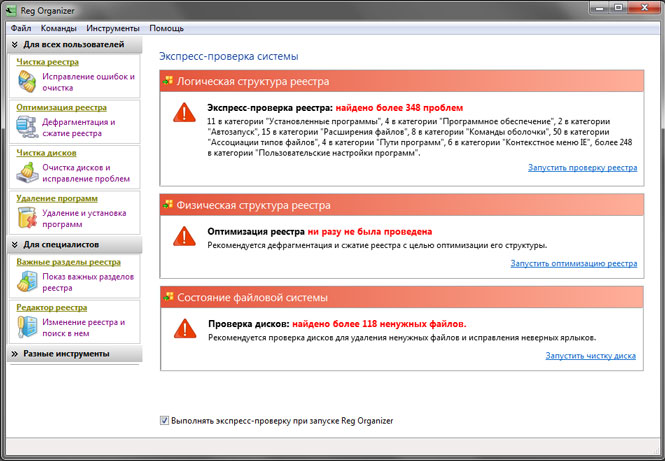
Reg Organizer оснащен достаточно богатыми функциональными возможностями, которые смогут удовлетворить потребности как начинающих пользователей, так и специалистов:
- Исправление ошибок реестра и его очистка
- Дефрагментация и сжатие реестра
- Показ важных разделов реестра
- Усовершенствованный редактор реестра
- Снимки реестра
- Очистка дисков и исправление проблем
- Удаление программ
- Тонкие настройки системы
Vit Registry Fix
Мощный инструмент для избавления реестра от устаревших данных и более 50 вариантов всевозможных ошибок. Программа имеет как платную версию (170 рублей) под названием Professional, так и бесплатную с приставкой Free.

В своем составе Vit Registry Fix имеет 6 дополнительных утилит, с помощью которых возможны: оптимизация файлов системного реестра (Registry Optimizer), создание полных или частичных копий реестра (Registry Backup), а так же поиск и удаление данных в нем (Registry Search). Не обошли разработчикистороной и такие полезные функции, как, очистка временных и ненужных файлов (Disc Cleaner), управление приложениями в автозагрузке Windows(StartUP Manager) и удаление установленных программ (Uninstall Manager).
Бесплатная версия лишена двух утилит: Vit Registry Backup и Vit Registry Search, а так же имеет базовый функционал и возможности поиска ошибок, по сравнению с профессиональной редакцией.
jv16 PowerTools
Это полный набор разнообразных утилит, объединяющий в себе 24 компонента, призванных следить за состоянием вашего компьютера и в случае необходимости, исправлять найденные проблемы. Программа имеет пробный период 60 дней для бесплатного ознакомления. Для дальнейшего использования придется заплатить 29.95 долларов.
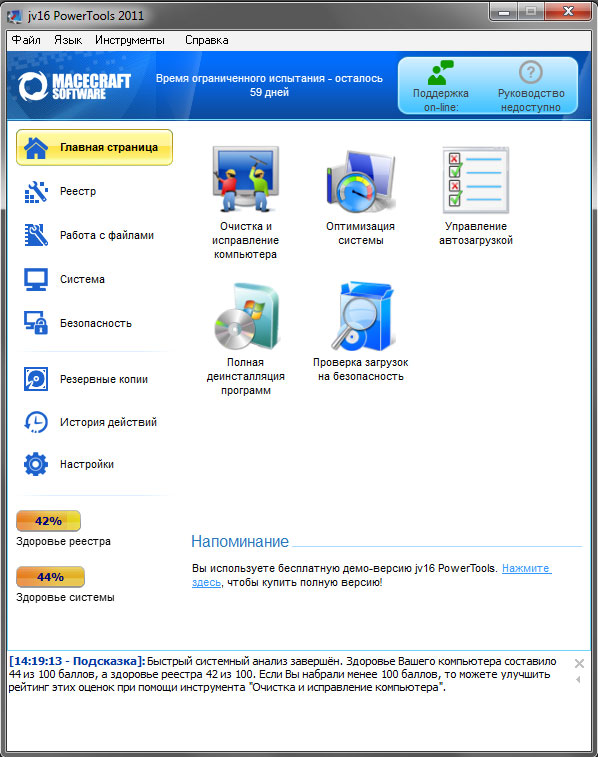
Сразу после установки в глаза бросается приятный интерфейс, который может иметь простой вид для новичков и расширенный для опытных пользователей.
Функционал у программы действительно богатый. Все компоненты, входящие в состав этого пакета для удобства разбиты на несколько тематических групп:
- Реестр. С помощью утилит данной группы вы сможете очистить реестр от ненужного мусора, сжать его, осуществить поиск и замену нужных компонентов, а так же получить о нем детальные сведения. Так же имеется средство мониторинга реестра, а в отдельную группу вынесено средство резервного копирования.
- В разделе работа с файлами содержатся различные инструменты, с помощью которых можно избавить ваш жесткий диск от ненужных файлов, восстановить файлы, а также осуществить поиск файлов, папок и их дубликатов. Сюда же входит органайзер файлов.
- Раздел система содержит деинсталлятор программ, менеджер автозапуска, менеджер служб, менеджер очистки меню Пуск и оптимизатор системы.
- С помощью утилит безопасности можно очистить списки истории избранных приложений и затереть содержимое определенных папок, всего жесткого диска или только свободного пространства.
TweakNow RegCleaner
Еще одна комплексная программа, занимающаяся уборкой реестра и жесткого диска. Разработчики просят за свое детище $24,95, правда перед покупкой можно использовать утилиту в течении 30 дней бесплатно.

Интерфейс программы лишен русского языка, правда вполне понятен и лаконичен. Окно быстрой оптимизации, предлагает пользователям, не вдаваясь в подробности, в автоматическом режиме оптимизировать установки системы и интернет соединения, почистить реестр, удалить временные файлы и следы от веб-браузеров.
В случае, если результат быстрой оптимизации не устраивает, можно перейти в окно очистки системы, где к вашим услугам стандартный набор компонентов: очистка и анализ дискового пространства, дефрагментатор реестра, чистильщик реестра, менеджер автозагрузки и деинсталлятор программ.
В дополнение, с помощью TweakNow RegCleaner можно узнать подробности о параметрах системы, а так же осуществлять мониторинг свежих версий драйверов видеокарты.
Auslogics Registry Cleaner
Это утилита является узкоспециализированной и нацелена на оптимизацию только системного реестра. Она поможет удалить из него неиспользуемые ключи и избавиться от ошибок. При этом программа совершенно бесплатна.

Интерфейс приложения очень лаконичный и понятный, что вполне объяснимо низкими функциональными возможностями.
Wise Registry Cleaner
Еще одна бесплатная специализированная утилита для очистки системного реестра и его дефрагментации. При запуске, предлагает создать резервную копию реестра на случай сбоя системы после процедуры оптимизации.
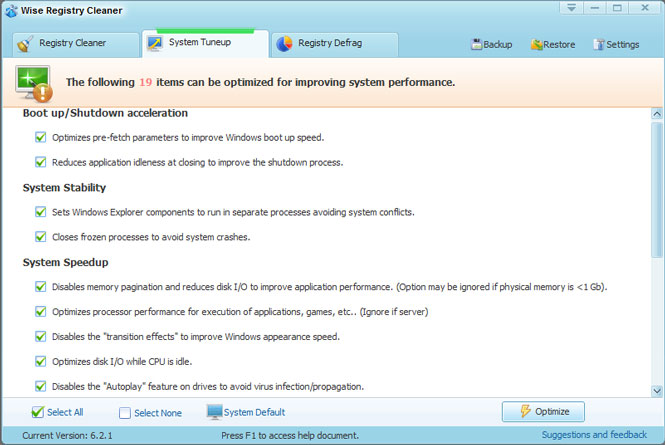
Интерфейс приложения кажется, несколько старомодным и не имеет русского языка, правда, при желании, есть возможность скачать русификатор. Программа не занимается очисткой жесткого диска, правда в конце инсталляции предлагает скачать дополнительно еще одно бесплатное приложение - WiseDiskCleaner, которое предназначено именно для этого.
В качестве дополнительной функции, пользователям предлагается возможность выполнить оптимизацию системы по 19 параметрам.
AML Free Registry Cleaner
Бесплатная программа для оптимизации компьютера, имеющая классический набор функций для подобного рода утилит.

Интерфейс этого приложения не знает русского языка и не блещет оригинальностью. Зато, помимо стандартной чистки реестра, пользователи смогут удалить временные файлы с диска, отредактировать список автоматической загрузки и деинсталлировать ненужные приложения.
МЕТОДИКА ТЕСТИРОВАНИЯ
Для проверки наших испытуемых мы специально выбрали компьютер с достаточно сильно замусоренной системой Windows 7, которая была установлена около года назад. Перед началом тестирования была сделана резервная копия системного раздела, реестра ОС и измерено время загрузки системы. Чтобы исключить всевозможные погрешности, время старта Windowsизмерялось три раза и усреднялось. Так же был зафиксирован размер сохраненного реестра.
Затем, производилась установка тестируемой утилиты. С помощью нее осуществлялась очистка системного реестра и жесткого диска компьютера от ненужного мусора в автоматическом режиме. Далее, вновь замерялось время загрузки системы, фиксировался размер оптимизированного реестра и объем удаленных ненужных файлов. После чего, операционная система восстанавливалась из резервной копии до своего нынешнего состояния и те же действия производились со следующей программой.
Время загрузки системы, для чистоты эксперимента, измерялось двумя способами. В первом случае, использовался встроенный в Windows 7 счетчик, находящийся в журнале событий, который можно отыскать по следующему пути: “Панель управления -> Система -> Счетчики и средства производительности -> Дополнительные инструменты -> Просмотр сведений о производительности в журнале событий”. Во втором случае, время фиксировалось специальной утилитой BootRacer.
В конце тестирования все показатели сводились в несколько диаграмм, на которых мы сможем увидеть результаты наших конкурсантов и выявить победителя.
РЕЗУЛЬТАТЫ ТЕСТИРОВАНИЯ
Время загрузки операционной системы
В первую очередь давайте посмотри на то, как изменилось время загрузки операционной системы после оптимизации системного реестра тестируемыми программами.

На первой диаграмме приводится время загрузки ОС, которое измерялось собственными средствами Windows, посмотреть которое можно в журнале событий системы. Красным выделено время, показанное до оптимизации системы, зеленым - самая быстрая загрузка.
Одновременно с этим, время запуска Windows измерялось с помощью специальной утилиты BootRacer.

В первом случае лучший результат продемонстрировала система, которая была оптимизирована программой CCleaner. При этом время загрузки Windows сократилось на 11 секунд, что можно назвать очень хорошим результатом. Совсем немного отстали TweakNow RegCleaner и Reg Organaizer.
Как видно из второй диаграммы, время, фиксируемое BootRacer, несколько отличается от предыдущих результатов. Здесь в лидерах оказывается приложение jv16 PowerTools, улучшив показатели загрузки так же на 11 секунд. Второе место досталось Auslogic Registry Cleaner, а на третьем вновь разместилась Reg Organizer.
Что бы получить более однозначный результат, было принято решение усреднить полученные показатели времени загрузки.
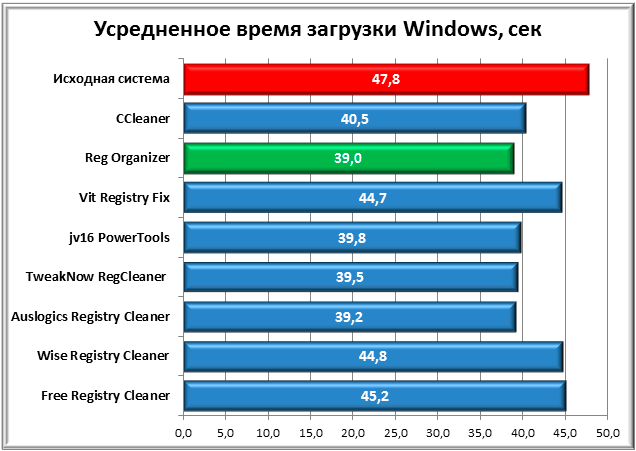
В итоге победителем становится Reg Organizer, что не удивительно, так как именно это приложение показало самый стабильный результат в обоих случаях измерения времени. За ним разместились с отрывом на доли секунды Auslogic Registry Cleaner и TweakNow RegCleaner. Худший средний показатель у Free Registry Cleaner.
Размер системного реестра
Перед началом тестирования, у нас были предположения, что после очистки, размер реестра может существенно меняться. Но практике, все оказалось иначе. Размер неоптимизированного реестра в нашем случае составлял 64,2 Мбайта, а оптимизированного 61,52 Мбайта. Таким образом, максимальное значение удаленных данных из реестра составило 2,68 Мбайт, что составляет лишь 4% от его общего объема.

Лидером в этом споре стал CCleaner, Второе место досталось Wise Registry Cleaner, третье у Reg Organizer.
Освобожденное место на диске
Не все программы, принимавшие участие в нашем тестировании имеют функцию очистки жесткого диска от временных или ненужных файлов. Тем не менее, в тех случаях, где это было возможно, нами было зафиксировано количество освобожденного места, после уборки мусора.
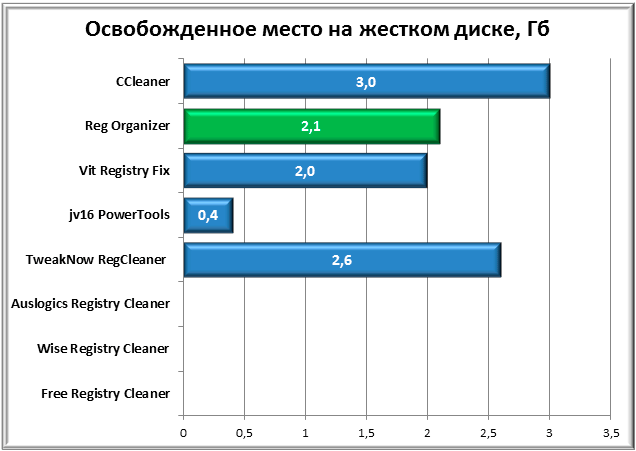
Как видно из диаграммы, три представителя этого обзора не смогли принять участие в данном испытании. Из тех, кто все же участвовал, лучший результат у CCleaner, за ним с отрывом в 400 Мбайт следует TweakNow RegCleaner. Третье место, уже традиционно, у Reg Organizer.
ОЦЕНКА ПОЛЕЗНОСТИ ИСПОЛЬЗОВАНИЯ ТЕСТИРУЕМЫХ ПРОГРАММ
Теперь, после окончания тестов, давайте сначала попробуем ответить на вопрос: «А много ли пользы от программ подобного класса и нужно ли их вообще использовать на своем компьютере?».
Средний показатель загрузки системы улучшился почти на 9 секунд по сравнению с исходным результатом и это действительно неплохо. Но вот незадача, проведя элементарную дефрагментацию жесткого диска штатными средствами Windows, нам удалось добиться почти такого же результата, как и в случае ее оптимизации с помощью специальных программ. Почему же так произошло?
В результатах тестов мы видели, что объем реестра после оптимизации изменялся несильно, а значит, время загрузки системы в нашем случае особо не зависело от его размера. Возможно, именно большая фрагментация файлов реестра и являлась причиной увеличенного времени загрузки ПК. Для тех, кто не понял, поясним. Файл, в котором находится реестр Windows, хранится на жестком диске кусочками, а не как единое целое. А эти кусочки на поверхности винчестера могут располагаться друг от друга довольно далеко, что замедляет время считывания файла в целом. При проведении дефрагментации, части одного файла собираются вместе, и за счет того, что считывающим головкам жесткого диска приходится меньше перемещаться в пространстве, сокращается время чтения фала и соответственно быстрее загружается система.
Очистка жесткого диска от всевозможных «ненужных» или временных файлов, как не странно, не всегда приносит пользу. Например, после этой процедуры, вы можете потерять запомненные браузерами пароли, историю посещаемых веб-страниц, файлы кеширования данных, которые в некоторых случаях, ускоряющих процесс запуска программ или поиска нужной информации на компьютере.
И все же недооценивать полезность программ этого типа не стоит. Несмотря на то, что многие действия, которые предлагаются ими, вы сможете сделать без их помощи штатными средствами системы, дружелюбный пользовательский интерфейс, запоминание состояния Windows до оптимизации и различные подсказки позволят избежать критических ошибок. Плюс, все эти утилиты работают достаточно быстро и позволяют в считанные минуты оценить здоровье системы и предложить варианты лечения.
На наш взгляд, наиболее эффективно использовать чистильщики системы лишь в качестве вспомогательных средств поддержания оптимального состояния вашей Windows. Чтобы не быть голословными, приведем пример.
Одной из самых распространенных причин медленной работы вашей системы и ее старта являются приложения, прописывающиеся в автозагрузку Windows. Прежде чем чистить реестр, проверьте, сколько программ автоматически загружается вместе с ней.
Для этого в командной строке, которая вызывается сочетанием клавиш Win+R, наберите «msconfig» и нажмите Enter. В открывшемся окне кликните на закладку «Автозагрузка». Скорее всего, там обнаружится достаточно внушительный список программ. Для эксперимента отключите их все (кнопка «Отключить все») и перезагрузите компьютер. Думаем, уже на этом этапе, результат вас обрадует.
Удалите все ненужные программы из системы или как минимум, уберите их из автозагрузки, оставив там лишь самое необходимое ПО, которые вы используете очень часто (например, антивирус). Затем проведите оптимизацию реестра с помощью специальных утилит. Напоследок, можно очистить системный диск от ненужных файлов и провести его дефрагментацию.
После всех этих процедур, скорее всего ваша система начнет работать значительно быстрее и отзывчивее.
ЗАКЛЮЧЕНИЕ
Ну а теперь, давайте вернемся к испытуемым программам и подведем итоги нашего обзора.
Однозначного победителя здесь назвать довольно сложно и все же хочется отметить несколько конкурсантов, которые оставили позитивные впечатления от своей работы.
Начнем мы с отечественной разработки - Reg Organizer, которая показывала самые стабильные результаты на протяжения всех тестов. Дружелюбный пользовательский интерфейс и богатый функционал, уже довольно долгое время, позволяют, этой утилите находится в лидерах среди программ подобного класса. К недочетам можно отнести лишь отсутствие редактирование меню автозагрузки системы. Да и ее платность (500 рублей) может отпугнуть многих пользователей.
CCleanerуже многие годы является одной из самых популярных программ, нацеленных на оптимизацию системного реестра. При этом, будучи бесплатным, приложение имеет понятный и лаконичный современный пользовательский интерфейс, хорошие функциональные возможности и качественный алгоритм поиска проблем.
И наконец, TweakNow RegCleaner. Хорошие результаты оптимизации, дополнительные возможности настройки системы и современный пользовательский интерфейс, располагают к использованию этого продукта в качестве уборщика ненужного мусора из ОС. Но стоимость почти в 25 долларов и отсутствие русского языка заставляют задуматься о целесообразности покупки этого приложения на фоне других, не менее достойных решений в этой сфере.
Довольно неплохо, зарекомендовала себя небольшая утилита Auslogic Registry Cleaner, но небогатые функциональные возможности позволяют рекомендовать ее лишь в том случае, когда необходима только очистка реестра от ненужных записей.
Программы Wise Registry Cleaner и Free Registry Cleaner отличились непривлекательным графическим интерфейсом, а последняя, и вовсе слабыми результатами.
Оставшиеся Vit Registry Fix и jv16 PowerTools, не смотря на то, что имеют в своем арсенале красивый дизайн и богатые заявленные возможности, по сути, не показали ничего выдающегося. При этом результаты Vit Registry Fix можно назвать одними из самых слабых среди конкурсантов.
В заключение хотелось бы сказать, что, не смотря на то, какого помощника вы выберите для поддержания здорового состояние системы, в первую очередь нужно не забывать об элементарной подстраховке. Ведь программистам, как и другим людям, свойственны ошибки. А это значит, что после использования таких программ, всегда существует шанс получить крах системы из-за неверного удаленного параметра системного реестра. Что бы избежать таких неприятней, перед внесением каких-либо изменений, старайтесь делать резервные копии реестра, с помощью которых, при необходимости, удастся исправить возможные печальные последствия.




