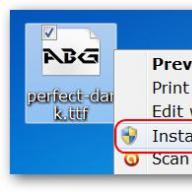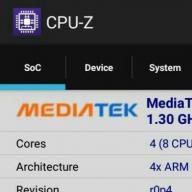Сегодня мы поговорим о различных способах установки шрифтов в Windows 7 . Эта процедура, казалось бы, не должна вызывать особых проблем у пользователей системы и администраторов, но и в ней есть свои подводные камни. Попытаемся разобраться каким же образом можно установить шрифт в Windows 7, я приведу несколько способов, по мере увеличения сложности. Естественно, мы предполагаем, что вы уже скачали новый шрифт и, если он находился в архиве, вы его распаковали. Напомню, что файл шрифта имеет расширение .ttf.
Установка нового шрифта в Windows 7
Чтобы установить новый шрифт, достаточно просто щелкнуть по файлу ttf правой клавишей мыши и выбрать пункт «Install » (Установить)

После чего появится окно, отображающее прогресс установки.
Еще один способ установки шрифтов заключается в том, что вам необходимо открыть панель управления шрифтами (Control Panel\ All Control Panel Items\ Fonts ) и простым перетягиванием (Drag&Drop) перетянуть файл шрифта в это окно.

Если нужно установить сразу несколько шрифтов, то их так же просто можно выделить мышью и перетянуть на панель.
Есть еще одна интересная опция по добавлению новых шрифтов в Windows 7. Если новых шрифтов много, а места на системном диске мало, можно установить шрифты при помощи ярлыков. Для этого в панели управления шрифтами слева нажмите на пункт «Font Settings » (Параметры шрифта) и в появившемся окне отметьте галочкой опцию «Allow fonts to be installed using a shortcut (advanced)» (Разрешить установку шрифтов с помощью ярлыков). В этом случае Windows будет использовать новый шрифт прямо из того каталога, в котором он находится.

Теперь, если щелкнуть правой кнопкой по шрифту, появится дополнительный пункт меню «Install as shortcut » (Установить как ярлык).

Массовая установка шрифтов в Windows 7 скриптом
Представим ситуацию, когда нужно установить сразу несколько десятков шрифтов на несколько компьютеров. Естественно вручную делать это очень долго и нудно. Есть ли способ автоматизации установки новых шрифтов в Windows 7. К счастью есть!
Во времена Windows XP чтобы установить шрифт, достаточно было просто скопировать его файл в каталог C:\Windows\Fonts. В Windows 7 такой трюк не сработает, и хотя вы можете сказать, что чуть выше мы проводником копируем файл со шрифтом в каталог C:\Windows\Fonts, я возражу, сказав что не все так просто. При копировании шрифта с помощью Windows Explorer осуществляется не просто копирование. Система определяет, что копируется новый шрифт и автоматически запускает его установку в систему, поэтому и появляется всплывающее окно с текстом «Installing».
Для установки шрифтов в Windows 7 можно воспользоваться файлом-сценария на языке VBS. Допустим, у нас есть каталог c:\install\font, в котором содержатся файлы шрифтов, которые нужно установить. Мы создаем на диске новый файл с расширением vbs (например, batch_install_font.vbs), копируем в него указанный код и запускаем его как обычную программу:
Set objShell = CreateObject("Shell.Application")
Set objFolder = objShell.Namespace("c:\install\font")
Set objFSO = CreateObject("Scripting.FileSystemObject")
For Each FontFile In objFolder.Items()
Set objFolderItem = objFolder.ParseName(FontFile)
If Not objFSO.FileExists("c:\windows\fonts\" & FontFile) Then
objFolderItem.InvokeVerb ("Install")
End If
Next
В результате запустится последовательная установка новых шрифтов из каталога c:\
install\
font
в систему и для каждого из них появится окно с индикатором выполнения процесса. 
Если данные шрифты уже установлены в Windows 7, то их повторная установка запущена не будет.
Windows 7 поставляется с десятками привлекательных и профессионально выглядящих шрифтов. Тем не менее, есть еще более уникальные, привлекательные и забавные шрифты, доступные для скачивания по всему Интернету.
Если вы создаете собственный документ, публикацию или какой-либо другой дизайн с текстом, использование нового шрифта может сделать его особенным. Еще лучше, когда вы обнаруживаете, как легко добавлять шрифты в Windows, вы можете установить их все.
Узнайте, как установить шрифты в Windows 7 с помощью нескольких методов, а также как их удалить, если вы передумаете.
Безопасное добавление шрифтов в Windows
Как и любой файл или программное обеспечение любого типа, которое вы загружаете на свой компьютер, вы должны быть уверены, что любые шрифты, которые вы устанавливаете, безопасны.
- Ищите шрифты на авторитетных веб-сайтах или как часть кураторских списков на веб-сайте, которому вы доверяете.
- Кроме того, убедитесь, что вы нажмете правильную кнопку загрузки. Объявления, содержащие вводящую в заблуждение графику, напоминающую кнопки загрузки, могут обмануть вас в установке чего-то потенциально опасного.
Примечание. Хорошим местом для поиска шрифтов, которые, как вы знаете, являются безопасными, является страница типографии Microsoft. Вы также найдете много информации о текущих и развивающихся шрифтах Microsoft.
Разархивируйте файл шрифта
В большинстве случаев новые шрифты будут загружаться на ваш компьютер в виде ZIP-файлов. Прежде чем вы сможете добавлять шрифты в Windows, вы должны распаковать или извлечь их.
- Перейдите к файлу шрифта, который вы загрузили, что, скорее всего, находится в папке «Загрузки».
- Щелкните правой кнопкой мыши папку и выберите «Извлечь все».
- Выберите место, где вы хотите сохранить распакованные файлы шрифтов, и нажмите «Извлечь».
Как установить шрифты в Windows 7 из папки шрифтов
Шрифты хранятся в папке шрифтов Windows 7. Как только вы загрузите новые шрифты, вы также можете установить их из этой папки.
- Чтобы быстро получить доступ к папке, нажмите «Пуск» и выберите «Выполнить» или нажмите и удерживайте клавишу Windows и нажмите «R». Введите (или вставьте) % windir% \ fonts в поле Open и нажмите OK.
- Перейдите в меню Файл» и выберите «Установить новый шрифт».
- Перейдите в место, где вы сохранили извлеченный шрифт.
- Нажмите на файл, который вы хотите установить (если для шрифта имеется несколько файлов, выберите файл.ttf, .otf или.fon). Если вы хотите установить несколько шрифтов, нажмите и удерживайте клавишу Ctrl при выборе файлов.
- Выберите «Копировать шрифты в папку шрифтов» и нажмите «ОК».
Как установить шрифты из файла
Вы также можете установить шрифты в Windows 7 непосредственно из загруженного файла шрифта после его распаковки.
- Перейдите к файлу шрифта, который вы загрузили и извлекли.
- Дважды щелкните файл шрифта (если есть несколько файлов в папке шрифтов, выберите.ttf, OTF или.fon файл).
- Нажмите «Установить» в верхней части окна и подождите минуту, пока шрифт будет установлен на ваш компьютер.
Удаление шрифтов
Если вы решите, что вам не нравится шрифт, вы можете удалить его с вашего компьютера.
- Перейдите в папку Шрифты».
- Нажмите шрифт, который вы хотите удалить, и нажмите «Удалить» (или выберите «Удалить» в меню «Файл»).
- Нажмите «Да», если появится окно подсказки с вопросом, хотите ли вы удалить шрифт (ы).
С развитием цифровой техники пользователю открылись большие возможности в различных структурах деятельности. В обществе стали появляется новые движения музыки, картины и другое искусство. Современная жизнь стала наиболее красочней и динамичней. Особенно поменялась сама идея представления информации. Люди перестали видеть один и тот же шрифт в книгах, плаката, афишах и объявлениях. Теперь настроение и атмосферу стало возможно передать при помощи букв.
Но многие операционные системы, установленные на компьютере (например, Windows 7) имеют скудный набор «стилей букв». Естественно, многие пользователи озадачиваются данным вопросом о том, как их можно установить.
Эта статья подробно рассказывает, как можно установить различные шрифты в операционной системе Windows 7. При этом чтобы добавить эти данные не нужно иметь на компьютере сторонние программы для этого. Для пополнения «красивого алфавита» будет достаточно внутренних средств самой системы.
Чтобы добавить различные шрифты в операционной системе Windows 7 можно воспользоваться двумя способами
Но для начала необходимо загрузить из источника необходимые файлы. Windows 7 как и более новые операционные системы, работают со стилями типа OpenType и TrueType. Как правило, эти данные имеют расширение *.ttf и *.otf. Увидев эти файлы первый раз владельцы ПК ни с чем их не перепутает. Система отображает *.ttf и *.otf как чистый листок, на котором можно предварительно просмотреть загруженный шрифт.
Скачав архив, где хранятся шрифты или загрузив его отдельным файлом, пользователь должен навести на необходимый курсор мыши и нажать правую кнопку. После этого в Windows предоставит выбор в виде контекстного меню, где нужно будет выбрать пункт «Установить».
Операционные системы компании Microsoft максимально разработаны чтобы облегчить жизнь простых пользователей. Так и в нашем случае для того чтобы не терять время с каждым файлом в Windows существует возможность сразу установить несколько. Для этого нужно выделить необходимое количество, нажать на правую кнопку мыши и выбрать пункт «Установить».
Бывают случаи, когда обычный метод не помогает добавить нужный шрифт. При этом владелец ПК уверен, что он имеет исправный рабочий файл с нужным расширением *.ttf и *.otf. Чтобы всё-таки добавить нужный стиль можно воспользоваться следующим способом. Для этого копируют нужные данные и переходят по указанному пути «C:\Windows\Fonts». В этом месте ОС хранит все установленные шрифты, поэтому именно сюда следует сохранить файл.
Для этого копируют нужные данные и переходят по указанному пути «C:\Windows\Fonts». В этом месте ОС хранит все установленные шрифты, поэтому именно сюда следует сохранить файл.
После всех действий пользователь может увидеть данные стили алфавита в различных программах редакторов текста (MS Office, OpenOffice и др), которые берут их из вышеописанного места в ОС. Приложения имеют и свой набор, который в процессе установки выкладывает свои стили в эту папку.
Чтобы просмотреть весь набор в Windows 7 пользователю необходимо нажать кнопку «Пуск», затем выбрать раздел «Панель управления» и в открывшемся меню выбрать «Все элементы панели управления». Для того чтобы не терять время также можно воспользоваться поиском. В Панели управления вверху необходимо в поисковом поле ввести «шрифты» и нажать клавишу Enter. Выбрав появившуюся строку, можно увидеть весь список стилей букв, находящихся в системе. Здесь можно при необходимости удалить, либо скрыть выбранные данные.
Если шрифт не устанавливается
В ходе установки пользователи могут столкнуться с различными трудностями и ошибками. Здесь, главное не отчаиваться, потому что все они имеют простое решение. Самая частая из всех проблема возникает из того что пользователь не может произвести установку, и ОС выдаёт на экран ошибку такого рода «Данный файл не является шрифтом операционной системы».
Бывают случаи, когда владелец ПК загрузив с сайта понравившийся ему стиль, видит, что файл имеет другое расширение (не имеет нужного формата *.ttf и *.otf). Данные стили подходят либо для других операционных систем или же используются отдельными программами. Чтобы не искать похожий и не тратить на это время можно воспользоваться специальными бесплатными сервисами, которые находятся в сети интернет. Они могут конвертировать из других форматов шрифтов в необходимый для установки в операционную систему Windows.
Необходимость в самостоятельной установке новых шрифтов возникает не часто. Обычно это требуется только тем, кто связан с оформлением документов или занимается полиграфическими работами.
Вообще говоря, система Windows 7, в отличие от своих предшественниц, автоматически регистрирует шрифты, когда их файлы попадают в папку \Windows\Fonts , и не требует специальной установочной процедуры. Однако все-таки лучше этот прием не применять. Во-первых, название шрифта не совпадает с именем файла шрифта, и потому не всегда ясно, что же именно было установлено таким способом. Во-вторых, описание некоторых шрифтов (например, шрифтов стандарта Туре 1) хранится в нескольких файлах, что может вызывать ошибки при ручном копировании. Так что лучше действовать методично.
Установка шрифтов:
- Откройте папку со шрифтами (Пуск Панель управления - Шрифты). Дать значок.
- Дайте команду: Файл установить шрифт откроется диалоговое окно Добавление шрифтов.
- Укажите диск и папку, содержащие файлы нужных шрифтов. При этом выполняется поиск и формируется список доступных шрифтов. В зависимости от их количества процедура может оказаться длительной.
- Выберите нужные шрифты в сформированном списке, установите флажок Копировать шрифты в папку «Fonts» и щелкните на кнопке ОК. Начнется процесс копирования новых шрифтов с их одновременной регистрацией.

Если шрифт уже установлен, его замена новой версией не производится. Необходимо сначала удалить старый шрифт, а затем обычным образом установить новый вариант. Удаление шрифтов осуществляется так же, как удаление любых файлов. В установленной операционной системе Windows 7 предпринимать особые меры предосторожности не требуется.
Система кодирования шрифтового набора
С каждым символом любого шрифта связан числовой код. За многие годы кодирование текстовых символов прошло длинный путь от пятиразрядного кодирования (32 различимых символа) к шести, семи, восьмиразрядному и далее к шестнадцатиразрядному.
Наиболее долго практикуется восьмиразрядное кодирование, введенное в начале 60-х годов прошлого века. Оно позволяет кодировать наборы, содержащие до 256 символов. Такой набор, прежде чем использовать шрифт, (его требуется установить) может охватить цифры, знаки препинания, общепринятые обозначения и буквы одного-двух национальных алфавитов.
Однако с развитием Интернета и других средств связи, резко возрос уровень международного общения, и восьмиразрядное кодирование перестало соответствовать современным требованиям. На смену ему пришел новый стандарт - Unicode. Он закрепил за каждым символом различных национальных алфавитов уникальный шестнадцатиразрядный номер. Стандарту Unicode соответствуют все шрифты ОрепТуре, а также некоторые шрифты True Туре.
В литературе нередко можно встретить поверхностное суждение о том, что Unicode - это система двухбайтового кодирования. На самом деле это не совсем так, ведь шестнадцать разрядов порядкового номера символа далеко не всегда представляются парой байтов. Они могут представляться одним, двумя, тремя, а в некоторых случаях и четырьмя байтами. Количество байтов в кодировке символа определяет вовсе не система кодирования Unicode, а связанный с ней механизм преобразования битов в байты, который называется UTF (Unicode Transformation Format).
- Если применить механизм преобразования UTF-8, то англоязычные символы запишутся всего-навсего одним байтом. Для них это возможно, потому что в таблице Unicode они занимают почетные первые места (старшие разряды в 16-битной записи номера символа - нулевые, и их просто отбрасывают).
- Немножко хуже русскому и другим европейским языкам. Их символы нельзя записать одним байтом - только двумя. А символы восточных языков приходится записывать тремя байтами. Этот механизм наиболее выгоден для Англии и США и не выгоден Японии, Китаю и Корее.
- Если применить механизм преобразования UTF-16, то все символы всех языков запишутся ровно двумя байтами. Этот механизм наиболее выгоден для Китая, Кореи и Японии и наименее выгоден Англии и США. России и другим европейским странам все равно, каким механизмом пользоваться: UTF-8 UTF-16.
- Существует еще механизм TF-32, преобразующий код символа в четыре байта, но это специальная операция для специальных символов,
- На благо электронной почты был разработан механизм TF-7, преобразующий 16 разрядов номера символа в восьмиразрядные октеты, в которых значимыми являются 7 младших разрядов. Количество полученных октетов зависит от языка, на котором записано сообщение. Смысл преобразования заключается в том, чтобы оптимально подготовить текст к пересылке и упредить неуклюжие попытки почтовых систем применять свои алгоритмы преобразования байтов.
Так, например, китайский символ, закодированный кодировкой UTF-16, представляется двумя байтами. В этой кодировке почтовые системы представят каждый байт двумя и в итоге перешлют 4 байта, в то время как в кодировке, символ можно было бы сразу представить тремя байтами, не требующими дополнительной перекодировки. Это обеспечивает экономию времени работы систем и снижение нагрузки на линии связи.
В некоторых случаях пользователю требуется сменить стандартный шрифт на другой или установить новый. Этому может быть несколько причин. Возможно, другой нравится больше и читать его удобнее или же программа не работает со стандартными, в этом случае приходится устанавливать дополнительные.
Существует несколько типов шрифтов:
- Первый это TrueType . Ему можно задавать абсолютно любой размер, при этом он не потеряет четкости и качества отображения, также они легко выводятся на печать при помощи системных устройств.
- OpenType – Поддерживает вращение и масштабирования, сохраняя четкость отображения. Также может выводится на печать через стандартные утилиты.
- Технология ClearType создана для отображения текста на экранах жидкокристаллических мониторов, на которых они выглядят гораздо лучше.
- PostScript – разработаны фирмой Adobe Systems. Отличаются высоким качеством и детализацией.
Стоит заметить, что эта инструкция по установке шрифтов актуальна для Windows 7, 8, 10.
Где находятся шрифты и как их найти
Существует несколько способов найти установленные в данный момент на устройстве шрифты. Первый способ предполагает действие напрямую через проводник . Для входа в каталог пользователю потребуется перейти по пути C:\Windows\Fonts , в этой папке будут находиться файлы со всеми установленными разновидностями. Чтобы не искать каталог самостоятельно, можно нажать win+r и ввести %windir%\fonts в открывшемся окне.
Второй способ предполагает использование панели управления . В этом случае необходимо запустить ее через пуск, после чего останется найти раздел Шрифты.
Также можно просто ввести нужное название в строку поиска
, после чего открыть найденную директорию.
Процедура установки
Здесь будет указано несколько самых простых и эффективных способов по установке шрифтов.
В первом методе пользователю потребуется перейти к загруженному файлу и щелкнуть по нему правой кнопкой мыши. Дальше стоит нажать на строку Установить
, которая будет доступна во всплывшем контекстном меню.
Во втором методе пользователю потребуется попасть в папку шрифтов , несколько способов сделать это было описано в предыдущем разделе. Дальше потребуется нажать на пункт меню Файл и выбрать раздел Установить шрифт . В открывшемся окне следует указать путь до загруженного файла.
Третий способ предполагает простое перетаскивание загруженного файла
в стандартную папку.
Установка шрифтов ярлыком
В случае, если места на системном диске у пользователя немного, а необходимость в установке новых шрифтов имеется, то их можно устанавливать, как ярлыки. Для этого придется проделать несколько действий. Для начала пользователю потребуется зайти через панель управления
в нужную утилиту. Затем, в левой части открывшегося меню следует выбрать Параметры
.
В этом меню следует поставить галочку на пункт, который разрешает установку в качестве ярлыков
.
Теперь, после щелчка по загруженному файлу, в его меню появится дополнительная строка, которая позволит установить шрифт windows, как ярлык.  В этом случае загруженные данные не будут скопированы в стандартную папку, однако, если первоначальный файл будет перемещен в другое место, то шрифт станет недоступен и его придется снова устанавливать.
В этом случае загруженные данные не будут скопированы в стандартную папку, однако, если первоначальный файл будет перемещен в другое место, то шрифт станет недоступен и его придется снова устанавливать.
Как удалить или скрыть шрифт
Для удаления или скрытия шрифта достаточно перейти в папку, где они все хранятся. После этого можно щелкать правой кнопкой по ненужному файлу и нажимать «Удалить ». Это полностью сотрет файл из системы. Если же пользователь хочет, чтобы какие-то из них просто стали недоступны, то можно выбрать пункт «Скрыть », который сохранит их на устройстве, но сделает недоступными в редакторах.
Не стоит забывать, что есть несколько элементов, без которых система не сможет работать или будет глючить. Вот список файлов, которые нельзя удалять ни в коем случае:
- Courier New
- Arial (включая варианты: Bold, Italic, Bold Italic);
- Times New Roman (включая варианты: Bold, Italic, Bold Italic);
- Symbol ;
- Wingdings ;
- MS Serif ;
- MS Sans Serif .
Как установить нестандартный шрифт
В случае, если файл имеет нестандартное расширение или тип, то система может на него ругаться. В этом случае стоит все же попробовать установить его, если же это не удастся, то останется скачать данные в том формате, который система понимает.
Также есть возможность воспользоваться одной из онлайн программ для конвертации типов файлов , которые сейчас доступны в интернете, стоит поискать по запросу «ps to ttf», просто поставив вместо первого пункта свое расширение файла. После этого можно будет попытаться установить конвертированный файл.
Что делать, если шрифт не устанавливается
О том, что делать, если система ругается на то, что файл не является файлом шрифта, написано в предыдущем разделе. Стоит воспользоваться конвертером или загрузить его из другого места. Однако, есть еще один нюанс. У пользователей десятки даже заведомо рабочие файлы могут не устанавливаться, если отключен встроенный фаерволл . Если его активировать, то информация устанавливается отлично, этот метод стоит испробовать всем пользователям windows 10 при неудаче установки.