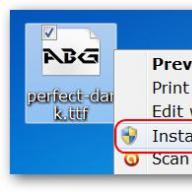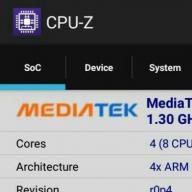Сегодня будет рассмотрена тема: Как проверить жесткий диск на ошибки и битые сектора в ос windows 7
Существуют несколько способов проверки жесткого диска.
Проверка hdd на битые сектора средствами Windows
В первую очередь проверить жесткий диск на битые сектора можно с помощью штатных средств диагностики самой операционной системы. Для этого вам необходимо зайти на вкладку «Компьютер», выбрать жесткий диск и, кликнув на него правой кнопкой мыши, выбрать вкладку «Свойства»
Откроется окно Свойств локального диска, где нужно зайти на вкладку «Сервис» и нажать на кнопку «Выполнить проверку»

Перед вами откроется следующее окошко проверки локального диска - там следует отметить галочками действия, которые вы хотели бы выполнить, а затем нажать кнопку запуск.

Если вы при проверке выбрали основной диск, на котором установлена система, то на мониторе выйдет предупреждение от системы, где вы должны будете согласиться.
При следующем запуске компьютера запустится проверка жесткого диска на битые сектора и ошибки.

Если же был выбран другой диск, то выйдет окно проверки жесткого диска, после чего появится уведомление об окончании проверки.

Как проверить hdd на ошибки и битые сектора windows 7 через cmd?
Следующий способ немного отличается от первого.Зайдите в меню «Пуск» и в поле для поиска введите «cmd». Кликните по найденному результату правой кнопкой мыши, а затем выберите в ниспадающем меню «Запуск от имени администратора»

В открывшемся окне консоли вам следует ввести команду: «chkdsk d: /f /r» и нажать «Enter»

Начнётся проверка на битые сектора hdd, после которой будет выведен результат.

Программа на проверки жесткого диска на ошибки и битые сектора
Кроме того, существуют внешние программы для мониторинга и исправления жестких дисков вашего компьютера. Одна из них - это HDDScan.
Скачать эту программу можно с официального сайта, а в рамках данной статьи мы рассмотрим, как проверить жесткий диск на битые сектора с ее помощью. Итак, кликните по значку программы. Появится основное окно, где вы увидите рабочую область программы

Нажмите на кнопку «New task», которая находится в середине, и выберите в ниспадающем меню «Surface test»

В следующем окне выберите один из вариантов теста и нажмите кнопку «Add test»

Кратко рассмотрим, что означает каждый из тестов:
Verify - Идет чтение во внутренний буфер накопителя без передачи по интерфейсу SATA, IDE или другому. Идет замер времени операции.
Read - Идет чтение, передача, проверка данных и происходит замер времени операции.
Erase - программа записывает поочередно блоки данных на диск, измеряя время операции (Все данные в блоках будут удалены).
Butterfly Read - так же как и тест Read, только идет соблюдение очередности чтения блоков: чтение начинается одновременно с начала и конца диапазона, тестируется блок 0 и последний, затем - 1 и предпоследний.
Для среднего тестирования обычно подходит тест Read: после того, как вы проверите свой жесткий диск, кликните по рабочему окну проверки тестов два раза и увидите график и статус проверки

Доброго часа всем!
Думаю, что многие пользователи сталкивались с подозрительной работой жесткого диска: долгим копированием/чтением файлов, тормозами, загрузкой до 100%, пощелкиванием, невозможностью прочитать какие-либо файлы и пр.
Подобное поведение диска может указывать на серьезные проблемы с ним. Для того, чтобы определить что с ним, приходится прибегать к специализированным сервисным утилитам.
В этой статье хочу остановиться на нескольких лучших утилитах, которые могут просмотреть показания S.M.A.R.T. (спец. технология самоконтроля жесткого диска, ) , проверить поверхность диска на наличие бэд-блоков и попытке восстановить его работоспособность (то бишь попробовать переназначить битые сектора на резервные, более подробно об этом по ссылке ниже).
Что такое бэд-блок, как проверить диск утилитой Виктория (подробно для начинающих, с примерами и скриншотами), см. в этой статье -
6 лучших утилит для проверки диска на бэд-блоки
Victoria/Виктория
Сайт разработчика: http://hdd-911.com/

Одна из лучших утилит для проверки и лечения бэд-блоков на жестком диске. Тестирование, диагностику, и лечение диска программа проводит на низком уровне. Кроме HDD, Виктория поддерживает и другие типы носителей: FDD, CD/DVD, USB/Flash/SCSI, так же "видит" накопители под Windows через API и порты.
Примечание : как работать с Викторией я рассказал в одной из своих предыдущих статей, ссылка на неё представлена чуть выше.

Основные возможности:
- поддержка IDE/SATA контроллеров;
- возможность просмотра S.M.A.R.T. диска;
- возможность управлять акустическим шумом;
- тесты для проверки механики и поверхности диска;
- получение полной тех. информации о диске;
- возможность работы из-под Windows и DOS;
- поддерживается работа на ноутбуках;
- поддержка низкоуровневого форматирования HDD;
- Бенчмарк-функции.
HDDScan
Одна из лучших программ для проверки жестких дисков из-под Windows. Позволяет достаточно быстро оценить состояние винчестера, проверить накопитель на битые сектора, просмотреть S.M.A.R.T. атрибуты.
Кроме этого, программы позволяет управлять питанием, регулировать акустический режим, контролировать температуру накопителя (данные можно вывести на панель задач).

Основные возможности:
- Поддержка SSD дисков;
- Поддержка HDD с интерфейсами: ATA/SATA, SCSI, USB, FireWire или IEEE 1394;
- Тест накопителя в режиме линейной верификации, линейного чтения и линейной записи;
- Чтение и анализ идентификационной информации с жестких дисков с интерфейсом ATA/SATA/USB/FireWire/SCSI;
- Изменение параметров AAM, APM, PM на дисках с интерфейсом ATA/SATA/USB/FireWire (полезно для тех, у кого сильно шумит жесткий диск в процессе работы);
- Работает во всех популярных OC Windows: XP, 7, 8, 10.

HDTA2
![]()
HDAT2 - системная утилита, необходимая для диагностики и "лечения" жестких дисков. Одно из главных отличий этой утилиты от "Виктории" (представлена выше) - это поддержка гораздо большего типа дисков (прим.: поддерживаемые интерфейсы: ATA/ATAPI/SATA, SSD, SCSI и USB).
HDAT2 может работать в 2-х режимах:
- дисковый уровень: диагностика и "лечение" битых секторов на определившихся накопителях. Кстати, помимо диагностики, Вы можете получить любую информацию о диске (которую только можно получить программным способом);
- файловый уровень: поиск, чтение и проверка записей в файловых системах FAT 12, 16, 32. Возможность вести проверку, удаление и восстановление записей битых секторов, флагов в FAT-таблице.

Важно!
Рекомендую HDAT2 использовать с загрузочного диска или флешки. Работать из-под Windows программа будет скорее всего некорректно. На сайте разработчика используйте версию "CD/DVD Boot ISO image" - её нужно правильно записать на флешку/диск, как любой загрузочный носитель. Об этом можете прочитать в одной из моих статей: .
MHDD
Сайт разработчика: http://mhddsoftware.com/
MHDD - сервисная утилита для точной диагностики и ремонта накопителей (HDD). Утилита позволяет работать с дисками на низком уровне, через порты IDE-контроллера. Программа обладает достаточно высокой скоростью сканирования и "лечения" диска от «soft»-bad секторов.

Основные функции:
- точная и очень быстрая диагностика состояния жесткого диска, оптимальный алгоритм исправления битых секторов;
- возможность регулировки шума от накопителя (AAM);
- просмотр показаний S.M.A.R.T.;
- журналы ошибок;
- возможность удаления всей информации на диске без возможности ее восстановления;
- попытка разогреть накопитель и его тест в экстремальных условиях;
- возможность тестировать сразу несколько жестких дисков.
Macrorit Disk Scanner
![]()
Macrorit Disk Scanner - хороший и рабочий инструмент для проверки жесткого диска на битые сектора. Кстати, что хочу особо отметить, что утилита сканирует диск очень быстро - раза в 1,5-2 быстрее, чем, скажем, прославленная Виктория! Правда, "вылечить" диск она не поможет - здесь просто нет того функционала, который есть в Виктории.
Сканировать можно как весь диск целиком, так и определенный диапазон секторов (полезно на больших дисках, когда сканирование может отнять слишком много времени).
Утилита позволяет работать со всеми популярными типами накопителей: IDE, HDD, SSD, SCSI, FireWire, RAID, SD-карты и др.

Главное окно программы Macrorit Disk Scanner
В общем-то, хорошая альтернатива предыдущим программам, тем более, когда нужно просто и быстро узнать состояние диска.
Ashampoo HDD Control
Сайт разработчика: https://www.ashampoo.com/ru/rub/pin/0365/system-software/hdd-control-3

Многофункциональная программа для контроля за состоянием всех ваших накопителей в системе. Благодаря ежеминутному контролю за состоянием ваших дисков, программа позволит предотвратить потерю информации, вовремя предупреждая Вас обо всех проблемах.
Кстати, кто пользовался продуктами от компании Ashampoo - знает, что их программы рассчитаны на то, чтобы любой начинающий пользователь мог просто и легко работать с программой. HDD Control - не исключение из этого правило, разберется с ней любой, кто захочет этого...

Основные функции:
- слежение за состоянием накопителей в режиме онлайн;
- возможность протестировать диск (в наличии несколько тестов для получения "полной картины" состояния накопителя);
- оповещение об опасном состоянии диска, ведущие к сбою или возможной потери информации;
- возможность дефрагментации диска;
- поддержка накопителей с интерфейсом: IDE, ATA, винчестеры, подключаемые через USB и Firewire;
- поддерживает диска, подключенные через RAID-контроллеры;
- просмотр информации о диске: регистрационный номер, размер кэша, количество разделов и т.д.;
- есть возможность быстрой очистки диска от мусорных файлов;
- возможность экспорта данных о состоянии диска и проведенных тестов.
PS
Какими бы не были хорошими показания после тестирования и диагностики диска, не забывайте делать бэкап важных документов и файлов. Как говорят, раз в год и палка стреляет...
Лучше потратить 5 лишних минут на бэкап, чем дни и недели работы впустую.
Жесткий диск компьютера HDD в большинстве компьютеров является основным накопителем информации. Конечно на сегодняшний день используется более скоростной аналог – твердотельный накопитель SSD, но он пока уступает по цене и объему жесткому диску. Битые сектора на жестком появляются по многим причинам, но в основном это последствия программных ошибок и долгой эксплуатации HDD. В реальности битые сектора приводят к потере важной информации, поэтому лучше заранее провести проверку HDD на битые сектора.
Причины появления битых секторов
Прежде всего стоит точно пояснить что такое битый сектор. Битый сектор – это маленький участок дискового пространства, который поврежден во время работы. Такой участок не отвечает на запросы чтения/записи. Битые сектора возникают на всех типах носителей (HDD, SSD, FLASH и так далее). Бывает два типа битых секторов:
- “Физические” битые сектора – возникают в результате физического повреждения жесткого диска, их нельзя исправить.
- “Логические” битые сектора – возникают в результате ошибок программного обеспечения, их можно исправить.
Физически битые сектора могут возникать, например, из-за того, что головка жесткого диска соприкасается с движущимся блином и повреждает его, либо из-за попадания пыли и влаги. В случае с твердотельными накопителями информации битые сектора возникают из-за износа или перегрева микросхем, а также попадания влаги.
Логически битые сектора часто возникают, когда операционная система не завершает свою работу должным образом (например, если выключили компьютер от сети). Исправление таких битых секторов возможно с помощью специальной программы, о которой я расскажу далее. Также исправить ошибки на жестком диске поможет встроенная в Windows утилита проверки.
Проверка жесткого диска на ошибки Windows 10
Проверить жесткий диск на ошибки можно встроенными средствами Windows 10. Windows имеет встроенную программу Проверка дисков (chkdsk). Это очень удобно, когда нет возможности установить дополнительные программы, к тому же некоторые из них сложны в использовании. Встроенная программа Проверки дисков проста в использовании и доступна каждому пользователю.
Программу chkdsk можно запустить двумя способами:
- В командной строке
- В проводнике Windows
Рассмотрим оба варианта. Для проверки жесткого диска с помощью командной строки необходимо запустить ее с правами администратора. Для этого заходим в Пуск -> Служебные Windows -> Командная строка -> Правая кнопка мыши -> Дополнительно -> Запуск от имени администратора.

В командной строке вводим команду следующего формата chkdsk буква_диска: параметры_проверки. Если не понятно, покажу на примере своего жесткого диска. Чтобы узнать букву своего жесткого диска, я захожу в Мой компьютер. В моем случае имеется только один логический раздел – локальный диск C. Далее я ввожу параметры проверки /F – автоматическое исправление ошибок, /R – проверка поврежденных секторов и восстановление информации.
Внимание! Проверка может занимать продолжительное время, не стоит выполнять её, если вы не готовы ждать.
Полная команда показана на скриншоте.

В моем случае данный том используется, программа предлагает произвести проверку при следующей перезагрузке системы, нажимаю Y и перезагружаюсь.
Другой более простой способ проверки жесткого диска на ошибки Windows 10 – использовать проводник. Заходим в Мой компьютер, кликаем правой кнопкой мыши по нужному тому, выбираем свойства. Переходим во вкладку Сервис -> Проверка жесткого диска -> Проверить.

Программы для проверки HDD на битые сектора
Встроенные средства Windows 10 для проверки HDD на битые сектора не предназначены для диагностики и тестирования. В этом разделе вы познакомитесь с более эффективными программами.
Victoria (или просто Вика) – бесплатная программа для тестирования, диагностики, мелкого ремонта:
- Жестких дисков
- Твердотельных накопителей
- Внешних дисков.
Виктория работает с “железом” на самом низком уровне через порты ввода/вывода, что позволяет добиться наиболее качественной диагностики. Программа может исправить сектора, которые повреждены на логическом уровне. Физически битые сектора Вика просто блокирует.
Скачать программу виктория для проверки жесткого диска можно на моем файловом хранилище.
После скачивания, распаковываем два архива (сначала victoria_setup, потом victoria), заходим в папку victoria, запускаем файл vcr447 с правами администратора (правая кнопка мыши -> Запуск от имени администратора). Интерфейс программы показан ниже.

Окно программы Victoria разделено на пять вкладок:
Standart – содержит список накопителей, которые установлены в системе. Помимо жестких дисков это могут быть и USB-накопители, SD-ридеры, DVD-диски и многое другое. Все это вы сможете протестировать. Выбор устройства производится кликом по нужному пункту. Сразу после клика в окне слева будет отражаться подробная информация об устройстве Drive passport. Также вы могли заметить два переключателя API и PIO – это режимы работы программы. В режиме PIO (Port Input/Output) производится более глубокая диагностика, возможно отправлять любые команды ATA, но в то же время придется затратить больше времени. Данный режим используют в основном в профессиональных лабораториях для восстановления данных. Я же советую использовать режим API (Application Programming interface). В этом режим используются средства операционной системы для диагностики и он быстрее.

S.M.A.R.T. (Self-Monitoring, Analisys and Reporting Technology) – технология самомониторинга, анализа и отчета. Позволяет получить общие сведения о носителе информации. Например: количество часов, в течении которых винчестер был включен (Power On Hours Count), температуру диска (Airflow Temperature) и многое другое. Нажав кнопку Get SMART вы можете оценить параметры своего жесткого диска.


Test – важная вкладка, в которой мы будем работать. Start LBA/END LBA – начало/конец тестируемой области. Значение по умолчанию от 0 до 1953525167 – то есть тестируется весь диск. Pause – ставит на паузу тестирование. Start – начало тестирования. Ромб с зелеными стрелками позволяет перемещаться по диску. Block size – размер блока считываемого за раз, лучше не менять без необходимости. Timeout – время в миллисекундах, по достижении которого, при отсутствии ответа от накопителя, будет считан следующий сектор. End of test – действия после окончания теста. Также есть переключатели Verify, Read, Write – отвечают за выбор теста:
- Verify – проверка поверхности диска, данные сектора не передаются в компьютер.
- Read – проверка данных на чтение с передачей в оперативную память (самый оптимальный вариант)
- Write – проверка на запись (в этом случае все данные с диска будут удалены!)
Другие переключатели Ignor, Remap, Restore, Erase – режим работы с бэд-блоками:
- Ignor – пропускать битые сектора
- Remap – попытка переназначить сектор из резерва
- Restore – попытка считать данные и записать на сектор обратно (не работает на современных дисках больше 80Гб)
- Erase – попытка записать данные на поврежденный сектор
Break all – отмена всех команд, Sleep – остановка диска, Recall – включить диск снова (после sleep).

Advanced – показывает содержимое сектора.

Setup – настройки программы.

Прочитав небольшое описание программы Victoria, вы можете самостоятельно произвести проверку HDD на битые сектора.
Подписывайтесь на нашу
Процесс проверки жесткого диска на наличие битых секторов, представляет собой поиск расположенных на накопителе ошибочных записей и bad-секторов.
Некоторые из таких проблем могут вызвать потерю информации – в большинстве случаев, без возможности восстановления.
Поэтому знать об их появлении должен каждый пользователь – и для того чтобы попытаться исправить ошибки на диске, и для резервного копирования важных сведений в другое место.
Принцип образования битых секторов
Столкнуться с проблемными секторами со временем приходится владельцу практически каждого HDD.
Принцип их появления заключается в следующем:
- При производстве дисков создаются сектора, с помощью намагничивания которых на накопитель можно записывать информацию.
- Чтение и запись информации на (особенно, если диск ударять или ронять), а иногда ещё и влияние компьютерных вирусов приводят к постепенному ухудшению состояния его структуры.
- На поверхности магнитных дисков начинают появляться bad-сектора – области, информация в которых сохраняется неправильно или не записывается вообще.
Устранить испорченные сектора можно, однако автоматически система такие действия не выполняет – пользователю придётся вручную запустить проверку и исправление.
Если bad-секторов немного, они заменяются резервными областями.
При появлении испорченных блоков HDD их адреса переназначаются секторам из резерва, и потери данных не происходит.
Признаки появления проблемы
Среди основных признаков того, что на диске появились проблемные сектора и требуется их восстановление, стоит отметить следующие:
- зависание компьютера в процессе загрузки операционной системы;
- отказ запуска ОС – в большинстве случае загрузка доходит только до определённого момента (например, до эмблемы Windows или надписи «Добро пожаловать») и останавливается;
- беспричинные и частые перезагрузки компьютера;
- ошибки в работе системы, выражающиеся в невозможности запуска приложений, закрытии окон и замедлении реакции на действия пользователя.
Список утилит, которые можно использовать для решения проблемы, достаточно большой.
Делят их на две основные группы – те, которые уже встроены в операционную систему (например, в Виндоус), и приложения других производителей.
Последние тоже можно условно разделить на платные программы и более популярные среди отечественных пользователей бесплатные версии.
Использование средств Windows
Для исправления ошибок и bad-секторов ОС Windows содержит уже .
К преимуществам её использования можно отнести возможность восстановления областей, испорченных в процессе эксплуатации или в результате заражения системы вирусами.
Ещё один плюс – возможность запуска двумя способами, в обычном режиме или .
Утилита способна проверять любые физические и логические диски, однако существуют небольшие отличия в работе с неактивными и системными областями.
Так, этапы проверки и восстановления обычного раздела (в котором не содержатся управляющие файлы системы и сама ОС) будут следующими:
1 Совершается переход в окно «Мой компьютер» .
2 Правой кнопкой мыши открывается свойства выбранного диска .
3 Выбирается вкладка «Сервис» .
4 Нажимается кнопка проверки диска .
5 Ставится галочка напротив пункта проверки bad-секторов .

Проверка системных томов, на которых установлена Windows, выполняется по-другому.
Начало запуска утилиты совпадает с действиями для обычного раздела, но при попытке проверить диск на экране появится надпись о невозможности и предложение сделать это после перезагрузки.

После перезагрузки система не грузится – вместо этого выполняется проверка системного раздела HDD, узнать о ходе которой можно по выводимым на экран сведениям.
А запускать Hitachi Drive Fitness Test можно не только из Windows, но и в режиме , если проблемы с диском уже привели к невозможности загрузки системы.
Seagate Seatools
Утилита Seatools представляет собой бесплатное приложение, в возможности которого входит:
- обнаружение нарушений структуры HDD, включая испорченные сектора и ошибки записи или чтения;
- исправление bad-секторов или их перезапись нулями, для того чтобы в дальнейшем система игнорировала повреждённые области;
- проблемы ОС Windows;
- повреждения загрузчика системы;

Эффективнее всего приложение работает с дисками фирмы Seagate.
Среднее время исправления обнаруженных ошибок (вместе с процессом проверки), в зависимости от размеров раздела, может достигать 4 часов.
К преимуществам программы можно отнести её бесплатное распространение и предоставление подробного отчёта.
HDD Health
Бесплатная программа HDD Health отличается возможностью получения во время проверки bad-секторов следующей информации:
- производителя и прошивки HDD;
- текущей температуры накопителя;
- общего состояния структуры устройства, в том числе целых и испорченных секторов;
- целого ряда других полезных атрибутов.

Утилита распространяется бесплатно компанией Panterasoft.
В то же время оценка состояния диска проводится только по S.M.A.R.T-показателям и является менее эффективной, чем проверка диска другими приложениями.
Жёсткий диск, в отличие от процессора и оперативной памяти, имеет срок службы, порой на порядок меньший. Его своевременная проверка на наличие ошибок предотвратит потерю важных данных. В Windows 7 сделать это можно как стандартными встроенными средствами, так и сторонними программами.
Суть проблемы
Главный недостаток жёстких дисков и карт памяти - необходимость в правильном завершении работы с ними. За энергонезависимость электронной памяти мы расплачиваемся её уязвимостью перед внезапным отключением устройства.
Суть износа жёсткого диска и образования битых секторов
Компьютеру важно не просто записать данные на любой диск, а так их сохранить, чтобы быстро и безошибочно найти их в случае необходимости. Любой цифровой накопитель - не сплошная матрица, где единицей измерения является один байт, а структурированный объём памяти, поделённый на одинаковые секторы. Единицей измерения этого объёма является сектор, равный 512 байтам (0,5 Кбайт). Каждый сектор имеет время обработки (пинг) от единиц до сотен миллисекунд. По мере перезаписи/стирания информации в каждом из таких секторов его пинг увеличивается, ведь все сектора имеют определённый срок службы (максимально возможное число циклов перезаписи), и однажды чтение записанных на секторы диска данных станет невозможным. Пинг больше 600 мс означает, что данный сектор ослаблен, а при пинге в 1 с и более сектор считается нежизнеспособным («мёртвым»). Файлы, записанные в область диска, на котором образовались слабоотзывчивые секторы, читаются с ошибками и медленно, а при попадании их на битые секторы система Windows «зависнет» наглухо.
Причины появления битых секторов
Будь это классический магнитный жёсткий диск (HDD), более современный на основе флеш-памяти (SSD), флешка или карта памяти - все они страдают от неправильного завершения работы ПК или ноутбука. Нескольких сотен принудительного отключения питания достаточно, чтобы носитель «посыпался»: обрыв питания во время выполнения записи приводит к ускоренному появлению ослабленных и «убитых» секторов. Всего один битый сектор способен испортить работу диска. Особенно страдают диски видеорегистраторов на охраняемых объектах, где система Windows не применяется - при разборке и обслуживании регистратора питание регистратора отключают сразу.
Вторая причина отказа диска - прерванное форматирование диска как средствами Windows, так и сторонними утилитами, очищающими данные с диска в несколько подходов (например, программными пакетами CCleaner и Auslogics Boost Speed). По-хорошему, в Windows кнопку «отмена форматирования» следовало бы убрать. Нескольких тысяч импульсивно отменённых форматирований достаточно, чтобы вскоре «заездить» диск до появления битых секторов.
Признаки появления битых секторов
Внимание! Вас должно насторожить следующее:
Проверка диска на наличие ошибок в Windows 7: практические методы диагностики
Кроме проверки диска на битые секторы, у решения проблемы есть и продолжение - программный ремонт диска, т. е. отключить битые секторы, мешающие нормальной работе диска. После их выключения объём диска немного уменьшается. Затем восстанавливаются файлы, пострадавшие от битых секторов. Конечно, если это домашнее видео, снятое на iPhone, то оно будет «дырявое» (попорченные кадры, попавшие на битые сектора при хранении на диске годами без резервного копирования данных на другие диски). Но программный ремонт диска и восстановление данных - это задачи сервис-центров, оказывающих услуги восстановления данных; цель же статьи - научить пользователя проверять диски на битые секторы. Итак, ближе к делу.
Стандартная проверка
Она вызывается из свойств дисков.
 Эти действия почти одинаковы для всех версий Windows
Эти действия почти одинаковы для всех версий Windows Можно не устанавливать верхний флажок
Можно не устанавливать верхний флажокНа самом деле проверка и восстановление повреждённых секторов условны. Реальное отключение битых секторов можно сделать лишь с помощью сторонних утилит либо воспользовавшись услугами компьютерного СЦ.
Вызов CheckDisk из командной строки
Проверка диска с запуском набранной в строке команды позволяет проверить диск C: с битыми секторами, из-за которых оказались повреждены жизненно важные для работы Windows системные файлы, в частности, файлы запуска Windows и NTFS-разметка жёсткого диска. При этом командная строка Windows запускается с установочного DVD или флешки. В остальных случаях проверка вызывается командной строкой по стандартной схеме.
Командная консоль Windows выведет подробную информацию - как это происходит при проверке диска сразу после запуском сеанса Windows.  Это может помочь, когда Windows не может запуститься из-за BAD-секторов на C:
Это может помочь, когда Windows не может запуститься из-за BAD-секторов на C:
Проверка программой Victoria
Предыдущий способ не дал результатов? Диск запущен куда более серьёзно? Пришла пора переходить к сторонним утилитам! Одна из них - приложение Victoria. Приложение совместимо со всеми версиями Windows, порядок работы везде одинаков.
 Диск инициализируется
Диск инициализируется После нажатия на Get SMART высветятся все нужные сведения
После нажатия на Get SMART высветятся все нужные сведения Проверьте, всё ли верно и запустите процесс
Проверьте, всё ли верно и запустите процессПри проверке диска отображается его карта, на которой видны медленные и быстрые секторы всех категорий. Секторы с пингом более 600 мс приравнены к проблемным - будьте осторожны с ними. Если их «расплодилось» порядком, стоит задуматься о замене диска новым, пока потери данных не стали масштабными. Отключение слабых или «мёртвых» секторов - временная мера, да и размер диска сократится на их количество.
 Их не стоит игнорировать - это повод заменить носитель
Их не стоит игнорировать - это повод заменить носитель
Альтернативные программы для проверки
Сайт hdd-911.com предлагает несколько других утилит, среди которых есть достойная альтернатива Victoria - приложение HDD Scan, также позволяющее проверить поверхности жёсткого диска HDD или производительность любого Flash-диска. Есть и программы для MS-DOS (например, HDDSpeed), но основной их недостаток - трудность с большими реальными и логическими дисками размером свыше 32 ГБ, работающими с файловой системой NTFS.
Для восстановления данных после проверки диска можно воспользоваться другими приложениями - так, Paragon Partition Manager восстанавливает случайно удалённые логические диски и данные на них, если полное форматирование диска ещё не производилось.
Что делать, если программное обслуживание не помогло
Единственное «непреодолимое» препятствие - физический износ диска. Никакие «проходки» при попытках программного ремонта здесь не эффективны. Даже если вы воспользовались видеокурсом в конце статьи и честно прошли все стадии без эксцессов, а диск «оживить» не удалось, потребовалась бы проверка печатной платы (контроллера) жёсткого диска и тестирование основной части (сам привод с магнитным носителем). Флешки, карты памяти и SSD’шники менее ремонтопригодны (у них на печатной плате нет приводов, и флеш-память с контроллером образуют единое целое) — им поможет лишь программные методы, в противном случае потребуется банальная их замена.
Видео: подробное руководство о работе с Victoria
Даже если вы сделаете программный ремонт с Victoria или HDD Scan, износ диска никто не отменял. Как бы вы ни отмахивались от замены диска, всё равно она грядёт. Желаем вам никогда не терять важные данные!