Если вас интересует восстановление Windows 10, то вы попали по адресу.
«Десятка», как и любая операционная система семейства Windows, подвержена сбоям.
Однако они редко бывают фатальными и необратимыми, поскольку система имеет в своем составе мощные механизмы восстановления.
Разберемся, как вернуть работоспособность Windows 10 без использования сторонних программ.
Восстановление системы
Этот вариант поможет исправить ошибки, которые появились после установки софта, апдейтов Windows, изменений в реестре и тому подобных действий.
Функция возобновления позволяет вернуть настройки реестра и защищенные системные файлы к ранее сохраненному состоянию - к одной из контрольных точек, которые Windows создает автоматически. Документы пользователя при этом не затрагиваются.
Точки регенерации в «десятки» создаются перед установкой программ, драйверов, системных обновлений или просто раз в 7 дней. Кроме того, пользователь может создавать их вручную.
Порядок действий
- Зайдите в панель управления, откройте апплет «Восстановление» и выберите из списка команд «Запуск восстановления системы».
- Выберите контрольную точку, созданную до сбоя, и нажмите «Готово».
- В ходе выполнения задачи компьютер будет перезагружен. Через 5-7 минут Виндовс 10 вернется к состоянию, которое предшествовало неполадке.
Возобновление работы системы доступно и тогда, когда Виндовс 10 не запускается. При нарушении загрузки вместо окна приветствия вы увидите следующее:
По нажатию кнопки «Дополнительные варианты восстановления» вам будет предложен выбор действия. Здесь необходимо кликнуть пункт «Диагностика».
После этого вам откроется уже знакомое окно с предложением выбрать контрольную точку. Следуйте инструкциям и дождитесь окончания работы мастера.
Восстановление компьютера в первоначальное состояние
Этот вариант поможет справиться с ошибками, которые не устраняет функция возобновления системы, а также в тех случаях, когда подходящие контрольные точки отсутствуют или не создаются.
Восстановление Windows 10 в исходное состояние может быть выполнено:
- С сохранением пользовательских файлов и ряда предустановленных программ. При этом все системные настройки, драйвера и софт, установленные пользователем, будут сброшены.
- Без сохранения личных данных, программ и настроек. Этот вариант возвращает систему к состоянию, как после чистой установки. Никакой пользовательской информации в ней не останется.
Важно! На компьютерах и ноутбуках, где Виндовс 10 была установлена производителем, может быть доступен третий вариант - восстановление к заводским настройкам. При этом удаляются не только данные и настройки пользователя, но и содержимое несистемных разделов жесткого диска.
Возврат к заводскому состоянию без сохранения личной информации используются как крайняя мера - альтернатива переустановке системы при трудноустранимых сбоях, а также перед продажей компьютера или передачей его другому пользователю.
Порядок возврата Windows 10 в исходное состояние
- Откройте меню Пуск и кликните кнопку «Параметры».
- Выберите из списка параметров «Обновление и безопасность».
- Далее выберите «Восстановление».
- В разделе «Вернуть компьютер в исходное состояние» нажмите кнопку «Начать».
- После этого выберите нужный вам вариант: «Сохранить мои файлы» или «Удалить все».
Примерно через 40-60 минут Windows 10 будет снова в строю.
Откат к предыдущей версии системы (Windows 7 или 8)
Этот способ доступен только тем, кто установил «десятку» в порядке обновления предыдущей ОС - «семерки» или «восьмерки». И возможен лишь в течение месяца после обновления.
При этом будут сохранены файлы пользователя в личных папках, драйвера, софт и настройки предыдущей системы, а всё, что было в Windows 10, будет удалено.
Чтобы откатиться к первоначально установленной ОС, запустите из меню «Пуск» приложение «Параметры», откройте «Обновление и безопасность», потом «Восстановление» и выберите «Вернуться к Windows 8.1 (7)».
Если в списке параметров этого пункта нет, значит, функция недоступна. Также она будет недоступна, если пользователь удалил из системного раздела жесткого диска папку Windows.old.
Переустановка Windows 10 с диска восстановления
Этот вариант будет полезен тем, кто заранее создал диск регенерации Виндовс 10. На нем сохраняется резервная копия системы с работоспособными параметрами.
Для создания диска восстановления необходимо выполнить следующее:
- подготовить чистый DVD или флешку (минимальная емкость накопителя определяется индивидуально) и подключить к компьютеру;
- открыть в панели управления раздел «Восстановление», выбрать пункт «Создание диска восстановления» и следовать инструкциям.
Готовый носитель с резервной копией Виндовс нужно хранить в надежном месте и не использовать ни для чего другого.
Как восстановить Windows 10 из резервной копии
Если система загружается, откройте приложение «Параметры» -> «Обновление и безопасность» -> «Восстановление» и «Вернуть компьютер в исходное состояние». После перезагрузки в среду recovery выберите раздел «Диагностика» и «Восстановление образа системы».
Совет! Если система не загружается, необходимо запустить компьютер с диска с дистрибутивом, но вместо установки (Install now) выбрать «Восстановление компьютера» (Repair your computer).
- Выберите образ системы за нужное число.
- Если необходимо, укажите дополнительные параметры, например, форматирование диска.
- Подтвердите согласие на откат и дождитесь его окончания.
Будет выполнено автоматическое восстановление винды с сохранением пользовательских файлов, софта и настроек. Состояние системы будет таким же, как при создании резервной копии.
Восстановление загрузки Windows 10
Возобновление загрузчика Windows 10 также выполняется путем запуска ПК с установочного диска «десятки».
- Выполните инструкцию bcdboot.exe X:\Windows , где X: - буква системного раздела на жестком диске.
В среде Recovery буквы разделов часто не совпадают с теми, какие назначаются в Windows. Чтобы их определить, можно воспользоваться консольной утилитой Diskpart из дистрибутива системы. Наберите в командной строке поочередно:
Diskpart
List disk
Sel disk 0 (или 1, 2, 3 - зависит от того, где находится загрузчик, если на ПК несколько физических накопителей)
В нашем примере загрузочному разделу назначена буква С, значит, команда восстановления записывается так: bcdboot.exe С:\Windows .
Для исправления сбоя загрузки на винчестерах с разметкой MBR необходимо выполнить в консоли еще 2 команды: bootrec /fixmbr и bootrec/fixboot. Код загрузочного раздела будет перезаписан.
Как восстановить системные файлы Windows 10
Для восстановления защищенных системных файлов в Windows 10 используется приложение SFC.exe , запущенное в командной строке с параметром /scannow . Сканирование и исправление длится около 20-40 минут.
По окончании работы SFC будет создан отчет (CBS.log), который сохраняется в папке C:\Windows\Logs. Из него можно узнать, какие файлы были повреждены и восстановлены.
Windows 10 может не загружаться по целому ряду причин. Прежде всего проверьте основной жёсткий диск - он должен быть виден через BIOS. Это стоит сделать прежде, чем начинать восстановление загрузчика. Инструкция по восстановлению в большинстве случаем одинакова, независимо от того, используете ли вы BIOS или более новый интерфейс UEFI.
Возможные причины неполадки
Причины могут быть следующими:
- подключенный USB-накопитель;
- вставленный в дисковод компакт-диск;
- дополнительный жёсткий диск;
- вы решили поэкспериментировать с EasyBCD;
- вы попытались использовать свободное пространство скрытых разделов;
- какой-то системный сбой.
- в вашей системе установлен вредоносный софт;
- на вашем жёстком диске есть бэд-блоки (некоторые нечитаемые секторы, которые затираются с помощью специальных программ);
- операционные системы на жёстком диске установлены в неправильном порядке;
Пошаговая инструкция восстановления
Если причина не относится к вышеуказанным, то загрузчик придётся восстанавливать. Для этого потребуется флешка / диск, содержащие дистрибутив Windows 10. В противном случае для их создания можно использовать другой компьютер.
Восстановление загрузчика Windows 10 состоит из следующих этапов.
Альтернативные способы загрузки восстановления
Если не сработал первый способ восстановления, то можно воспользоваться альтернативным вариантом.
- Возвращаемся в командную строку (как её вызывать – описано выше), по очереди вводим в меню те же команды: diskpart и list volume.
- Изучаем разделы диска, которые высветились на экране, – в случае, если вы используете систему UEFI, то в меню вы найдёте том с файловой системой FAT32 (скрытый). Его размер составляет до 300 мб. Если используете BIOS, то объем раздела после установки Win 10 будет составлять не менее 500 м.
- Теперь нужно ввести поочерёдно select volume N, далее написать format fs=fat32/format fs=ntfs (зависит от файловой системы, которую вы используете в разделе),после этого – assign letter=Z (букву можете присвоить разделу любую, но обычно присваивается Z). Теперь пишем exit и покидаем diskpart.
- Не выходя из командной строки, мы поочерёдно вводим bcdboot C:Windows /s Z: /f ALL (вместо Z используем ту, которую вы присвоили разделу), diskpar, list volum, select volume N (то есть номер раздела, об этом мы говорили выше). Можно ввести команду remove letter=Z – чтобы не отображать раздел в системе после её перезагрузки.
- Выходим командой exit.
Перезагружаем систему, в меню БИОС выставляем загрузку не с внешнего накопителя. Возможно, систему придётся перезагрузить несколько раз (об этом мы упоминали выше).
На этом скриншоте размер раздела составляет 100 Мб (очевидно, что мы в качестве примера используем систему UEFI) :
Другой альтернативный вариант восстановления Win 10
Другой альтернативный вариант восстановления загрузчика – через утилиту bcdboot. Её можно запустить из среды предустановки Windows. Вводим первые три команды (см. выше), после этого вводим команду bcdboot.exe C:Windows.
Важный момент: прежде чем вводить команду в меню, убедитесь, что правильно вводите букву тома с файлами вашей операционки (не всегда это диск C:).
Ввод команды bcdboot.exe создаёт папку EFI Microsoft Boot и копирует туда загрузочные файлы, а также формирует загрузочную конфигурацию.
Если после ввода этой команды высвечивается ошибка, можно пойти другим путём.
Обычно ошибка выглядит так:  .
.
- Загружаем систему с флешки, на которую записана Win 10, вызываем командную строку и прописываем следующее: diskpart, list vol, sel vol 5 (здесь нужно выбрать шифрованный системный раздел, в котором находятся все файлы загрузки Win 10).
- После этого вводим в меню команду format fs=FAT32, форматируя том в FAT32.
- Выходим (команда Exit).
- Теперь вводим команду bcdboot.exe (см. выше).
Если всё сделано верно, то будут созданы файлы загрузки.
Это важно иметь ввиду
Необходимо добавить, что неполадки с загрузкой Windows 10 могут быть вызваны наличием вредоносного софта в системе, бэд-блоков на жёстком диске (некоторые нечитаемые секторы, которые затираются с помощью специальных программ), установкой операционных систем в неправильном порядке и т. д.
Надеемся, что данная статья поможет вам с восстановлением загрузчика вашей Windows 10. Удачи!
Попробуем совершить восстановление и разобраться с множеством вариантов в порядке возрастания их сложности. Собственно, у них есть немало общего: во всех без исключения случаях, кроме полного восстановления Windows 10, нам понадобятся резервная копия .
Для начала - самых важных файлов и документов, а в идеале - всего системного диска... Для обеспечения надёжности работы системы нам с вами надо обезопасить самый важный диск - первый, системный, а также нашу пользовательскую информацию, то есть документы. Восстановление Виндовс 10 можно сделать несколькими способами:
- Возврат компьютера в исходное состояние
- С использованием Истории файлов
- С помощью точек восстановления
- Из образа системы
- C помощью диска восстановления
Как восстановить Windows 10 в исходное состояние
В первую очередь нужно обратить внимание, когда хотим восстановить Windows 10 в исходное состояние, это на функцию "Восстановление". Для этого откройте Параметры >> Обновление и Безопасность >> Восстановление и нажмите кнопку "Начать ".
Здесь нам предлагаются два варианта действий. Вернуть компьютер в исходное состояние. «Сброс» системы с удалением всех установленных программ, с сохранением персональных файлов или без него. К последнему средству стоит прибегать лишь в экстренных случаях... и при наличии резервной копии всей ценной информации.
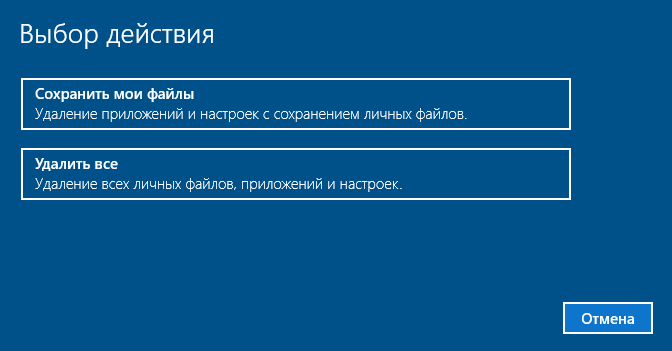
Особые варианты загрузки. Наконец, другие операции по восстановлению системы можно проделать, перезагрузив компьютер в специальном «восстановительном» режиме - к этому мы ещё вернёмся.
Последний пункт этого меню предлагает чистую установку Windows с помощью новой программы Refresh - это тот же сброс, только с последующей переустановкой Windows 10 с автоматически скачанного из сети «дистрибутива». Этим способом мы будем пользоваться лишь в тех случаях, когда обычный «сброс» будет невозможен.
В обоих случаях предварительно позаботьтесь о резервном копировании ваших документов и фото - если они, конечно, хранятся не в «облаке», как я вам советовал, и не на отдельном диске. Помните: сброс системы затрагивает только главный, системный диск, все другие накопители в вашей системе остаются в безопасности.
Диск восстановления
Если компьютер отказался запускаться, то на помощь нам придет установочный диск или диск восстановления, который мы создали ранее. Смотрите: Как создать диск восстановления Windows 10 . Чтобы запустится со съемного носителя, необходимо выполнить некоторые настройки. Надо использовав boot menu поставить загрузку с USB Flash Disk, только тогда у нас пойдет загрузка с диска восстановления.
Попав в среду восстановления, перед вами откроются множественные задачи по восстановлении системы, даже откат к начальному состоянию, если другие способы не помогают.

Режим восстановления Windows 10
Откатить на предыдущую "точку восстановления" можно даже в том случае, если компьютер не загружается вообще. В таких случаях после нескольких сбоев при загрузке компьютер автоматически загружается в специальном режиме восстановления Windows 10, откуда вы можете «докопаться» до любого сохранённого «снимка».

Как запустить режим восстановления? Перезагрузите компьютер и с помощью специальных команд: Параметры >> Обновление и восстановление >> Восстановление >> Особые варианты загрузки . Если вы увидели эту картинку после перезагрузки компьютера, можете для начала попробовать щёлкнуть по первому пункту и продолжить загрузку в обычном режиме. Если же это не получилось - нам прямая дорога в раздел Поиск и устранение неисправностей.

В этом меню мы найдём множество полезных команд, которые помогут нам в случае сбоя. Например - загрузку в Безопасном режиме, с минимумом команд и довесков. В Безопасном режиме вам придётся обходиться только стандартными драйверами и программами... но это нам и нужно! Этот режим можно использовать в том случае, если система «виснет» на самом последнем этапе загрузки, после появления и исчезновения с экрана логотипа. Чаще всего так происходит из-за проблем с драйверами или какими-то программами в Меню автозагрузки - в безопасном режиме они запускаться не будут, так что вы сможете, при наличии некоторого опыта, их выловить и удалить. Но самый главный раздел с инструментами восстановления откроется вам при нажатии на клавишу F10.

Таким образом, мы получаем доступ к управлению загрузкой - необычайно мощному инструменту, который придёт вам на помощь в случае разного рода ошибок.
Здесь система предложит вам "сбросить" до состояния чистой системы - либо с сохранением ваших личных файлов и настроек, либо полностью. Конечно, такой способ чересчур радикален для простых сбоев - ошибки-то он исправит, это несомненно, но походя уничтожит все установленные на компьютере программы.
Что ж, оставим этот рецепт на самый крайний случай и щёлкнем по ссылке Дополнительно: там для нас припасена ещё одна «аптечка».
Вот это куда интереснее: для начала мы можем попытаться устранить проблемы в загрузке (если они есть) - в этом нам поможет инструмент Восстановление при загрузке. Он не затрагивает ни наших личных данных, ни установленных программ, проверяя целостность системных файлов и ряд драйверов. Увы, при самых тяжёлых сбоях этот ремонтник нам не поможет, но стоит хотя бы попытаться.
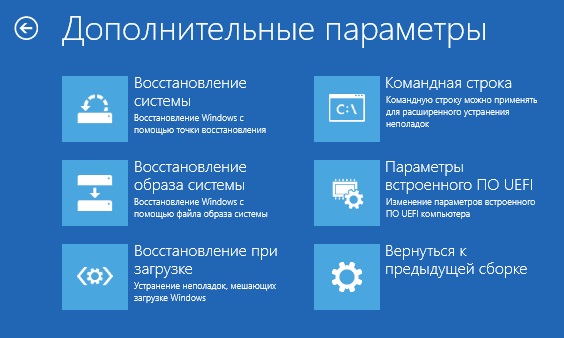
Инструмент Восстановление системы Windows 10 позволит откатить на сохранённую "точку восстановления" (о них мы расскажем ниже). Напоминаю, что такие «точки» со снимком реестра и других важных системных файлов создаёт автоматически при установке новых программ... Но вы можете сделать это и вручную - скажем, какой-нибудь потенциально опасной софт.
Наконец, меню Параметры загрузки позволит вам перезагрузить в "безопасном режиме", без запуска большинства драйверов устройств и программ из списка автозагрузки. Это может помочь вам при проблемах с драйверами видеоплаты или антивирусом: потенциально именно они чаще всего "подвешивают" систему на старте.
Как видите, возможности Меню загрузки достаточно велики, чтобы устранить большинство проблем с Виндовс 10 - хотя я искренне надеюсь, что увидеть его на экране вам никогда не придётся.
![]()
А заодно напомню свой любимый способ воскрешения системы из мёртвых при самых тяжёлых сбоях, вплоть до полного отказа жёсткого диска - восстановления из образа, резервной копии, сохранённой на другом жёстком диске (лучше всего - внешнем). Сразу скажу, что создавать такие "образы" умеет и сама Windows, и в меню загрузки не зря включена команда Восстановления образа. Но это как раз тот случай, когда без колебаний стоит выбрать отдельную программу для этой работы, будь то бесплатный Rescue Kit on Paragon или талантливый во всех отношениях, но безнадёжно платный Acronis True Image.
Восстановление Виндовс 10 из образа системы
Если у нас есть копия образа системы, то когда придет время сделать восстановление виндовс 10 из образа, не составит труда и мы сможем за несколько минут восстановить компьютер и при этом нам не придется устанавливать все программы. Для того чтобы выполнить восстановление системного раздела из образа, нужно запустить компьютер в среде восстановления: Параметры >> Обновление и восстановление >> Восстановление >> Особые варианты загрузки .
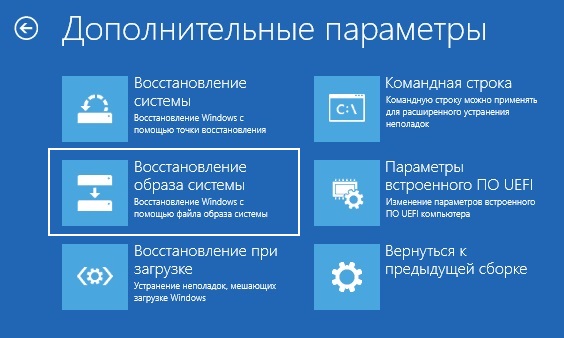
После ввода пароля учетной записи, вам нужно будет выбрать образ из которого будет происходить восстановление системного раздала.


Точка восстановления
Создание "точек восстановления", то есть резервных копий файлов конфигурации и важных системных файлов. Места они занимают немного, зато позволят реанимировать систему в подавляющем большинстве случаев. Windows периодически (обычно в момент установки новых программ) создаёт моментальные «снимки» состояния системы. И если в вашем распоряжении имеется несколько таких «точек», можно вернуть систему «назад в прошлое». И не до момента зарождения жизни на вашем компьютере, а всего на сутки-другие назад, до момента появления «глюка».
Для этого нам нужно отправиться в старое меню Восстановления системы Панели управления (раздел Система и безопасность) - вы уже знаете, что проще всего добраться до него, набрав слово «Восстановление» в строке поиска.
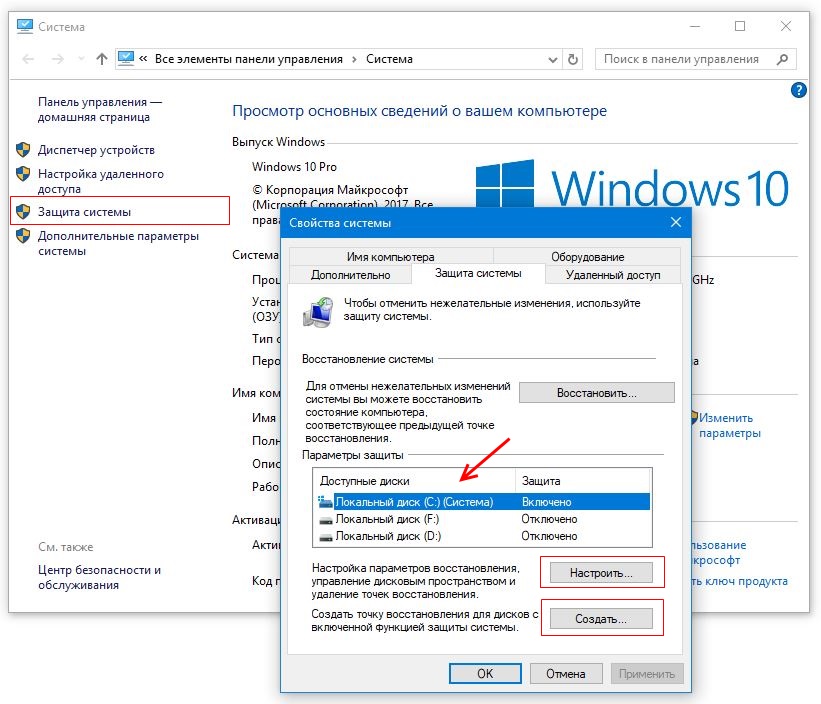
Щёлкните по строчке "Запуск восстановления системы" - перед нами откроется "календарь" в котором будут перечислены все точки восстановления. А заодно - и программы, перед установкой которых они были созданы. И если вы точно знаете, что вашу систему «порушил» драйвер видеокарты, достаточно просто найти его название в списке, и откатиться на дату, предшествующую его установке.

Одна тонкость: по умолчанию система «точек восстановления» в Windows 10 отключена. И если вы собираетесь ей пользоваться, то ещё при первом запуске компьютера со «свежей» системой её надо включить и настроить. Делается это в меню Настройка восстановления системы: обратите внимание, что для каждого диска на вашем компьютере она включается отдельно (если на вашем компьютере их несколько, рекомендую ограничиться лишь системным). Кроме того, вы можете настроить объем дискового пространства, отведённого под хранение «точек» - чем больше вы выделите места, тем больше «точек» система сможет сохранить.
Процедура восстановления Windows 10 обратима: в случае неудачи вы запросто можете вернуть систему в предыдущее состояние
C использованием Истории файлов
Документы и фотографии лучше с самого начала хранить в «облаке», то есть не в папках на Рабочем столе, как мы привыкли, а в хранилищах типа Dropbox или OneDrive (если вам так удобнее, создайте для этих папок «ярлычок» на Рабочем столе). См. Как использовать облачное хранилище .
Если же вы не доверяете Сети, складируйте их в специальных папках Документов, и включите Резервное копирование OneDrive в настройках системы, а при наличии отдельного накопителя (например, внешнего USB-винчестера) используйте Резервное копирование с использованием Истории файлов .
К сожалению, этот способ защищает только вашу информацию, но не системные файлы, восстановить Windows 10 после сбоя он не поможет.
- Назад
- Вперёд
Если ваш ПК с Windows 10 работает медленно или вы регулярно сталкиваетесь с ошибками и сбоями, самым простым решением будет сброс настроек компьютера до значений по умолчанию, удалив все ваши программы, файлы и все остальное, что может вызвать проблемы. Этот способ особенно хорош, если все другие попытки ни к чему не привели, а установочного диска с ОС нет и другими способами вернуть работоспособность не получается. Вы узнаете об основных методах восстановления ПК: использование встроенного инструмента Windows 10 через меню расширенной загрузки, а также восстановление при помощи системного образа, чтобы вы могли вернуть систему Windows 10 до исходного момента в будущем.
Способ 1: Сброс к заводским установкам Windows 10
Нажмите «Пуск» и введите «Восстановление». Нажмите «Вернуть в исходное состояние». Откроется окно сброса, в котором вы сможете выбрать несколько вариантов. Если вы столкнулись с проблемами, которых у вас не было в Windows 7, 8 или 8.1, и вы обновились до Windows 10 меньше чем месяц назад, вы можете вернуться к своей старой ОС. Если вы хотите остаться на ней, нажмите «Начать» в разделе «Вернуть в исходное состояние.
Появится диалоговое окно с двумя вариантами выбора.

- Сброс Windows 10
Этот параметр удалит все программы на компьютере, но не будет затрагивать другие файлы, такие как документы и настройки пользователя. Также будут удалены программы, загруженные из Интернета, но все приложения, которые вы установили из Windows Store, будут переустановлены. Это удобный способ вернуть ваш компьютер в прежнее состояние, если он не работает должным образом, и вы не хотите, чтобы вам пришлось восстанавливать файлы.
- Удалить все
ПРИМЕЧАНИЕ: Если вы используете какой-либо из этих параметров (запрет последнего), вы потеряете возможность вернуться в Виндовс 7, 8 или 8.1 в будущем.
Способ 2. Использование образа ОС
Если вы не хотите переустанавливать ОС сейчас, но считаете, что можете захотеть в будущем, стоит создать резервную копию вашей ОС на тот случай, если она в будущем будет выдавать ошибки. Благодаря этому у вас будет готовый к установке образ ваших файлов, настроек и приложений. Это удобный способ восстановить операционку из образа к текущему состоянию в любое время в будущем.Для этого щелкните меню «Поиск» и введите «Восстановление». Нажмите «Восстановление» и дождитесь полной загрузки. Нажмите «Создание диска восстановления» и следуйте инструкциям мастера.

Вам будет предоставлен выбор места размещения этого образа на жестком диске, оптическом диске или в сети. Когда вы выберете диск, нажмите «Далее» и затем «Начать резервное копирование». Образ будет создан. Теперь рассмотрим, как восстановить Windows, если у вас он уже имеется.
Чтобы использовать образ вашей ОС, вернитесь к меню возврата в исходное состояние, которое мы использовали ранее. В этот раз нажмите «Перезагрузить сейчас» в разделе «Расширенный запуск».

Когда компьютер перезагрузится, вам будет предоставлена возможность переустановить Windows из образа системы, который вы создали.

Это, вероятно, самый лучший вариант, поскольку он возвращает ОС в то состояние, в котором вы создали образ. Имейте в виду, что этот параметр удалит все файлы, созданные после образа операционки, поэтому перед тем, как сделать это, убедитесь, что у вас есть резервная копия вашей информации.
Использование средства восстановления системы
Восстановление системы – это способ отменить изменения, используя точки отката, позволяющий вернуть системные файлы и параметры в более ранний момент времени, не затрагивая личные файлы пользователей. В System Restore используется функция, называемая системной защитой, которая регулярно создает и сохраняет в качестве точек отката информацию о драйверах, программах, реестре, системных файлах и настройках вашего ПК.Если не удается решить проблемы с Windows 10, вы можете выполнить откат Виндовс, чтобы вернуть систему на Виндовс до более раннего момента, называемого контрольной точкой.
Примечание: Чтобы выполнить откат, вы должны войти в ОС как администратор.
В поиске введите «Восстановление» и выберите соответствующий пункт из результатов поиска.

Когда вы запустите процесс отката, ОС автоматически создаст контрольную точку, прежде чем продолжить, чтобы вы могли отменить изменения, если это необходимо.
Если вы загрузили Виндовс в безопасном режиме, контрольная точка не будет создана до продолжения восстановления. В этой ситуации вы не сможете отменить процесс отката.
Восстановление системы Windows 10 при загрузке
Теперь вы узнаете, как сделать восстановление системы на Виндовс 10 при загрузке, через БИОС: Теперь вы знаете, как через БИОС загрузиться в режим расширенной загрузки и запустить процедуру восстановления ОС.
Теперь вы знаете, как через БИОС загрузиться в режим расширенной загрузки и запустить процедуру восстановления ОС.
Как восстановить Windows с помощью загрузочного диска или флешки?
Многие пользователи знают, как переустановить ОС, но как восстановить Windows с загрузочного носителя – мало кому известно.Чтобы запустить процесс восстановления, загрузитесь с установочного носителя. После загрузки появится окно с выбором языка. Нажмите «Далее» и в следующем окне кликните по ссылке «Восстановление».

Запустится аналогичное меню расширенной загрузки.




