Долго думал, с чего начать сегодняшнюю тему «Как вернуть заводские настройки на ноутбуке». Ведь к данной процедуре прибегают в разных целях. Одни из-за того, что компьютер начинает тормозить из-за кучи установленных программ, половина из которых были еще и удалены неправильно. Другие потому что Windows уже настолько поражена вирусами, что нет смысла как-то все восстанавливать. Или она попросту не загружается. Третий случай, — когда возвращают в магазин технику по гарантии от магазина, и обслуживающему персоналу требуется сбросить Windows 10 до заводских настроек .
В итоге решил начать без вступления и перейти сразу к делу.
Как восстановить заводские настройки ноутбука
Все действие по сути не сложно, и вы сейчас в этом сами убедитесь. В статье я постараюсь упомянуть все основные производители. Надеюсь никого не забыть.
Acer
Процесс можно реализовать прямо из Windows. Для этого потребуется установить лишь специальную программу «Acer Recovery Management «.
Заходим в BIOS, переходим в «Main «, где следует убедиться, что функция «D 2D Recovery » включена (Enabled ).
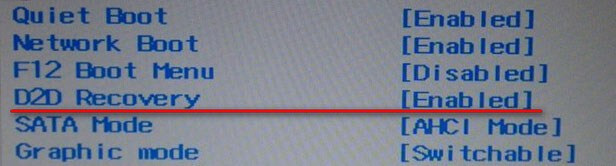
Перезагружаемся, и одновременно жмем сочетание горячих клавиш Alt +F 10 до тех пор, пока не откроется окно приложения.
Теперь выбираем выделенную ниже, на скриншоте, опцию. В других ОС, скажем, (8/8.1) фраза может иметь другое значение, — «Вернуть исходное состояние».
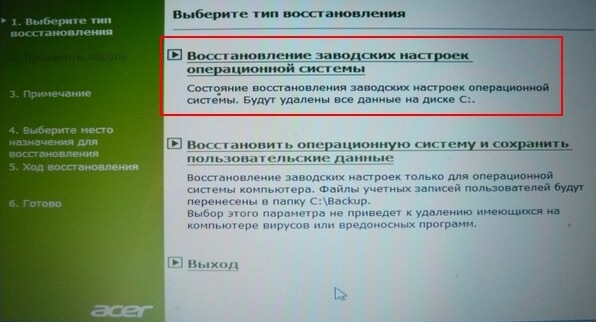
Подтверждаем наши действия и дожидаемся окончания работы.
Это видео на случай, если у вас англоязычная версия утилиты .
Asus
Заранее хочу отметить, если восстановление системы Asus происходит впервые, то вначале следует деактивировать «Boot Booster » в БИОСе.
![]()
Теперь можно начать. Запускаем ноутбук, жмем клавишу F9. Кнопку можно отпустить после того, как появится окно «Boot Manager «. Жмем Enter по «Windows Setup».
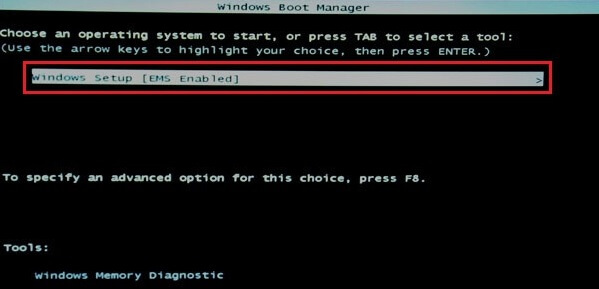
Отвечаем самую верхнюю строку, как показано на рисунке внизу.
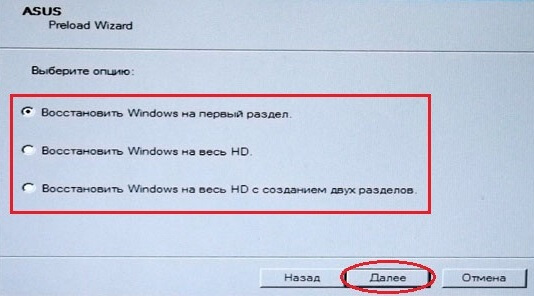
И ждем окончания процесса.
Dell
Вернуть ноутбук к заводским настройкам данной фирмы тоже не трудно. Например, через «Устранение неполадок компьютера», как в ниже описанном варианте с Toshiba.
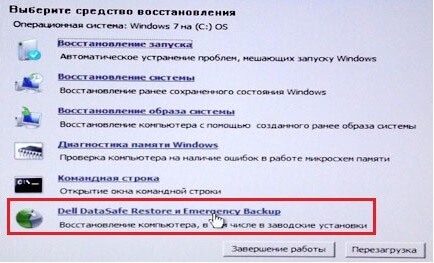
Дабы не повторяться, опишу другой способ. Здесь будет задействована внутренняя утилита,- Dell DataSafe .
а) Запускаем ее. Выделяем «Выбрать другую резервную копию и дополнительные опции».

б) Отмечаем пункт «Восстановить Мой компьютер».
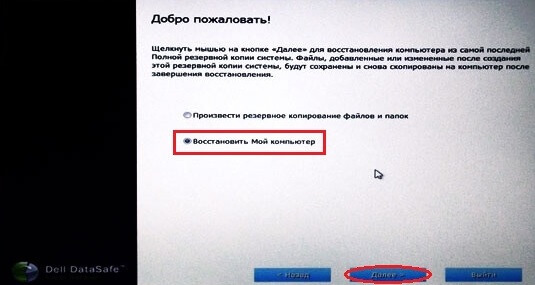
в) Выставляем значение «Восстановить без сохранения…»

г) Подтверждаем наши действия и ожидаем окончания.
Toshiba
Сперва нам необходимо выключить ноутбук. Потом, удерживая кнопку «0» (ноль), включаем его. Отпускать клавишу нужно только после того, как услышите характерный писк ! Далее следуйте указаниям на экране вашего компьютера.
Но, что делать если у вас устаревшая модель лэптопа?
Включая или перезагружая оный, жмите кнопку F8 на клавиатуре и выбирайте самое первое значение.

В списке кликаем «Toshiba HDD Recovery » и затем «Завершение работы».

И вновь следуем указаниям на экране.
Samsung
Здесь тоже не трудно.
а) Включаем ПК и клацаем по F4.
б) Переходим во вкладку «Восстановление» (если надо принять лицензионное соглашение).
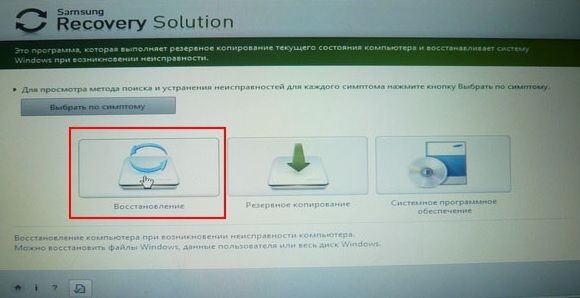
г) Активируем «Полное восстановление». Не забывая указать бэкап .
д) Ждем завершения.
Lenovo
Осмотрите клавиатуру лэптопа на предмет нахождения «OneKey Rescue», — незаметная маленькая кнопка. Обычно она располагается в левом верхнем углу рядом с «Включением».

Выбираем одноименную опцию в утилите.
![]()
Отмечаем пункт, показанный на картинке ниже.

В заключение работы следует перезагрузиться.
MSI
Запускаем ПК и давим на клавишу F3 на клавиатуре, до появления уже знакомого нам окна «Windows Boot Manager». Как и в случае с Asus, активируем «Windows Setup».
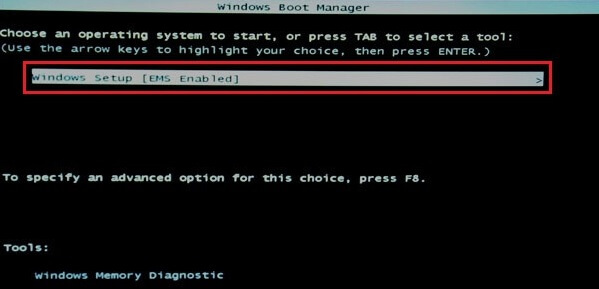
В меню находим «MSI Recovery Manager » и клацаем по «Ок».
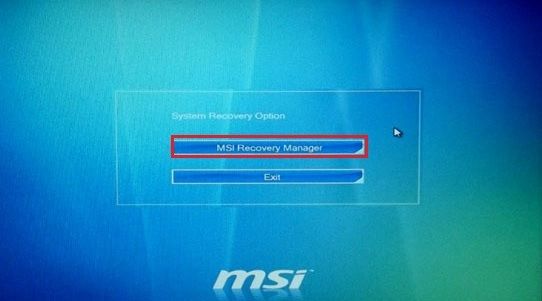
Долбился долго, перерыл кучу форумов а оказалось все просто
И так исходные параметры, дан ноутбук Acer Aspire V5-551 , родные разделы восстановления испорченны. Цель восстановить на ноутбуке Acer систему windows 8 до заводских параметров.
Для восстановления заводских настрое нам понадобиться несколько инструментов:
1. Образ Recovery USB-flash for Acer Aspire V5-551 / Windows 8 (х64) можно взять или весит ~ 12 Гб
2. Программа Acronis True Image Home тоже берем (де юре данный программный продукт платный, вы можете так же скачать его с официального сайта и использовать триал версию в течении 30 дней) весит 216 Мб
3. И последнее что нам понадобиться это флешка размером больше 13 Гб
Обратите внимание, если у вас есть какие-то файлы на этой флешке, скопируйте их на компьютер, т.к. в процессе установки флешка будет отформатирована.
Так же будет отформатирован и ваш жесткий диск (с него тоже будет удалено ВСЕ)
Этап 1 Подготовка Recovery USB-flash for Acer Aspire V5-551
1. После установки True Image запускаем его и на второй вкладке “Резервное копирование и восстановление” нажимаем восстановить и при помощи кнопки “поиск резервной копии” находим скачанный файл.
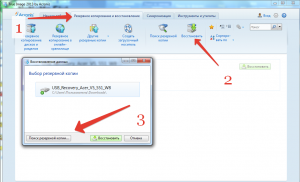
2. На вкладке “Резервное копирование и восстановление” у нас появилось поле с названием “USB_Recovery_Acer_V5…”, с права на поле кнопка “Восстановить”, нажимаем ее.
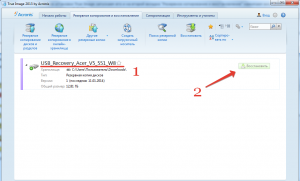
3. Открывается новое окно, в нем проверяем что бы с права вверху было написано “Переключится в дисковый режим”, если на писано “Переключиться в режим разделов” то нажимаем на эту строчку. Далее внизу с лева жмем “Показать MBR”, ставим везде галочки и в каждом открывающемся списке выбираем флешку (ориентируйтесь на объем дисков).
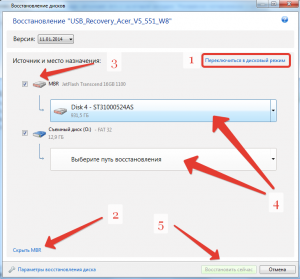
4. Нажимаем кнопку “Восстановить сейчас” и ждем порядка 15 минут пока данные будут записаны на флешку.
Этап 2 Настройка БИОС для восстановления системы Windows 8 на Acer
Восстанавливая систему первый раз наткнулся на ошибку, при выборе пункта “Вернуть исходное состояние” (восстановление до заводских настроек) выходила ошибка: “Диск на котором установлена система windows заблокирован… “. Пробовал перезаписывать флешку, изменял настройки БИОСа, рался в интернете и т.д., в общем устраивал танцы с бубном пока не обратил внимание на одну строчку в биосе acer
Secure boot: Enable
Причем исправить для того что бы выключить данную функцию пришлось еще искать информацию.
Пишу сразу все настройки которые необходимо сделать в БИОС для успешного запуска восстановления Windows 8 с флешки
1. Для входа в БИОС необходимо сразу после нажатия кнопки включения нажать клавишу F2 (для тех кто делает это в первый раз совет: нажимайте и отпускайте ее так быстро как сможете, пока не появиться окно БИОС). Перемещение по БИОС производится стрелочками на клавиатуре.
2. Первое что мы делаем в БИОС это проверяем какой режим загрузки операционной системы у нас установлен. На вкладке Boot, строка boot mode должна содержать значение UEFI. Если так то все нормально, если же в ней написано Legacy BIOS, меняем это значение нажав на ней кнопку Enter, выбираем UEFI.
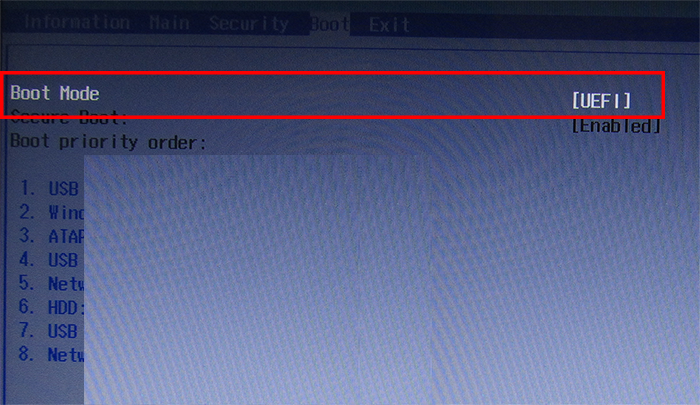
Если вы меняли значение параметров. то необходимо сохранить изменения см. пункт 6
Режимы загрузки:
UEFI – для установки и работы с Windows 8
Legacy BIOS – для установки и работы с системами Windows 7 и младше
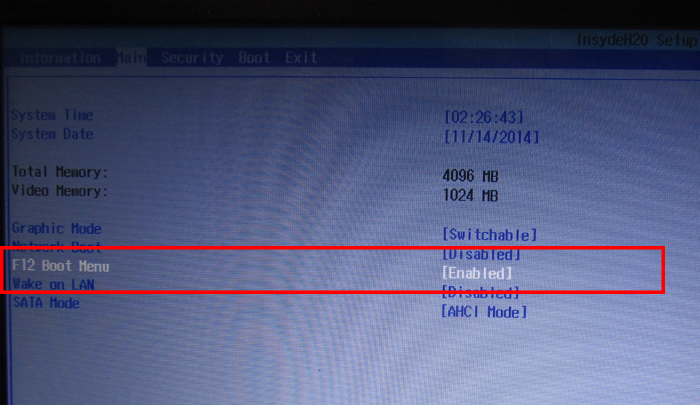
4. Для того что бы отключить параметр Securety Boot, с начало необходимо установить пароль супервизора. На вкладке Securety выбираем строчку Set supervisor password и нажимаем enter, в водим два раза любой пароль.
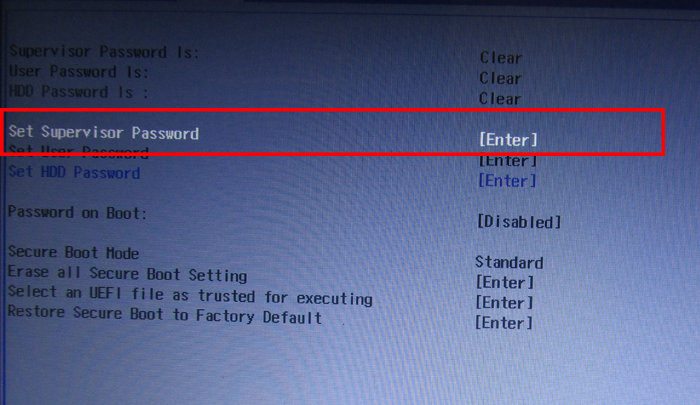
5. Снова переходим на вкладку boot и устанавливаем значение disable для параметра secure boot
Каждый пользователь ПК сталкивался с проблемой, когда операционная система начинала работать со сбоями и часто перезагружалась. Это случается из-за потери системных файлов, большого количества вирусов или технических неполадок оборудования.
Особенно неприятно попасть в ситуацию, когда Windows перестает загружаться. Это может привести к потере данных: ценных документов, музыки и фотографий.
Основные способы восстановления системы
В большинстве случаев можно сбросить систему до заводских настроек или восстановить работу Windows с рабочими системными файлами на компьютере. Для этого необязательно иметь специальное образование или глубокие знания программного обеспечения. Достаточно воспользоваться нижеприведенными советами. Наиболее действенными считаются следующие методы:
- Загрузка последней удачной конфигурации;
- Встроенная функция «Восстановление системы Windows »;
- Использование системного загрузочного диска.

В разных ситуациях сделать возврат к прежнему состоянию поможет один из вышеперечисленных методов. Каждый пользователь должен уметь делать отладку системы, поэтому остановимся на способах восстановления Windows более детально.
Загрузка последней удачной конфигурации
Этот вариант считается наиболее простым, он позволяет быстро вернуть рабочее состояние системы. Для начала необходимо перейти в Безопасный режим. Для этого во время загрузки Windows нужно нажать клавишу F8 и выбрать пункт «Последняя удачная конфигурация ». После чего система восстановит предыдущие рабочие настройки и системные файлы, далее загрузка пойдет повторно.
В разных моделях ноутбуков вход в безопасный режим для дальнейшего сброса или восстановления системы осуществляется с помощью системных утилит. Ниже приведены комбинации для запуска некоторых из них:
- ASUS - F9 ;
- Dell XPS - F8 ;
- Lenovo ThinkPad - F11 ;
- Lenovo IdeaPad - специальная клавиша OneKey Rescue ;
- Toshiba - F8 или 0 ;
- Sony VAIO - F10 или клавиша ASSIST ;
- HP Pavilion - F11 ;
- LG - F11 ;
- Rover - Alt (удерживать);
- Samsung - F4 .
На последних моделях ПК с UEFI для перехода в безопасный режим потребуется изменить значения по умолчанию при выборе ОС. Более детальную информацию можно прочитать в технической документации.
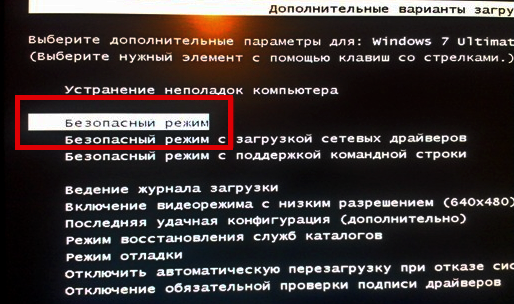
С помощью последней удачной конфигурации можно откатить последние версии драйверов, которые вы могли установить некорректно. Или вернуть рабочие системные файлы, на которые воздействовало вредоносное программное обеспечение. Такой метод возврата к прежней конфигурации поможет при мелких багах и зависаниях, которые появились с последними изменениями в системе. При более серьезных поломках он может оказаться бесполезным и нужно будет пробовать другие способы, чтобы вернуть файлы.
Восстановление системы Windows
Его обычно используют после предыдущего метода, который не дал результатов. Операционная система имеет возможность делать несколько точек восстановления, которые фиксируют состояние всех программ на определенный момент. Такие точки можно сделать самому или настроить периодичность автосохранений.
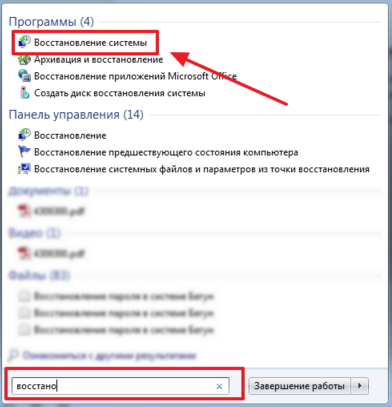
Перед тем, как создать точку восстановления вручную лучше закрыть работающие программы. Заходим в «Панель управления » и выбираем пункт «Система ». Далее переходим в меню «Защита системы », в открывшемся окне выбираем «Создание точки восстановления » и указываем ее название. После окончания процедуры будет выведено системное сообщение – «Точка восстановления создана успешно».
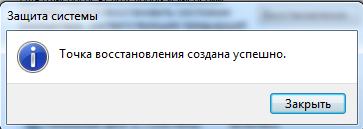
Чтобы начать процедуру восстановления заходим в меню «Пуск », нажимаем на «Панель управления », переходим в пункт «Восстановление — Запуск восстановления системы». В открывшемся окне можно выбрать последнюю точку или посмотреть все доступные. Нажав «Поиск затрагиваемых программ », вы увидите весь перечень приложений, которые будут изменены. Обычно достаточно выбирать точку за 3-4 дня до появления неисправностей и сбоев. После выбора точки восстановления и ее подтверждения компьютер будет перезагружен.
В этом же меню можно сделать восстановление с помощью сделанного заранее образа. Его предварительно сохраняют на dvd-носитель, флешку или внешний жесткий диск. Сегодня чаще всего восстанавливают параметры с образа через usb соединение – это быстро и удобно.
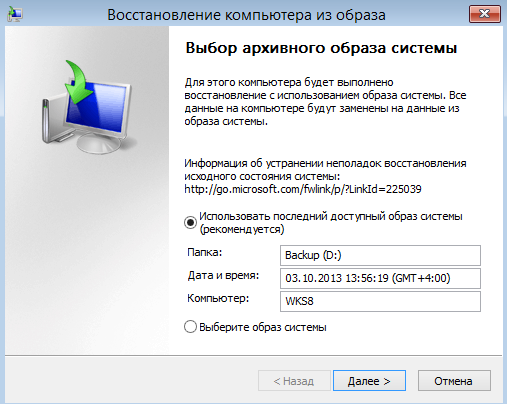
Для неопытных пользователей все предлагаемые установки лучше оставить по умолчанию, после нескольких переходов подтверждаем процесс сброса, нажав кнопку Готово . Стоит отметить, что если вы создали бэкап с ошибками или носитель с образом был поврежден, то запуск системы может быть прерван. В этом случае лучше установить новую среду на компьютере с предварительным форматированием жесткого диска.
Использование системного загрузочного диска
При серьезных нарушениях в работе Windows или сильного воздействия вирусов может потребоваться загрузочный диск. С его помощью можно сбросить систему или откатить ее до рабочего состояния и нужных настроек. В безопасном режиме выбираем пункт «Устранение неполадок компьютера », после этого вставляем диск в dvd-привод и в открывшемся окне нажимаем на кнопку «».

Программа предлагает нам на выбор несколько путей установки параметров по умолчанию:
- Восстановление запуска — поиск главных неисправностей, что препятствуют запуску Windows;
- Восстановление системы – поиск точки восстановления с рабочими настройками для сброса;
- Восстановление образа системы – использование сделанного ранее бэкапа;
- Диагностика памяти Windows – проверка системной памяти;
- Командная строка – работа с файлами через текстовую строку.
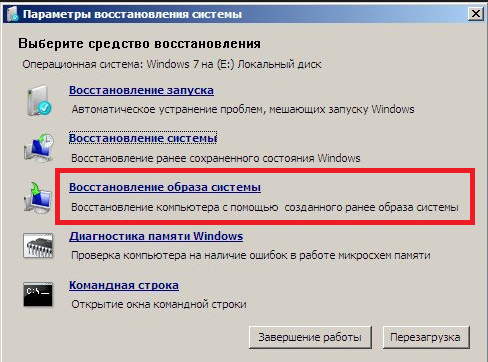
Процесс восстановления такой же, как и со встроенным приложением. Но работая с диском, вы исключаете возможность вредного воздействия на работу вирусов и другого стороннего ПО.
Полный сброс до заводских настроек
Если вышеописанные методы восстановления не дали результатов можно попробовать произвести полный сброс до заводских настроек. Для этого некоторые модели ноутбуков и ПК имеют скрытый системный раздел с копией Windows в базовом состоянии.

Производители предлагают пользователям специальные утилиты, благодаря которым процесс сброса станет простым и понятным. Принцип работы таких программ похож и разобраться в них смогут даже неопытные пользователи. Запустить работу утилиты можно с помощью специальной клавиши или через безопасный режим во время загрузки компьютера. Если такая утилита предусмотрена разработчиком, то ее название будет выведено в конце списка параметров по восстановлению.
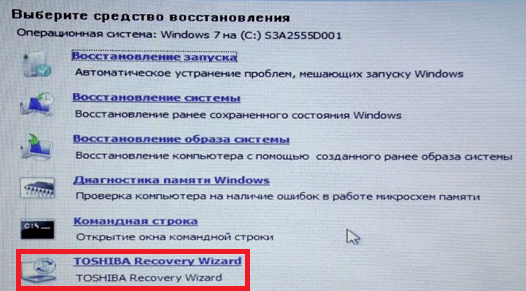
В открывшемся окне нам нужно выбрать первый пункт – «Восстановить до состояния на момент приобретения ». После окончания работы компьютер будет перегружен, произойдет откат к заводским настройкам (потребуется снова выбрать язык по умолчанию и создать учетную запись).
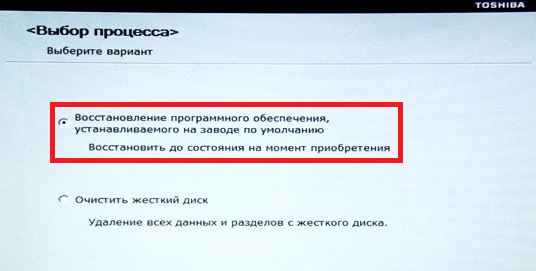
Стоит заметить, что все файлы, которые были ранее на жестком диске удалятся безвозвратно. Поэтому рекомендуем заранее сохранить все необходимое на флешку или другой носитель.
Видео по теме
Сбои в работе Windows происходят довольно часто. Система бывает засорена ненужными программами, что мешает нормальной работе ноутбука. Можно переустановить Windows с драйверами и необходимыми программами, но гораздо проще восстановить заводские настройки, чем заново устанавливать драйвера.
Большинство ноутбуков продается с установленной ОС. На винчестере находится отдел, где хранится образ ОС с драйверами и программами, поэтому для переустановки системы не нужен диск. Чтобы освободить место на жестком диске, многие пользователи удаляют этот раздел, а кто-то о нем и не знает. Папка, где хранится вся информация, называется «Recovery». Возобновить систему можно при перезагрузке ноутбука или из операционной системы. Следует помнить, когда идет восстановление заводских настроек, сетевой адаптер необходимо обязательно подключить к устройству. Заводские настройки ноутбука находятся в скрытом разделе под названием «Раздел восстановления». Чтобы в него зайти, необходимо войти в «Управление компьютером», затем в «Управление дисками». В ноутбуках Toshiba, помимо раздела «Recovery», есть папка «HDD Recovery», расположенная на диске D. Обе эти папки удалять нельзя, иначе будет проблематично восстановить заводские настройки.

- Samsung — «F4»;
- MSI — «F3»;
- Acer — «Alt + F10»;
- Fujitsu Siemens — «F8»;
- LG — «F11»;
- Toshiba — «F8»;
- HP Pavilion — «F11»;
- ASUS — «F9»;
- Packard Bell — «F10»;
- Sony VAIO — «F10»;
- Dell inspirion — «Ctrl + F11»;
- Lenovo ThinkPad — «F11»;
- Dell XPS — «F8» или «F10».


Когда ноутбук восстанавливается до заводских настроек, пропадет вся информация, хранящаяся на жестком диске. Поэтому все программы придется устанавливать заново.




