Инструкция
Лучше всего для хранения фотоархивов подходят такие носители, как съемные флеш-накопители (флешки) и компакт-диски (CD или DVD). Работать с ними очень просто, важно только придерживаться правильной последовательности действий.
Для того чтобы скопировать файлы с фотографиями на компакт-диск, прежде всего подготовьте чистый носитель для записи. Обратите внимание, что среди всего многообразия компакт-дисков существуют диски, предназначенные только для чтения, для однократной (CD-R) и многократной (CD-RW) записи. Выбирайте последний вариант, то есть CD-RW. Также вы можете остановиться на DVD, емкость которых значительно больше (стандартный размер 4 Гб.).
Ну, вы когда-нибудь начали копировать большое количество файлов и позже выяснили, что он остановился посреди копии из-за одного поврежденного файла? Или что, если сетевое соединение умирает в середине копии и вы хотите возобновить работу с того места, где вы остановились? После того, как все будет завершено, вы сможете исправить проблемы и восстановить только файлы проблем. Чтобы начать, вы просто бросаете и удаляете файлы, которые хотите скопировать, в окно программы.
Как только вы выбираете целевую папку для копирования или перемещения, процесс начинается немедленно, и вы увидите результаты в списке. Если файл был скопирован или перемещен правильно, вы увидите зеленую галочку слева. В верхней части вы увидите краткое описание обработанных файлов, ошибок или пропущенных файлов. Единственный раз, когда вы получите всплывающее диалоговое окно, - это когда файл уже существует в целевом каталоге, и вам нужно вручную решить, что делать. Компьютер не имеет большого значения для решения, поскольку он не имеет никакого представления о ваших файлах.
Вставьте приготовленный диск в оптический привод компьютера и убедитесь, что система его «видит» и может открыть. Для этого откройте папку «Мой компьютер» на рабочем столе и посмотрите на раздел «Устройства со съемными носителями». Если на вкладке DVD-RW-дисковод отражается название нового диска, значит все в порядке. Для уверенности щелкните по нему мышкой и убедитесь, что компьютер может его прочитать.
Кнопки внизу предназначены только для перемещения файлов в новую папку. Когда он начнет копировать другую папку, диалоговое окно снова появится. Кнопки с правой стороны хранят файлы в той же папке, что и исходный каталог, но либо перезаписывают их, либо переименовывают. Вы также можете выбрать пропустить, который не будет копировать файл.
Если вы снимите флажок «Показывать этот диалог в следующий раз», тогда он будет помнить, что вы выбрали, и использовать этот копир в следующий раз. Проверьте мой предыдущий пост и как его отключить. Наша компания разработала новую технологию, которая доказала, что данные могут передаваться через Интернет с невероятной скоростью. Наша передача данных намного быстрее, чем решения конкурентов.
Откройте папку на жестком диске, в которой у вас хранятся фотографии, и выделите среди них те, которые желаете скопировать. Чтобы выделить сразу несколько фотографий, нажмите клавишу “Ctrl” и, удерживая ее, кликайте мышкой на все нужные файлы. Затем, не отпуская клавишу “Ctrl”, нажмите букву “C”, чтобы скопировать файлы в буфер обмена.
Поддержка обработки файлов
Машина передачи данных позволяет работать с файлами и папками на локальной и удаленной стороне. Копирование и перемещение файлов и папок:. от локального компьютера до удаленного или даже на одном компьютере - из одной папки в другую. Изменение атрибутов файлов и папок.
Открытие документов и запуск исполняемых файлов
- Удалите файлы и папки.
- Переименуйте файлы и папки.
- Создайте новые папки.
- Просмотр свойств файлов и папок.
Откройте на съемном компакт-диске папку, в которую хотите поместить скопированные фотографии, затем щелкните правой кнопкой мыши и в открывшемся контекстном меню выберите пункт «Вставить». Файлы с фотографиями скопируются на CD. Или, удерживая клавишу “Ctrl”, нажмите для вставки букву «V».
Если папка на съемном диске для вас не принципиальна, вы можете поступить проще. Соберите все копируемые фотографии на винчестере в одну папку, затем нажмите правую кнопку мыши. В контекстном меню выберите строчку «Отправить» и укажите в качестве адреса диск в DVD-RW-дисководе.
Возобновление копирования после сбоя сети
Все, что вам нужно сделать, это дважды щелкнуть файл. Если исполняемый файл запущен, вы также можете выполнять специальные команды. Передача данных позволяет восстановить сбой сети при копировании данных - точно в тот момент, когда передача завершилась неудачей, а не с самого начала. Если вы хотите продолжить копирование файла, после повторного подключения перетащите файл в одно и то же место. Программа сообщает вам, что частично скопированный файл уже существует и предлагает вам либо повторить копирование, либо перезапустить все, начиная с самого начала.
Современные USB-накопители, в том числе и флешки, могут хранить в себе все больший объем информации. К сожалению, при наличии определенной файловой системы, на флешку невозможно записать обычным методом файл большого объема.
Вам понадобится
- - 7-Zip.
Инструкция
Существует несколько методов решения этой трудности. Причина в том, что файловая система FAT32, которая чаще всего встречается у USB-флешек , не позволяет записывать на эти устройства файлы, объем которых превышает 4 Гбайта. Попробуйте изменить формат файловой системы, используя функции операционной системы Windows.
Сжатие данных до их передачи быстро
Это свойство очень полезно при копировании больших файлов. Если они должны покинуть свой офис, они могут приостановить копирование и скопировать на следующий день с того места, где была вставлена пауза. Наше программное обеспечение сжимает файлы до их передачи между компьютерами. Используется очень быстрый алгоритм сжатия, который не замедляет работу программы и имеет хорошую степень сжатия.
Наша машина для передачи данных достаточно высока: «знает» большинство знакомых сжатых расширений файлов, и они не сжимаются снова, так что бессмысленное время для дальнейшего сжатия не теряется. Сжимаемость нашего программного обеспечения делает разницу между решением наших конкурентов. Как правило, алгоритмы передачи данных не могут сжимать файлы перед передачей по сети. Передача по сети может занять очень много времени, особенно при низкой пропускной способности. В то же время наша машина передачи данных сжимает файлы, и, таким образом, передача файлов значительно ускоряется.
Подключите флешку к USB-разъему вашего компьютера или ноутбука . Дождитесь, пока система определит новое устройство. Откройте меню «Мой компьютер». Для этого нажмите одновременно клавиши «Пуск» и E. Теперь кликните правой кнопкой мыши по значку вашей флешки . Выберите пункт «Форматировать».
Динамическая адаптация буфера данных для ускорения передачи
Наша машина для передачи данных непрерывно контролирует скорость соединения. Результатом является динамическое изменение размера собственного буфера данных и, следовательно, максимальная скорость передачи данных для достижения. Согласно нашим тестам, наш алгоритм передачи файлов работает быстрее, чем большинство программ наших конкурентов.
Как правило, наши конкурсные программы используют фиксированный размер для буфера данных. Это неэффективно, потому что, если скорость его связи высокая, а буфер мал, максимальная скорость передачи не может быть достигнута. С другой стороны, наше программное обеспечение динамически выбирает размер буфера данных в зависимости от скорости соединения и других параметров.
В открывшемся окне уберите галочку с пункта «Быстрое (Очистка оглавления)». В меню «Файловая система» укажите тип NTFS. Теперь нажмите кнопку «Начать» и дождитесь завершения операции форматирования вашей флешки. Обязательно предварительно сохраните важные файлы, потому что данная флешка будет очищена в процессе форматирования.
Другие программы конкурентов передают каждый файл через отдельное сетевое сообщение, и они должны сначала дождаться подтверждения квитанции. Если вы хотите перенести большое количество небольших файлов, передача происходит очень медленно, а также подтверждение получения для каждого файла из удаленного места. Наше программное обеспечение работает в другом направлении. Он может отправлять несколько файлов одновременно в одном сетевом сообщении, а затем ждать единственного подтверждения доставки для всей группы файлов.
Любое количество небольших файлов в одном сетевом сообщении может быть передано в размере буфера данных. Сети с высокой пропускной способностью имеют большие буферы данных. Производительность значительно ускоряется из-за уменьшения количества отдельных сетевых сообщений, отправляемых по сети.
Если данный метод вам не подходит, то разделите файл, который требуется записать на флешку , на несколько частей. Для этого установите программу 7z. Откройте меню «Мой компьютер» и файл, который требуется записать на флешку.
Кликните по нему правой кнопкой мыши и выберите пункт 7-Zip. В развернувшемся меню укажите параметр «Добавить к архиву». Откроется новое окно программы. Выберите формат архива, например Zip. В графе «Уровень сжатия» установите параметр «Без сжатия».
Распространение папок - не безопасная практика. Они имеют полный доступ к файлам на удаленном компьютере, но не имеют единой сетевой среды. К сожалению, вы должны сказать: Этого не может быть! Есть много решений, но никто не работает отлично, поэтому вам нужны альтернативы. Вот некоторые из альтернатив.
Здесь вы можете искать медиа-серверы в своей домашней сети. Следующие параметры являются самыми простыми. С этими программами он определенно должен работать с вами. Вам не нужно много об этом, в принципе, этого достаточно, чтобы начать. Там вы можете увидеть меню «Потоковое». Здесь возможны музыка и фильмы. Просто запустите программу, перетащите файлы в окно. Настройка должна быть установлена на «Реал».
Теперь найдите меню «Разбить на тома». Введите размер одного тома, например 3500000 байт (3,5 Гбайта). Нажмите кнопку «Ок». В результате вы получите несколько Zip-архивов. Все эти файлы скопируйте на вашу флешку. Чтобы соединить файл в единое целое, выделите все zip-файлы, кликните правой кнопкой мыши по одному из них и выберите параметр «Собрать архив».
Выяснилось, что вы видите свои общие файлы и можете легко их скопировать. Запись опубликована. Выберите «Добавить в файл» в появившемся меню. Выберите «Добавить в файл» в меню, которое появляется рядом с файлом. Нажмите «ОК» в меню ниже. Это меню позволяет вам настроить параметры сжатия. Остальные настройки по умолчанию работают нормально, поэтому нет необходимости изменять что-либо еще. Сжатый файл появится в той же папке, что и оригинал.
Время, затрачиваемое на завершение сжатия файла, зависит от размера файла. Копия не завершилась успешно, и появилось еще одно неожиданное препятствие. Что делать, маленький кузнечик? Прежде всего, ваш ручный накопитель не работает неправильно - единственная причина, по которой вам придется жаловаться и пинать его до тех пор, пока вы не устраните аппаратный сбой.
Компакт-диски представляют собой удобное средство хранения и переноса информации. Копирование на них файлов с компьютера может осуществляться как штатными возможностями операционной системы, так и с помощью сторонних приложений.

Через несколько секунд снова появится командная строка: это означает, что преобразователь завершил операцию. И все же вы не можете скопировать файл размером более 4 ГБ. Это повреждено? Через несколько минут вы снова увидите приглашение командной строки: это означает, что конвертер завершил свою работу. Если конвертер не смог изменить файловую систему в это время, он должен попросить вас устранить проблему после перезагрузки компьютера.
В перспективе нет проблем с совместимостью. Мы также выбираем одну из доступных ссылок. . Теперь мы перейдем к рассмотрению двух фаз операции, которая нас интересует, то есть разделения файла и последующего перераспределения. Отдел файлов. В раскрывающемся меню мы должны указать, что мы хотим, чтобы разбитые файлы были большими. Продолжительность этого будет, естественно, варьироваться в зависимости от размера файла. Когда операция будет завершена, у нас будут все части, составляющие исходный файл. Все они будут иметь одинаковый размер, кроме одного, который по сути является «отдыхом». Процедура, которую мы сейчас видим.
- Мы нажимаем «Разделить».
- Для удобства мы помещаем «Мбайты», а затем указываем величину.
- Мы ждем завершения процедуры, и у нас будет наш оригинальный файл.
- Опять же, это создаст новый файл, оставляющий части такими, какими они есть.
Инструкция
Вставьте диск в дисковод компьютера . После этого откройте с помощью проводника папку, в которой находятся файлы , которые необходимо скопировать. Выделите их с помощью левой кнопки мыши, затем щелкните по ним правой кнопкой, выберите пункт меню «Отправить» и укажите дисковод, в который был вставлен диск. Также по выделенным файлам можно кликнуть правой кнопкой мыши и выбрать пункт «Копировать», после чего открыть с помощью проводника папку диска и, кликнув правой кнопкой мыши, выбрать «Вставить».
Как копировать файлы и папки с компьютера
Вы также можете найти и загрузить файл. Примечание. Прежде чем вы сможете загружать или создавать файлы в библиотеке, ваш администратор должен предоставить вам разрешение на сотрудничество в библиотеке. Кроме того, некоторые типы файлов в библиотеке блокируются по соображениям безопасности. В разделе Типы файлов, которые нельзя добавить в список или библиотеку. 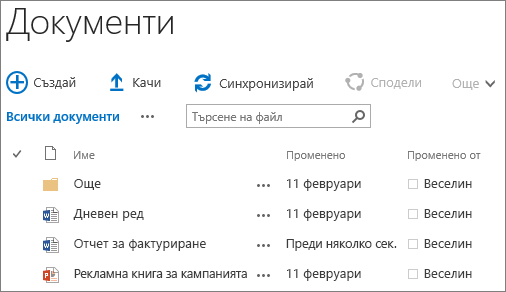
Примечания.
Возможно, что «Открыть в проводнике» и «Обзор в проводнике» не работает или отсутствует. Вместо этого используйте параметр «Новый документ» или «Параметры загрузки». . Загрузка большого или нескольких файлов в библиотеку. Шаги, которые вы можете предпринять, чтобы избежать этих ошибок, включают. При загрузке файлов и папок вам следует знать длину имен путей и файлов.
На панели инструментов окна проводника с папкой диска щелкните по ссылке «Записать компакт-диск». Укажите имя для записываемого диска, после чего нажмите кнопку «Далее». Дождитесь окончания процесса. По завершении записи откроется лоток дисковода – диск записан, его можно вынуть.
Скопировать файлы с компьютера на диск можно с помощью специализированных программ, предназначенных для прожига (например, Ahead Nero, Small CD-Writer, Ashampoo Burning Studio и т.п.). Вставьте в привод компьютера диск, выберите одно из приложений для записи и запустите его.
Владельцы сайтов могут настроить библиотеку, чтобы они потребовали, чтобы вы извлекли файлы перед их редактированием. Если вашей библиотеке требуется извлечение, файл будет загружен вам, когда вы загрузите его в первый раз. Вам нужно вернуть файл обратно, чтобы другие люди могли его редактировать. Чтобы узнать больше об извлечении, Извлеките, вставьте или отклоните изменения в файлах в библиотеке.
Утвердить представленный контент. Владельцы сайтов могут настроить библиотеку, чтобы требовать одобрения контента, прежде чем она станет видимой для других, кто ее использует. Как автор вы можете видеть файл и работать с ним, но никто другой не может. Например, юридический отдел может потребовать одобрения до того, как документы станут общедоступными. Требовать утверждения для элементов в списке сайтов или библиотек.
В меню «Файл» программы выберите пункт «Создать». В настройках нового проекта укажите CD или DVD будет использоваться для записи. При необходимости выберите один из дополнительных типов данных для записываемого диска.
Укажите настройки записи: мультисессия или нет, запись или имитация, проверка данных, скорость записи. Задайте тип файловой системы диска, его имя, а также дополнительные настройки при необходимости. После этого нажмите кнопку «Создать».
При помощи открывшегося рабочего окна программы скопируйте необходимые файлы в проект записи. Для этого воспользуйтесь файловым менеджером приложения: выберите устройство, каталог и файлы , подготовленные для записи. Нажмите левой кнопкой мыши по требуемому файлу и, не отпуская кнопку, перетащите его в проект. Если необходимо скопировать несколько файлов – выделите их и таким же способом перетащите.
После этого нажмите кнопку «Запись», расположенную в панели инструментов программы. В появившемся окне проверьте указанные ранее параметры и нажмите кнопку «Прожиг». Дождитесь окончания процесса.
Видео по теме

Инструкция
Необходимо скопировать названия папок. Сделать это можно разными способами. Если папок не слишком много, скопируйте и вставьте в текстовой документ название каждой папки отдельно. Для этого подведите курсор к значку папки, кликните по нему правой кнопкой мыши и выберите в выпадающем меню команду «Переименовать». В качестве альтернативы этой команде можете использовать клавишу F2.
Название папки станет доступным для редактирования. Не вводите никаких печатных знаков и не щелкайте по названию папки левой кнопкой мыши. Нажмите сочетание клавиш Ctrl и С или кликните по названию папки правой кнопкой мыши и выберите в выпадающем меню команду «Копировать».
Откройте текстовой редактор и вставьте из буфера обмена название папки с помощью сочетания клавиш Ctrl и V. Альтернативные варианты: кликните правой кнопкой мыши в документе и выберите из выпадающего меню команду «Вставить» или нажмите на соответствующую кнопку-миниатюру на панели инструментов редактора. Повторите описанные действия для названия каждой папки.
Если файлов очень много, естественно, нужен другой способ. Запустите программу Total Commander и перейдите в ту директорию, в которой содержатся нужные вам папки. В левой части окна приложения выделите нужные вам папки, используя команды из раздела «Выделение» на панели меню. После того, как вы выделите папки, выберите на панели меню пункт «Инструменты» и команду «Копировать имена файлов».
Перейдите в текстовой документ и вставьте из буфера обменов только что скопированные названия папок. Если необходимо, отредактируйте текст: удалите слэш (косую черту), выберите стиль документа, присвойте своим папкам порядковые номера и так далее.
Каждый из нас наверняка сталкивался с проблемой копирования больших файлов, особенно, когда их нужно перенести на внешний диск или вообще на другой компьютер. На самом деле, проблема решается довольно просто, вам даже не понадобится разрезать большой файл на несколько маленьких.
Инструкция
Для того чтобы облегчить перенос из папки в папку крупных файлов в среде Windows, установите себе небольшую утилиту RichCopy, разработанную компанией Microsoft еще в 2001 году. Утилита позволяет ускорить копирование файла благодаря запусканию нескольких потоков, приостанавливать и вновь запускать копирование, копировать по таймеру, а также предварительно проверять целевую папку. Скачайте исполняемый файл на жесткий диск своего компьютера, запустите его. Ярлык программы появится в папке «Microsoft Rich Tools» в меню «Пуск». Для того, чтобы скопировать файл, выберите этот файл, укажите целевую папку и нажмите «Пуск». Программа начнет копирование. Для того, чтобы выставить пользовательские настройки копирования, перейдите в раздел «Параметры» и задайте нужные вам настройки.
Чтобы скопировать большой файл на внешний жесткий диск, вам может потребоваться изменить файловую систему с FAT32 на NTFS. Дело в том, что FAT32 не позволяет осуществлять операции копирования с файлами более 4 Гб. Так что, если вам просто необходимо периодически копировать эти файлы – меняйте систему.
Копирование больших файлов проще осуществлять через какой-либо менеджер закачек, которые позволяет многопоточное копирование, либо через распространенный и удобный файловый менеджер Total Commander. Последний можно использовать также тогда, когда вам необходимо копировать файлы с ftp-сервера. В Total Commander легко установить и запомнить постоянное ftp-соединение, да и операции копирования проходят значительно быстрее.
Еще один вариант копирования большого файла: закачайте сперва файл в виде ссылки на любой из файлообменников, а затем скачайте его же на тот жесткий диск (тот компьютер), куда нужно было скопировать файл. Можно воспользоваться также локальной сетью, но как правило файлы копируются быстрее при переносе их с помощью флэшки, чем по локальной сети.




