Windows 10 имеет много новых и полезных функции, включая новый инструмент поиска и поиск помощника под названием cortana. Вот как это работает и как можно относительно легко найти файлы.
Поиск файлов традиционным способом: проводник
В Windows 10 много как в предыдущих версиях поддержки поисковых операций, с помощью которых вы можете с лёгкостью найти любой файл:
1. Открыть файл в проводнике Windows (клавиша Windows + Е)
2. Вверху введите имя файла в строке поиска, затем один из следующих параметров поиска:
date — дата создания файла
datetaken:
size: размер файла
keywords: — ключевые слова
datemodified:
kind: — вид
filename: — имя файла
Есть куча других операторов для поиска нужного файла, и вы даже можете объединить несколько операторов поиска, используя и такой
photoname date:last month AND keywords:great
Вы будете иметь возможность, чтобы поиграть вокруг с этими операторами некоторое время, чтобы получить нужный файл. К сожалению, вы не сможете выполнить поиск в результатах поиска.
Поиск файлов с помощью специальных инструментов
Некоторые из моих любимых инструментов поиска Locate32 и SearchEverywhere
Locate32 будет индексировать весь жесткий диск (С) и вы сможете запустить поисковый запрос за секунды. Он очень много помогает, если вы имеете дело с миллионом файлов или более.
Вход в учётную запись Майкрософт: Использование Cortana
Cortana-это новый помощник поиска с распознаванием речи, для этого его вам необходимо установить.
Как установить голосовой помощник Cortana в Windows 10
Одна из главных особенностей Windows 10 называется голосовой помощник cortana, ваш виртуальный помощник, который будет делать вещи, с которыми вы заставите его работать, используя встроенный в текст и в речь конвертер, который способен рассказывать вам о последних биржевых котировках и выполнить поисковый запрос – всё это только от Вашего голоса.
Щелкните в строке поиска Cortana
4. Щелкните в поле поиска на панели задач
5. Вам будет предложено войти в учетную запись Майкрософт
6. Если вы используете локальную учетную запись, используйте кнопки и следуйте инструкциям на экране. Вам будет предложено переключение локальной учетной записи на учетную запись Майкрософт. Все ваши файлы останутся там, где они есть, но вы отныне должны войти в свою учетную запись Microsoft, прежде чем вы сможете получить доступ к вашему компьютеру.
Опционально: Переключение с локальной учётной записи на учётную запись Майкрософт.
7. Войдите в:
8. Если у вас уже есть учетная запись Майкрософт лайв вы теперь сможете войти, если Вы не вы будете иметь учётную запись, создайте её одной из первых:
9. Для того, чтобы защитить свой аккаунт, вы можете предоставить ваш адрес электронной почты с которого вы зарегистрированы:
10. Последним шагом является подтверждение переключения. Обратите внимание, что все файлы останутся там, где они есть, но отныне вы должны будете входить в свой ПК с помощью пароля Live.com. Вы также должны знать, что Microsoft может отслеживать, как вы используете cortana (анонимно), чтобы улучшить сервис. Например, сейчас Cortana имеет проблемы выявления определенных слов; для того, чтобы улучшить функции преобразования речи в текст, для это им и нужны будут больше образцов для переработки.
Скажите Cortana Ваше имя
Не грубите, скажите cortana ваше имя и что вы хотели бы назвать:
Начните говорить с Cortana
Я хотел посмотреть, что функция преобразования речи в текст работает и, честно говоря, Амазон сделал лучшую работу с партнерами для дистанционного управления (так как это легко позволяет искать видео, разговаривая с пульта), что бы понять меня 9/10 раз.
Но голосовому помощнику cortana до сих пор не удаётся понять даже простые команды вроде “открыть браузер”, который иногда может преобразовать в “открыть замороженный”, которые даже не близко к тому что я сказал. Что-то в Cortana придумали очень забавное.
Но после нескольких попыток вы получите то что вам нужно. Правда, я иностранец и cortana может иметь некоторые проблемы с моим акцентом. Вы должны говорить очень четко и ясно, и это помогает говорить только из ключевыми словами, например, “цена акций Microsoft”:
Затем Cortana преобразовывает вашу речь в текст и вы увидите, что Cortana делает это очень даже не плохо. Это будет либо поиск через Bing или будет напрямую открывать котировку акций или связанных приложений.
Я уверен, что разработчики Microsoft усиленно работали над совершенствованием функции преобразования речи в текст. Я очень надеюсь, что они не грузят его, как это есть прямо сейчас, потому что это может повлечь за собой много негативных отзывов. Компании Apple и Amazon на данный момент уже намного лучше создали функцию распознавания речи, но это все-таки техническое превью и они, будем надеяться, разберутся с RTM быстро.
Каждый из нас сталкивался с ситуацией, когда нужно было найти файл, но вот беда, не понятно, где он лежит, в какую папку сохранен. Хорошо, если мы знаем имя файла. Тогда поиск становится легкой задачей. А если нет? Тогда придется искать по косвенным признакам, будь то время создания, размер, время последнего изменения и т.д. С каждой новой версией Windowsкомпания Microsoftстарается увеличить функционал всех приложений системы. Функция поиска не стала исключением. Сам поиск в Windows 7 был значительно переработан и улучшен, по сравнению с WindowsXP. Не стали исключением и Windows 8 и 10. Самое заметное отличие, сразу же бросающееся в глаза, различные способы запуска поиска. В Windows 7 для этого необходимо было нажать кнопку пуск и уже в нем вводить нужный запрос. В Windows 8 и 10 строка поиска доступна уже в стартовом экране.
В Windows 7 искомые программы и настройки всегда сортировались в порядке приоритета. В windows 8 и 10 в результатах поиска одновременно выводятся файлы, настройки, приложения и т.д.
Меню поиска в ленте проводника позволяет фильтровать искомые запросы по:
- Дате изменения
- Типу
- Размеру
- Имени
- Путь к папке
- Тегам
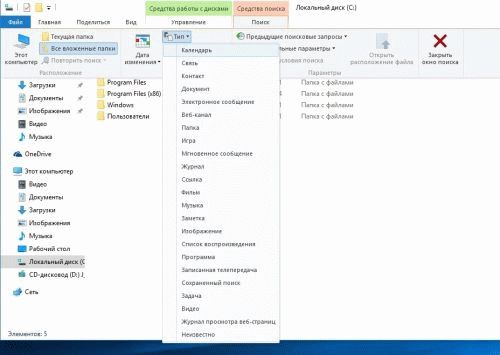

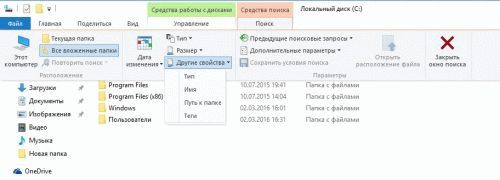
Также можно использовать сложный синтаксис запросов:
- Вид (поиск по свойствам типа документа)
- Дата/изменения (поиск файлов по дате/изменению)
- Тип (поиск файлов по типу)
- Имя (поиск файлов по имени)
Разберем на конкретном примере. Допустим, мы хотим найти какой-то определенный файл, но не знаем точную дату его создания. Зато мы можем приблизительно указать диапазон дат. Windows 8 и 10 позволяет искать файлы по диапазону дат.
Поиск файлов можно выполнить двумя способами: с помощью мыши или с помощью клавиатуры. Покажем подробно как выполняется поиск файлов по диапазону дат каждым из отмеченных нами способом.
Как искать файлы по диапазону дат с помощью клавиатуры
Способ прост, главное знать синтаксис запроса. Откройте окно проводника и в поле поиска введите следующий запрос:
датаизменения: 01.03.2016 .. 08.01.2016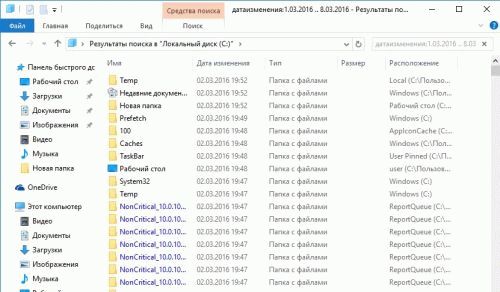
В принципе можно и не набирать с помощью клавиатуры такой длинный запрос, достаточно набрать «датаизменения:». Автоматически откроется календарь, в котором выделяя необходимые даты мы выбираем нужный нам диапазон с помощью мыши.
Также можно искать файлы, набирая в строке поиска запрос «датасоздания:». Проводник автоматически предложит вам варианты поиска.
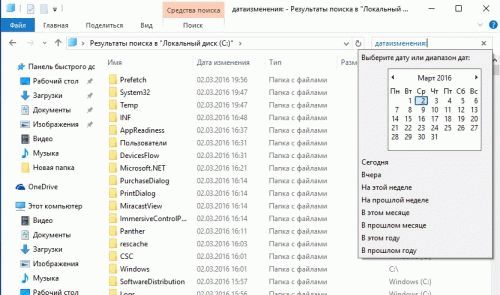
Как искать файлы по диапазону с помощью мыши
В ленте проводника откройте вкладку «Поиск» и нажмите «Дата изменения». Откроется список предварительных вариантов поиска: сегодня, вчера, на этой недели, на прошлой недели и т.д. Выбираем любой из предложенных вариантов и видим, что в поле поиска отобразилось выбранное нами условие. Можно указать конкретную дату. Для этого щелкните левой кнопкой мыши в любое место строки поиска после двоеточия, откроется календарь. Выберете конкретную дату для поиска файлов.
Теперь попробуем выполнить поиск по диапазону дат. Поиск можно осуществить несколькими способами.
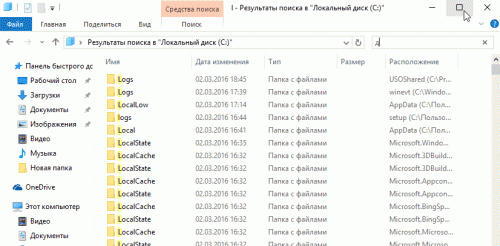
Пробуйте, экспериментируйте. Комбинируйте запросы, добавляйте разные параметры поиска. Если вы часто ищете файлы по одним и тем же критериям, сохраните параметры поиска. Для этого на вкладке «Поиск» щелкните «Сохранить условия поиска».
Увы, с момента публикации статьи об , полезной утилите для мгновенного поиска файлов в Windows, минуло 3,5 года, а "воз и ныне там " – штатная служба поиска все также не радует пользователей. Ситуацию не изменил и долгожданный релиз "десятки" с персональным ассистентом , который научился искать информацию не только локально, на винчестере, но и в сети Интернет. В данном обзоре я нескучно, кратко и в "картинках" расскажу о принципах работы и самостоятельной настройке быстрого поиска через добавление востребованных директорий в индексируемую базу данных (индекс).
Как работает поиск в Windows 10
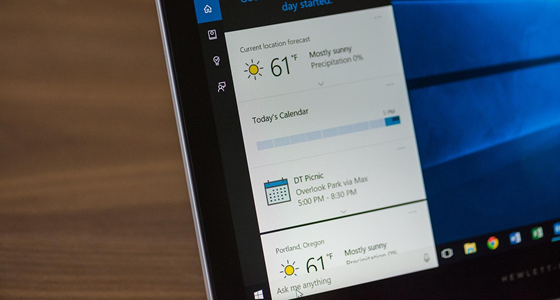
Как и в предыдущих версиях ОС, в "десятке" используется сходный поисковый механизм. Индекс – это набор необходимой информации о файлах на жестком диске, в виде группы файлов хранящийся в папке C:\ProgramData\Microsoft . В индекс попадают различные свойства файлов (путь, название, размер и др.), а индексирование происходит при любых Ваших манипуляциях - добавлении, изменении или удалении подконтрольных объектов. По умолчанию Windows индексирует ограниченное количество папок (директорий, расположений), в сей список не попадают в т.ч. системные файлы, папки программ, сетевые диски. К сожалению, если Вы сохраняете скачанные фильмы или книги не в специально отведенных для этого директориях, то их тоже "вычеркивают из списка". Таким образом оказываются "вычеркнуты" из индекса все несистемные логические диски, на которых общепринято хранятся личные файлы: видео, аудио, фото, дистрибутивы софта, документы и т.д. По данной причине штатный сервис поиска такой медленный, ведь система сначала ищет в "своем" списке проиндексированных (индексных) файлов. Более того, по дефолту поиск за пределами индекса ведется только по именам файлов, игнорируя архивы (ZIP, RAR, CAB).
Как ускорить поиск в Windows 10
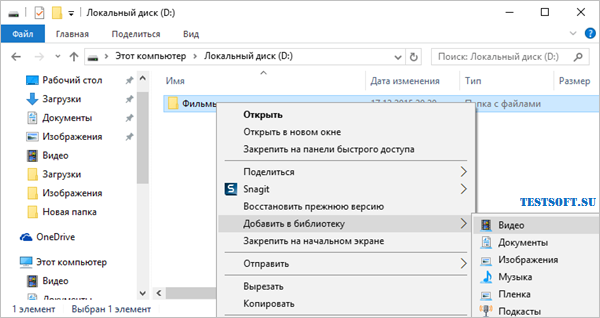
Думаю, Вы уже догадались, как надо поступить, чтобы существенно ускорить поиск в системе: проиндексировать папки ежедневного пользования. Самый простой способ это реализовать – попапочно добавить их в библиотеки , через клик правой кнопкой мыши → в выпавшем меню щелкнуть по одноименному пункту → выбрать нужную библиотеку или создать новую (скриншот). В одну библиотеку ("Видео", "Документы", "Изображения" и др.) можно объединять папки из различных расположений и затем просматривать и упорядочивать файлы, как в каталоге. При интеграции папки в библиотеку содержимое оной будет автоматически проиндексировано.
Однако есть метод добавить расположение в индекс и без использования библиотек. Но для начала сделаем видимыми скрытые папки и файлы, что пригодится нам в дальнейшем.
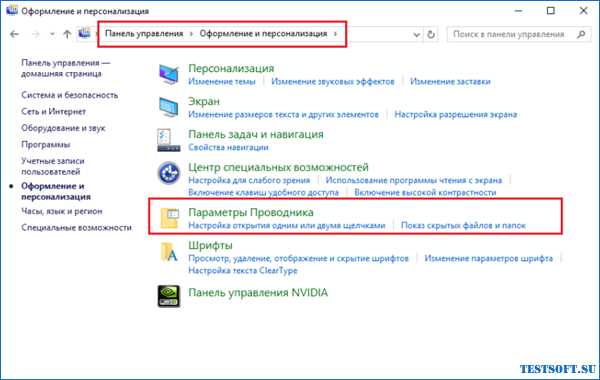
Итак, откройте Панель управления и найдите апплет (раздел) "Оформление и персонализация " → кликнув по подразделу "Параметры Проводника " (скриншот), переключитесь в открывшемся окне на вкладку "Вид " и активируйте опцию "Показывать скрытые файлы, папки и диски " (скриншот ниже).
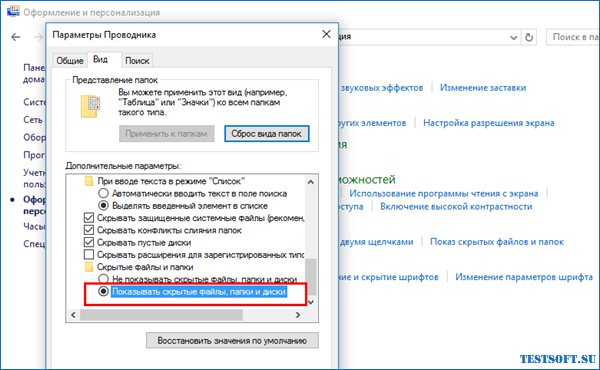
Закончив с минутной оптимизацией, перейдем ко второму способу настроек параметров индексирования и службы Windows Search "под себя".
- Воспользовавшись поиском в Панели управления, найдем и откроем подраздел "Параметры индексирования " (скриншот).
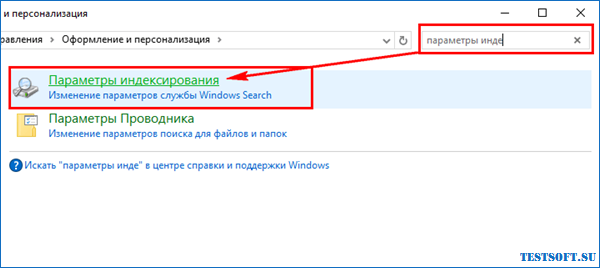
- В новом окне появятся все проиндексированные расположения. Нажмем на кнопку "Изменить " (скриншот) и отметим флажками в раскрывающемся списке те области, в которых чаще всего приходится выполнять поиск. Если компьютер мощный, а решающее большинство папок на несистемном диске D:\ востребовано, то проще добавить в индекс весь диск.
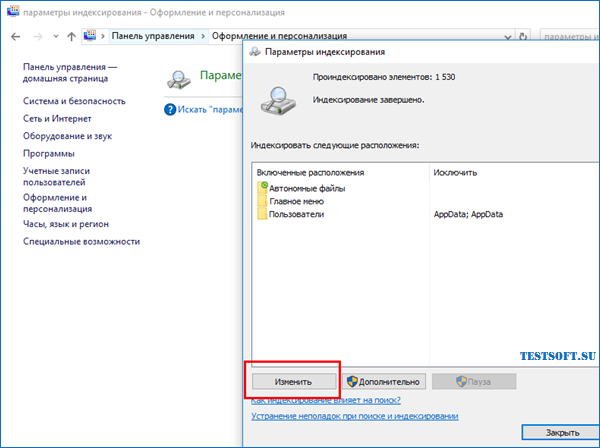
- Также убедитесь, что в список индексируемых директорий включены скрытые каталоги C:\ProgramData\Microsoft\Windows\Главное меню и C:\Users\ [Имя_Вашей_Учетной_Записи]\AppData\Roaming\Microsoft\Windows\Главное меню (скриншот).
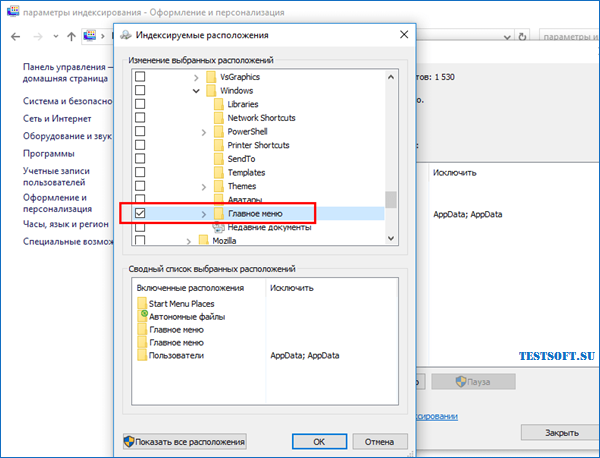
Подтвердив все изменения кнопкой "ОК ", дадим "Окнам" время на индексацию новых областей. Теперь можно быть уверенным, что интегрированная в службу Cortana станет работать весьма-весьма быстро.
Кому понравилось и помогло озвученное решение вопроса и кто проголосовал за него в соцсетях (что не обязательно, но желательно) – читайте обзора о том, как заменить поле поиска на компактный значок и как отключить поиск (Cortana ) в . Кстати, отключение персональной помощницы (веб-поиска) еще больше ускорит поисковый процесс.
Примечание №1 : В случае к.-л. проблем с работой сервиса Windows Search (не работает поиск в Windows 10 ), как то замедление или отображение неполных результатов, в окне "Параметры индексирования" через соответствующую ссылку запустите средство устранения неполадок для проведения диагностики (предпоследний скриншот).
Примечание №2 : Внимательный и опытный компьютерный пользователь наверняка заметил, что из включенных в индексацию расположений исчез неактуальный "Журнал Internet Explorer".
Дмитрий dmitry_spb Евдокимов
Все также не радует пользователей. Ситуацию не изменил и долгожданный релиз "десятки" с персональным ассистентом Cortana , который научился искать информацию не только локально, на винчестере, но и в интернете. В данном обзоре нескучно, кратко и в "картинках" будет рассказано о принципах работы и самостоятельной настройке быстрого поиска через добавление востребованных директорий в индексируемую базу данных (индекс).
Как работает поиск в Windows 10
Как и в предыдущих версиях ОС, в "десятке" используется сходный поисковый механизм. Индекс – это набор необходимой информации о файлах на жестком диске, в виде группы файлов хранящийся в папке C:\ProgramData\Microsoft . В индекс попадают различные свойства файлов (путь, название, размер и др.), а индексирование происходит при любых манипуляциях - добавлении, изменении или удалении подконтрольных объектов. По умолчанию Windows индексирует ограниченное количество папок (директорий, расположений), в сей список не попадают в т.ч. системные файлы, папки программ, сетевые диски.
К сожалению, если вы сохраняете скачанные фильмы или книги не в специально отведенных для этого директориях, то их тоже "вычеркивают из списка". Таким образом оказываются "вычеркнуты" из индекса все несистемные логические диски, на которых общепринято хранятся личные файлы: видео, аудио, фото, дистрибутивы софта, документы и т.д. По данной причине штатный сервис поиска такой медленный, ведь система сначала ищет в "своем" списке проиндексированных (индексных) файлов. Более того, по дефолту поиск за пределами индекса ведется только по именам файлов, игнорируя архивы (ZIP, RAR, CAB).
Как ускорить поиск в Windows 10
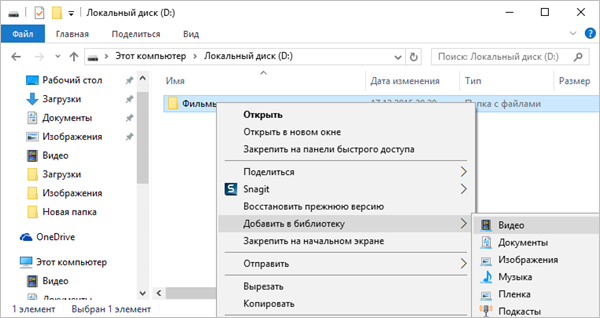
Думаю, вы уже догадались, как надо поступить, чтобы существенно ускорить поиск в системе: проиндексировать папки ежедневного пользования. Самый простой способ это реализовать – попапочно добавить их в библиотеки , через клик правой кнопкой мыши → в выпавшем меню щелкнуть по одноименному пункту → выбрать нужную библиотеку или создать новую (скриншот). В одну библиотеку ("Видео", "Документы", "Изображения" и др.) можно объединять папки из различных расположений и затем просматривать и упорядочивать файлы, как в каталоге. При интеграции папки в библиотеку содержимое оной будет автоматически проиндексировано.
Однако есть метод добавить расположение в индекс и без использования библиотек. Но для начала сделаем видимыми скрытые папки и файлы, что пригодится нам в дальнейшем.
![]()
Итак, откройте Панель управления и найдите апплет (раздел) "Оформление и персонализация " → кликнув по подразделу "Параметры Проводника " (скриншот), переключитесь в открывшемся окне на вкладку "Вид " и активируйте опцию "Показывать скрытые файлы, папки и диски " (скриншот ниже).
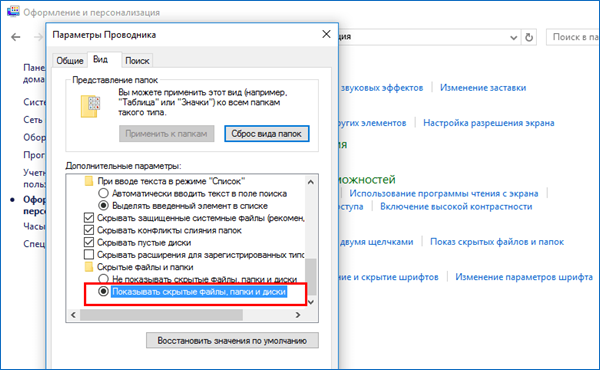
Закончив с минутной оптимизацией, перейдем ко второму способу настроек параметров индексирования и службы Windows Search "под себя".
- Воспользовавшись поиском в Панели управления, найдем и откроем подраздел "Параметры индексирования " (скриншот).
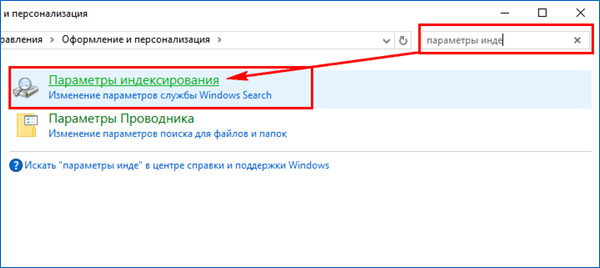
- В новом окне появятся все проиндексированные расположения. Нажмем на кнопку "Изменить " (скриншот) и отметим флажками в раскрывающемся списке те области, в которых чаще всего приходится выполнять поиск. Если компьютер мощный, а решающее большинство папок на несистемном диске D:\ востребовано, то проще добавить в индекс весь диск.
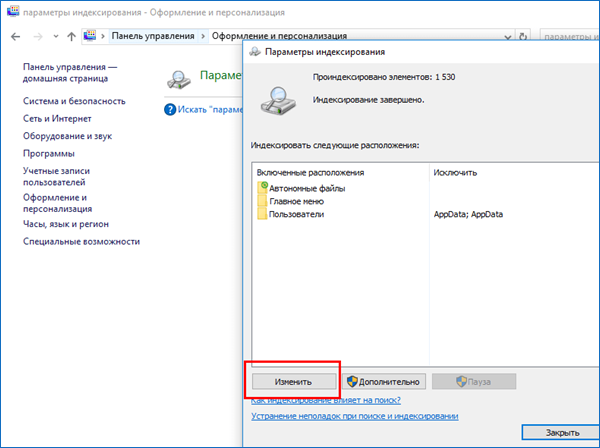
- Также убедитесь, что в список индексируемых директорий включены скрытые каталоги C:\ProgramData\Microsoft\Windows\Главное меню и C:\Users\ [Имя_Вашей_Учетной_Записи]\AppData\Roaming\Microsoft\Windows\Главное меню (скриншот).
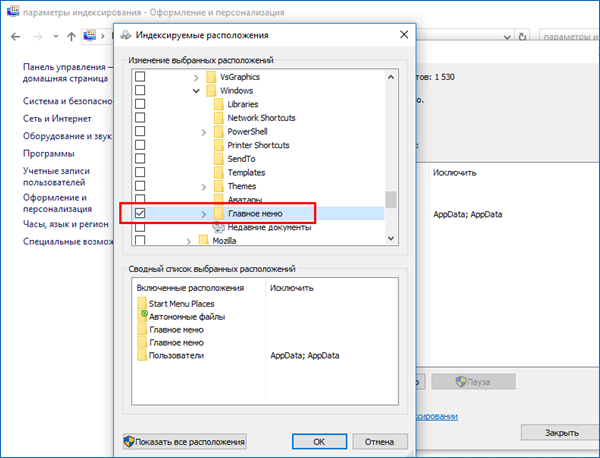
Подтвердив все изменения кнопкой "ОК ", дадим "Окнам" время на индексацию новых областей. Теперь можно быть уверенным, что интегрированная в службу Cortana станет работать весьма-весьма быстро.
Кому понравилось и помогло озвученное решение вопроса и кто проголосовал за него в соцсетях (что не обязательно, но желательно) – читайте заключительную часть обзора о том, как заменить поле поиска на компактный значок и как отключить поиск (Cortana ) в Windows 10 . Кстати, отключение персональной помощницы (веб-поиска) еще больше ускорит поисковый процесс.
Примечание №1 : В случае к.-л. проблем с работой сервиса Windows Search (не работает поиск в Windows 10 ), как то замедление или отображение неполных результатов, в окне "Параметры индексирования" через соответствующую ссылку запустите средство устранения неполадок для проведения диагностики (предпоследний скриншот).
Примечание №2 : Внимательный и опытный компьютерный пользователь наверняка заметил, что из включенных в индексацию расположений исчез неактуальный "Журнал Internet Explorer".




