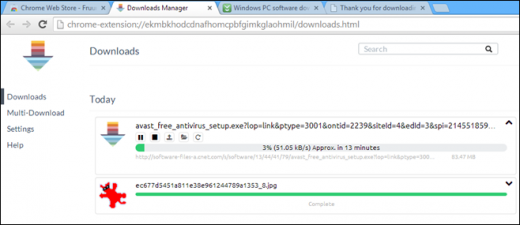Не знаете как сделать чтоб файлы открывались нужной программой ? В этой статье мы расскажем на компьютере или ноутбуке с операционной системой Windows настроить, чтоб файлы открывались выбранной программой.
Вы можете в настройках ноутбука или компьютера указать, с какой программой вы хотели бы, чтоб открывались файлы определенных форматов. Например, картинки, фотографии, одной программой, видео другой, музыкальные файлы третьей и так далее. Мы можем постоянно выбирать как открывать файлы или настроить чтоб указанные файлы открывались нужной программой.
Давайте посмотрим первый способ как при открытии файла выбирать с какой программой мы хотим его смотреть . Наводим на определенный файл указатель и нажимаем на правую кнопку мыши (на ноутбуках можно использовать кнопки под клавиатурой ниже поля навигации), далее видим меню с доступными возможностями к выбранному файлу в котором выбираем пункт "Открыть с помощью". Наводим указатель на пункт "Открыть с помощью" после чего видим сбоку программы, с которых мы можем открыть файл. Выбираем нужную программу, так же вы можете выбрать и другие программы в ручную, для этого под списком программ есть пункт "Выбрать программу" и так же находим из имеющихся на компьютере с Виндовс. Прикреплять скриншоты мы не стали, так как все итак понятно. Ниже есть и еще один способ позволяющий настроить, как открывать файлы нужной программой на ноутбуке или компьютере.
Как настроить чтоб файлы открывались выбранной программой постоянно.
Этот способ позволяет настроить так чтоб файлы определенного типа открывались выбранной программой . Для этого выбираем на ноутбуке или компьютере с Виндовс нужный файл и нажимаем правую кнопку мыши для вызова меню. Далее в появившемся меню выбираем пункт "Свойства". Далее в окне свойств выбираем кнопку "Изменить" и видим новое окно. Чтоб настроить программу с которым мы хотим открывать фалы такого типа нажимаем эту кнопку "Изменить" и видим список программ для данной фала. Выбираем нужную из списка и это программа станет открывать такие файлы. Так же можно выбрать и другие программы, для этого ниже со списком программ будет ссылка "Дополнительные" нажав на который вы увидите и другие программы.
Все, теперь все файлы такого типа будут открываться выбранной нами программой. Если хотите изменить программу с которого вы хотите чтоб открывался файл, то сделаете все то же самое.
- Надеюсь вам помогла данная статья и вы нашли нужную для вас информацию.
- Мы будем рады, если вы оставите отзывы, комментарий, полезный совет или дополнение к статье.
- Большая просьба делиться полезными советами и оказывать взаимную помощь.
- Возможно, именно ваш совет поможет в решении проблемы других пользователей!
- Спасибо за отзывчивость, взаимную помощь и полезные советы!
И столкнулся с маленькой проблемой. Самое простое решение вопроса было в том, чтобы скачать и запустить файлик с расширением «.reg» . Но оказалось, что вместо скачивания, браузер тупо открывает этот файл, как обычную страничку.
Хватит это терпеть! — решил я и быстренько исправил ошибку. Потом подумал, что наверняка и читателям было бы полезно знать, как делать, чтобы файл не открывался, а скачивался.
Собственно тут даже писать не о чем, настолько все просто. Потому, в начале, капелька теории .
Для того, чтобы операционная система знала, что делать с файлом, ему, с давних времен (когда люди еще сидели в темном DOS’е, без мышки и прочих удобств) к названию после точки добавляли 3 буквы. Сейчас можно и больше, но в те годы было жесткое правило: не более 8-ми латинских знаков до точки, и не более 3-х после нее. Вот эти буквы в конце названия файла, после точки, и назывались расширением.
Есть расширения стандартные. Например, когда вы кликаете по файлу с расширением.gif — операционка знает, что это картинка, и вызывает соответствующую программу, которая ее открывает.
Если кликните по файлу с расширением.avi — запустится проигрыватель, и вы увидите видео. Ну и т.д.
Вот и браузер (программа, через которую вы в данный момент смотрите сайт www.. Одни он открывает, другие предлагает сохранить на диске.
Но случается, что расширение ему не знакомо. Так произошло и с файлом … Решение довольно простое. Сам сервер, отдавая данные, может сообщить браузеру, к какому типу запрашиваемый файл относится.
Как это делается на практике.
1. Создаем отдельную папку, в которой будут храниться файлы на скачивание.
2. Закачиваем в нее файл.htaccess с вот такими строчками внутри (естественно, без циферок):
Options -Indexes RewriteEngine on RewriteBase / options +FollowSymLinks RewriteRule ^(.*)$ $1
Htaccess — это конфигурационный файл сервера. Строчка, которую мы в нем прописали, говорит серверу, что всё, лежащее в данной папке и всех подпапках, является файлом приложения. А раз приложение, значит браузер, при скачивании, не должен пытаться открыть файл, как текст или картинку.
3. Теперь закачиваем в эту папку любые файлы и убеждаемся, что даже html-странички из нее скачиваются, как архив или программа. У меня работает.
Как видите, проще некуда! Однако новичок может грохнуть на решение этой задачи несколько часов, поскольку не знает, с какой стороны копать.
А вы не копайте. «Велосипед» уже изобретен, так что пользуйтесь))
С вами, был доктор Лексиум.
Не забывайте подписаться на обновления, чтобы ничего интересного не пропустить!
На первый взгляд,нет ничего примитивнее дефолтного инструмента для загрузки файлов браузера Google Chrome. Вы нажимаете на ссылку, внизу появляется плашка с названием файла и круговым индикатором, отображающим прогресс закачки. Однако, здесь есть также несколько интересных функций, про которые вы, возможно, не знаете.
1. Если вы хотите открыть файл сразу после окончания загрузки, то вовсе не обязательно ждать этого, поглядывая на зеленый индикатор прогресса. Просто щелкните по кнопке, и на ней появится примерное время, через которое файл автоматически откроется.
2. Если вы хотите всегда автоматически открывать определенные типы файлов, то щелкните по стрелке рядом с именем загружаемого файла и отметьте пункт Всегда открывать файлы этого типа . Это может вам пригодиться при загрузке торрентов, например. В этом же меню вы сможете поставить загрузку на паузу, если это необходимо.
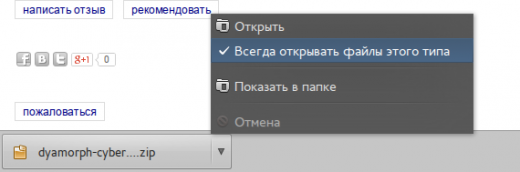
3. Вам нужно переместить файл на Рабочий стол после загрузки? Просто возьмите загрузку с панели Google Chrome указателем мыши, а затем перетащите и бросьте в нужное место.
4. Некоторые файлы открываются непосредственно в браузере, например, документы PDF, MP4 видео, музыка в MP3. Если же вам необходимо сохранить такой файл, то воспользуйтесь сочетанием клавиш Ctrl+S или Command-S для Mac. Можно также без открытия файла просто щелкнуть по ссылке правой кнопкой и выбрать пункт Сохранить ссылку как .
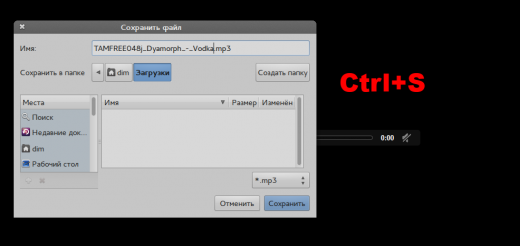
5. Чтобы управлять всеми своими прошлыми закачками, нажмите сочетание клавиш Ctrl+J или Command-J для Mac. Используйте окно поиска, чтобы найти файл, который вы скачали в прошлом месяце, щелкните правой кнопкой мыши URL для его копирования, нажмите кнопку Открыть папку загрузок , чтобы увидеть файлы. Вы также можете здесь удалить все свои закачки.
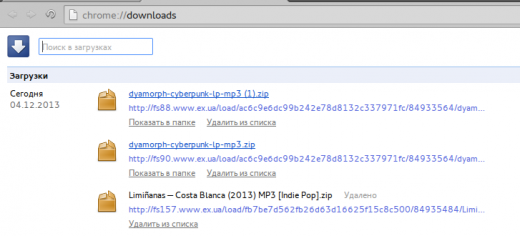
6. Если стандартных возможностей загрузчика вам недостаточно, то воспользуйтесь сторонним решением. Например, предоставит в ваше распоряжение полноценный менеджер закачек, который умеет качать даже при закрытии браузера, имеет фильтры, массовую закачку файлов и так далее.