На предыдущих уроках мы с вами уже разбирали меню кнопки Пуск . Сегодня мы повторим то, что мы проходили, и научимся его настраивать. Давайте рассмотрим внешний вид (интерфейс ) меню. Меню разделено на два столбца. Левый столбец разделён на две части: постоянные команды - над разделительной чертой (сверху), и наиболее часто используемые команды - под чертой (снизу). Постоянные команды остаются в меню Пуск до тех пор, пока вы сами не удалите их. Правый столбец меню Пуск служит для доступа к папкам, настройкам Windows , вспомогательной информации и функции поиска. Вы можете изменять внешний вид и функции в меню Пуск, а также добавлять туда ярлыки для доступа к программам, файлам и папкам.
Ищете последние спортивные новости? Вы найдете только устаревшие новости. Очевидно, что это инструмент, который нуждается в настройке. Но в основном это один и тот же контент, но с более красивым интерфейсом. Аппаратная поддержка. Но это также означает, что устаревшее оборудование не будет работать с новой системой. Папка «Новые устройства и принтеры» может в конечном итоге облегчить аппаратное управление.
Существует также новая папка под названием «Устройства и принтеры», которая может в конечном итоге облегчить аппаратное управление - хотя это еще и резервная платформа. В папке будут отображаться значки, представляющие каждое устройство; Значки могут быть созданы изготовителем устройства, чтобы он фактически выглядел как устройство, которое он представляет. Но это станет действительно полезным, если производители сделают свою работу. Например, когда вы щелкаете правой кнопкой мыши на компьютере в своей сети, в меню появляется новый элемент - возможность сделать удаленное соединение рабочей области с этой сетью, чтобы его можно было контролировать через доступ пульта дистанционного управления.
Выбор стиля меню Пуск.
1. Щёлкните по кнопке Пуск Свойства .
2. Выберите стиль меню Пуск или Классическое меню Пуск .
3. Нажмите Применить , затем ОК .
Знаете ли вы?
В меню Пуск вы можете изменить порядок расположения объектов. Для этого нажмите Пуск , выберите Все программы , найдите объект для перемещения, затем переместите его. Тонкая чёрная линия показывает новое положение объекта.
Теперь вы можете настроить свою резервную копию, выбрав включить или исключить определенные диски и папки. Вы также можете легко создавать системные образы. Однако не все новые дополнения интересны. Но у вас есть недостатки в самых основных функциях, таких как поиск ваших заметок. Также следует отметить функции, которые отсутствуют. Тем не менее, обе могут быть загружены бесплатно. Приложение также предназначено для облегчения управления удаленными машинами.
Потребители смогут также выполнять эту функцию, но из-за ограничений оборудования и не очень простой конфигурации эта функция более подходит для бизнеса. Соображения. Это заметно быстрее, гораздо проще переключается между задачами, помимо улучшения производительности и запуска. Тем не менее, предстоит еще много работы.
Закрепление программы в меню Пуск.
1. Нажмите кнопку Пуск , выберите программу.
2. Чтобы зафиксировать программу в меню, щёлкните по ней правой кнопкой мыши, выберите Закрепить в меню Пуск (Pin to start menu ).
3. Чтобы отменить фиксирование программы в меню, щёлкните по ней правой кнопкой мыши, выберите Изъять из меню Пуск (Unpin from start menu ).
Сначала убедитесь, что ваше оборудование примет его. Значки с несколькими кадрами показывают, что программа открыта несколько раз, например, вы одновременно открыли 2 веб-сайта. Неразделенные значки относятся к программному обеспечению, которое в настоящее время не открыто. Вы можете легко размещать значки в этом баре, чтобы вы могли получить к ним доступ, когда захотите. Это называется закрепление программы.
Вызов программ на панель задач
Это позволит вам сохранить то же самое, когда оно не открыто. Таким образом, вы можете быстро открыть его позже. Сделайте один с правой кнопкой на значке, соответствующем программе, которую вы хотите вывести.
- Появится меню.
- Нажмите «Привязать эту программу к панели задач».
- Когда вы закроете эту программу, значок останется на панели!
Настройка меню Пуск.
1. Щёлкните по кнопке Пуск правой кнопкой мыши, выберите Свойства , далее нажмите Настроить .
2. На вкладке Общие щёлкните по функции выбора размера иконки.
3. С помощью стрелок задайте количество недавно использовавшихся программ для меню Пуск .
Но тогда какая разница между этими значками и знаками предыдущей зоны? Основное различие заключается в том, что программы, запущенные в зоне 1, являются теми, которые вы используете, а те, которые запущены в области уведомлений, используются и размещаются здесь, чтобы не беспокоить вас. Вот несколько примеров, чтобы лучше понять.
Когда многие программы активны «в фоновом режиме», они скрыты за небольшой стрелкой, чтобы избежать чрезмерного расширения. Просто щелкнув по этой стрелке, вы увидите эти значки в пузыре. Скрытые программы в области уведомлений. Вы также можете установить дату и время, щелкнув по времени в правом нижнем углу. Автоматически переключается на летнее и зимнее время без вмешательства с вашей стороны.
4. Перейдите на вкладку Дополнительно .
5. Установите флажок на поле Раскрыть меню при наведении и задержке указателя (Open submenu when I pause on them with mouse ).
6. Установите флажок на поле Выделять недавно установленные программы (Highlight newly installed programs ).
7. Установите флажки напротив тех команд, которые вы хотите добавить в меню Пуск .
Вы заметили этот маленький прямоугольник в правом нижнем углу? Одним щелчком мыши вы можете уменьшить и скрыть все, чтобы отобразить. Это оказывается очень удобно, когда у вас многоэкранный экран, и вам нужно получить файл, размещенный на рабочем столе.
Реклама - Рекламное пространство позволяет финансировать сайт. Кнопка, которая отображается нажатой относительно других, указывает на то, что это программное обеспечение в настоящее время активно на переднем плане. Вы закончили читать курс? Затем нажмите здесь, чтобы продолжить.
Нажмите кнопку «Пуск», - введите первые буквы программного обеспечения, которое вы ищете. Он появляется сразу в меню «Пуск» - нажмите клавишу «Ввод», чтобы запустить его. Это та часть, которая находится внизу экрана. Все доступно одним щелчком мыши. Щелчок правой кнопкой мыши позволяет получить доступ к определенным функциям.
8. Чтобы отобразить документы в подменю Недавние документы (My recent document ), отметьте флажком поле Отображать список недавно использовавшихся документов (List my most recently opened documents ).
9. Нажмите ОК .
10. Нажмите Применить , затем ОК .
Знаете ли вы?
Вы можете добавить в меню Пуск ярлык со ссылкой на объект. Щёлкните по объекту правой кнопкой мыши, выберите Отправить / Рабочий стол . Переместите ярлык в новое положение в подменю Все программы .
Мою страницу. Отобразится меню «Пуск», щелкнув по шару «Пуск». Меню «Пуск» разделено на несколько частей. Справа: сверху: папки пользователя и компьютер вниз: панель управления, устройства и принтеры, программы по умолчанию. Слева: верх: программы, прикрепленные к меню «Пуск» внизу: программы, открытые в последнее время.
Нажмите «Пуск», «Все программы». Слева: список программ, установленных на компьютере. Справа: Верх: Папки пользователей в середине: папки «Игры» и «Компьютер». Вниз: панель управления, устройства и принтеры, программы по умолчанию, помощь и поддержка.
| Комментарии (0) | 06:54 | 30.03.2010 |
Настройка панели задач
Здравствуйте, уважаемые пользователи Windows XP ! На сегодняшнем уроке мы продолжим изучение настройки панелей задач и инструментов в соответствии с вашими запросами. Изначально панель задач располагалась в нижней части рабочего стола. Чаще всего она используется для переключения между программами. И вы можете настроить её, как и многие другие объекты Windows : например, вы можете изменять размеры и местоположение панели задач, настроить её внешний вид, добавлять или удалять панели инструментов для выполнения нужных вам задач. Если вам необходимо дополнительное пространство на экране для отображения окна, используйте функцию (Auto-hide the taskbar ) для того, чтобы скрыть панель задач, которая не используется. Если иконки в области информации скрыты, а вы хотите их увидеть, вы можете настроить область информации таким образом, чтобы в ней всегда отображались нужные элементы.
Вы можете добавить записи в нижней части или изменить отображение. Щелкните правой кнопкой мыши кнопку «Пуск», выберите «Свойства». - Вкладка меню «Пуск», - нажмите «Настроить». Панель задач - нижняя полоса экрана, разделенная на несколько частей: - меню «Пуск», - значки программы, - область уведомлений.
Значки по умолчанию
Подключите программу к панели задач
Можно навести программу на панель задач:. - откройте программу, - щелкните правой кнопкой мыши значок программы на панели задач, - выберите Закрепить эту программу на панели задач. Программа теперь присутствует на панели задач и легко доступна.Настройка панели задач.
1. Щёлкните правой кнопкой мыши по пустому месту панели задач и выберите Свойства .
2. Перейдите на вкладку Панель задач .
Автоматически скрывать панель задач (Auto-hide the taskbar ), если она вам не нужна, и вы хотите её скрыть. Панель задач будет отображаться в том случае, если вы поместите на неё курсор мыши.
Область уведомлений расположена в правом нижнем углу. Он включает в себя: - иконки «резидентных» программ и - некоторые иконки конфигурации. В области уведомлений отображаются некоторые нежелательные или ресурсоемкие программы. Лучше всего знать полезность каждого значка, присутствующего в области уведомлений.
Постоянно отображать панель меню
Чтобы получить доступ к свойствам меню «Пуск»:. - Щелкните правой кнопкой мыши кнопку «Пуск». - выберите «Свойства». Поэтому он всегда виден. Он объединяет основные функции в одном меню. Чтобы постоянно отображать панель меню, щелкните правой кнопкой мыши пустую область панели вкладок. Выберите строку меню в контекстном меню.
4. Если вы хотите всё время видеть панель задач, установите флажок напротив поля Отображать панель задач поверх других окон (Keep the taskbar on top of other windows ).
5. Чтобы сгруппировать схожие окна по кнопкам, отметьте флажком поле Группировать сходные кнопки панели задач (Group similar taskbar buttons ).
6. Поставьте флажок напротив поля Отображать панель быстрого запуска (Show quick launch ), чтобы отображать панель быстрого запуска.
Если вы заметили исчезновение файлов, редактирования и просмотра, это, как правило, потому что панель меню скрыта, или потому, что в полноэкранном режиме, или потому, что файл, который содержит информацию о панелях инструментов поврежден. В этой статье объясняется, как устранить проблему.
Просмотрите панель меню снова
В данной статье описывается, как решить эту проблему.
Отключение полноэкранного режима
Чтобы отключить полноэкранный режим, выполните следующие действия. Панели инструментов и коррумпированные элементы управления. Примечание: При использовании функции восстановления сохраняются в виде закладок, истории посещенных страниц и открытые окна вкладки, пароли, куки и автозаполнение информация из модулей. Тем не менее темы и расширения будут удалены, а настройки будут полностью сброшены.7. Нажмите ОК .
Настройка области информации.
1. Щёлкните правой кнопкой мыши по пустому месту панели задач, выберите Свойства .
2. Перейдите на вкладку Панель задач .
3. Установите флажок напротив поля Отобразить часы (Show the Clock ).
4. Если вы хотите скрыть редко используемые иконки в области информации, установите флажок напротив поля Скрывать неиспользуемые значки (Hide inactive icons ).
Панель быстрого доступа представляет собой настраиваемую панель инструментов, содержащую вкладку, независимую от вкладки, отображаемой в настоящее время на ленте. Это возможно в одной из двух возможных позиций и добавляет кнопки для наиболее часто используемых команд.
Как добавить команды в панель быстрого доступа
Содержимое большинства списков, таких как значения возврата и расстояния, а также отдельные стили, которые также отображаются на ленте, не могут быть добавлены в панель быстрого доступа. Например, вы можете создавать пользовательские вкладки и группы, содержащие все наиболее часто используемые команды. 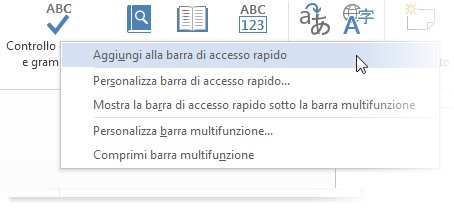
- В панель быстрого доступа могут быть добавлены только команды.
- Но это может быть основано на ваших потребностях.
Добавьте команду, которая не находится на ленте на панели быстрого доступа
Удалить команду из панели быстрого доступа. Изменение порядка команд на панели быстрого доступа. На панели «Настроить ярлык» щелкните команду для перемещения, а затем нажмите стрелку «Вверх» или «Вниз».Групповые команды, добавляя разделитель между каждой командой
В списке «Выбрать команды» выберите «Команды, недоступные на ленте». . Вы можете группировать команды с помощью разделителя, чтобы отображать панель быстрого доступа, как если бы она была разделена на разделы.5. Нажмите кнопку Настроить (Customize ).
6. Укажите те кнопки, которые должны отображаться постоянно, какие не должны отображаться и какие должны быть скрыты, если являются неактивными.
7. Дважды нажмите ОК .
Знаете ли вы?
Вы можете переместить панель задач. Разблокируйте её, затем переместите пустую область на панели задач в новое положение на любой стороне рабочего стола.
Щелкните правой кнопкой мыши на панели быстрого доступа и выберите «Настроить ярлык» в контекстном меню. В списке «Выбрать команды» нажмите «Дополнительные используемые команды», а затем «Добавить». Чтобы поместить разделитель в нужную точку, нажмите стрелку «Вверх» или «Вниз». . Если вы не хотите, чтобы панель быстрого доступа отображалась в вашем текущем местоположении, вы можете переместить ее в другое место. Если вы считаете, что местоположение по умолчанию рядом с значком приложения находится слишком далеко от рабочей области, вы можете переместить его Ближе, чтобы было удобнее.
| Комментарии (0) | 06:43 | 30.03.2010 |
Управление панелями инструментов.
Панели инструментов упрощают доступ к стандартным задачам. Windows XP поставляется с набором панелей инструментов, которыми вы можете пользоваться для доступа к программам, папкам, документам и веб-страницам с панели задач. Вы можете изменять порядок и размеры панелей инструментов, а также перемещать их в соответствии с вашими предпочтениями. При перемещении панели инструментов вы можете зафиксировать её на одной из сторон рабочего стола или сделать «плавающей», т.е. позволить ей свободно перемещаться по рабочему столу.
Как перемещать панель быстрого доступа
Позиция под лентой частично перекрывается с рабочей областью. Поэтому, если вы хотите максимально использовать пространство рабочей области, вы должны держать панель быстрого доступа в месте по умолчанию. Видео: переместите панель быстрого доступа.
Настройте ярлык с помощью команды «Параметры»
Вы можете добавлять, удалять и изменять порядок команд на панели быстрого доступа с помощью команды «Параметры».Восстановить настройки панели доступа по умолчанию
В окне «Настройка ярлыков» нажмите «Сброс», а затем нажмите «Сбросить только панель быстрого доступа».
Экспортировать пользовательскую панель быстрого доступа
- В справке нажмите «Параметры».
- Нажмите «Ярлык».
- Внесите необходимые изменения.
Отображение панели инструментов.
2. Из выпадающего списка Панелей инструментов выберите ту, которая не отмечена галочкой. Если панель отмечена галочкой, это значит, что она уже отображена.
3. Дополнительную информацию по настройке панели задач мы разберём с вами в следующем уроке.
Знаете ли вы?
Вы можете отобразить на панели инструментов скрытые кнопки. Д ля этого щёлкните по двойной стрелке в конце панели инструментов.
Вы можете отобразить кнопки на панели задач. Для этого щёлкните по верхней или нижней стрелке на панели задач, чтобы пролистать список кнопок панели.
Панели инструментов на панели задач.
| Панель инструментов | Описание |
| Адрес | Отображает веб-страницы, сетевые диски, файлы и папки с помощью строки Адрес программы Internet Explorer . |
| Языки | Позволяет переключаться между языками. |
| Рабочий стол | |
| Запускает программы Internet Explorer , Outlook Express и Проигрыватель Windows Media . Также позволяет свернуть все окна на рабочем столе. |
Блокирование панели инструментов.
1. Щёлкните по пустому месту на панели задач правой кнопкой мыши.
2. Выберите Закрепить панель задач (Lock the taskbar ):
· Если стоит галочка, значит, панели инструментов на панели задач заблокированы;
· Если галочки нет - значит, что панели инструментов на панели задач разблокированы.
Перемещение панели инструментов.
1. Щёлкните правой кнопкой мыши по пустому месту на панели задач, если необходимо, выберите Закрепить панель задач .
Далеко не все символы, которые мы хотим использовать в документах, размещаются на клавиатуре.
Допустим, что нам нужно вставить такой символ, или такой?, а может быть такой?, но их нет на клавиатуре... Как поступить? А ведь очень нужны! В таких случаях на помощь приходит специальная программа Таблица символов (Character Map ). Она содержит абсолютно все символы всех шрифтов, установленных на вашем компьютере.
Вставка специального символа.
- Выполняем следующие действия: Пуск Все программы Стандартные Служебные (System Tools ) Таблица символов .
- Выбираем шрифт в выпадающем списке Шрифт (Font ).
- Дважды щёлкаем по тому символу, который хотим вставить. Чтобы увеличить для просмотра символа щёлкните по нему один раз.
- Нажимаем кнопку Копировать , чтобы поместить символ в буфер обмена.
- Закрываем таблицу.
- Щёлкаем по документу в том месте, где хотим разместить символ.
- В меню Правка выбираем Вставить .
Бу?фер обме?на (англ. clipboard ) — промежуточное хранилище данных, предоставляемое программным обеспечением и предназначенное для переноса или копирования между приложениями или частями одного приложения.
Приложение может использовать свой собственный буфер обмена, доступный только в нём, или общий, предоставляемый операционной системой или другой средой через определённый интерфейс.
Буфер обмена некоторых сред позволяет вставку скопированных данных в различных форматах в зависимости от получающего приложения, элемента интерфейса и других обстоятельств. Например, текст, скопированный из текстового процессора, может быть вставлен с разметкой в поддерживающие её приложения, и в виде простого текста в остальные.
Glipper
— менеджер буфера обмена для GNOME
Как правило, при копировании информации в буфер, его предыдущее содержимое пропадает. Но, например, буфер в Microsoft Office может хранить одновременно несколько фрагментов информации. Некоторые среды рабочего стола включают программу для ведения протокола последних значений буфера и извлечения уже перезаписанных.
| Комментарии (0) | 00:51 | 12.11.2009 |
- В меню Вставка выбираем Объект .
- Дальше выбираем Создать из файла (Create From File ).
- Обзор
- Ссылка (Link ).
- Нажимаем ОК .
Знаете ли вы?
Правка (Edit ) выбираем Специальная вставка , затем Вставить связь (Paste Link ОК .
Обновление связанного файла.
- Сохранить .
- Закрываем программу-источник.
- Объект обновится автоматически.
- На панели инструментов нажимаем Сохранить .
Знаете ли вы?
Правка / Связи (Links ) / Вручную (Manual ). После чего можем закрыть.
К вашему сведению.
Открыть файл-источник (Open Source ) в диалоговом окне Связи меню Правка Связи Изменить источник (Change Source Правка / Свойства объекта (Object Properties ) / Связь / Разорвать связь (Break Link ) / Да / ОК . На вкладке Связь в диалоговом окне Свойства объекта
| Комментарии (0) | 00:30 | 10.11.2009 |
Создание связей и обновление информации
В этом уроке мы узнаем как создать связь между документами и как обновлять связанные между собой документы.
Мы можем создавать связь между документом-источником и документом-назначением. При этом информация, хранящаяся в одном документе (источнике) будет отображаться в другом документе (конечном файле). Мы можем редактировать связанный объект из любого файла, при этом изменения будут сохраняться в другом из них. В конечном файле отображается только копия объекта. Любые изменения будут выполняться в конечном файле не зависимо от того, открыли мы его в конечном файле или в программе-источнике.
Создание связанного объекта в нескольких программах.
- Ставим курсор в том месте документа, где хотим поместить объект.
- В меню Вставка выбираем Объект .
- Дальше выбираем Создать из файла (Create From File ).
- В активируемом этим действием диалогом выбираем Обзор . В открывшемся окне выбора файлов находим файл, который хотим вставить и дважды щёлкаем по нему.
- Устанавливаем флажок в окошке Ссылка (Link ).
- Нажимаем ОК .
Знаете ли вы?
Для добавления части файла мы можем использовать команду Специальная вставка (Paste Special). Выбираем и копируем информацию, щёлкаем по тому месту документа, куда хотим добавить ссылку. В меню Правка (Edit ) выбираем Специальная вставка , затем Вставить связь (Paste Link ), указываем формат и щёлкаем ОК .
Обновление связанного файла.
- Открываем файл в программе-источнике.
- Редактируем файл с помощью команд программы-источника.
- На панели инструментов нажимаем Сохранить .
- Закрываем программу-источник.
- Открываем связанный файл с помощью программы-назначения. Объект обновится автоматически.
- На панели инструментов нажимаем Сохранить .
- После этого мы можем закрыть программу-назначение.
Знаете ли вы?
Мы можем изменить ссылку, чтобы произвести обновление вручную. Выбираем объект в программе-назначении, после чего выполняем следующие действия: Правка / Связи (Links ) / Вручную (Manual ). После чего можем закрыть.
К вашему сведению.
Поиск, изменение и удаление связи между объектами.
Мы можем открывать файл-источнк из файла-назначения с помощью кнопки Открыть файл-источник (Open Source ) в диалоговом окне Связи меню Правка . Эта функция позволяет найти и открыть файл-источник связанного объекта. После завершения изменений мы можем вернуться к конечному файлу. Диалоговое окно Связи отслеживает местоположение файла-источника. С помощью функции Изменить источник (Change Source ) мы можем изменить источник. Если мы хотим изменить ссылку на обычную копию объекта, выбираем связанный объект в конечном файле, а затем выполняем следующие действия: Правка / Свойства объекта (Object Properties ) / Связь / Разорвать связь (Break Link ) / Да / ОК . На вкладке Связь в диалоговом окне Свойства объекта мы можем также открывать или изменять файл-источник и обновлять его для выбранного объекта.
Панель инструментов в Windows 7 (и в других версиях Окон) нужна для быстрого вызова программы или файла. В Windows 7 существует достаточно панелей, можно годами обходиться без дополнительных. Но иногда такая необходимость возникает.
Какие варианты есть в Windows 7?

Когда нужна дополнительная панель?
- Если вам не хватает панели задач Windows 7 для размещения ярлыков всех программ, которыми вы часто пользуетесь.
- Если вам требуется быстрое открытие всех документов определенной папки.
- Чтобы добраться до нескольких сотен ярлыков на рабочем столе, необходимо свернуть или закрыть все окна, что не всегда удобно.
- Как временное приспособление. Пока вы часто обращаетесь к определенным файлам или приложениям, они у вас перед глазами. Когда необходимость отпала, вы можете удалить папку. Останется только панель задач с теми программами, которые нужны всегда. Понадобится - можно создать новую панель инструментов.
- В новых версиях операционных систем добавляются новые функции взамен старых. Часто пользователи, привыкшие к интерфейсу XP, жалуются, что Windows 7 никуда не годится. Что в ней все неправильно расположено, и нет прежних удобных опций.
Что предлагает Windows?
По умолчанию панель инструментов в Windows 7 не отражается, но создать ее несложно.
- Щелкнуть правой кнопкой «Пуск», выбрать «Свойства». Откроется меню настроек для кнопки «Пуск», панели задач и инструментов.
- Можно откорректировать настройки для «Пуска» и «Задач», но нам сейчас интересна третья вкладка. Предлагается на выбор создать пять панелей инструментов: Рабочий стол, Адрес, Ввод планшета, Ссылки и Bluetooth Remote Control. Сейчас против них нет ни одной птички, но если вам нужно что-то отсюда, то птицу можно поставить.

Требуется быстрый доступ к другим приложениям

Как удалить?
- Щелкнуть правой кнопкой «Пуск», выбрать «Свойства», «Панели инструментов», снять птицу.
- Щелкнуть правой кнопкой панель задач, «Панели», под «Языковой» увидите свою. Снять птицу.
Когда вы привыкнете к интерфейсу Windows 7, так и сделаете.




