Итак, пора найти на вашем компьютере место для Ubuntu. Можно, конечно, особенно не озадачиваться этим, а поставить Ubuntu из-под Windows собственно в саму Windows с помощью Wubi. Однако такой способ крайне не рекомендуется, поскольку он не является «родным» для Ubuntu и ведет к возникновению совершенно непонятных проблем, в решении которых никто помочь вам не сможет.
Выбор шаблона клавиатуры
Это включает дополнительные драйверы для остальных устройств, а также все компоненты программы установки.
Обнаружение сетевых устройств
Если модуль не работает, вы можете загрузить определенный модуль со съемного устройства. Многие локальные сети основаны на неявном предположении, что все машины надежны, а неправильные конфигурации с одного компьютера часто нарушают всю сеть. В результате не подключайте ваш компьютер к сети, не предварительно консультируясь с администратором о соответствующих настройках.Вообще говоря, установщик Ubuntu прекрасно сам справляется с разметкой диска в автоматическом режиме, поэтому вы можете смело пропустить эту статью и сразу переходить к установке . Но, если вам интересно узнать как Ubuntu работает с разделами диска и самому подготовить место для установки, потратьте немного времени на чтение и ручную разметку диска.
Во время установки автоматически создается учетная запись корневого суперпользователя, зарезервированная для администратора машины. Вот почему запрашивается пароль. Установщик также запрашивает подтверждение пароля для предотвращения ошибок ввода, которые могут быть затруднены позже.
Фактически, любой компьютер, подключенный к Интернету, регулярно является целью автоматических соединений с наиболее очевидными паролями. Иногда он может быть нацелен на атаки с помощью словаря, где различные комбинации слов и чисел проверяются как пароли.
Свежеустановленная Ubuntu будет занимать около 5 ГБ дискового пространства, но для нормальной работы ей нужно место на вырост. Оптимальным считается выделить 20 ГБ для системы. Если для данных пользователя (/home) не будет создан отдельный раздел, к этим 20 ГБ нужно добавить место под ваши документы.
Если у вас есть целый раздел, который вы полностью готовы отдать под Ubuntu - очень хорошо. Иначе, видимо, придётся отрезать кусочек от какого-то диска с данными. Не бойтесь, в этом нет ничего страшного, однако сразу хочется предупредить: изменение разметки жёсткого диска - опасная операция, чреватая потерей всего нажитого непосильным трудом. Поэтому настоятельно рекомендуется сохранить все важные данные в каком-нибудь укромном месте перед внесением изменений в разметку.
Избегайте использования имен детей или родителей, даты рождения и т.д.: Многие из ваших коллег могут знать вас, и вы редко хотите предоставить им бесплатный доступ к рассматриваемому компьютеру. Эти замечания одинаково применимы к паролям других пользователей, но последствия скомпрометированной учетной записи менее критичны для пользователей без административных привилегий.
Принцип предосторожности по существу означает, что каждая задача выполняется с необходимыми минимальными привилегиями, чтобы ограничить ущерб, вызванный человеческой ошибкой. Поэтому установщик сначала запросит полное имя пользователя, его имя пользователя и пароль. Таким образом, записи времени в отчетах будут корректными с момента первого запуска.
Надо сразу заметить, что Ubuntu совершенно без всяких проблем поддерживает диски Windows, поэтому если вы решили оставить Windows на своём компьютере, то вы спокойно сможете обращаться из Ubuntu к файлам, хранящимся на разделах Windows. А вот обратное, к сожалению, не верно. Windows не умеет работать ни с одной из файловых систем Linux (хотя все они являются полностью открытыми), поэтому Windows не увидит ни одного раздела Linux - Windows их просто игнорирует и считает, что их не существует.
Запуск инструмента раздела
Разделение, незаменимый шаг в установке, состоит в том, чтобы разделить доступное пространство на жестких дисках в соответствии с данными, хранящимися в них, и тем, для использования которого предназначен компьютер. Этот шаг также включает выбор файловых систем для использования. Все эти решения будут влиять на производительность, безопасность данных и администрирование серверов.
Стадию разделения традиционно сложно для новых пользователей. Фактически, вам нужно будет убедиться, что вы не меняете свои разделы. К счастью, программа секционирования имеет «ориентированный» режим, который рекомендует разделы для пользователя делать - в большинстве случаев вы можете просто проверить предложения программы.
О разметке жёсткого диска
Сначала немного скучной теории о разметке дисков. К сожалению, без неё никак. Но сначала вернёмся немного назад и поговорим о… материнских платах!
Итак, существуют два типа материнских плат: материнские платы с BIOS и более новые, современные материнские платы с UEFI . Если вы купили компьютер в 2010 году или позже, то, вероятнее всего, у вас UEFI.
Выбор режима разбиения на разделы. Первый экран в инструменте разбиения позволяет использовать весь жесткий диск для создания нескольких разделов. Если на вашем компьютере два жестких диска для двух операционных систем, выбор одного диска для каждого также является решением, которое может облегчить разбиение на разделы.
Затем вы начинаете вспомогательное разделение. Направленный инструмент разбиения на разделы предлагает три метода разбиения, которые соответствуют различным применениям. Первый метод называется «Все файлы в разделе». Это простое, надежное разделение идеально подходит для персональных или однопользовательских систем.
На платах с BIOS разделы винчестера бывают трёх типов: основные (первичные), дополнительные (расширенные) и логические . Связаны они так: непосредственно жёсткий диск разбивается на основные разделы, один из которых может быть назначен расширенным, а вот он уже делится на несколько логических разделов. При этом основных разделов может быть максимум четыре (с учётом расширенного), а расширенный, если есть, - всегда один, а вот логических в нём может быть сколько угодно. То есть, если по-русски: вы можете разрезать винчестер максимум на 4 части, но одну из этих четырёх частей можно спокойно поделить на сколько угодно кусков. Учитывайте вышесказанное при разметке. Некоторые программы, например, легко позволят вам создать не один расширенный раздел, а несколько. Однако, ни Ubuntu, ни уж тем более Windows не увидят логические диски на таких разделах. Кроме того, обычно программы ограничивают число создавемых логических разделов, ведь в большинстве случаев сложно даже представить себе, зачем на домашнем компьютере может понадобиться полсотни дисков .
Он делит дерево каталогов на несколько разделов: в дополнение к корневым разделам и учетным записям пользователей он также имеет разделы для данных программного обеспечения сервера и временных файлов. Пользователи не могут замедлить работу сервера, потребляя все свободное место на жестком диске. Файловые системы с функцией журналирования журналов принимают специальные меры, чтобы иметь возможность вернуться в постоянное состояние после резкого отключения, без полного сканирования всего диска. Это возможно, заполнив «журнал», в котором описываются операции, выполняемые до их фактического выполнения.
Что касается плат с UEFI, то для жёстких дисков на таких платах всё гораздо проще - здесь все разделы основные , а ограничения в их количестве нет . Таким образом, организация расширенного раздела, содержащего сколько угодно логических разделов, теряет всякий смысл. Стоит, правда, сказать, что в некоторых случаях нормальная загрузка с жёсткого диска на таких платах возможна при наличии на диске специального служебного раздела с UEFI-загрузчиком, но об этом потом. Кроме того, для полноты картины нужно отметить, что платы с UEFI могут также работать с жёсткими дисками, у которых разметка совместима с BIOS. Впрочем, и некоторые версии BIOS тоже умеют загружать систему с UEFI-раздела.
Если операция прерывается, можно будет «повторить» из журнала. С другой стороны, если прерывание происходит во время обновления журнала, последнее запрошенное изменение просто игнорируется; Данные, которые нужно записать, могут быть потеряны, но как только данные на диске не изменились, они остаются согласованными.
После выбора типа раздела программное обеспечение вычисляет предложение и описывает его на экране; Затем пользователь может изменить его, если это необходимо. Вы можете, в частности, выбрать другую файловую систему, если выбор по умолчанию не подходит. Однако в большинстве случаев предлагаемое разделение является разумным и может быть принято путем выбора опции «Завершить разделение и запись изменений на диск».
Об отношении Linux к разделам жёсткого диска
Linux очень забавно работает с различными устройствами и источниками данных. Для каждого такого объекта создаётся специальный файл, через который происходит «общение» этого объекта с системой. В частности, подобные файлы есть для жёстких дисков и разделов на них. И обычно при описании работы с винчестерами и разделами в качестве названий используются как раз имена этих файлов.
Ручное разделение позволяет повысить гибкость, позволяя пользователю выбирать назначение и размер каждого раздела. Когда вы выбираете свободное место на диске, вы можете вручную создать новый раздел. Раздел 1 «Вспомогательное разделение» для получения более подробной информации об управляемом разбиении. При выборе раздела вы можете указать, как вы будете использовать его.
Третий вопрос касается количества доступных устройств - 0; Мы не планируем использовать какой-либо дополнительный диск для возможного дефектного диска. Преимущества двоякие: размеры разделов не ограничены отдельными дисками, а их совокупным объемом, и вы можете изменить размер существующих разделов в любое время после возможного добавления дополнительного диска, когда это необходимо.
Физические жёсткие диски (т. е. рассматриваемые как аппаратные устройства, как «куски железа») называются sda , sdb , sdc и т. д. (sda - первый жёсткий диск, sdb - второй, и далее по аналогии). Кстати, подключаемые флешки и другие USB-устройства также идентифицируются как винчестеры и тоже получают имена вида sd* .
А вот разделы на винчестерах называются так: sda1 , sda2 , sda3 и т. д. То есть название раздела состоит из названия физического жёсткого диска и цифры - номера раздела на нём. Но тут есть некая хитрая особенность. Первые четыре цифры зарезервированы для основных разделов, а нумерация логических начинается всегда с пяти. Например, рассмотрим такое разбиение диска:
Каждое из этих терминов фактически соответствует «реальному» разделу. Все разделы в группе томов, которые затем будут расширены, будут иметь дополнительное пространство, в котором они могут быть расширены. Наконец, вы можете создавать логические тома в группе томов. Обратите внимание, что автоматическая система разбиения может выполнять все эти шаги автоматически.
В меню секционирования каждый логический том будет отображаться как диск с одним разделом, который нельзя стереть, но который вы можете использовать по своему усмотрению. До тех пор все компьютеры, ноутбуки, нетбуки и планшеты имеют этот блок хранения.
sda5 - логический
sda6 - логический
sda7 - логический
sda1 - основной
sda2 - расширенный
sda3 - основной
Как видно, у нас имеется 2 основных и 3 логических раздела, то есть в операционной системе у нас будет доступно 5 разделов на этом диске. При этом четвёртого основного раздела нет, соответственно, нет и специального файла sda4 в системе .
Таким образом, жесткий диск является одной из фундаментальных частей компьютера, и знание того, как справиться с ним или иметь базовые знания о его функционировании, поможет понять и распознать определенные проблемы. Бывают случаи, когда эта таблица «потеряна», и вам нужно «перестроить».
И это не зависит от операционной системы. При выполнении этой команды будут перечислены существующие представления в вашей системе, как показано в таблице ниже. В форматировании, например, вы можете определить, какая файловая система будет распознана системой.
Обратите внимание, расширенный раздел - это всего лишь контейнер для логических, поэтому из операционной системы он недоступен и никакие данные на него записать нельзя.
На этом теория временно заканчивается, пора приступить непосредственно к разметке вашего жёсткого диска.
Запуск программы разметки
Вообще-то, можно использовать любую программу разметки, например, Partition Magic или Acronis Disk Director Suite, однако проще всего рассказать про входящую в состав Ubuntu утилиту GParted.
Тип выбранной вами файловой системы также ускоряет поиск файлов на диске. Для форматирования диска в приложении вам просто нужно щелкнуть правой кнопкой мыши диск, перейти к опции «Формат» и выбрать из списка, в котором будет отформатирована файловая система.
Однако для этого вам нужно будет удалить этот диск и установить разделы и точку подключения системы. Итак, переходим к шагам для удаления и создания разделов. Вам также потребуется установить размер этого раздела. Рекомендуется использовать вдвое больше бара, чем на вашем компьютере. Чтобы задать размер раздела, вы можете ввести его, а не использовать стрелки. Изображение ниже для внесенных изменений. При внесении изменений, которые вы видите на изображении выше, вам нужно нажать кнопку «Добавить», а затем нажать значок «Применить» на панели инструментов.
Вы всё ещё в запущенной с LiveCD Ubuntu? Если это не так, то снова загрузите систему с LiveCD . Вспомните про верхнюю кнопку на панели запуска, настало время воспользоваться ею. Нажмите на неё и начните набирать gparted в строке поиска. По мере набора под надписью «Applications» (или «Приложения») будут появляться подходящие программы. Поиск начинает работать сразу, даже при частичном наборе названия программы или файла. Естественно, чем меньше букв вы наберёте, тем больше будет выбор возможных вариантов. Появился ли в главном меню «Редактор разделов GParted»? Щёлкните на нём мышкой или просто нажмите Enter .
При выполнении вышеуказанных операций вы должны иметь вид, похожий на изображение, показанное ниже. Следуя приведенным выше шагам, вам нужно создать раздел, который будет точкой монтирования. Шаги по созданию этого нового раздела аналогичны предыдущему процессу. Вам нужно щелкнуть значок «Создать раздел» на панели инструментов. Затем выберите тип требуемой файловой системы.
Обратите внимание на изображение ниже, чтобы лучше понять, понять, что операции выполняются в том же окне ранее, чтобы создать своп. После нажатия кнопки «Добавить» щелкните значок «Применить» на панели инструментов, чтобы изменения произошли, и новый раздел был сохранен.
После запуска вы попадёте в главное окно программы - там отображена текущая конфигурация вашего жёсткого диска:
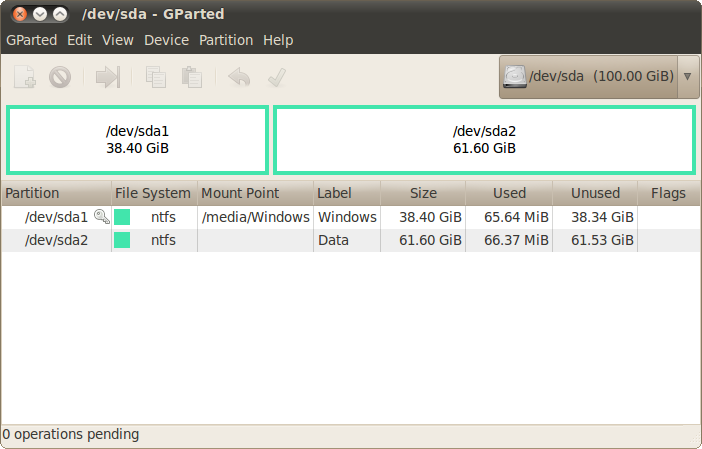
Если вы купили компьютер с предустановленной Windows, может случится так, что все 4 раздела уже заняты. Наиболее часто встречается ситуация, когда первые два раздела отведены под раздел восстановления и загрузочный раздел, третий - системный, а четвертый - раздел с данными. Вам ничего не остаётся, как сохранить куда-то свои данные с последнего раздела, удалить этот раздел и на его месте создать расширенный с четырьмя логическими: раздел для данных и 3 раздела под Ubuntu (как это сделать, поговорим чуть ниже).
Существует не так много секретности в использовании этого приложения, необходимо знать, на какой диск вы вносите изменения. Вам также могут понравиться эти другие сообщения. Если вы предпочитаете, также подпишите наш список и свой почтовый ящик. Разделение жесткого диска на несколько частей не является эксклюзивным для тех, у кого установлено более одной операционной системы. Это упрощает форматирование машины, так как вам не нужно создавать резервные копии информации. Все, что вам нужно сделать, это удалить содержимое, присутствующее в половине системы.
Если вы собираетесь использовать один общий (доступный из двух систем) NTFS-раздел для данных, имейте в виду, что в Windows не допускается использование некоторых символов (например, двоеточия) и некоторых слов (например, COM , LPT , AUX , NUL) в названиях файлов и папок (подробней об этом поищите в спецификации Windows). Ubuntu разрешит вам создавать такие файлы и папки, и будет замечательно с ними работать, но под Windows могут возникнуть проблемы.
К счастью, есть программы, которые позволяют изменять размеры созданных разделов или добавлять на диск новые разделы. Однако ничто не мешает вам использовать другое приложение. Хотя процедура не совсем то же самое, идея такая же. Определите тот, который вы хотите изменить и нажмите на него.
Для этого просто нажмите кнопку «Извлечь», отображаемую рядом с каждым томом, в диспетчере файлов. Если вы предпочитаете, вы также можете ввести желаемый размер в полях, отображаемых на экране. Вы должны щелкнуть по последнему значку на панели инструментов программы, чтобы действия были подтверждены.
Итак, пора приступить к разметке.
Разметка диска для установки Ubuntu
Сначала ещё немного полезных знаний. Возможно, вам известно, что зачастую существующего объёма оперативной памяти для нормальной работы всех приложений не хватает. В этом случае включается так называемый механизм подкачки, использующий свободное место на жёстком диске для увеличения объёма доступной оперативной памяти. Windows для этих целей использует обычные файлы, которые она размещает на доступных ей разделах. Linux тоже умеет так делать, однако обычно в Linux для целей подкачки используется отдельный раздел со специальной файловой системой, называемый свопом (swap по-английски).
Помните, что для увеличения емкости хранилища необходимо иметь свободное место на жестком диске. Как только действие будет выполнено, вы не сможете его отменить. Поэтому убедитесь, что вы все делаете правильно. Поэтому, если что-то не пойдет так, как планировалось, вы не потеряете документы, фотографии, музыку и видео.
Если вы используете другое приложение для выполнения этого вида деятельности, не забудьте отправить нам комментарий и немного рассказать о своем опыте, каким бы он ни был. Жесткие диски можно разделить на одну или несколько логических областей, называемых разделами. Этот раздел записывается в таблицу под названием Таблица разделов, которая хранится на самом жестком диске. На диске должен быть хотя бы один раздел, чтобы мы могли установить и запустить операционную систему. Для улучшения организации дисков и повышения производительности, стабильности и безопасности могут быть созданы дополнительные разделы.
Вы ничего не сможете записать на этот раздел, собственно из системы вы его даже не увидите - Linux сам справляется с ним. Обычно размер свопа выбирается равным объёму оперативной памяти или чуть больше, поскольку своп может использоваться ещё и для сохранения состояния компьютера (то есть содержимого оперативной памяти) при переходе компьютера в спящий режим (по-английски такой режим называется «hibernate»). Подробнее о размере раздела подкачки можно почитать в статье SWAP на нашем портале.
В принципе, если у вас много оперативной памяти и вам не нужно использовать спящий режим, можно совсем отказаться от использования свопа, однако настоятельно рекомендуется не жалеть лишних двух-трёх гигабайов на вашем винчестере и создать своп-раздел. Правда увлекаться тоже не стоит, выделять под своп слишком много места абсолютно бесполезно.
Итак, вам уже понятно, каким должен быть первый необходимый для установки Ubuntu раздел. Но, кроме свопа, вам понадобится ещё как минимум один раздел - собственно для файлов самой системы. Однако, если вы готовы выделить для Ubuntu хотя бы 15 GB места, то кроме системного раздела, рекомендуется создать ещё и раздел для пользовательских документов и настроек. Дело в том, что Ubuntu устроена так, что все пользовательские данные, включая все настройки, полностью отделены от системных файлов и могут быть вынесены на отдельный раздел. Смысл так делать весьма прост: если вы что-то испортите, то всегда сможете переустановить Ubuntu, просто отформатировав системный раздел и заново поставив туда систему, при этом не придётся особенно мучиться с сохранением настроек и данных, поскольку все они останутся на отдельном разделе .
В этом руководстве будет описана стандартная разметка , то есть один раздел будет отведён под систему, один - под пользовательские данные, и один - под своп . При этом для системного раздела вам потребуется 15 гигабайт, для свопа немножко больше, чем у вас оперативной памяти, а для последнего раздела под пользовательские данные вы отведёте всё оставшееся свободное место .
На самом деле Ubuntu занимает на жёстком диске чуть меньше 6 гигабайт, однако, чтобы не возникало проблем с переполнением диска после установки дополнительных программ, рекомендуется выделить под системный раздел около 15 GB . Более того, если вы собираетесь использовать систему для игр и т. п., размеры как системного раздела, так и раздела с данными, должны быть существенно увеличены.
Ну вот, кажется, с теорией покончено, дальше всё зависит от вашей текущей конфигурации винчестера и от ваших планов. Теперь попробуем применить все полученные знания на практике на примере достаточно типичной ситуации, и можно будет перейти к установке Ubuntu на ваш компьютер.
Разметка диска с помощью Gparted
В качестве подопытного кролика будем использовать такую вот конфигурацию:
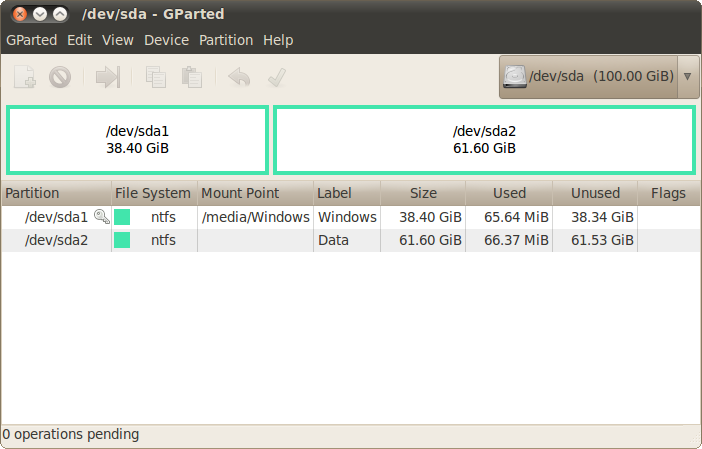
Допустим, на первом диске стоит Windows, а на втором лежит какое-то количество данных, поэтому второй диск хочется уменьшить, а на освободившееся место поставить Ubuntu. Сразу предупредим: перед изменением размера или перемещением Windows-раздела с данными крайне рекомендуется провести дефрагментацию этого раздела из-под самой Windows , особенно если на этом разделе хранится много файлов. Как видно, на этом разделе нет практически ничего, но если бы что-нибудь было, то предварительная дефрагментация совсем бы не помешала.
Вы ничего не сможете сделать с разделом, пока он подключён к системе (в терминах Linux это называется «раздел примонтирован», но об этом позже), то есть в каждый момент времени вы можете либо изменять размер раздела, либо просматривать его содержимое и как-то работать с файлами на нём. Подключённые разделы помечены в списке ключиком:
Чтобы отключить раздел и сделать его доступным для изменения, просто нажмите правой кнопкой мыши на нём в списке или на его графическом изображении и выберите в появившемся меню пункт «Unmount»:
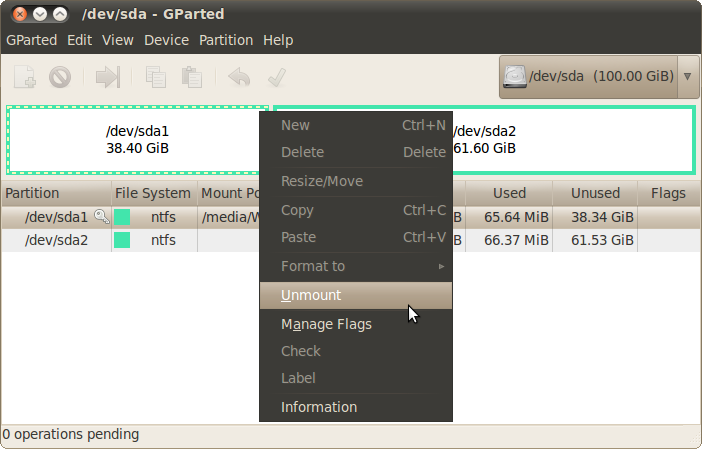
После этого с этим разделом можно делать всё, что угодно. Практически все необходимые операции доступны из уже использовавшегося вами контекстного меню:
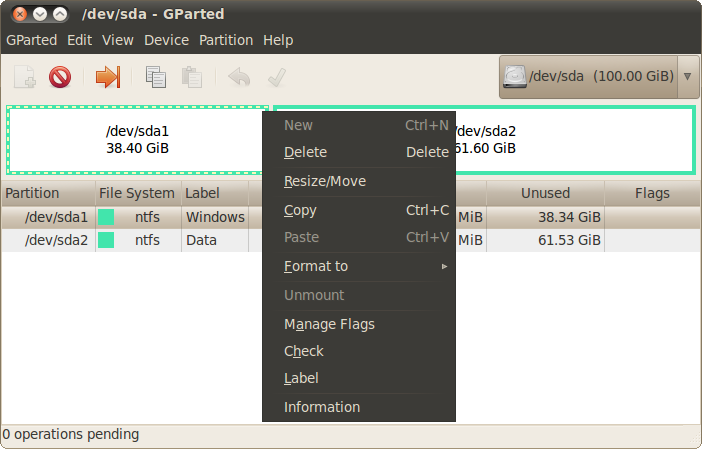
Вас могут заинтересовать следующие пункты:
Delete - полностью удалить раздел с винчестера.
Resize/Move - изменить размер или переместить раздел.
Format to - отформатировать раздел в указанную ФС, уничтожив таким образом его содержимое.
Label - назначить текстовую метку диска.
Допустим, сейчас нужно уменьшить раздел, поэтому выбираем пункт Resize/Move . При выборе этого пункта появляется такое вот окошко:
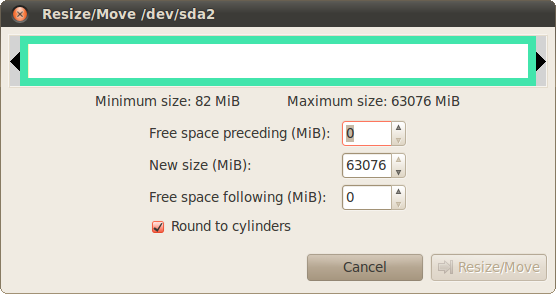
В нём вы можете с помощью мыши изменить размер и подвинуть раздел или ввести нужные значения с помощью текстовых полей. Попробуем освободить для Ubuntu около 40 гигабайт:

Нажимаем кнопку Resize/Move , попадаем обратно в главное окно и видим внесённые изменения:

Все изменения, сделанные с помощью GParted, не применяются сразу же, а просто ставятся в очередь на выполнение. Чтобы запустить реальные операции изменения разделов винчестера, необходимо выбрать в меню «Edit» пункт «Apply all operations» или же нажать на зелёную галочку на панели инструментов:

После выбора этого пункта вы уже не сможете что-то отменить, вам останется только дождаться конца выполнения всех операций, на что может потребоваться, в зависимости от сложности, не один час. Самыми трудоёмкими операциями являются перемещение и изменение размеров разделов, особенно сильно фрагментированных. Прерывание процесса на середине гарантированно приведёт к утере как минимум всех данных с изменяемых разделов.
Итак, на самом деле вы пока что не внесли никаких изменений в разметку диска, GParted просто показывает, что будет после выполнения всех операций. Что ж, место под Ubuntu вы освободили, осталось разбить его нужным нам образом. Для этого создадим расширенный раздел и разобьём его на три логических. Делается это очень просто. Нажмите правой кнопкой мыши на свободное место, выберите в открывшемся меню пункт «New», в открывшемся окне убедитесь, что создаваемый раздел занимает всю доступную область и выберите в поле типа значение «Extended partition»:
Если у вас диск с GPT-разметкой, то создать расширенный раздел не получится - ведь у таких дисков все разделы основные («Primary partition»), а их можно создавать сколько угодно.

Снова жмём правой кнопкой мыши на созданный только что расширенный раздел, снова выбираем «New», однако на этот раз создаём раздел для системы размером около 7 Gb (вообще-то говоря 7168 MB , не забывайте, в одном гигабайте 1024 мегабайта, а если быть совсем точным, то нужно использовать гибибайты и мебибайты) и указываем для него файловую систему ext4:
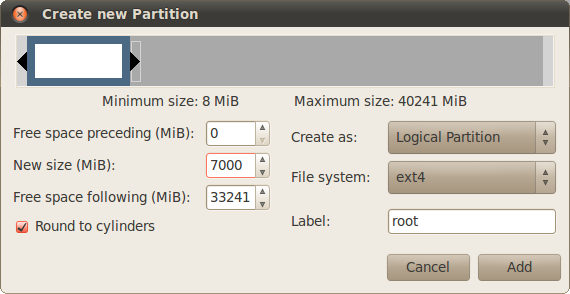
После этого на оставшемся свободном месте на расширенном разделе создаём swap-диск. Если у вас 2 GB оперативной памяти, то такой же размер нужно выбрать для свопа:

Ну и, наконец, всё оставшееся место отдаём под раздел для пользовательских данных. Файловая система снова ext4. В итоге получим примерно такую картину:

Что же, у вас есть последний шанс что-то поменять или отменить. Теперь осталось только выполнить все запланированные операции, для этого идём в меню «Edit» и выбираем пункт «Apply all operations» или просто нажимаем на зелёненькую галочку на панели инструментов. Появится окошко, показывающее текущий прогресс выполнения, а вы можете пока сходить попить чаю:

Если вы успешно дождётесь завершения процесса, то увидите сообщение об окончании выполнения всех операций:

Закрыв его, вы увидите результат применения всех ваших шаманств. Помните, как называются и нумеруются разделы жёсткого диска в Linux? Вот что у нас получилось:

Для того, что бы установить Mint с нуля, нам прежде всего понадобится провести разметку жёсткого диска, а для этого, необходимо определиться, что мы имеем и куда будем устанавливать. В принципе, у нас может быть два варианта установки, а именно: установка на компьютер, на котором кроме самой Mint
больше нечего не будет и на компьютер на котором уже имеется какой-либо раздел или разделы, занятые другой операционной системой (Windows)
или просто разделом, предназначенном для хранения нужных и важных файлов.
Первый вариант, когда весь жёсткий диск компьютера будет полностью выделен под Mint
,
особых сложностей при установке, вызвать не должен. Во время инсталляции, инсталятор спросит Вас о том, использовать весь диск или применить другие варианты? Выбираете в данном случае, использование всего диска и дальше по ходу, автоматическую разметку. Все, больше от Вас нечего особенного не потребуется и вся процедура пройдет самостоятельно.
Второй вариант, не то, что бы сложный, но займет несколько больше различных телодвижений. Предположим, что у Вас на компьютере уже имеется установленная Windows и Вы не хотите пока с ней расставаться. Или же, другой вариант, у Вас нулевой компьютер и Вы решили установить и Windows и Mint . В обоих случаях нам нужно будет провести определённые действия с жёстким диском. Единственное, что нужно знать, если Вы хотите установить сразу две системы, так это то, что Windows нужно устанавливать первым, а не наоборот, проще будет, хотя и наоборот тоже можно, только потом придется дополнительно ковыряться, что бы всё получилось так, как если бы Вы устанавливали Windows первым. Поэтому, лучше сразу выбрать правильную последовательность.
Что бы выполнить необходимую разметку и форматирование диска используют специальные программы, предназначенные для этих целей. На сегодняшний день, таких программ существует предостаточное количество, на любой вкус, как платные, так и бесплатные. Причём, хочется обратить внимание на то, что платные программы, совсем не означает, что за них нужно платить, как это все делается, думаю рассказывать не нужно, да и не имеет смысла, т.к. имеются бесплатные аналоги, вполне справляющиеся с поставленной задачей. Одной из таких утилит является GParted Live CD (Gnome Partition Editor).
Скачать можно с оф. сайта: . Скачивать нужно только стабильные версии (stable). После закачки, записываем программу на CD -диск и получаем загрузочный диск с GParted. Вставив такой диск в лоток CD/DVD- привода и перезагрузив компьютер, мы получаем возможность производить различные действия с нашим жёстким диском компьютера при помощи интерфейса утилиты GParted. Кроме GParted, достаточно популярными в этом плане могут оказаться и Acronis disk director, а также, Paragon (Домашний эксперт). Если хотите иметь полный боекомплект различных утилит, включая и вышеперечисленные, то лучше всего подойдёт Acronis Boot CD Strelec. Это загрузочный CD -диск на базе Windows 7, с набором различных утилит для работы с жёстким диском и не только. Всё это естественно, коммерческие продукты но, всегда есть но, вы понимаете о чём я говорю. Найти с скачать можно, ну например .
Обратите внимание на то, что название дисков и разделов в Linux -среде, несколько отличается от обозначений в среде Windows. Если в Windows это:C; D; E и т.д., то в Linux это: sda1; sda2; sda3 и т.д. Следует знать также, что устанавливая Mint , создать необходимы разделы можно и в процессе инсталляции при помощи самого инсталятора.
Теперь, непосредственно о разбивке и форматировании. Когда мы устанавливаем Windows, то просто создаем раздел или выбираем весь диск целиком, на который он будет установлен и форматируем его в NTFS. Кроме NTFS существует еще масса файловых систем, о которых мы сейчас говорить не будем, просто NTFS - это самая новейшая сегодня система. На этом, как бы все. В Linux же, немножко по другому, рассмотрим подробнее. Вот классическая схема для создания необходимых разделов при установке Linux :
1.
swap
(файл подкачки)
2.
/ (корневой)
3.
/boot
(загрузочный)
4.
/var
5.
/usr
6.
/tmp
7.
/home
Но все это касается общих понятий, а для обычного домашнего компьютера, вполне достаточно воспользоваться следующей схемой:
1.
swap
(файл подкачки)
2.
/ (корневой)
3.
/home
Кроме этого, как утверждают многие, раздел "swap" на домашнем компьютере необязателен. По моим личным наблюдениям, постоянно контролируя работу этого файла, я ни разу не видел что бы он был как-то задействован в работе. Значит это утверждение вполне оправдано. Тем не менее, я не беру на себя какую-либо ответственность и поэтому, создавать такой раздел или нет, выбирать только Вам. Во всяком случае, если Вы его создадите, то хуже от этого не будет, это уж точно.
Еще несколько слов о разделе /home. Он предназначен для хранения различной информации пользователя, т.е. Вас. Скаченные фильмы, фотографии, какие-нибудь текстовые файлы и пр., все это храниться на этом разделе. Создают этот раздел с той целью, что если вдруг произойдет внезапный сбой системы, то при последующей установке системы или ее восстановлении, этот раздел с Вашими важными личными файлами, остался не тронутым и был бы легко доступен после переустановки или восстановления. Это достаточно предусмотрительно, но не является единственным вариантом разметки. Вот еще более простая схема:
1.
swap
(файл подкачки)
2.
/ (корневой)
Но в этом случае, нужно уделить особое внимание своевременному архивированию системы на случай ее сбоя и возможного восстановления. Каким из вариантов воспользоваться, выбирать опять-таки Вам, но чисто для дома, первый вариант не актуален. Второй вариант, это классика, третий не стандартный, но имеет место быть, вопрос где и когда? Конкретный пример применения третьего варианта, может быть использован, когда для архивирования и восстановления системы, Вы используете сторонние утилиты, одной из которых является бесплатная программа Clonezilla. Очень хорошая программа, хотя и имеет весьма примитивный интерфейс, тем не менее, в отличие от своих платных собратьев, таких как Paragon Backup and Recovery или Acronis True Image Home и пр. достаточно корректно работает с системой Linux.
Особенность этой утилиты в том, что независимо от того, на сколько и на какие разделы Вы разметите свой диск, будь-то первый, второй или третий варианты, она всё-равно, все разделы для Linux определяет в виде одного. Допустим, у Вас установлена Windows (sda1) и Linux по схеме номер один(sda2, sda3, sda4, sda5, sda6, sda7, sda8), в общей сложности восемь разделов. При работе с Clonezilla, она покажет вам всего два:Windows (NTFS) sda1 и Linux (ext4) sda2. В sda2 будут входить все разделы, которые Вы создавали для установки Linux, кроме swap, т.к. swap архивировать не нужно. Ну, вот такая утилита, по другому она не "видит", но с другой стороны, это удобно, все разделы в виде одного, заархивировал и восстановил, все просто и удобно. К чему столько слов? Третий вариант разметки, как раз подходит для случая, если Вы вдруг решите пользоваться Clonezilla, как сторонней программой для выполнения архивирования и восстановления системы. Скачать можно
Ну и в заключении, давайте возьмём и проведём разметку диска на каком-нибудь примере. Допустим мы имеем новенький компьютер с 4.0 ГБ оперативной памяти и 500 ГБ объёмом жёсткого диска, а также, загрузочныйCD/DVD с Linux Mint загрузочный CD/DVD с Windows и загрузочный сGParted Live CD. Устанавливать будем Windows и Mint одновременно. Вставляем GParted в лоток и перезагружаем компьютер, после запуска программы начинаем разметку.
Создаём раздел для Windows:
- Размер 50 ГБ (взято от фонаря), система NTFS.
Создаём разделы для Linux по второй схеме (в качестве примера):
- Раздел swap, размер 8.0 ГБ (две оперативных памяти компьютера 4x2=8)
- Раздел / (корневой) 25-30 ГБ, система ext4 (обычно вполне хватает 7-10 ГБ, но с нашим диском в 500 ГБ не будем жадничать).
- Раздел /home (всё оставшиеся свободное место), система ext4.
Таким образом у нас получится что-то вроде:
/dev/sda1 NTFS Windows 50.0 ГБ
/dev/sda2 swap 8.00 ГБ
/dev/sda3 / ext4 30.0 ГБ
/dev/sda4 home ext4 412.0 ГБ
Все, после этого можно в правильной очерёдности установить системы, сначала Windows, потом Linux. Если применяете третий вариант разметки, то оставшееся свободное место выделяете под раздел / (корневой). Надеюсь, что в общих чертах, разобраться в целом можно, хотя и получилось достаточно объёмно, но надеюсь, что не бесполезно.




