Недавно при включении компьютера, Ubuntu меня "порадовала" тем, что решила не загружаться и "свалилась" в busybox в момент инициализации пользовательского пространства (userspace) оно же initramfs . Немного ошарашенный начал разбираться. Оказалось, что мой старенький жёсткий диск дал небольшой сбой, и подпортил суперблок файловой системы. Впрочем, оказалось что это не смертельно, и проблема эта, довольно просто и быстро решается.
Суперблок - это часть на диске, отведенная под служебную информацию файловой системы. В нем хранится информация о разделе: тип файловой системы, размер, статус и информацию о других структурах метаданных. В случае потери информации с суперблока, велик риск потерять всю информацию с раздела. Поэтому Linux хранит несколько копий этой информации - т.е. несколько суперблоков.
Перед тем, как продолжить, я должен предупредить, что не обязательна причина в суперблоке. Такая проблема может возникать и по другим причинам, установить которые можно только имея определенный опыт, либо опытным путем. В любом случае, вся суть проводимых ниже действия, лишь в проверке диска на ошибки, поэтому как минимум ничем не повредит.
Для восстановления нам понадобится загрузочный диск или флэшка с Linux. Загружаемся, и запускаем терминал. В терминале пишем:
sudo fdisk -l|grep Linux|grep -Ev "swap"
В результате выполнения команды, будет выведен список всех разделов:
/dev/sda2 371306496 976771071 605464576 288.7G 83 Linux
В моем случае это был один раздел. В этом списке нужно найти нужный раздел, и запомнить его. Он понадобится нам дальше. Далее посмотрим список доступных запасных суперблоков:
sudo dumpe2fs /dev/sda2 | grep superblock
В команде выше, /dev/sda2 необходимо заменить на полученный ранее, нужный раздел. В результате выполнения команды, будет выведен список всех суперблоков:
Primary superblock at 0, Group descriptors at 1-19 Backup superblock at 32768, Group descriptors at 32769-32787 Backup superblock at 98304, Group descriptors at 98305-98323 Backup superblock at 163840, Group descriptors at 163841-163859 Backup superblock at 229376, Group descriptors at 229377-229395 Backup superblock at 294912, Group descriptors at 294913-294931 Backup superblock at 819200, Group descriptors at 819201-819219 Backup superblock at 884736, Group descriptors at 884737-884755 Backup superblock at 1605632, Group descriptors at 1605633-1605651 Backup superblock at 2654208, Group descriptors at 2654209-2654227 Backup superblock at 4096000, Group descriptors at 4096001-4096019 Backup superblock at 7962624, Group descriptors at 7962625-7962643 Backup superblock at 11239424, Group descriptors at 11239425-11239443 Backup superblock at 20480000, Group descriptors at 20480001-20480019 Backup superblock at 23887872, Group descriptors at 23887873-23887891 Backup superblock at 71663616, Group descriptors at 71663617-71663635
Из списка запасных суперблоков, выбираем любой кроме Primary и запускаем проверку диска с указанием запасного суперблока:
sudo fsck -b 32768 /dev/sda2 -y
Параметр -y необходим для того, чтобы fsck не спрашивал что делать с каждой найденной ошибкой, а вместо этого ее автоматически исправлял если это возможно. После того, как fsck закончит, результат выполнения будет примерно таким:
fsck 1.40.2 (23-March-2016) e2fsck 1.40.2 (23-March-2016) /dev/sda2 was not cleanly unmounted, check forced. Pass 1: Checking inodes, blocks, and sizes Pass 2: Checking directory structure Pass 3: Checking directory connectivity Pass 4: Checking reference counts Pass 5: Checking group summary information Free blocks count wrong for group #241 (32254, counted=32253). Fix? yes Free blocks count wrong for group #362 (32254, counted=32248). Fix? yes Free blocks count wrong for group #368 (32254, counted=27774). Fix? yes .......... /dev/sda2: ***** FILE SYSTEM WAS MODIFIED ***** /dev/sda2: 59586/605464576 files (0.6% non-contiguous), 3604682/605464576 blocks
Оригинал: "Ubuntu Hacks: Chapter 8 - Administration"Авторы: Кайл Ранкин, Джонатан Оксер, Билл Чайлдерс (Kyle Rankin, Jonathan Oxer, Bill Childers)
Дата публикации: June 2006
Перевод: Н.Ромоданов
Дата перевода: октябрь 2010 г.
Совет # 81: Восстановление системы, которая не загружается
Если вы чуть-чуть переусердствовали с настройками вашей новой системы Ubuntu, и она больше не загружается, то в этом разделе вы узнаете несколько способов, как вернуть компьютер в рабочее состояние.
Если вы читаете этот совет, то примите наши соболезнования. Если ваша система не загружается, то это может повергнуть в стресс и вы можете сильно расстроиться. Мы уверены, что вы именно сейчас думаете о всех тех файлах, для которых вы хотели сделать резервные копии (мы знаем, что сейчас неуместно давать советы, но когда ваша система будет восстановлена и заработает, вы можете обратиться к разделу "Резервное копирование вашей системы" [Совет # 79 ]). Мы, безусловно, попадали много раз в подобную ситуацию, но до сих пор нам удавалось возвращать наши системы к жизни. Хотя все сценарии, в которых системе не удается запустить компьютер, охватить невозможно, мы расскажем, как для устранения проблемы воспользоваться установочным диском Ubuntu CD в режиме восстановления, и опишем некоторые типичные сценарии восстановления.
Загрузка в режиме восстановления
Во-первых, найдите диск Ubuntu CD, с которого вы устанавливали вашу систему, и перезагрузитесь с тем, чтобы открыть экран первоначальной загрузки. Среди различных вариантов имеется вариант "Recover a broken system" ("Восстановление неработающей системы"). Выберите этот вариант, и Ubuntu начнет работать так, что с первого взгляда может показаться, что это выполняется обычная установка системы. Вам точно как, как и при установке, будет предложено выбрать язык и сетевые настройки, но это происходит только начальная настройка среды восстановления. Обратите внимание, что в верхнем левом углу экрана появилось сообщение "Rescue mode" ("Режим восстановления").
Рис.8-11. Диалоговое окно выбора корневого устройства
Как выбрать правильный вариант? Если вы не слишком хорошо знакомы с размещением разделов на ваших жестких дисках, то для этого может потребоваться несколько попыток, но основные правила следующие:
- Если вы установили Ubuntu в качестве единственной системы и Ubuntu переписала все на текущем диске, вашей корневой файловой системой, вероятно, является первый раздел в списке.
- Если вы установили Ubuntu в конфигурации с двойной загрузкой с Windows, вашей корневой файловой системой, вероятно, является второй раздел в списке.
После того, как вы выберете корневую файловую систему, Ubuntu попытается смонтировать ее, если попытка окажется успешной, произойдет переход к следующему диалоговому окну. Если попытка окажется неудачной, вы, вероятно, выбрали неправильный раздел, так что сделайте еще одну попытку.
Общий сценарий восстановления
В следующем диалоговом окне вам будет предложено выбрать различные варианты восстановления (см. рис.8-12). Действие, которое вы здесь выбираете, будет существенно зависеть от симптомов, проявляющихся при загрузке вашей системы, так что вместо того, чтобы описывать все эти параметры, мы опишем несколько общих сценариев восстановления и укажем, что нужно выбрать в этом диалоговом окне, чтобы исправить проблему.

Рис. 8-12. Выбираем режим восстановления
Система не может выйти из загрузочного меню, либо в меню есть ошибки
Это типичный симптом системы, которую не удается загрузить. Может быть, в случае использования двойной загрузки вы переустановили Windows или другую операционную систему. Независимо от причины, в меню загрузки GRUB, используемое по умолчанию, в настоящий момент присутствуют ошибки и его нужно восстановить.
В меню выбора операций восстановления выберите вариант "Reinstall GRUB boot loader" ("Переустановить загрузчик GRUB"). Следующее окно, которое сразу же появится, может напомнить вам окно, которым вы пользовались в момент установки Ubuntu. В нем спрашивается, где вы хотите установить загрузчик GRUB. Если вы не помните, где конкретно был установлен загрузчик GRUB, то с большей вероятностью он был установлен на вашем первом жестком диске в главной загрузочной записи (Master Boot Record). Если это так, наберите (hd0) и двигайтесь дальше. Режим восстановления переустановит GRUB и вы вернетесь в меню выбора операций "Rescue operations" ("Операции восстановления"). Выберите пункт "Reboot the system" ("Перезагрузка системы"), и перед вами, как мы надеемся, должно появится стандартное меню загрузки.
Система выходит из загрузочного меню, но доступ к корневой файловой системе root отсутствует
Этот симптом может оказаться самым неочевидным, поскольку он может быть вызван самыми разнообразными проблемами, начиная от повреждения файловых систем и заканчивая использованием новых проблематичных ядер. Прежде, чем продолжать использовать режим восстановления, сначала попытайтесь перезагрузиться и выбрать в меню загрузки вариант с другим ядром. Если это ядро загрузится, то, вероятно, какая-то проблема с поддержкой оборудованием в вашем последнем ядре. Когда вы загрузите рабочее ядро, проверьте, есть ли обновления для вашего нового ядра. Если у вас возникли те же самые проблемы при выборе загрузочном меню различных ядер, то перейдите к следующим шагам.
В случае возникновения проблем такого рода, устранение неисправностей необходимо осуществлять непосредственно из спасательного CD, так что выберите вариант "Execute a shell in the installer environment" ("Запустить оболочку в среде инсталлятора"). После этого вы перейдете в оболочку BusyBox, где вы можете выполнять некоторые основные диагностические и восстановительные операции:
Test the root filesystem - Проверка корневой файловой системы
Во-первых, проверьте и посмотрите, можете ли вы читать из корневой файловой системы. Восстановительный режим CD в процессе загрузки смонтирует эту файловую систему на /target . Наберите:
~ # ls /target
и посмотрите, получили ли вы список файлов подобный тому, что изображен на рис.8-13 и который был выдан командой df . Если установка Ubuntu была выполнена с настройками, определенными по умолчанию, ваша корневая файловая система, вероятно, будет находиться на /dev/discs/disc0/part1 .
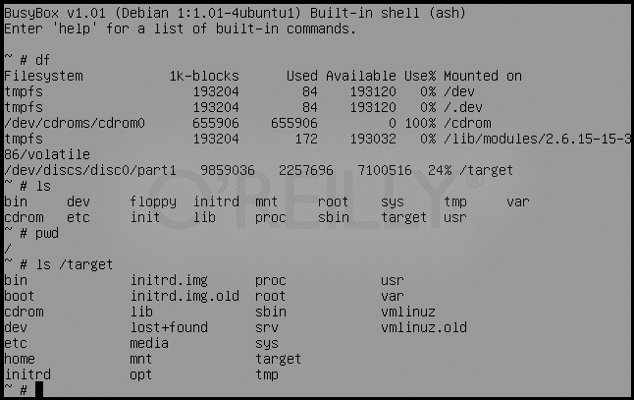
Рис. 8-13. Пример диагностики в оболочке BusyBox
Repair the filesystem – Восстановление файловой системы
Теперь используйте команду fsck чтобы попытаться восстановить вашу файловую систему. Во-первых, вам нужно размонтировать раздел /target , если он в настоящее время смонтирован:
~ # umount /target
В среде режима восстановления есть утилиты fsck только для файловых систем ext2 , ext3 и jfs , поэтому, если вы во время установки выбрали другую файловую систему, вам придется воспользоваться другим спасательным диском. В Ubuntu по умолчанию используется файловая система ext3 , так что если вы выполняли установку по умолчанию, то для того, чтобы проверить и восстановить ваш диск, введите следующую команду:
~ # /sbin/ fsck.ext3 -f /dev/discs/disc0/part1
Замените fsck.ext3 на fsck.ext2 или fsck.jfs , если у вас разделы с ext2 или jfs , соответственно, а также замените раздел на ваш конкретный корневой раздел. После завершения работы fsck снова смонтируйте раздел на /target и постарайтесь получить к нему доступ с помощью команды ls:
~ # mount /dev/discs/disc0/part1 /target ~ # ls /target
Если вы увидите некоторое количество файлов и директорий, поздравляем, ваше устройство восстановлено! Наберите команду exit чтобы выйти из оболочки BusyBox, перезагрузитесь и посмотрите, сможете ли вы успешно загрузить вашу систему.
Система загружается и проходит часть процесса загрузки, но зависает на конкретном сервисе
Будь то из-за плохо написанного скрипта init или из-за какой-либо другой ошибки, в некоторых редких случаях скрипт init может остановиться и отказаться от продолжения процесса загрузки. Когда это происходит, вы не сможете войти в оболочку и решить проблему, поэтому необходимо прибегнуть к спасательному CD. Запомните, какой сервис "буксует", и загрузитесь с вашего установочного диска Ubuntu CD в режиме восстановления.
Для решения вопросов такого рода, вам, на самом деле, нужно перейти в оболочку в среде вашей корневой файловой системы, поэтому в меню восстановительных операций Ubuntu выберите вариант "Execute a shell in /dev/discs/disc0/part1" ("Запустить оболочку в /dev/discs/disc0/part1"). Этот вариант названия может чуть-чуть отличаться, если у вас в качестве корневой файловой системы другой раздел.
В результате вы перейдете в оболочку вашей собственной корневой файловой системы. Вы сможете перемещаться по этой файловой системе и запускать команды, как будто вы на самом деле загрузили вашу файловую систему. Теперь вам нужно найти сервис init , из-за которого у вас возникли проблемы, и отключить его. В разделе "Управление запуском сервисов" [Совет # 77 ] содержатся инструкции о том, как из командной находить и отключать сервисы, запускаемые при загрузке, так что прочитайте этот совет для ознакомления с конкретной спецификой. Если Ubuntu устанавливалась по умолчанию, вы, вероятно, найдете свой сервис либо в /etc/rc2.d , либо в /etc/rcS.d . После того как вы найдете проблемный сервис, переименуйте его, заменив S на D в начале имени файла.
Когда скрипт init будет отключен, наберите exit и выйдите из оболочки, а затем перезагрузите компьютер и попытаться загрузиться обратно в вашу систему Ubuntu. Отключенный скрипт init теперь не должен вызывать проблем, так что вы теперь должны получить экран приглашения входа в систему.
Заключение
Это лишь некоторые из возможных проблем, которые могут сделать систему незагружаемой. Если вы попробовали все эти варианты восстановления и все еще не смогли восстановить систему, не сдавайтесь! Прочитайте раздел "Получаем помощь" [Совет # 2 ] и узнайте, как можно получить поддержку от других пользователей Ubuntu.
Это очень неприятное явление. Но оно может случиться с каждой системой. Включаете вы свой компьютер в надежде работать или поиграть в любимую игру для Linux, а тут черный экран. В Ubuntu нет ни безопасного режима, ни инструментов для автоматического восстановления, которые используются в таких ситуациях пользователями системы Windows. Но зато здесь есть режим восстановления системы, в котором вы с помощью терминала сможете сделать все, чтобы заставить свой компьютер работать, а также возможность переустановки системы без потери программ и пользовательских данных.
Черный экран в Ubuntu
Давайте сначала разберем, почему может возникнуть черный экран в Ubuntu и на каких этапах загрузки системы это происходит.
Первое, Аппаратная проблема — если вы не видели приветствия BIOS, или как часто делается в современных ноутбуках — заставки производителя ноутбука или материнской платы, если при этом вы не можете войти в меню настройки BIOS, с помощью клавиш F2, Del, F8, Shtift+F2 или других клавиш того же назначения, значит проблема аппаратная и в этой статье вы не найдете ее решение. Тут нужно нести ваше устройство в ремонт или попытаться самому проверить, если разбираетесь.
Второе, проблема Grub — прошла заставка BIOS, но вы не видите меню Grub, есть только надписи похожие на Minimal bash like interface или Resuce Mode. Это значит, что поврежден загрузчик, подробно об этом написано в статье — как восстановить загрузчик Grub2.
Третье, черный экран при загрузке — вы выбрали нужный пункт меню Grub, началась загрузка системы, но потом либо все зависло, либо возник черный экран с терминалом. Черный экран при загрузке Ubuntu может значить повреждение файловой системы, отсутствие какого-нибудь важного пакета, несовместимость драйверов.
Четвертое, черный экран оболочки — система загрузилась, вы ввели логин и пароль, но вместо оболочки Unity или любой другой вы видите черный экран с курсором. Проблема в графической оболочке, ее настройке или кеше, может возникать в KDE, после обновления.
Черный экран при установке Ubuntu
Большинство ошибок вроде черный экран Ubuntu во время установки возникают, потому что образ был либо скачан неправильно, либо записан на носитель неправильно.
md5sum ~/ubuntu.iso
Полученное значение должно совпадать со значением md5, которое указанно на сайте, с которого вы скачали образ:

Если значения не совпадают, образ придется перекачать. Дальше проверьте также md5, для носителя, на который был записан образ, например, DVD диска:
И это значение должно совпадать с двумя предыдущими. Если нет, вы нашли проблему — образ нужно перезаписать.
Также диск можно проверить на ошибки, выбрав пункт Проверить диск на ошибки в меню диска:

Если проблема все еще не была решена, возможно, система не загружается из-за несовместимости свободного драйвера и вашего оборудования. К счастью, этому есть решение. Необходимо использовать параметр ядра nomodeset. Он используется для того, чтобы включить особый режим работы драйвера. Для того чтобы это сделать нажмите в меню установщика F6 и выберите из выпавшего списка nomodeset.


Затем можете запускать установку Ubuntu. Черный экран Ubuntu после установки, может быть вызван опять же несовместимостью оборудования, вам придется повторить все шаги, описанные выше, а затем установить необходимые драйвера.
Черный экран в Ubuntu при загрузке
Черный экран в Ubuntu при загрузке, может быть вызван разными причинами, например:
- Обновлением системы
- Повреждением файловой системы из за неожиданного отключения от сети
- Несовместимостью драйверов видеокарты
- Отсутствием необходимых для инициализации программ
Выше уже описано, как решить проблему: черный экран Ubuntu при загрузке, если причиной стала несовместимость оборудования. Рассмотрим теперь подробнее.
Несовместимое оборудование
Если ваше оборудование не совместимо со свободным графическим драйвером, можно попытаться использовать параметр nomodeset, чтобы запустить систему и установить проприетарный драйвер.
Чтобы изменить параметры ядра в Grub достаточно установить рамку-курсор на нужный пункт и нажать e:

Для продолжения загрузки нажмите Ctrl+X. Теперь система загрузится, и вы сможете установить проприетарные драйвера необходимые для нормальной работы системы.
Черный экран Ubuntu при шифровании
Если вы использовали шифрование жесткого диска LVM или LUKS во время установки Ubuntu, то возможно черный экран Ubuntu 16.04 означает, что система просто спрашивает у вас пароль, но вы этого не видите. Попробуйте переключиться между виртуальными терминалами с помощью Alt + вправо или Alt+влево. Это может вернуть запрос пароля обратно.
Также вы можете просто попробовать ввести свой пароль и нажать Enter. Если все хорошо, система загрузится.
Нерабочий проприетарный графический драйвер
Неправильно установленный проприетарный графический драйвер NVIDIA или AMD, тоже может вызвать черный экран Ubuntu при загрузке. Такой драйвер нужно удалить, и затем установить его правильно, или установить другой драйвер.
В таких случаях обычно система загружается нормально, но не может запустить X-сервер. Поэтому переходим в первую виртуальную консоль с помощью сочетания клавиш Ctrl+Alt+F1, введите ваш логин и пароль. Затем вы увидите привычное приглашение ввода командной строки.
Для удаления драйвера NVIDIA выполните:
sudo apt-get purge nvidia*
sudo apt-get purge fglrx*
Также некоторые драйвера, например, NVIDIA вносят модификации в файл /etc/X11/xorg.conf, поэтому, возможно, придется обновить конфигурацию X сервера:
sudo dpkg-reconfigure xserver-xorg
Осталось перезагрузить систему:
Теперь, если вы действительно перед этим устанавливали проприетарный драйвер, система запустится, и будет работать нормально. Как видите, ничего страшного здесь нет, черный экран nvidia ubuntu решается довольно просто.
Повреждение файловой системы или имен дисков
Обычно файловая система, даже при повреждениях восстанавливается автоматически, но если этого не произошло, появится черный экран Ubuntu 16.04. Можно попытаться восстановить все вручную.
Для этого нам понадобится режим восстановления. Для этого выберите обычно второй пункт Grub, название Ubuntu и версия, а в скобках Recovery Mode .
Система загрузится в консоль, где вы сможете выполнять все нужные действия.
Для восстановления файловой системы выполните:
fsck -y /dev/sda1
Здесь /dev/sda1 — ваш корневой раздел.
Также ошибки загрузки может вызвать изменение размера корневого раздела с помощью gparted или любые другие операции по изменению метрик корневого раздела. Дело все в том, что разделы дисков в конфигурационном файле Grub определяются по UUID, а этот параметр может меняться в зависимости от размера, позиции и других параметров раздела. Так вот если он изменится, то система уже не сможет найти нужный раздел. Чтобы это исправить нужно в том же режиме восстановления обновить конфигурационный файл Grub:
Теперь можно перезагружать систему.
Черный экран Ubuntu после обновления
Как показывает практика и комментарии на форумах — черный экран Ubuntu после обновления не такая уж и редкая вещь как хотелось бы. Это могут вызвать различные ошибки установки пакетов, несовместимость пакетов и неверные настройки новой системы.
Проще всего в этом случае переустановить Ubuntu. В установочных дисках Ubuntu есть возможность переустановки системы с сохранением пользовательских файлов и всех программ. Если установщик обнаружит уже установленную Ubuntu подходящей версии, появится опция Переустановка Ubuntu. При этом будут сохранены все ваши личные данные, программы и настройки. Программа сотрет все системные настройки и вернет им значение по умолчанию, это исправит все проблемы связанные с неправильной конфигурацией системы и ее компонентов.
Также будет переустановлен Grub, а это значит, что любые проблемы с загрузчиком также будут решены.
Если вы беспокоитесь о важных файлах и данных, можете запустить диск в режиме попробовать Ubuntu, здесь вы сможете открыть файловый менеджер, подключить диск с домашней папкой и скопировать оттуда все нужные данные на внешний USB диск.
Черный экран оболочки
Иногда после крупных обновлений мы можем получить черный экран Ubuntu уже после входа в систему и загрузки оболочки. Это происходит из-за несовместимости старых настроек оболочки и ее новой версии. И решить эту проблему проще всего, достаточно просто удалить файлы настроек и кеша. Вернее, удалять файлы не желательно, лучше их на всякий случай переименовать.
Сначала перейдите в виртуальную консоль с помощью сочетания клавиш Ctrl+Alt+F1 . Затем введите логин и пароль.
Чтобы сбросить настройки Unity, достаточно несколько команд:
dconf reset -f /org/compiz/
Также можете попробовать удалить настройки Compiz:
mv ~/.config/compiz-1/compizconfig ~/.config/compiz-1/compizconfig.old
Затем перезапускаем графический сервер:
sudo service lightdm restart
Если вы используете KDE, нужно перемещать файлы вручную:
mv ~/.kde4 ~/kde4.old
В Gnome та же история:
mv ~/.gnome ~/.gnome.old
Выводы
В этой статье мы рассмотрели несколько ситуаций, в которых может возникнуть черный экран в Ubuntu 16.04 или более ранних версий, а также то, как все исправить. Теперь вы вооружены и готовы справиться с проблемами в своей системе. Если я что-то упустил, напишите в комментариях!
Если вы забыли пароль, случайно удалили важные файлы или решили восстановить Ubuntu, то все эти операции можно выполнить с помощью встроенных инструментов системы или простых утилит.
Сброс пароля
Если вы забыли пароль на Ubuntu, то для восстановления доступа сбросьте его и установите новый ключ безопасности.
Если вы забыли имя пользователя, то посмотреть его можно с помощью команды «cat /etc/passwd». Как видите, никакие дополнительные инструменты не нужны, Linux системы достаточно просты в освоении.
Откат системы
На Ubuntu нет кнопки «Восстановление системы», нажатие на которую запустит откат к более раннему состоянию, поэтому каждый случай приходится рассматривать отдельно. Посмотрим наиболее распространенные ошибки, после которых Ubuntu требует восстановления: некорректное обновление системы и повреждение загрузчика GRUB.
Если система не запускается, то попробуйте восстановить загрузчик с помощью утилиты boot-repair. Подключите диск-флешку с Ubuntu к компьютеру, запустите систему и откройте терминал. Выполните несколько команд, чтобы установить программу boot-repair:
- sudo add-apt-repository ppa:yannubuntu/boot-repair.
- sudo apt-get update.
- sudo apt-get install boot-repair.
После закрытия консоли запустите утилиту boot-repair. Выберите режим «Рекомендуемый способ восстановления», чтобы программа нашла и исправила ошибку.
Если сбой произошел при обновлении системы, то устранить его можно следующим образом:
- Запустите режим root, как при восстановлении пароля.
- Включите запись командой «sudo mount -rw -o remount».
- Командой «sudo dpkg –configure –a» запустите Менеджер пакетов, чтобы обновить и пересобрать пакеты данных,
Ждать придется долго, минут 30-40. Зато после завершения процедуры система запустится без ошибок, уже будучи обновленной.
Восстановление файлов
Еще одна полезная возможность на Ubuntu – восстановление удаленных файлов. Для возврата утерянных данных используйте программу Photorec или TestDisk. Работают они примерно одинаково, позволяя восстановить большую часть удаленных из системы файлов.

Восстановленные файлы вы найдете в той папке, которую указали через файловый менеджер. Некоторые данные могут оказаться битыми, но обычно восстановление проходит качественно, если после удаления вы не перезаписывали файлы другой информацией.
Любая операционная система может перестать работать вследствие определённых причин. В процессе работы пользователя с системой устанавливаются новые утилиты , обновления, различные файлы, которые в итоге могут привести к конфликту внутри ОС. В этой статье детально разберём, что делать, если не запускается Ubuntu. Итак, приступим.
Ошибка запуска Ubuntu может быть легко исправлена.
Есть способ, позволяющий решить подобную проблему в Линукс Убунту. Подробнее об этом далее в статье.
Первым делом необходимо найти диск с Ubuntu, с которого выполнялась установка . Вставьте диск и перезагрузитесь так, чтобы открылся экран начальной загрузки. В открывшемся меню нажмите «Recover a broken system». После этого Ubuntu начнётся процесс восстановления, сначала можно подумать, что началась обычная установка системы, поскольку, как и при установке, вам понадобится выбрать язык и задать сетевые настройки. Обратите внимание на появившуюся в левом верхнем углу экрана надпись «Rescue mode».

Чтобы выбрать правильный, необходимо хорошо знать размещение разделов на жёстких дисках ПК. Если это не ваш случай, может понадобиться несколько попыток, однако, есть несколько советов, которые помогут вам сделать верный выбор:
- Если Ubuntu была установлена как единственная ОС, то Убунту переписала всё содержимое текущего диска. Вероятнее всего, корневой файловой системой является первый раздел.
- Если Убунту устанавливалась в конфигурации с двойной загрузкой вместе с ОС Windows , выберите второй раздел из перечня.
После выбора корневой файловой системы, начнётся процесс её монтирования, в случае успешного окончания, вы перейдёте к следующему окну. Если этого не случилось, значит, раздел был выбран неправильно.
Общий сценарий восстановления
Перейдя к следующему окну, вам нужно будет указать вариант восстановления. Выбор зависит от симптомов, проявляющихся во время загрузки ОС.
- Системе не удаётся пройти дальше меню загрузки либо в нём присутствуют ошибки.
Обычная проблема системы, которую не получается загрузить. Возможно, причина в том, что при использовании двойной загрузки вы случайно переустановили Виндовс или другую ОС. Для решения этой неполадки необходимо переустановить GRUB . Чтобы сделать это, перейдите к меню выбора операций восстановления и выберите пункт «Reinstall GRUB boot loader». На следующем этапе необходимо выбрать, куда установить GRUB, если вы забыли, где именно находится загрузчик GRUB, наиболее вероятно, что вы установили его на жёсткий диск, стоящий первым. То есть наиболее вероятно, что это «hd0». После переустановки GRUB вы вернётесь к меню выбора операций. Нажмите «Reboot the system», чтобы перейти к меню загрузки.

- Системе удаётся покинуть меню загрузки, однако доступа к корневой ФС root всё равно нет.
Такой симптом, пожалуй, самый неочевидный, так как он может быть вызван множеством различных неисправностей. Сперва попробуйте перезагрузиться и выбрать загрузку с другим ядром. Если выбранное ядро загрузится, значит, проблема кроется в поддержке оборудования в последнем ядре. После загрузки рабочего ядра проверьте наличие обновлений для нового ядра. Если аналогичные проблемы появились на этапе выбора различных ядер в меню загрузки, перейдите к следующим этапам.
При возникновении проблем подобного рода, устранять неисправности следует прямо с диска. Для этого выберите пункт «Execute a shell in the installer environment». Далее вы попадёте в оболочку BusyBox, где можно производить определённые диагностические, а также восстановительные операции.
Проверка корневой ФС
Прежде всего, удостоверьтесь, что вы можете читать из корневой ФС. Во время загрузки восстановительный режим диска смонтирует эту файловую систему на /target. Пропишите команду:
Если вы устанавливали Ubuntu, используя параметры по умолчанию, ваша корневая файловая система должна находиться на /dev/discs/disc0/part1.
Восстановление файловой системы
~ # umount /target
В режиме восстановления имеются утилиты fsck исключительно для файловых систем ext2, ext3 и jfs, так что, если во время установки вы выбрали другую ФС, вам придётся воспользоваться другим установочным диском. По умолчанию в Убунту применяется ФС ext3, поэтому если вы выполняли установку по умолчанию, для проверки и восстановления диска нужно будет ввести:
~ # /sbin/ fsck.ext3 -f /dev/discs/disc0/part1
fsck.ext3 замените на fsck.ext2, либо fsck.jfs, если у вас разделы с ext2 или jfs, соответственно, а также поменяйте раздел на свой конкретный корневой. По завершении работы fsck ещё раз смонтируйте раздел на /target и попробуйте получить к нему доступ, прописав команду ls:
~ # mount /dev/discs/disc0/part1 /target
Если на экране отобразится несколько файлов и директорий , значит, ваше устройство восстановлено! Воспользуйтесь командой exit, чтобы покинуть оболочку BusyBox. выполните перезагрузку компьютера и проверьте получится ли загрузиться теперь.

В случае, если система загружается, но виснет на каком-либо сервисе, перейдите к оболочке в среде вашей корневой файловой системы, и выберите пункт «Execute a shell in /dev/discs/disc0/part1» в меню восстановительных операций. Это название может незначительно отличаться, если у вас выбран другой раздел в качестве корневой ФС.
Далее вы попадёте в оболочку собственной корневой ФС. Там вы сможете перемещаться по ФС, а также выполнять команды, будто вы действительно загрузили вашу файловую систему. Далее необходимо найти сервис init, который и является причиной проблемы. Деактивируйте его. В разделе «Управление запуском сервисов» находятся инструкции, как находить и отключать сервисы, которые запускаются при загрузке. Если Убунту инсталлировалась по умолчанию, вы, скорее всего, найдёте свой сервис или в /etc/rc2.d, или в /etc/rcS.d. Найдя проблемный сервис, поменяйте его название, заменив букву «S» на «D».
После того как скрипт init будет деактивирован, пропишите команду exit и покиньте оболочку, а после выполните перезагрузку компьютера. Попробуйте загрузиться снова в вашу систему Убунту. Деактивированный скрипт init больше не будет вызывать проблемы, так что ничто не должно помешать успешно загрузиться на этот раз.
Теперь вы знаете, что нужно делать, если Ubuntu не загружается. Пишите в комментариях справились ли вы с этой задачей, делитесь с другими пользователями своим опытом в решении подобных проблем, и задавайте вопросы по теме статьи, если они у вас остались.




