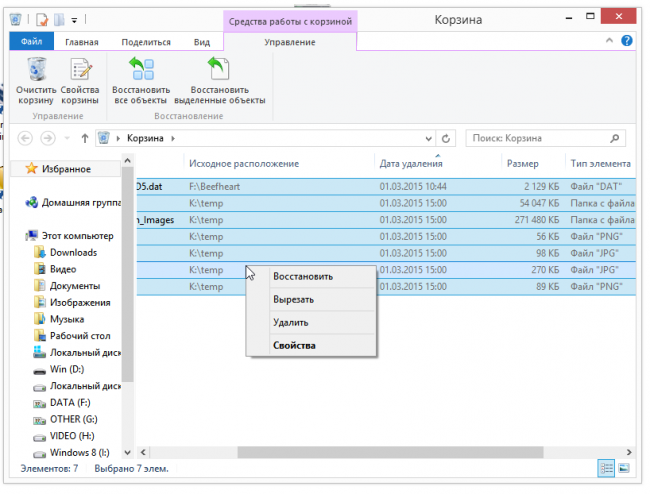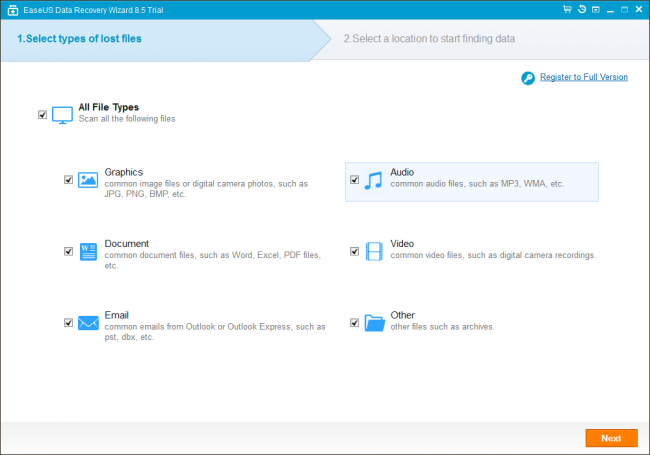На компьютере хранится различная информация. Например, фотографии, фильмы и тому подобные файлы. Когда информация становится нам ненужной, мы ее просто удаляем. Бывают случаи, когда человек ошибочно удаляет файлы. Многие люди начинают впадать в паническое состояние. Они задаются вопросом, как восстановить удаленные из корзины файлы?
Существует ли возможность восстановления файлов?
Операционные системы семейства Windows XP и старше, являются достаточно серьезными ОС, которые защищены от случайного удаления файлов.
При удалении файла, операционная система интересуется, на самом ли деле удалить файл. После того как пользователь согласился на удаление, документ перемещается в корзину. Но бывают случаи, когда функции корзины отключены, и файлы минуют корзину. К тому же при удалении документации через командную строку, файлы проходят мимо корзины.
Помимо случаев, когда пользователь намеренно или случайно удалил файл, документация может быть удалена вирусами, которые попадают на ПК. Не стоит отчаиваться, в большинстве случаев удаленные файлы из корзины можно восстановить.
Исключением является восстановление документов после низкоуровневого форматирования. Такое форматирование осуществляется для того, чтобы секретная информация не попала в чужие руки. Такой тип форматирования возможен только на специальных устройствах, которых нет у обычного пользователя.
Специфика хранения данных на винчестере
Информация - это участок, занятый на жестком диске. Когда файлы уничтожаются, ликвидируются только данные об этой информации. Это необходимо для того, чтобы сведения были исключены из списка директорий. Перед тем как восстановить удаленные из корзины файлы, необходимо убедиться, что на место этих документов, не сохранялась другая информация. Утилитами сканируется каждый из секторов жесткого диска, в поисках утраченных данных. Сложности возникают в том случае, если у жесткого диска был поврежден сектор, на котором хранилась информация. Тогда придется воспользоваться услугами профессионалов.

Правила восстановления разнотипных файлов
Перед тем как приступить к восстановлению ранее удаленной информации, необходимо запомнить несколько простых правил:
- В первую очередь нужно прекратить работу на ПК и закрыть посторонние программы, которые не помогут нам восстановить удаленные файлы из корзины. Также не стоит устанавливать и скачивать программы на диск, который нуждается в восстановлении. Это связано с тем, что новые документы и программы записываются на место уничтоженных файлов.
- Приступить к восстановлению можно только в том случае, если не делалось низкоуровневое форматирование. Когда информация удаляется из корзины, стираются оглавления, то есть система не может считать их, стало быть, просто записывает на их место новые файлы. При низкоуровневом форматировании информация уничтожается полностью, так как на ее место записываются нули. После записи нулей, восстановить информацию практически невозможно.
- Для восстановления лучше заранее позаботиться об установке специализированных утилит, или приобрести Live CD. На этом диске имеются все необходимые для работы утилиты.

Восстановление удаленных файлов утилитами
Итак, как восстановить удаленные из корзины файлы? Для этого необходимо скачать из сети специализированные утилиты, которые за минуту вернут удаленную из вашего персонального компьютера информацию.
Одной из таких чудесных утилит является Magic Uneraser. После установки программы необходимо включить сканирование дисков или съемных запоминающих устройств. Когда сканирование будет завершено, пользователь сможет увидеть файлы, которые были ранее удалены, и файлы, существующие в настоящий момент.
Перед тем как восстановить файл, можно посмотреть информацию, которую он содержит. Для того чтобы восстановление удаленных файлов из корзины было удачным, выбираем необходимые документы и восстанавливаем их в любую папку.
Единственным минусом восстановления документации является покупка вышеописанной программы. Стоимость лицензии колеблется от 1000 до 6000 рублей. Тип лицензии зависит от ее функционального набора.
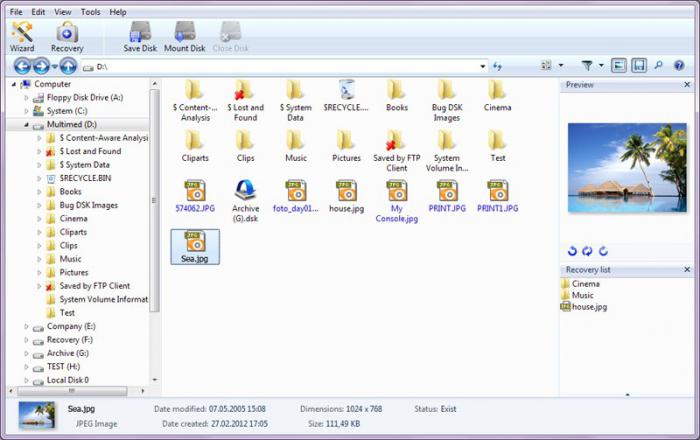
Дополнительные программы и утилиты для восстановления файлов
Если на вашем персональном компьютере установлена ОС Windows (начиная с серии XP и заканчивая серией 8), тогда придется работать с файловыми системами NTFS и FAT32. С этими системами идеально справляется утилита Mun Soft Easy File Undelete. Она с легкостью восстановит удаленные файлы. В файловой системе NTFS сканирование секторов будет проходить немного быстрее.
Если вы работаете с фотографиями и по ошибке удалили не те фото, можно воспользоваться утилитой Mun Soft Easy Digital Photo Recovery. Программа обнаруживает на вашем компьютере все удаленные ранее фотографии. Перед тем как восстановить фото, их можно посмотреть, чтобы убедиться в том, что это именно та фотография, которая нуждается в восстановлении.
Еще одной утилитой, достойной внимания, является Recuva. Эта программка может восстанавливать картинки, музыку, видео, документы и электронную почту. Стоимость утилиты составляет около 3000 рублей. Конечно, это невысокая цена за восстановление данных, особенно если это информация, используемая для работы или ведения бизнеса.
Тем, кто не хочет платить деньги, можно поискать в Интернете бесплатные аналоги платных программ для восстановления.
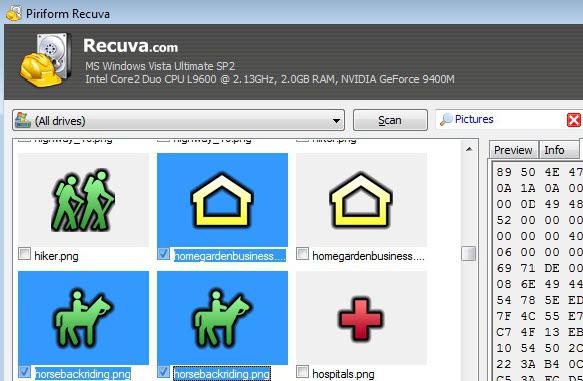
Заключение
Удаленные с компьютера файлы можно восстановить, но сначала нужно определиться со способом восстановления. Каждый выбирает для себя, какая утилита подойдет именно для него. В том случае, если все-таки вышеупомянутые программы не помогли вернуть нужную информацию, и вас по-прежнему волнует вопрос, как восстановить удаленные из корзины файлы, стоит воспользоваться услугами специалистов. Эти мастера своего дела с высокой вероятностью смогут помочь восстановить информацию.
Чтобы не сталкиваться с подобной проблемой, лучше всего делать резервное копирование всех важных файлов. Особенно это будет удобно для тех, кто хранит на ПК рабочую информацию. Резервную копию можно делать один раз в месяц. В противном случае придется возиться с восстановлением потерянных данных.
Файлы, удаленные пользователями, сначала помещаются в Корзину, из которой информацию можно восстановить нажатием одной кнопки. Другое дело, если пользователь сам очистил эту папку: нужные данные оказываются стертыми из системы. Возникает вопрос, как восстановить удаленные файлы из корзины и можно ли вообще это сделать?
Программы восстановления
Восстановление данных после очистки возможно при использовании специального программного обеспечения. Есть несколько утилит, которые возвращают информацию из недавно очищенной Корзины.
- TestDisk.
- GetDataBack и т.д.
Все утилиты работают по одному принципу, осуществляя сканирование накопителя в поисках следов удаленных данных . Однако результат их работы бывает разным, поэтому если одна программа не справилась с задачей, то нужно переходить к другой, так как шансы на восстановление информации всегда остаются.
Восстановление данных
Recuva – одна из самых известных программ для восстановления данных после очистки Корзины, поэтому используем её в качестве примера того, как можно вернуть утраченную информацию.
После завершения сканирования появится список обнаруженных файлов. Возможно, некоторые из них станут нечитаемыми – такие данные буту отмечены красным кругом . Если файл поврежден, но его можно открыть, то круг рядом с ним будет желтого цвета. Информация, отмеченная зелеными кругами, полностью восстановлена и готова к сохранению на компьютере.
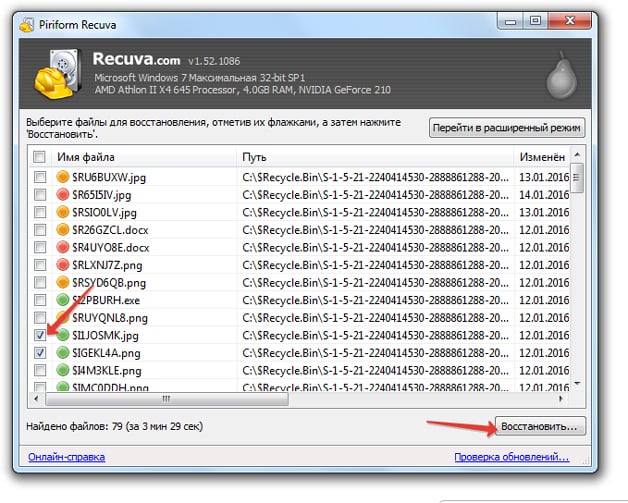
После завершения процесса восстановления стертые из Корзины данные снова окажутся на компьютере.
Использование других программ восстановления
Если программа Recuva не сумела найти нужные файлы после очистки Корзины, то можно попробовать более мощные утилиты – GetDataBack и TestDisk. Посмотрим алгоритм работы GetDataBack:
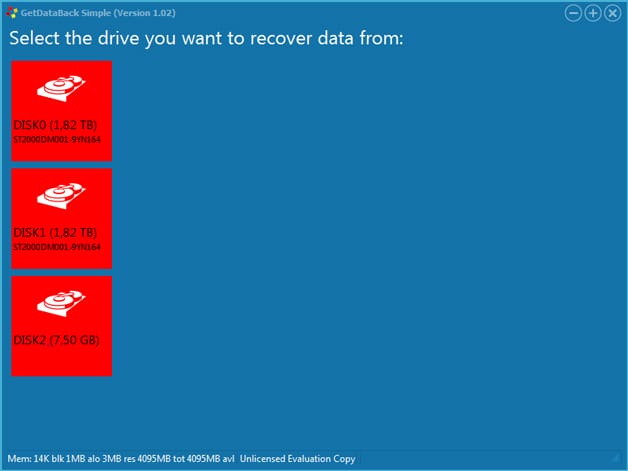
После завершения сканирования программа покажет еще одну файловую систему – выберите её, чтобы увидеть массив данных, которые появились после восстановления.
Единственный недостаток этой утилиты – в бесплатном режиме нельзя сохранить восстановленные файлы в папку на компьютере. Можно купить полную версию программы, но есть и другой вариант: использовать утилиту TestDisk.
Программа TestDisk
Если ни Recuva, ни GDB не смогли найти и вернуть файлы после удаления, то с этой задачей можно справиться с помощью утилиты TestDisk, которая должна быть хорошо известна пользователям Linux. Возможно для 2016 года эта программа выглядит несовременно из-за отсутствия привлекательного графического интерфейса, но с восстановлением данных она справляется отлично.
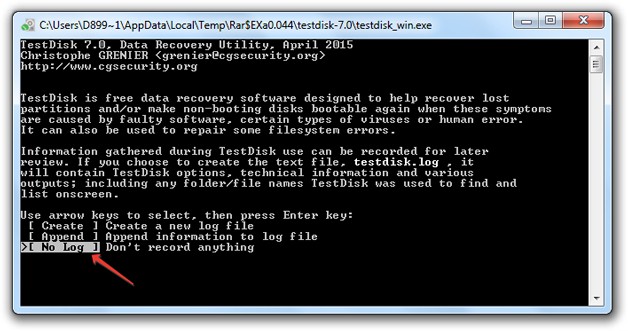
В окне программы отобразятся данные, которые удалось найти. Чтобы восстановить файл, выделите его и нажмите клавишу «C» в английской раскладке. Для выделения всех файлов нажмите «A».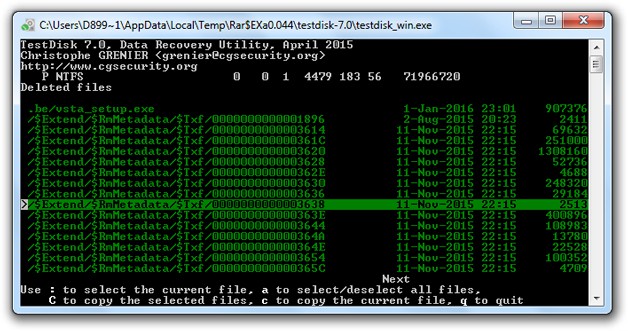
В следующем окне нужно выбрать каталог для сохранения найденной информации. С помощью стрелок найдите папку, которую вы создали и разместили в корне диска, и снова нажмите клавишу «C».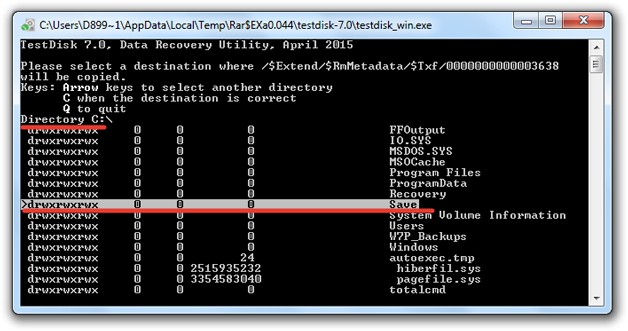
После успешного завершения копирования вы увидите сообщение «Copy Done». Восстановленные данные будут лежать в указанной вами папке; имена их изменятся, но открываться файлы должны без ошибок.
Если у вас остались вопросы, то настоятельно рекомендуем посмотреть следующее видео:
Как известно, небольшие файлы, удаленные с жесткого диска вначале перемещаются в корзину, а уже потом после ее очистки навсегда исчезают с поля зрения. В данной статье мы рассмотрим ситуацию, когда вы удалили с корзины какой-нибудь файл по неосторожности и сейчас хотите его вернуть. Для начала рассмотрим сам процесс удаления такого файла.
Кликаем правой кнопкой мыши по файлу и выбираем пункт «Удалить» .
У нас спрашивают, а действительно ли мы хотим переместить этот файл, мы соглашаемся, и он попадает в корзину.
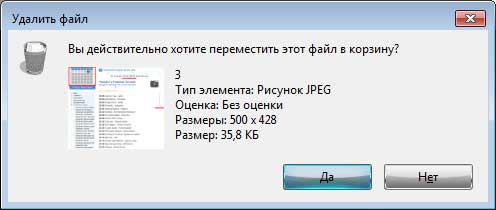
Для того чтобы восстановить удаленный файл из корзины , мы заходим в нее, находим нужный файл, кликаем по нему правой кнопкой мыши и из выпавшего меню выбираем пункт «Восстановить» .
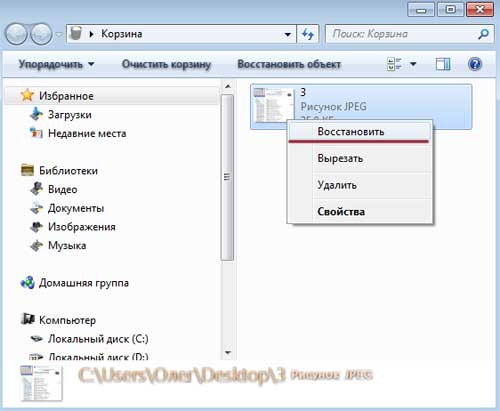
Файл восстанавливается на то место, из которого он был помещен в корзину. Если же нажать на кнопку «Очистить корзину» , то файл исчезнет из корзины навсегда. Если спустя некоторое время вы захотите восстановить такой файл, то придется понадеяться на удачу и выполнить некоторые действия.

Если на вашей ОС Windows работает восстановление системы (), то можно попробовать выполнить следующее. Кликаем правой кнопкой мыши по папке, в которой размещался удаленный файл и выбираем пункт «Восстановить прежнюю версию» .
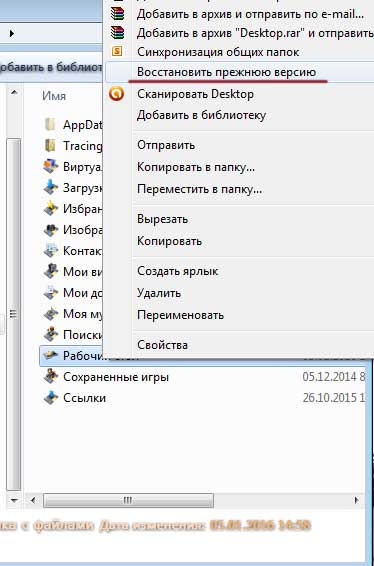
Я кликнул по папке «Рабочий стол» и, как вы видите, у меня открылись ранние версии данной папки. Если открыть данные папки, то с легкостью можно найти и скопировать удаленный ранее файл либо нажать на кнопку «Восстановить» и полностью восстановить прежнее содержание всей папки.
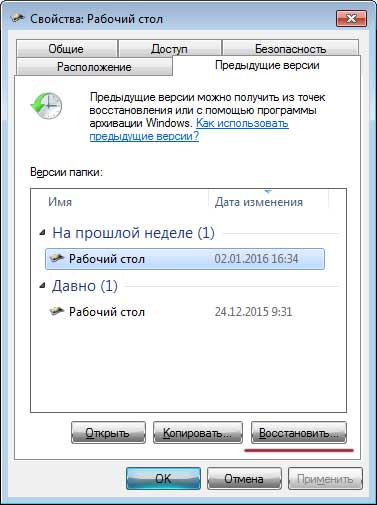
Внимание! Данный метод работает только на тех системных дисках, на которых включена функция .
Давайте рассмотрим следующий способ, который предусматривает использование резервной копии (), если она у вас имеется.
Заходим в «Пуск – Панель управления» , ставим Просмотр: «Категория» . Нажимаем по пункту «Система и безопасность» .
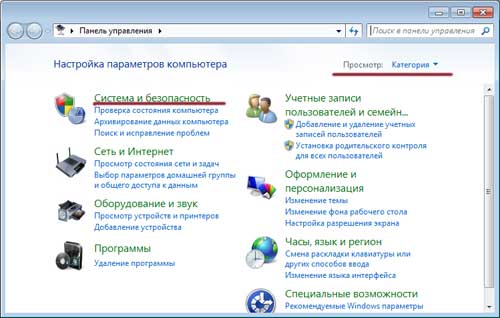
Находим раздел архивация и восстановление и кликаем по ссылке «Восстановление файлов из архива» . Напоминаю, что файл у вас получится только при настроенном архивировании и при наличии самого архива:
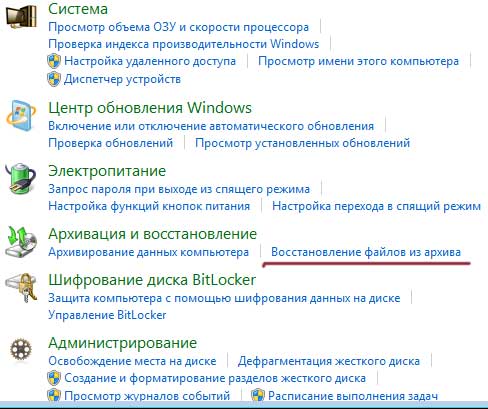
Еще один способ восстановить файлы, удаленные из корзины – это использование программы Recuva (). Качаем ее с официального сайта: http://www.piriform.com/recuva , либо сами ищем в Интернете.
Тут я дам вам несколько советов. Если вы хотите восстановить файл данным способом, то:
1. Ничего не устанавливайте и не удаляйте с того раздела, с которого был удален нужный файл.
2. Отключите все процессы, связанные с использованием жесткого диска напрямую, например, дефрагментацию.
3. По возможности, отсоедините жесткий диск с компьютера и выполните поиск утраченного файла на нем уже с другого компьютера.
И так, запускаем программу, выбираем тип файла – «Все файлы» и жмем кнопку «Далее» .
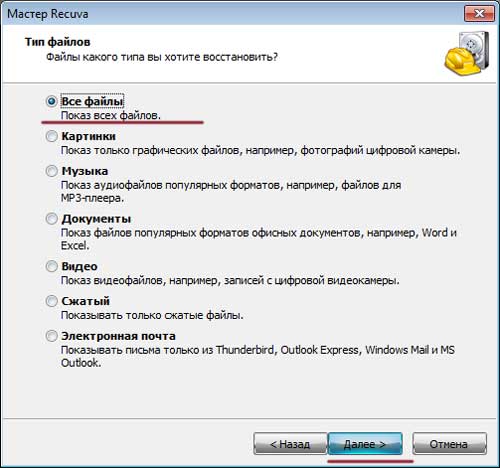
Размещение файла выбираем «В корзине» и жмем на кнопочку «Далее» .
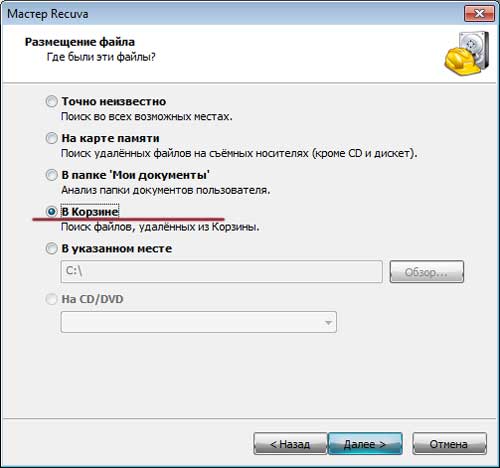
Можете включить углубленный поиск и нажать на кнопку «Начать»
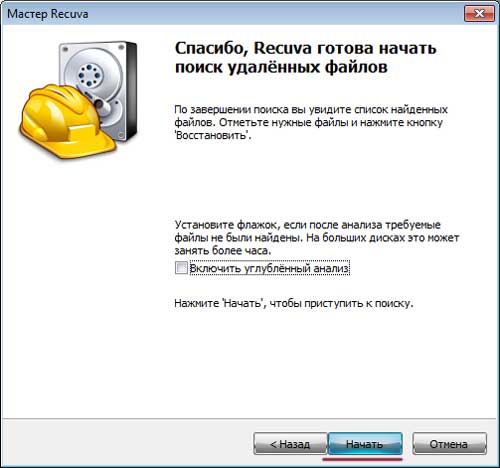
Программа находит файлы, ищем нужную нам дату и размер файла, выделяем его птичкой и нажимаем на кнопку «Восстановить»
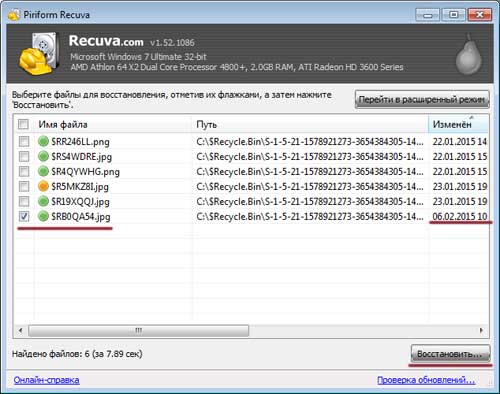
Выбираем место, куда нужно восстановить удаленный файл.
Совет! Не выбирайте то же самое место, в котором он и находился, иначе рискуете потерять его. Лучше создайте под него отдельную папку и восстановите туда, при чем папку создайте на другом разделе жесткого диска.
Указываем место и жмем кнопку «ОК» .

Файл восстановлен:

Все, друзья. В данной статье мы разобрали несколько способов, как можно восстановить файлы, удаленные из корзины .
В этой статье вы узнаете:
- как восстановить удаленные файлы при помощи утилиты-реаниматора EaseUS Data Recovery Wizard;
- как вернуть обратно Корзину на Рабочий стол;
- каким способом восстановить удаленную папку на жесткий диск;
- как восстановить все удаленные файлы из области recycle bin на компьютер.
Когда вы удаляете файл через Проводник или другой файловый менеджер, он помещается в специальную промежуточную область ОС Windows – Корзину. Впрочем, эта область на диске присутствует в любой нормальной операционной системе с графическим интерфейсом: Windows, Mac OS или Linux. Корзину (или recycle bin, как ее называют) можно установить даже на мобильный телефон под управлением Android или iOS.
В этом руководстве вы узнаете о 2 способах возврата данных на жесткий диск при помощи популярных программ-реаниматоров EaseUS Data Recovery Wizard и Handy Recovery.
Так или иначе, удаленные файлы хранятся в Корзине определенное время, пока не произойдет одна из двух ситуаций:
- Вы очищаете системную Корзину, потому что не осталось свободного пространства на жестком диске
- Корзина использует ограниченное пространство для хранения “стертых” данных. Когда места не хватает, старые файлы просто перезаписываются более новыми поверх существующей информации без ведома пользователя
Таким образом, “Мусорная корзина” Windows играет роль некого промежуточного буфера обмена, резервного пространства на HDD. Если вы решите, что некоторые ценные файлы все же вам понадобятся, вы можете "порыться" в системной Корзине, выкопать оттуда каталоги, папки, стертые элементы, быстро восстановить их. В результате вы получаете файл, который, казалось, был утрачен безвозвратно.
Иногда вы заглядываете в Корзину Windows - а там ничего полезного нет: на самом деле, только бесполезный "мусор"! Скорее всего, вы просто очистили системную Корзину Windows, и ценные файлы на самом деле исчезли.
Что ж, мы рассмотрим способы, как восстановить Корзину, далее по тексту.
Как восстановить файлы, помещенные в Корзину
Перед тем, как случилось самое страшное, у вас еще есть шанс восстановить, реанимировать файлы из уничтоженной директории, из очищенной Корзины. Процесс возврата стертых данных достаточно прост.
- Для начала вы находите файл или папку, зайдя в Корзину
- Затем находите искомый удаленный файл или папку
- Щелкаете по элементу правой кнопкой мыши, через контекстное меню выбираете опцию “Восстановить”.
Можно ли восстановить файлы, удаленные из Корзины?
Время от времени вы можете очищать Корзину для освобождения места на диске. Но задумываетесь ли вы, что очищенные таким образом файлы будет достаточно сложно восстановить? Для этого уже понадобятся специальные программы для восстановления файлов, а не два клика мышкой. Поэтому я советую вам всегда думать, какие действия вы совершаете, особенно если говорить об очистке "Мусорки".
Когда файл стирается из Корзины, многие пользователи думают, что он отправляется в /dev/null и в дальнейшем восстановить удаленные файлы нельзя даже при помощи программ-реаниматоров. Даже операционная система Windows выдает сообщение, мол, “Удаление файла из "Корзины" удалит файл/папку безвозвратно с вашего компьютера”. Однако на деле это далеко не так. Я думаю, что мою статью читают также и опытные пользователи, которые не верят тому, что им говорит операционная система и могут то, что простым смертным непостижимо. Итак, слушайте меня внимательно.
"Винда" (или другая ОС) меняет в в таблице файлов один символ, после чего файл и папки просто не отображаются в Проводнике, Моем компьютере или другом файловом менеджере. Однако сейчас мы можем достать любую прогу для восстановления файлов, используя функционал по назначению. В принципе, любая программа-реаниматор из данной категории сможет просканировать жесткий диск и выполнить эффективное восстановление удаленных файлов из Корзины. Я вам посоветую проверенный временем эффективный инструментарий. В первую очередь, мы говорим о такой известной утилите, как EaseUS Data Recovery Wizard.
Как восстановить корзину или удаленную папку, используя EaseUS Data Recovery Wizard
Data Recovery Wizard – отличная эффективная программа, которая не раз мне помогала в поиске файлов из Корзины. Я использовал ее под Windows, и она, по факту, восстановила все, что я очистил по своей глупости. Одна из ключевых фишек этой проги – вы можете быстро взглянуть на файлы, то есть сделать их предосмотр, перед собственно восстановлением. Это может сэкономить вам кучу времени, особенно, если файлов в Корзине было очень много и все они попали, что называется, под раздачу. Далее читайте мое руководство, как вернуть стертые файлы из Корзины при помощи EaseUS Data Recovery Wizard.
Шаг 1. Скачайте программу Data Recovery Wizard
Прогу можете скачать в каталоге на этом сайте, на торрентах или, конечно же, на сайте производителя Recovery Wizard. Только там она платная; но если есть немного денет, то почему бы и не поддержать ребят, которые сделали хорошую программу для восстановления? Бесплатная версия тоже подойдет, так что смело ее загружайте.
Шаг 2. Запуск программы
Запустите мастер восстановления EaseUS Data Recovery, выберите типы удаленных файлов, которые хотите восстановить из корзины. Затем нажмите “Далее” для продолжения процедуры восстановления файлов и папок на следующем этапе.
Шаг 3. Выбор диска
Выберите диск, раздел жестокого диска, где вы потеряли файл, нажмите кнопку “Сканировать”. Программа быстренько просканирует выбранный источник в поисках удаленных из Корзины файлов (все здесь зависит от размеров источника; запаситесь терпением). Кстати, если вы стерли целый раздел диска, то можете использовать программную опцию “Поиск потерянных дисков”. Затем нажимайте “Сканировать” и ждите.
Выбор диска со стертыми файлами и папками
Шаг 4. Восстановление удаленных файлов и сохранение полученных данных на диске
После сканирования, вы можете сделать предосмотр искомых удаленных файлов в Корзине для восстановления и далее выбрать один или множество элементов для сохранения на диске.
Совет дня . Я вам категорически советую сохранять файлы и каталоги НЕ на на диске, где находятся файлы для воскрешения из Корзины. Копируйте их на другой раздел: это позволит избежать перезаписи данных, которые, по сути, еще на стадии восстановления (и не факт, что обернется удачно – хотя не будем о грустном). Очень легко по ошибке стереть информацию, необходимую для реконструкции.
Приложение EaseUS Data Recovery Wizard : кто ищет, тот всегда найдет
Надеюсь, этот урок помог кому-нибудь из читателей ответить на внутренний вопрос: "Как восстановить удаленные файлы или папки из корзины": фотографии котят, любимые фильмы о любви или реферат на тему нахождения стертых файлов в Корзине.
Должен вам сообщить, что существует куча других способов вернуть удаленные файлы из Корзины. На крайний случай, если утилита EaseUS Data Recovery Wizard вам не помогла, попробуйте любую recovery-программу из , который я составлял специально для посетителей сайта Softdroid.net. Загляните в другие разделы сайта: я уже неоднократно рассказывал, как восстановить Корзину.
Как восстановить файлы, удаленные из Корзины, при помощи утилиты Handy Recovery
Если вы очистили Корзину или удалили из нее несколько файлов, то вы по-прежнему имеете возможность вернуть эти "выброшенные в мусорку" файлы. Для этого следует выполнить несколько простейших шагов в приложении Handy Recovery.
Handy Recovery поможет узнать, как вернуть удаленные папки и файлы из Корзины в Windows
При выборе диска укажите тот, который содержал файлы до их перемещения в Корзину Windows. Проводник отобразит только системную Корзину, однако по факту файлы, которые были перемещены с другого диска, хранятся в различных системных каталогах. Вот почему так важно указать корректный диск для восстановления данных из Корзины.
После того, как выберете нужный диск, нажмите кнопку "Analyze" (Анализ). По его завершению, выберите папку "Recycle Bin" в появившемся окне программы Handy Recovery. В ней содержатся файлы и папки, которые вы можете восстановить удаленные файлы обычным путем, используя кнопку "Recover" на панели инструментов или аналогичную команду реконструкции из контекстного меню. Восстановить удаленную папку можно по тому же принципу, что и файл.
Если вы не видите файлов в указанной директории, можете перейти в Handy Recovery к расширенному анализу файловой системы жесткого диска.
Идем далее. Если вы все равно не обнаружили искомые элементы после расширенного анализа, попробуйте поискать файлы в системной папке, относящейся к Корзине. Имя папки зависит от ОС и тема файловой системы диска. Скажем, применительно Windows 2000 и XP, у папки будет имя "$RECYCLE.BIN".
Совет : даже если удаленный файл расположен внутри этих папок, не соответствуя своему оригинальному названию, попробуйте идентифицировать его по расширению (оно всегда остается), размеру, или же его внутренностям (о которых можно узнать через предосмотр).
Удалённые файлы в операционной системе Windows помещаются в специальную системную папку — корзину. Там они хранятся до момента очистки корзины или восстановления этих документов. Данная функция реализована во избежание случайного удаления пользовательской информации. Чтобы восстановить данные из корзины, выделите необходимые файлы, кликните правой кнопкой мыши на любом из них, и в контекстном меню нажмите «Восстановить». Удалённые документы будут возвращены в свои исходные каталоги.
В случае, когда требуется восстановить удалённую информацию и поместить её в другую папку, выделите и перетащите документы в необходимый каталог. Они будут перемещены (копии не останутся в корзине).
Обратите внимание! Документы, которые были удалены с использованием комбинации «Shift + Del», не попадают в корзину. Их восстановление производится только с использованием специализированных программ.
Восстановление удалённых из корзины файлов
Если после удаления данных в Windows корзина уже была очищена, воспользоваться прямым методом восстановления уже не получится. Но это не означает, что данные были удалены безвозвратно. При удалении файлов не происходит их мгновенное стирание с жёсткого диска компьютера. Место, на котором хранилась информация, помечается системой как свободное. В дальнейшем на него могут быть записаны новые данные, и только тогда стираются удалённые документы.
Поэтому с момента удаления важно совершать минимальное количество операций записи на диск. Также при восстановлении желательно использовать внешний диск или флешку для записи полученной информации. При сохранении на том же диске, новая информация может повредить исходную. Для восстановления данных используйте одну из специальных утилит, например Handy Recovery или EraseUs Data Recovery Wizard.
Программа Handy Recovery
Установка приложения производится в несколько этапов, с помощью мастера. Запустите «setup.exe» и следуйте подсказкам установщика. На первом шаге рекомендуется закрыть все используемые в данный момент приложения. Если на компьютере небольшой объём оперативной памяти, воспользуйтесь этим советом и нажмите кнопку «Далее». На современных компьютерах закрытие других приложений не является обязательным.
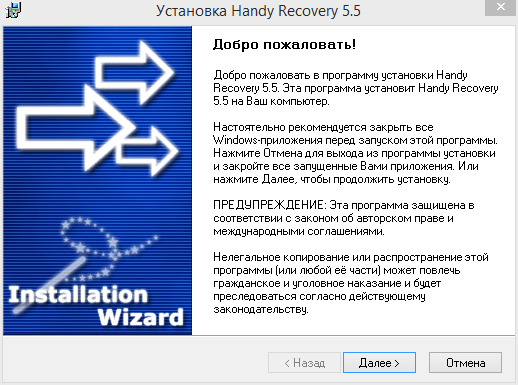
После этого будет отображена информация об утилите, включающая в себя описание её функций и список изменений в последней версии. Перейдите на следующий этап. Откроется лицензионное соглашение, прочтение которого необходимо будет подтвердить, отметив флажок «Да, я согласен со всеми условиями».
Снова кликните «Далее» и выберите каталог установки приложения. Логическая структура папок в Windows устроена таким образом, что корзина находится в системном разделе. В большинстве случаев это локальный диск C. Чтобы данные программы не перезаписали файлы, которые вы желаете восстановить из корзины, рекомендуется устанавливать её в другой раздел (например, на диск D). Ещё лучшим решением будет установка на внешний носитель.
На следующем шаге установщик спросит о необходимости создавать ярлык на рабочем столе. После этого перейдите к непосредственной распаковке и копированию утилиты на компьютер. Когда процесс будет завершён, приложение предложит показать информацию от разработчиков и произвести первый запуск. Отметьте требуемые опции и нажмите «Готово».
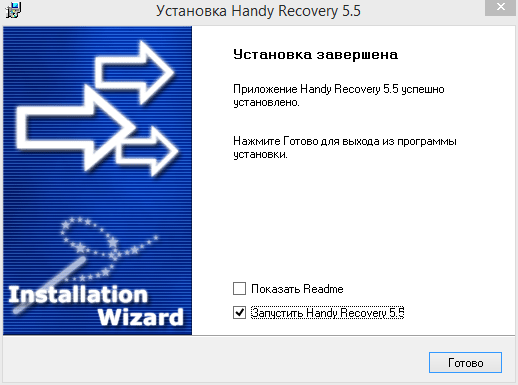
Первое окно, которое отображается после запуска программы — ограничения бесплатной версии. Пробный вариант утилиты работает в течение 30 дней. Кроме того, в день можно восстановить только один удалённый файл. Но если вы восстанавливаете небольшое количество удалённых изображений или текстовые документы, лицензионные ограничения не повлияют на работу. Интерфейс приложения имеет предварительный просмотр информации, откуда можно скопировать необходимые данные.
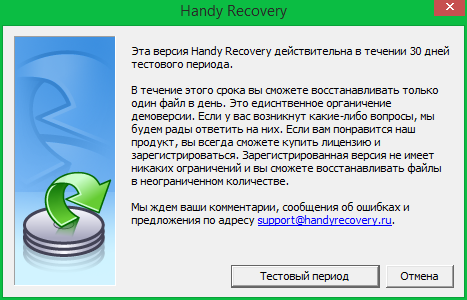
При первом включении также отображаются полезные советы. Их переключение производится при помощи кнопки «Следующий». Чтобы отключить отображение советов при запуске программы, снимите флажок «Показывать при запуске» и кликните «Закрыть».
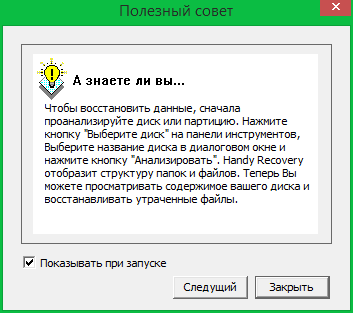
После этого вы сможете выбрать диск или раздел, на котором находилась удалённая информация. Так как данные были удалены из корзины, выберите системный диск. Кликните «Анализ» для поиска удалённой информации.
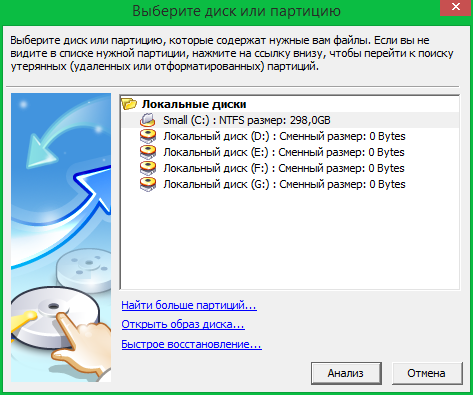
Важно! Если вы хотите ускорить поиск, нажмите «Отмена». В интерфейсе программы вы сможете отметить только корзину, не сканируя для этого целый диск.
Откроется главное окно приложения, в котором будет отображён текущий прогресс сканирования. Когда оно будет завершено, вы сможете просмотреть дерево каталогов на выбранном диске. Среди них будут и удалённые. Для доступа к корзине перейдите в папку «$Recycle.Bin». В случае на скриншоте видно, что в корзине находится три удалённых папки, одна из них имеет вложенные каталоги.
Найдите удалённые документы, которые вы желаете восстановить. Внизу под их списком находится раздел предварительного просмотра, из которого можно копировать текстовую и графическую информацию.
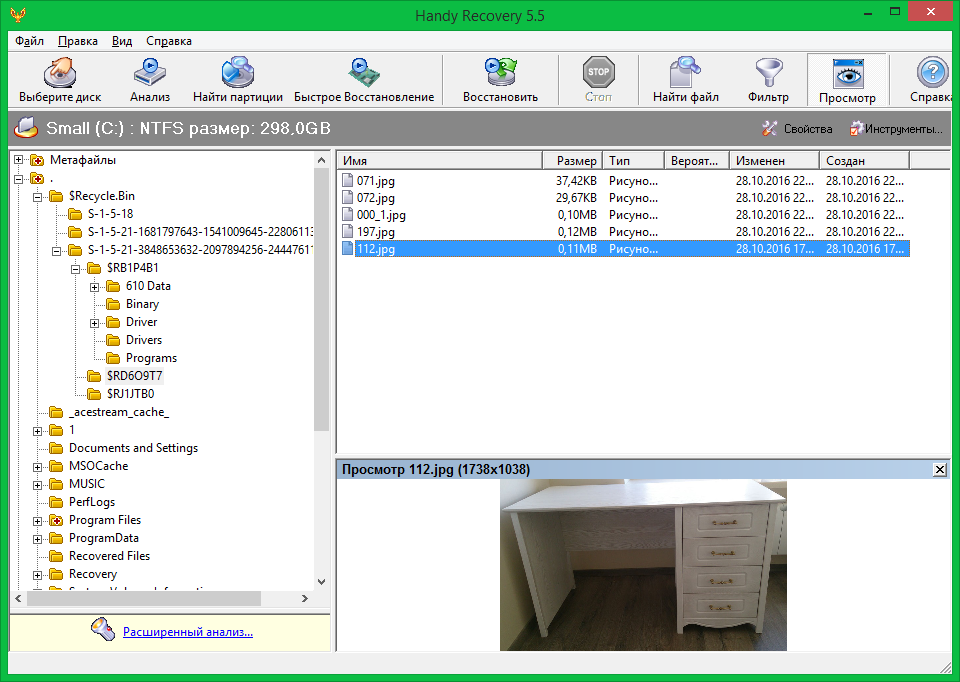
В случае если в папке «$Recycle.Bin» нет информации, которую вы хотите восстановить из корзины, воспользуйтесь расширенным анализом. Для этого перейдите по ссылке в левом нижнем углу приложения. При выборе параметров расширенного анализа поставьте отметку «Поиск файлов, удалённых из Корзины» и кликните «ОК».
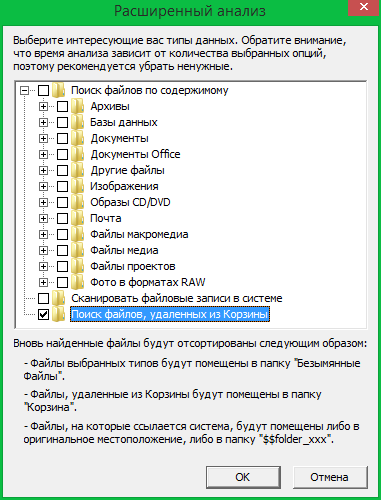
Для восстановления найденных удалённых документов кликните на них правой кнопкой мыши и выберите «Восстановить». Появится окно, в котором можно отметить параметры восстановления. Среди дополнительных опций предлагается:
- Восстановить структуру папок — создаёт каталоги, аналогичные исходным.
- Восстанавливать только удалённые — если были удалены только некоторые документы из восстанавливаемого каталога, при выборе этой опции будут сохранены лишь они.
- Восстанавливать альтернативные потоки данных (ADS) — отвечает за наличие метаинформации в файлах.
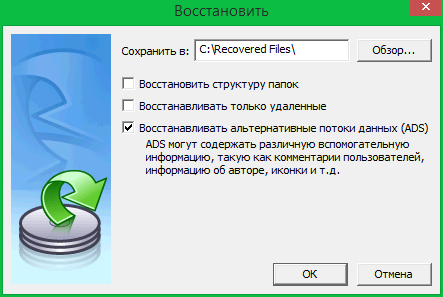
Если вы сохраняете информацию на тот же раздел, с которого она была прочитана, перед переходом на следующий шаг потребуется дополнительное подтверждение. Рекомендуется нажать «Нет» и установить другой раздел для сохранения данных.
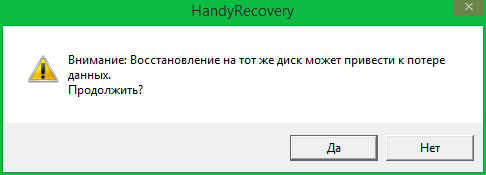
В случае отсутствия указанной папки по заданному пути, утилита предложит её создать. Нажмите «Да» для создания каталога и сохранения в него восстановленной информации.

Программа EraseUs Data Recovery Wizard
В отличие от Handy Recovery, это приложение имеет современный интерфейс и позволяет быстро фильтровать удалённые данные по их типу. На первом этапе установки выберите язык, на котором будут отображаться следующие этапы установки.
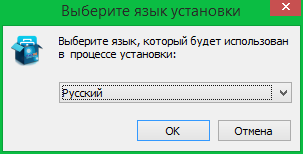
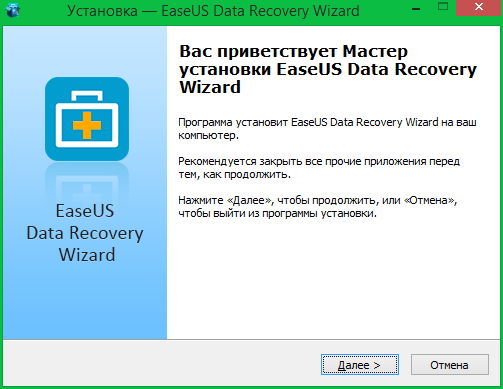
Выберите папку, в которую будет записана программа. Как и в случае с Handy Recovery, не рекомендуется использовать диск, с которого вы будете восстанавливать данные.
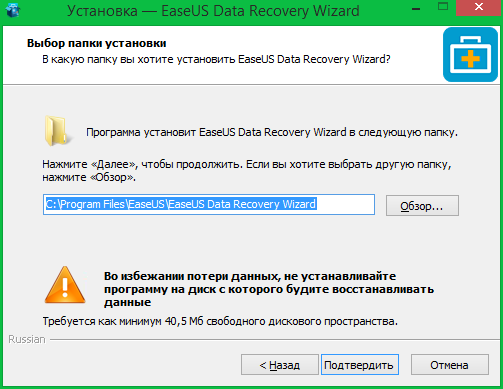
При необходимости, отметьте нужные пункты для создания значков на рабочем столе и в панели быстрого запуска. В следующем окне укажите название папки в меню «Пуск». В ней будут размещены ярлыки установленного приложения.
![]()
Перед установкой будут показаны все выбранные опции. Проверьте их правильность и кликните «Установить». В случае если необходимо внести изменения, вы можете вернуться на предыдущие шаги нажатием кнопки «Назад».
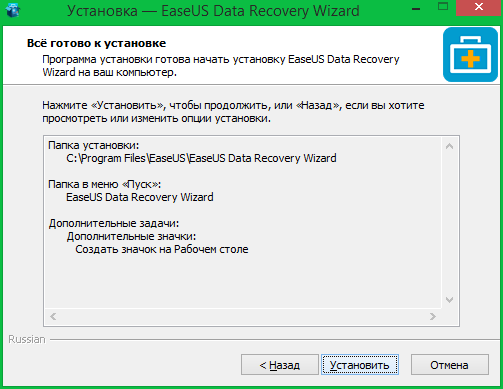
На заключительном этапе выберите, желаете ли вы запустить установленное приложение. Также утилита предложит принять участие в программе улучшения поддержки пользователей.
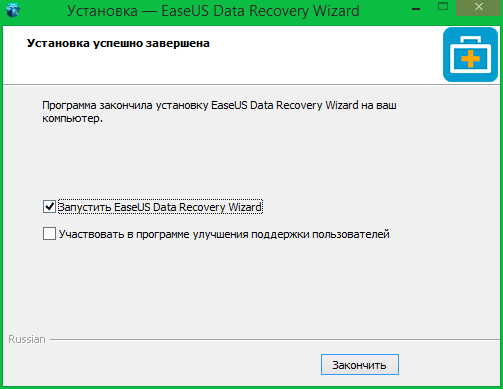
Важно! После активации второй опции программа будет отправлять разработчику статистику использования.
Мастер восстановления данных EraseUs имеет всего два шага. На первом указывается тип электронных документов, которые нужно восстановить. Предлагаемые варианты:
- Графика (JPG, PNG, BMP);
- Аудио (MP3, WMA);
- Документ (Word, Excel, PDF);
- Видео (AVI, MP4);
- Файлы электронной почты (PST, DBX);
- Другие файлы.
Выберите тип удалённых документов, требующих восстановления, и нажмите «Вперёд».
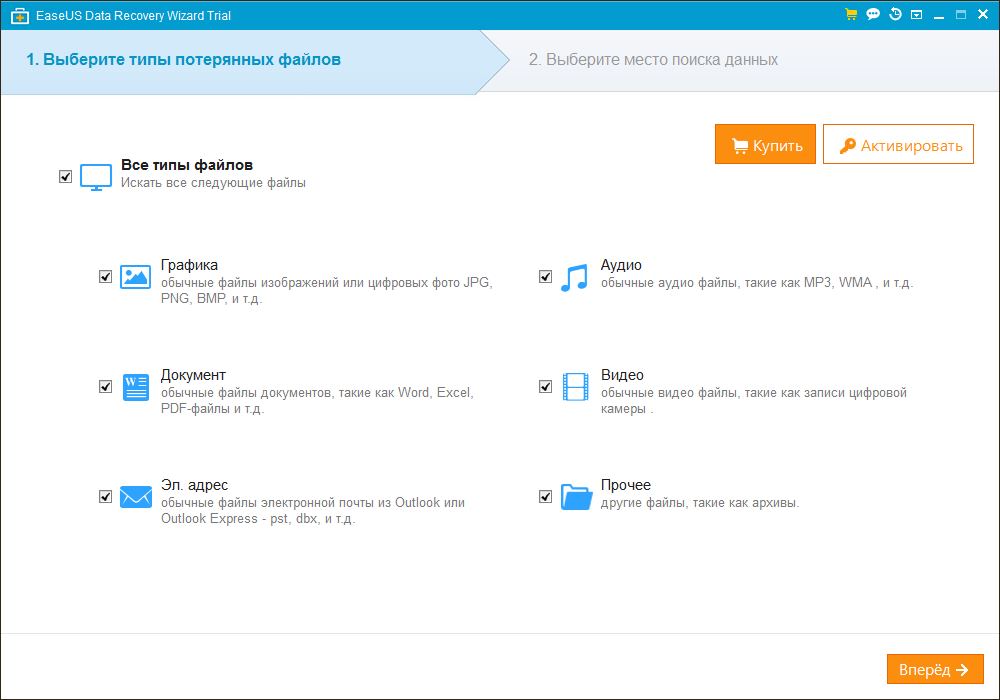
На втором шаге мастер EraseUs предлагает выбрать расположение удалённых файлов. Отметьте «Общие папки -> Рабочий стол». Затем нажмите «Сканирование» для перехода к поиску удалённых файлов.
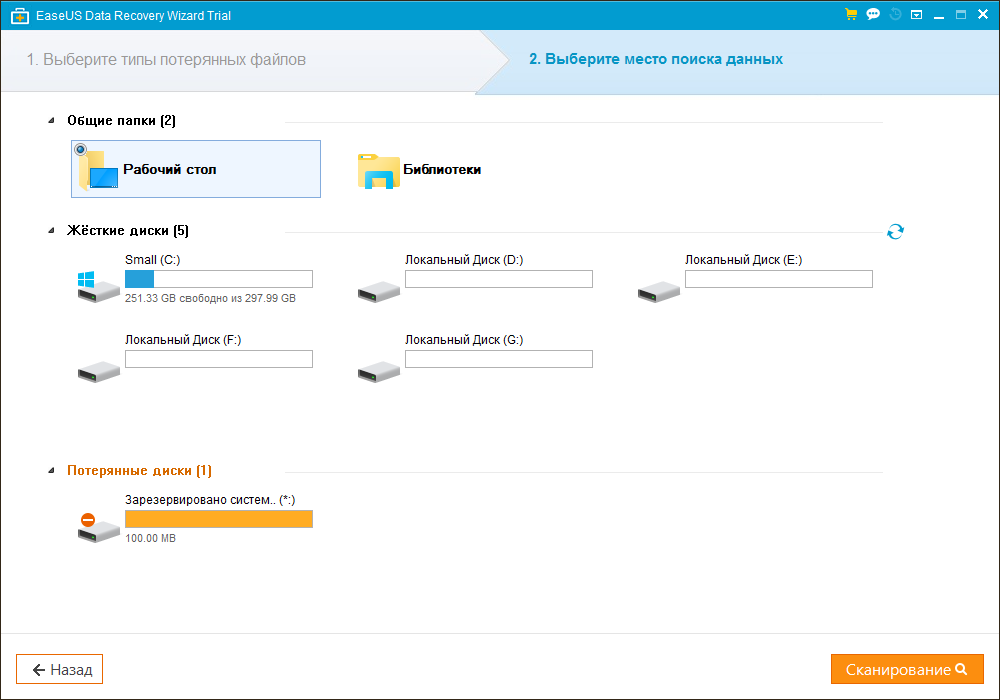
По сравнению с другими подобными утилитами, сканирование удалённых файлов производится довольно быстро. Текущий статус отображается в левом верхнем углу программы. Среди удобных функций — возможность поставить процесс на паузу или полностью прервать его. За эти действия отвечают кнопки «Пауза» и «Стоп» справа от строки прогресса.
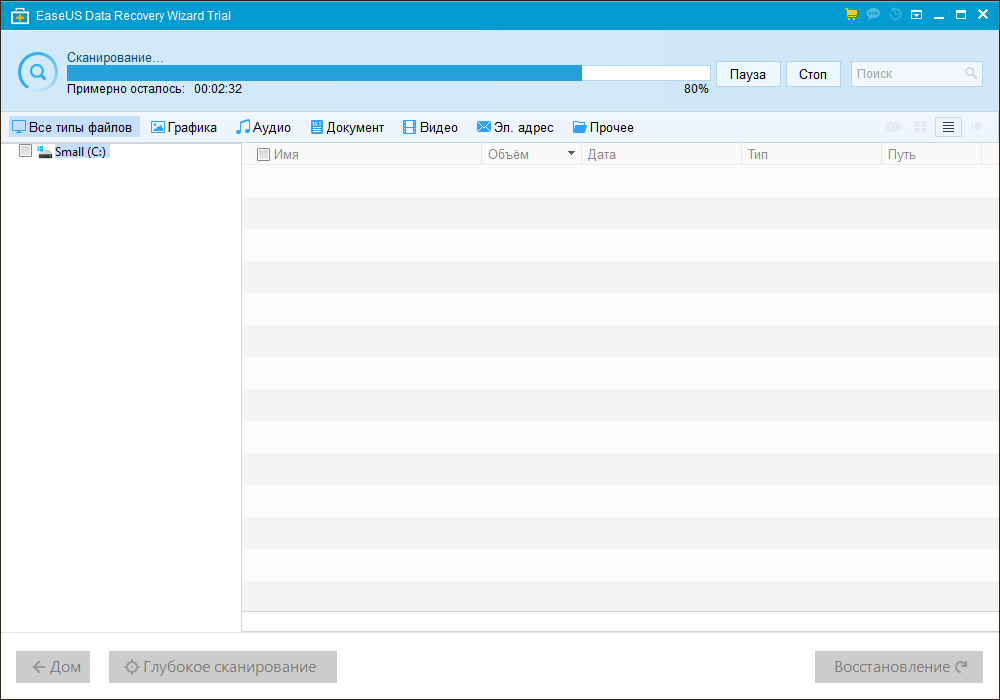
По окончании сканирования EraseUs Data Recovery Wizard выведет на экран список найденных файлов и папок. В таблице также будет указан объём, дата создания, тип файла и системный путь. Перейдите в каталог «$Recycle.Bin», в котором будут находиться файлы, удалённые из корзины. Текущее сканирование также можно сохранить с помощью ссылки «Экспорт состояния проверки». Если используется эта функция, при следующем сканировании будут проверяться только изменённые секторы диска. Скорость операции значительно возрастёт.
![]()
Обратите внимание! Чтобы в результатах поиска отображались только данные определённого типа, используйте меню фильтров в верхней части окна приложения.
Найдите данные, которые вы желаете восстановить. Если среди найденных файлов нет тех, которые вам необходимы, воспользуйтесь другим методом анализа. Для этого нажмите кнопку «Глубокое сканирование», которая находится в нижнем левом углу экрана программы. Этот способ требует большего количества времени, но позволяет выявить максимальное количество удалённой информации.
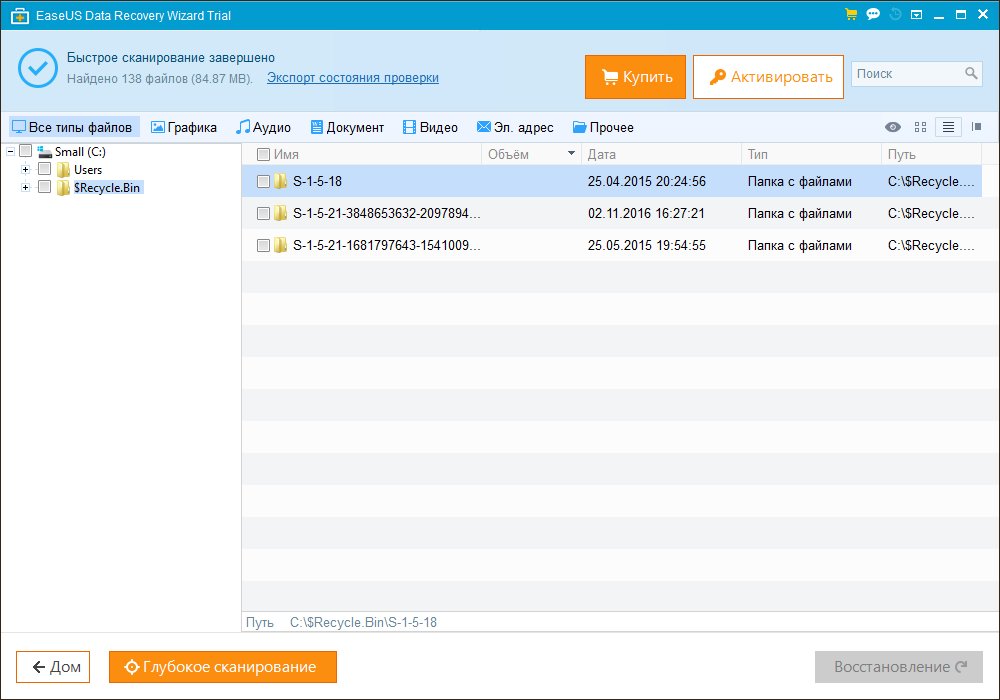
Выберите необходимые данные и нажмите «Восстановление». Если отмечен один удалённый файл, он будет открыт в окне предварительного просмотра. При восстановлении текстовой информации вы сможете скопировать её прямо из этого окна. Если тип исходных данных другой, выберите папку, в которую будут сохранены полученные документы.
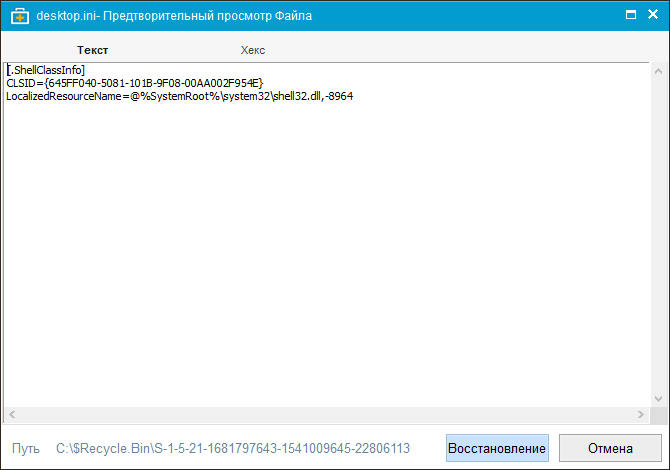
Обучающее видео: Восстановление удаленных файлов программой Handy Recovery