Сегодня мы поговорим на тему восстановление пароля mail.ru. У вас взломали почту или увели пароль, как восстановить почтовый ящик? Такое происходит ежедневно и никто от этого не застрахован. Это конечно немного огорчает и вы задаетесь вопросом как восстановить почту на Mail.ru, Google или Яндексе.
Существует несколько выходов из подобных ситуаций:
- Стандартные средства по восстановлению
- Неофициальный способ, который мне помог
Стандартные средства по восстановлению паролей
Первым делом вам нужно зайти на сайт www.mail.ru и под окошком, где вы вводите свои логин и пароль от почты, нужно нажать на ссылочку “Забыли пароль?”.
Об этой задаче
Вы можете создавать почту, отправлять почту, отвечать на почту и отправлять почту. Вы также можете отправлять вложения, такие как файлы и изображения, организовывать сообщения в папках и сохранять информацию о людях в своем списке контактов. Изображения онлайн отображаются до определенного размера.
Как восстановить доступ к почте, если вы её удалили?
Устройства, которые не имеют кнопки меню аппаратного обеспечения, могут использовать выпадающее меню на экране. Обе опции позволяют получить доступ к тому же меню. Вы можете отмечать сообщения, полученные или отправленные, указывая, что на них должно выполняться действие, сами или получатели. Иногда тело электронной почты, синхронизированное с вашим устройством, может быть усечено, в зависимости от настроек сервер. Обычно, когда вы удаляете сообщение электронной почты с электронного письма, оно перемещается в папку удаленных элементов, что позволяет вам получить ее, когда вам это нужно, но если у вас есть таким образом.
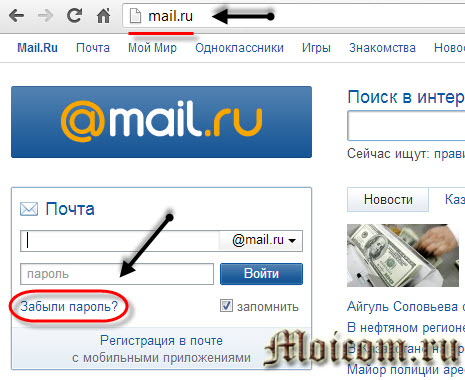
Попадаем на страничку восстановления пароля, где вводим свой логин и нажимаем Далее.
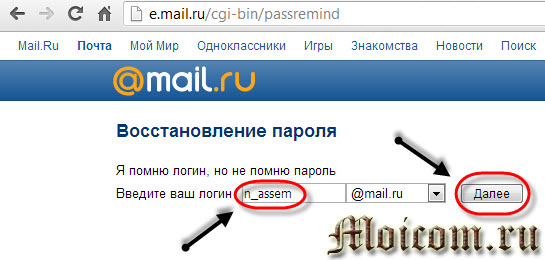
Нам предлагают несколько вариантов, в зависимости от того, что вы выбирали и заполняли, когда создавали свой почтовый ящик. Нужно ответить на секретный вопрос или воспользоваться вторым вариантом, написать цифры телефона или будет что-то другое.
Шаг 1 Выберите тип файла, который хотите восстановить
Удаленное электронное письмо навсегда не удаляется, оно только помечено как удаленное, и оно больше не будет отображаться по электронной почте, вы можете легко получить удаленные электронные письма перед перегрузкой. Выберите версию, подходящую для вашего компьютера. При поиске удаленной электронной почты лучше сохранить результат сканирования, если вы хотите получить его позже, для дополнительной безопасности. Выберите «Электронная почта» здесь как тип файла, который вы хотите получить, и перейдите к «Далее».
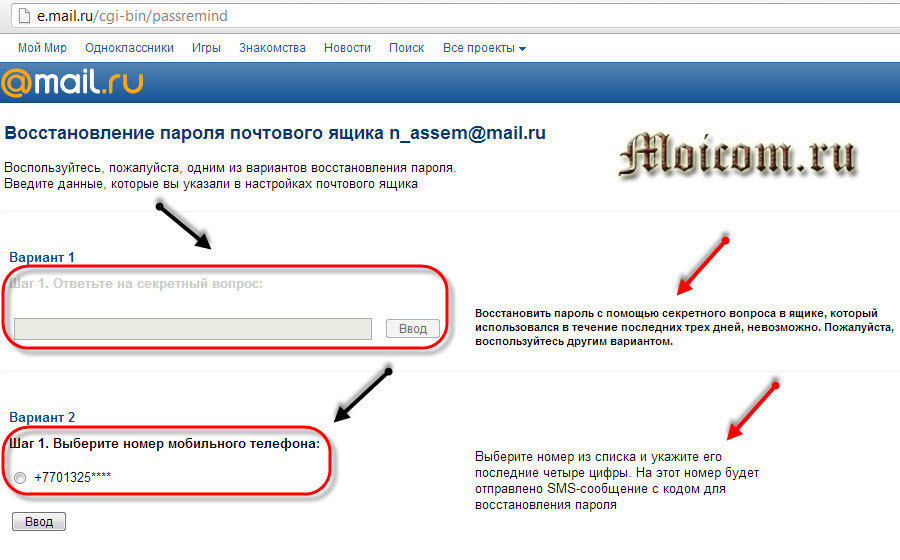
Если вы ответили правильно, то в следующем окне, вам предложат инструкции по дальнейшим действиям восстановления.
Если вы ответили не правильно, то данный способ вам не поможет и нужно переходить к другим вариантам.
Официальный запрос в службу поддержки
Снова заходим на сайт майла, нажимаем восстановление пароля, вводим свой логин и нажимаем Далее. В низу будет небольшой текст, перед которым стоил восклицательный знак.
Шаг 2 Выберите место, где было удалено письмо
Если вы не уверены, вы можете выбрать весь компьютер в качестве местоположения.
Шаг 3 Включить углубленный анализ
Если вы не можете найти нужные вам файлы после быстрого сканирования, перейдите к проверке снова с помощью тщательного сканирования, это может дать вам больше шансов получить удаленное электронное письмо, а затем начать поиск удаленных писем.Шаг 4 Проверка и извлечение удаленной электронной почты
После сканирования вы можете проверить найденные по очереди электронные письма, затем восстановить и сохранить их. Теперь вы можете импортировать полученную почту в свой почтовый ящик. Когда процесс восстановления будет завершен, вы можете нажать «Сохранить восстановленный файл», чтобы получить электронные письма.
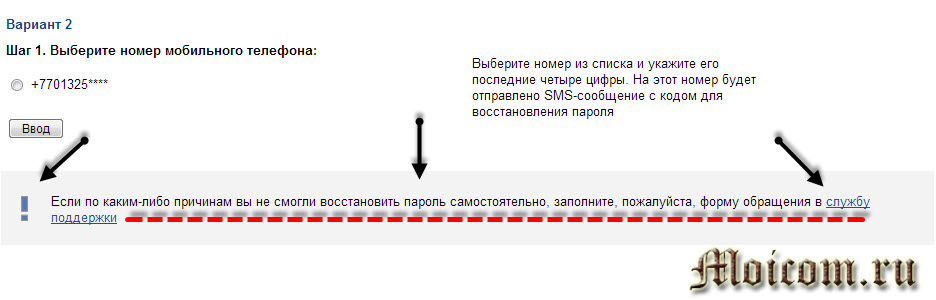
Если вы не смогли восстановить пароль, то заполните форму для запроса в службу поддержки и переходим по ссылке. Перед вами выйдет окно, где нужно заполнить как можно больше информации. Поля отмеченные звездочками нужно обязательно заполнить.
Первым местом для поиска удаленного элемента, например, электронной почты, назначения календаря, контакта или задачи, является папка «Удаленные» в вашем почтовом ящике. Если его там нет, вы можете выполнить поиск папки «Восстановимые элементы», доступ к которой вы можете получить, используя инструмент «Восстановить удаленные элементы». К сожалению, вы не можете восстановить папку, которая была удалена навсегда. Однако вы можете выполнить шаги этого раздела, чтобы получать сообщения из папки «Восстановимые элементы», находящиеся в папке, когда папка была удалена навсегда.
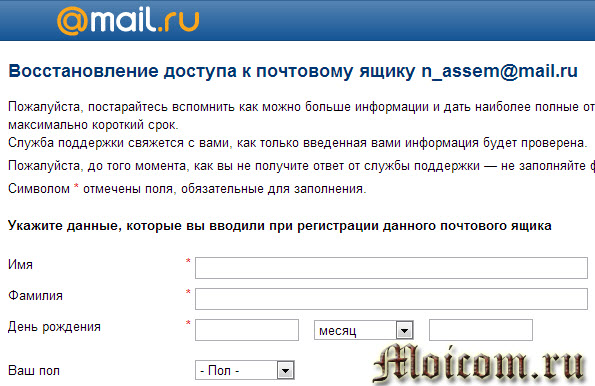
После того как все заполните, не забудьте указать контактный e-mail адрес, на который придет ответ от службы поддержки.
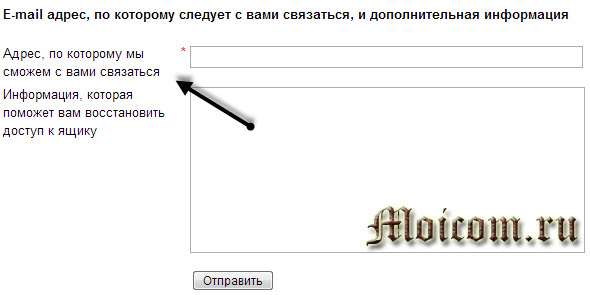
Официальные сроки обработки вашего запросы составляют три рабочих дня, по истечении которых вам должен прийти ответ с дальнейшими инструкциями. Когда я заполнял эту форму, указал почту на gmail.
Получение элемента, который все еще находится в папке «Удаленные»
Если вы попытаетесь найти сообщение, которое было удалено, папка «Удаленные» - это первое место для его поиска.
Советы по извлечению элементов из папки «Удаленные»

Получение элемента, который больше не находится в папке «Удаленные». Если вы не нашли элемент в папке «Удаленные», мы рекомендуем вам посмотреть папку «Восстановимые элементы». Эта скрытая папка - это перемещение элементов при выполнении одного из следующих действий.
Прошло уже больше трех рабочих дней, но ответа я так и не получил. Возможно mail.ru и gmail.com не ладят между собой и ответа я не дождусь. Если вы укажите контактную почту на майле, то шансы получить ответ от службы поддержки возрастут.
Неофициальный способ
После того, как у меня взломали почту, поменяли секретный вопрос и дополнительный емаил (телефон я не указывал), начал искать информацию в интернете о том как же можно восстановить свои пароль. Поиски шли пару часов и на одном из сайтов узнал альтернативный вариант, как можно восстановить свой почтовый ящик на mail.ru.
Что вам нужно для начала?
Все полученные вами сообщения автоматически группируются по дате. Сообщения хранятся в одной базе данных, поэтому каждый из них может отображаться в нескольких местах без копирования или перемещения. Выберите «Новая учетная запись», чтобы импортировать сообщения в новую учетную запись. Укажите, хотите ли вы импортировать настройки, контакты, сообщения или их комбинацию.
- Руководство.
- Нажмите кнопку «Импорт», чтобы начать импорт почтового ящика.
Дерево папок из импортированной учетной записи помещается в представление «Ярлыки» панели «Почта». Сообщения в папках «Для доставки», «Отправленные», «Грязные» и «Корзины» помещаются в соответствующие представления. Все полученные сообщения отображаются в представлении «Входящие». . Сообщения, которые еще не находятся на вашем компьютере, будут получены с почтового сервера.
Первым делом нужно создать новый почтовый ящик на майле. Воспользоваться ящиком друга или родственника, которому вы доверяете. Если у вас уже есть запасная почта, вот что нужно сделать.
Пишем письмо по этому адресу [email protected]. Тема – восстановление пароля .
Вот образец моего письма с запросом:
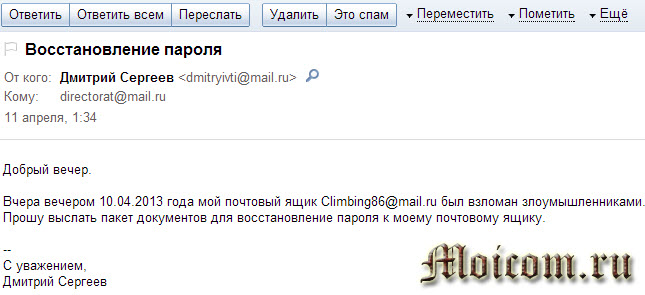
Сообщение автоматически сохраняется как заметка о грязи и остается в «грязном представлении» до его отправки. Чтобы вернуться к созданию сообщения в виде текста, нажмите кнопку «Обычный текст». Щелкните правой кнопкой мыши выбранное слово, чтобы отобразить список предлагаемых исправлений.
- Правильное написание сообщений проверяется автоматически.
- Ошибки обозначаются красной пунктирной линией.
На следующий день мне пришел ответ:

Высылаем подробную информацию, что попросили в предыдущем письме.
Я указал почти все данные и отправил их в ответном письме. На следующий день мне пришел ответ, что мой почтовый ящик будет восстановлен. Ссылка для восстановления придет мне на почту в течении часа и будет действительна 72 часа.
Нажмите «Максимизировать сообщения», чтобы увеличить окно сообщения до полной ширины окна. Сообщения автоматически извлекаются с сервера через определенные промежутки времени, но вы также можете вручную проверять почту, например, если вы используете коммутируемое соединение. Появится следующее непрочитанное сообщение. В представлении «Получено» сообщения, помеченные как прочитанные, не отображаются жирным шрифтом и им предшествует пустой круг, а не период. Чтобы связать сообщение, нажмите кнопку «Контактное сообщение» в верхнем правом углу сообщения или щелкните точку рядом с сообщением в списке. Удаленные сообщения: сообщения электронной почты, которые вы удаляете из обычных представлений, на самом деле не удаляются. Вместо этого они перемещаются в «корзину». Чтобы получить удаленное сообщение, откройте представление «Корзина» и нажмите кнопку «Восстановить». Чтобы окончательно удалить сообщение, удалите его из представления «Корзина». Чтобы удалить все сообщения в корзине, щелкните правой кнопкой мыши на панели «Почта» и выберите «Очистить корзину».
- Выбрав или сняв флажки доступных опций, выберите поля для отображения.
- Измените свою подпись.
- Вы даже можете назначить измененную подпись для всех учетных записей.
- Измените адрес отправителя на другой.
- Чтобы скрыть разговоры, нажмите кнопку беседы над списком и измените настройки.
- Чтобы быстро найти сообщения, используйте окно поиска над списком.
- Список сообщений будет обновляться по мере ввода.
Буквально через пол часа, на почту приходит письмо с ссылкой для восстановления моего взломанного почтового ящика. Моей радости не было предела, я уже и не думал что можно будет восстановить почту. Ийуххуу.
После того как прошел процедуру восстановления пароля, сразу зашел в настройки безопасности почтового ящика и настроил все по максимуму: поменял пароль; указал номер мобильного: секретный вопрос и еще кое-что настроил.
Чтобы использовать полученное сообщение, используйте панель инструментов, чтобы отправить ответ, переслать сообщение, пометить его как прочитанное или спам, удалить или пометить его. Вы также можете щелкнуть правой кнопкой мыши сообщение в списке, чтобы увидеть больше параметров.
Окно быстрого ответа помещается непосредственно под сообщением, что облегчает ответ. На панели «Почта» отображается дерево сортировки сообщений. Нажмите заголовок категории, чтобы просмотреть или скрыть все виды этой категории. Нажмите заголовок категории правой кнопкой мыши и выберите «Настроить», чтобы выбрать, какие виды просматривать или скрывать. Навигацию по клавиатуре для получения списка сочетаний клавиш, доступных на панелях. Вы можете изменить порядок категорий, перетащив их в нужное место. Чтобы восстановить порядок по умолчанию, щелкните значок настроек в правом верхнем углу панели и выберите «Восстановить конфигурацию почтовых ящиков по умолчанию». Щелкните правой кнопкой мыши представление панели, чтобы отобразить всплывающее меню с дополнительными параметрами.
- Нажмите на просмотр, чтобы просмотреть в нем сообщения.
- Полужирные представления содержат непрочитанные сообщения.
- Вы можете перемещать дерево с помощью клавиш со стрелками.
Если не один из способов вам не помог, то пишите в службу поддержки. Если и там вам не смогут помочь, то заводите новый почтовый ящик, желательно на Gmail. Если вы не знаете как это сделать или у вас возникли трудности, то можете воспользоваться двумя инструкциями:
А сейчас предлагаю вам посмотреть видео урок по восстановлению почты.
Чтобы создать ярлык верхнего уровня, щелкните правой кнопкой мыши на панели «Почта» и выберите «Новая метка». Чтобы вручную добавить метку в сообщение, нажмите кнопку «Ярлыки» и выберите одну из доступных меток или создайте новую. Вы также можете щелкнуть по отображаемому сообщению правой кнопкой мыши и выбрать «Метка» в контекстном меню.
Чтобы указать метки, которые были автоматически добавлены в сообщение, определите правила сортировки сообщений. Каждое сообщение может отображаться в любом количестве просмотров. Чтобы переименовать метку или связанные с ней правила, щелкните правой кнопкой мыши метку и выберите «Свойства» в контекстном меню.
Итоги
Сегодня я вам показал три способа восстановления пароля mail.ru или как восстановить почту на майле. Данная процедура восстановления у меня заняла три дня, у вас может быть немного по-другому. Создавайте сложные пароли и используйте хорошие антивирусные программы, тогда ваши данные будут в сохранности.
Возможно у вас возникли или появились вопросы как восстановить почтовый ящик. Можете задавать их ниже в комментариях к этой статье, а так же воспользоваться формой со мной.
Вид «Спам» отделяет рекламу и другую нежелательную почту от сообщений, отображаемых в других представлениях. По умолчанию внутренний фильтр спама установлен на «Средний», и для повышения эффективности обнаружения спама он анализирует сообщения, которые добавляются и удаляются из него.
Внутренний фильтр спама проверяет сообщения на наличие подозрительного содержимого, отсутствующий адрес отправителя и т.д. если сообщение содержит слишком много сомнительных элементов, оно будет считаться спамом. Чтобы изменить настройки фильтра антиспама, щелкните правой кнопкой мыши по экрану «Спам» и выберите «Свойства» в контекстном меню.
Благодарю вас что читаете меня в
Неприятно, когда незнакомый человек получает доступ к личной переписке. Более того, это может вам навредить. Пользователи часто сталкиваются с проблемой взлома почтовых ящиков, но не решают её, а создают новый. Зря. Кроме потери доступа к информации вы рискуете стать «заочным» спамером или мошенником, ведь неизвестно какую цель преследовал взломщик вашей учетной записи. Подавляющее большинство пользователей рунета используют сервисы Mail.ru, которые завязаны на создании почтового ящика. В таком случае рассмотрим, как восстановить пароль от почты Mail.ru.
Восстановление забытого логина
Чтобы быстро найти конкретные сообщения, введите условия поиска в поле поиска над списком сообщений. Выбрав опцию, вы можете искать все сообщения или сообщения с определенного вида. Нажмите кнопку «Сохранить поиск», чтобы сохранить результаты поиска как ярлык, чтобы вы могли использовать их снова.
Для изменения настроек используются следующие кнопки. Чтобы изменить настройки учетной записи, выберите «Почта» и «Чат». Например, вы можете просматривать три рабочих счета или две домашние учетные записи. Сообщения, которые вы отправляете, могут содержать название организации или компании, в которой вы работаете. Альтернативный адрес возврата, на который получатели должны отправлять ответы, может указываться в отправляемых сообщениях. Все сообщения, отправленные с учетной записи, также могут быть отправлены на указанный адрес в виде копий или скрытых копий. Введите параметры почтового ящика или учетную запись группы новостей, полученные от вашего интернет-провайдера.
Восстановление стандартным способом
Для данного вида восстановления нужно знать логин.
Совет! Не заполняйте все поля, если некоторые не знаете. С помощью четких ответов на 2-3 вопроса, ответ будет положительным и доступ восстановится.
Альтернативный вариант
Если ничего не получилось и вам пришел отказ – не огорчайтесь, попробуйте написать напрямую техническим специалистам. Объясните им простым языком причину утери пароля (взлом, длительное неиспользование) и обстоятельства, почему важно восстановить доступ именно к этой учетной записи. Письмо отправляйте по адресу: [email protected]. Тема: восстановление пароля. Осталось только дождаться ответа.
Восстановление с помощью мобильного телефона
Если при регистрации вы указывали свой номер телефона – более легкого способа и не придумаешь. Вам придет код подтверждения в виде SMS-сообщения, с помощью которого пароль будет восстановлен в два клика мыши. Вам нужно лишь придумать новую комбинацию.
Внимание! Если с момента регистрации вы поменяли номер, используйте стандартный способ восстановления.
Как меня взломали или превентивные меры
Бывают вирусы, которые создают точную копию главной страницы того или иного интернет-ресурса. Вы, ничего не подозревая, вводите свой логин и пароль. Но вместо открытия папки входящих сообщений, либо ничего не происходит, либо появляется всплывающее окно с содержанием различного характера: ошибка, неверный пароль или даже вымогательство денег под надуманным предлогом. В данном случае нужно проверить систему на вирусы и срочно поменять пароль от почтового ящика.
Внимание! Если к взломанной почте были привязаны аккаунты в социальных сетях и банковские кабинеты – срочно измените домашний почтовый ящик на соответствующих ресурсах!
В другом случае пароль могли узнать путем обмана. Если на сообщение «техподдержки» вы ответили письмом с информацией об аккаунте – почта уже не ваша.
Внимание! Техническая поддержка никогда не требует личных пользовательских данных. Подобные сообщения – обман!
Итак, мы ознакомились с видами взлома и способами восстановления пароля от почты Mail.ru. Если вы не верите в теорию заговора – указывайте при регистрации номер телефона. Это упростит вам жизнь и минимизирует риск потери аккаунта.




