![]()
Компьютер не видит флешку.. - довольно распространённая проблема, среди пользователей USB накопителей.
Или например "устройство USB не опознано" - знакомо?) Не спешите опускать руки! В более 90% случаев проблема РЕШАЕМА, и сейчас мы рассмотрим самые эффективные способы решения.
Как можно восстановить файловую систему и информацию на жестком диске?
Точки восстановления создаются автоматически каждый день и непосредственно перед важными системными событиями, такими как установка программы или драйвера устройства. Вы также можете вручную создать точку восстановления. Точки восстановления сохраняются до тех пор, пока не будет зарезервировано зарезервированное место на жестком диске для восстановления системы. По мере создания новых точек восстановления старые удаляются. Если вы отключите Системную защиту на диске, все точки восстановления на этом диске будут удалены.
Сразу скажу, что в рассматриваемых здесь способах приоритетом является только "оживление" флешки и её корректная работа. Если же вам необходимо восстановить данные с неё, или "оживить" без потери данных вам сюда - Восстановление данных с флешки.
Дня начала нужно произвести зрительный анализ. Вставить USB флешку в "задний" порт компьютера (обычно передние входы просто напросто не снабжаются дополнительным питанием, так что проблема может быть в этом), если у вас ноутбук, подойдёт любой вход..
Запустите средство проверки системных файлов
Когда вы включаете защиту системы, создаются новые точки восстановления. В этой статье описывается, как проверить системные файлы и устранить недостающие или поврежденные системные файлы. Для этого выполните следующие действия.
Как просмотреть сведения о процессе проверки системного файла
Этот файл содержит информацию о файлах, которые не были восстановлены с помощью средства проверки системных файлов. Как вручную заменить поврежденный системный файл с известной хорошей копией. Вы можете выполнить процесс проверки системного файла на этом компьютере, чтобы убедиться, что системный файл, который вы собираетесь копировать, является хорошей копией.У 99% USB флешек имеется индикатор (маленькая лампочка, светодиод) которая будет гореть при подключению к ПК. Если она мигает, значит происходит считывание или же запись на флешку. В любом случае, если индикатор работает, значит вы попали в те 90% случаев, когда проблема РЕШАЕТСЯ в домашних условиях.
Если индикатор НЕ работает, значит вы попадаете в 10% тех случаев, когда проблему можно решить с привлечением специального оборудования, и соответственно специалистов. Индикатор мог просто напросто перегореть например, одновременно со сбоем работы флешки. Или сгорел какой нибудь чип. Если вы оказались в этих 10%, рекомендую сдать флешку обратно продавцу, если имеется гарантия. Если нет.. тут уж шансов намного меньше.
Если у вас есть копия этих файлов, она может быть восстановлена. Ну, перестаньте беспокоиться о том, что ваши файлы потеряны навсегда. Благодаря удобному интерфейсу, даже новый пользователь может легко справиться с процессом восстановления. Если вам необходимо восстановить файлы с внешнего устройства хранения, подключите устройство к системе, на которой установлено программное обеспечение. Затем на главном экране выберите «Восстановить файлы» на экране, выберите «Восстановить удаленные файлы» или «Восстановить потерянные файлы» на основе ситуация с потерей данных. Затем выберите диск или раздел, из которого должны быть восстановлены файлы, и щелкните вкладку «Далее». После завершения сканирования отображается список восстановленных файлов. Выберите файлы, которые необходимо сохранить в выбранном месте. Запустите приложение. . Вы можете выбрать один из двух вариантов для просмотра восстановленных файлов - Отображение типа файла и Просмотр данных.
Итак, индикатор у нас работает и мы переходим к вычислению проблемы.
В любой флешке есть некий контроллер, который, если вкратце, отвечает за правильную работу флешки. И есть у него страшный враг - статическое электричество. Именно из за него контроллер выходит из строя, в результате чего РАБОЧАЯ флешка работает уже НЕ правильно.
Инструмент сортирует полученные данные на основе имени файла, даты, размера и типа. Как восстановить мои файлы после восстановления системы? Люди часто жалеют после потери своих файлов из-за восстановления системы. Самый рекомендуемый и недорогой способ избежать потери данных - это просто защитить данные. Ну, если это позор произойдет, и нет доступных резервных копий, это еще не конец света. У вас все еще есть хорошая возможность восстановить ваши файлы после восстановления системы.
Это профессиональное программное обеспечение для восстановления было разработано, чтобы понять внутренние механизмы системы, используемые для сохранения файлов на диск, и точно использует эти возможности для определения места на диске, которое было занято удаленным файлом. Вы можете использовать программу для восстановления большинства типов файлов, потерянных после восстановления системы, включая фотографии, видео, документы, сжатые файлы и многое другое.
Обычно контроллер поражается статикой из за перепадов напряжения, или его недостатка. Ещё это может произойти при внезапном извлечении флешки из ПК. Работа контроллера нарушается и при вставке в ПК, система может затребовать форматировать накопитель, или же вставить чистый, а может и вовсе не распознает или не "увидит" флешку.
Восстановив ваши потерянные файлы, программное обеспечение никоим образом не подрывает безопасность ваших ценных данных. Шаг Запустите программу, выберите «Стандартный режим» и выберите «Восстановление исходного файла». Шаг Выберите раздел, в котором вы потеряли файлы после восстановления системы и запуска сканирования.
Шаг После сканирования, предварительного просмотра и отметьте нужные файлы и нажмите «Восстановить». Затем, когда они восстанавливают систему, операционная система удаляет всю информацию, записанную на диск, и в конечном итоге теряет свои файлы. Что касается процесса восстановления системы, другие факторы, такие как вирусные атаки, внутренние сбои жесткого диска или несовместимость системы, могут привести к потере ваших файлов. В некоторых из этих ситуаций можно избежать потери файлов, но в других это оказывается неизбежным.
Рассмотрим первый способ решения этой проблемы.
После подключения USB флешки к ПК, откройте пуск, далее в панель управления, затем сверху справа в пункте "Просмотр:" выберите "Мелкие значки". Теперь переходим в пункт "Администрирование", далее в "Управление компьютером". В открывшемся окне в столбце слева нажмите на "Управление дисками".
RAW-формат HDD-дисков: инструкция по использованию средств управления разделами
Сохраните файлы перед восстановлением системы. Правильная защита ваших файлов перед восстановлением вашей системы - самый дешевый и самый доступный способ избежать потери файлов. Таким образом вам не придется беспокоиться о восстановлении потерянных файлов после восстановления системы. Обычно это происходит из-за системных ошибок, неправильных операций или вирусных атак. Обычно форматирование решает проблему.
Поэтому все доступные драйверы файловой системы не могут монтировать систему в качестве диска. Обычно это происходит, когда файловая система повреждена или повреждена, обычно это таблица разделов или загрузочный сектор. Вы хотите отформатировать его? Этот том не содержит распознанной файловой системы. Например, когда приложение все еще работает и компьютер отключается принудительно, с помощью команды, чтобы данные могли быть сохранены. Силовые пики, когда компьютер теряет питание, немедленно отключится и может повредить файловую систему. Сбой жесткого диска из-за сбоя аппаратного или программного обеспечения. Прерывание во время форматирования или переформатирования или процесса перераспределения жесткого диска.
- Тем не менее, не указывается тип системного файла.
- Поврежденный основной загрузочный реестр поврежденный раздел с жесткого диска.
- Серьезная инфекция вирусом в файловой системе жесткого диска.
- Плохо выполненное завершение работы или неправильные операции.
Или проще
- правой кнопкой мыши на значок "Мой компьютер", далее управление, и в открывшемся окне в столбце слева жмём на "Управление дисками."
Здесь вы увидите список всех подключённых к ПК дисков, в нижней части экрана, и список томов в верхней. Нас интересует именно нижняя часть. Там вы найдёте свою флешку. В описании можно увидеть тип диска, например съёмное устройство, а так же размер, состояние и тип файловой системы. Размер может быть и не виден, например 0. Состояние бывает например "Исправен", а так же "Не распределён". Файловая система как правило FAT32 либо NTFS. Бывают и другие.
Возвращение во времени, безусловно, является одним из величайших желаний многих людей, особенно если что-то очень важное произошло в прошлые времена. Что такое восстановление системы? Согласно энциклопедии, восстановление - это комплекс действий, направленных на восстановление убытков, связанных с временем в собственности или собственности. Таким образом, мы адаптируем определение к вашему компьютеру, чтобы было легче понять, что делает этот инструмент.
Функция «Восстановление системы» функционирует как временная шкала, что означает, что она позволяет вернуться на случай, если на вашем компьютере произойдут какие-либо изменения, повреждения, сбои или сбои. Эта функция позволяет автоматически создавать точки восстановления и их, например, все регистры изменений или настройки вашего компьютера.
Теперь смотрите что там у вас. Самый распространённый вариант(ниже будет ещё один): Диск исправен, а файловая система RAW. Последнее означает, что никакой файловой системы нет, либо она повреждена. В этом случае следует попробовать форматировать флешку путём вызова параметров, правой кнопкой мыши (ПКМ) на синюю полосу диска, как показано ниже:
Поэтому, если вы создадите пункт восстановления 15 марта, другой в День 10, один в День 5 и другой в День 1, вы можете выбрать, в какой точке вы хотите вернуться. Ваши личные файлы, такие как музыка, фотографии, текст или что-либо еще, «выживают» при восстановлении до тех пор, пока они не будут удалены с вашего компьютера.
Однако, если вам нужно восстановить свою систему во вторник и вернуться к последней точке восстановления - в воскресенье - ваше видео будет там, потому что оно не является частью системных файлов. Однако, если вы загружаете плеер для просмотра видео в воскресенье и вам нужно восстановить систему во вторник, это приложение будет недоступно. Это происходит потому, что это мешает системным данным на вашем компьютере, поэтому они стираются. Как создать точку восстановления?
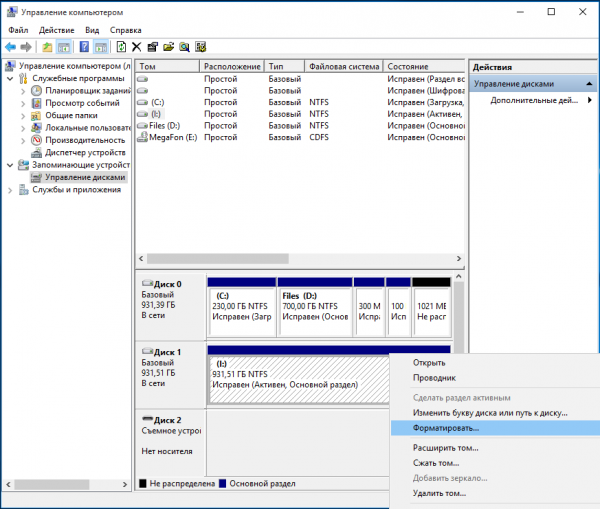
Затем выставляем файловую систему NTFS, остальное по умолчанию. Если процедура завершится успехом, ваша флешка заработает лучше прежнего:) Если же произошла ошибка, и форматирование НЕ было выполнено..

Приступаем ко второму способу, с помощью которого проблема решается с вероятностью в 99% :)
Вам может быть интересно: «Но почему это различие?». Для точки восстановления требуется много памяти на вашем компьютере, поэтому не все компьютеры поддерживают использование этого инструмента. Когда вы вручную создаете точку восстановления, все ранее созданные точки автоматически стираются, так как при использовании ручной опции размер этой точки значительно больше, чем созданные автоматически.
Резюме. Когда файловая система жесткого диска становится необработанной, доступ к жесткому диску невозможен. Однако еще одна важная вещь, которую вы должны сделать в первую очередь. Вы хотите отформатировать сейчас? Имена файлов содержат «странные»символы Сообщения «Сектор не найден». Недопустимый диск чтения типа носителя. . Если это не сработает, и если на нем есть перемычка, попробуйте полностью удалить перемычку.
Заходим в пуск, находим там командную строку (можно ввести м поле поиска "ком" например, и приложение высветится) открываем её от имени администратора.

Перед нами чёрное окно как показано на скриншоте.
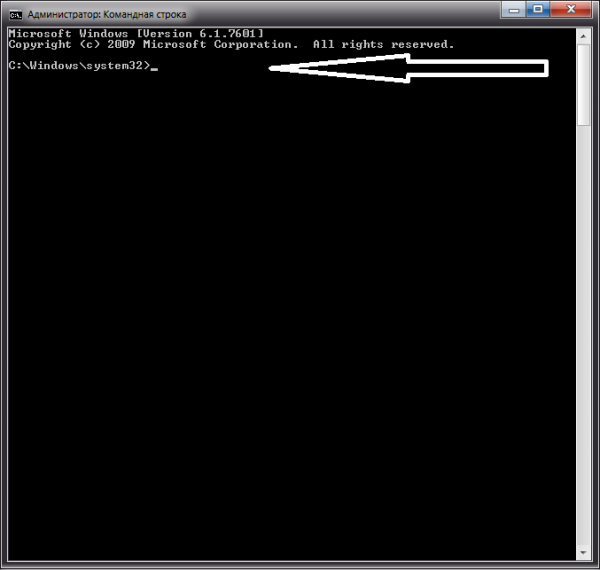
Если на необработанном диске есть важные данные, форматирование может привести к потере данных, поэтому вам следует обратить особое внимание на этот момент. Подождите, пока инструмент завершит процесс форматирования, а затем жесткий диск можно будет использовать для хранения предыдущих или новых данных.
Почему данные потеряны после восстановления системы?
Этот метод считается наиболее эффективным при повреждении реестра. После восстановления он заменит поврежденные или измененные данные регистрационной информацией для выполнения восстановления системы. Однако восстановление системы с предыдущей резервной системой системы имеет огромный недостаток; То есть восстановленная система будет работать в соответствии с тем, как система была скопирована. Таким образом, данные по изменению и новым системным разделам после резервного копирования будут потеряны.
Ставим английский язык и пишем:
затем жмём на Enter (и в дальнейшем используем эту кнопку после введения команды)
Эта команда вызывает встроенную программу по работе с дисками. У неё очень большой функционал, она доступна ВСЕМ пользователям Windows, и не требует установки.
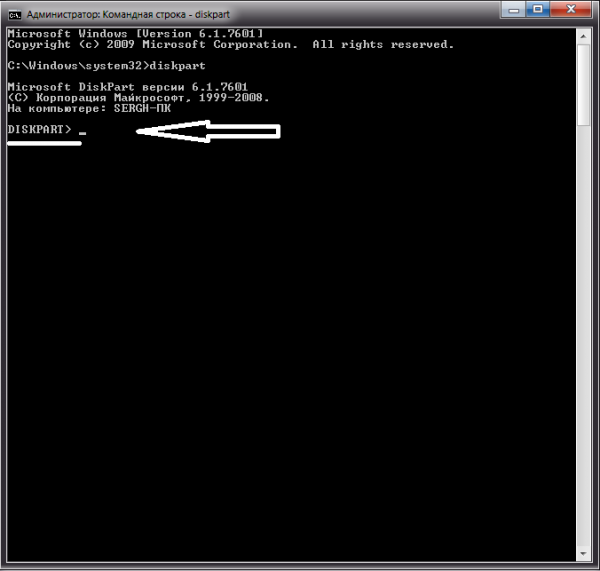
Учитывая сказанное, даже системная резервная копия может быстро решить проблему сбоя системы; Вы по-прежнему рискуете потерять данные, которые были записаны в ваш системный раздел, после того, как системная резервная копия уже выполнена. Итак, как восстановить данные после восстановления системы преследовало многих пользователей компьютеров. Фактически, все потерянные данные можно восстановить, в то время как пользователи могут найти подходящее программное обеспечение для восстановления данных.
Почему потерянные данные восстанавливаются после восстановления системы?
Данные на диске управляются разделом. Затем, когда новые данные добавляются в раздел, они добавляются в структуру каталогов, как область с индикатором, указывающим на области хранения данных. Когда система будет восстановлена, раздел будет восстановлен в режиме при резервном копировании, а указатели исчезнут, но данные все еще находятся на диске.
Затем нам нужно получить список дисков подключенных к ПК, вводим команду:
Найдите нужный вам диск, обычно его можно узнать по размеру. В данном случае это диск 1.
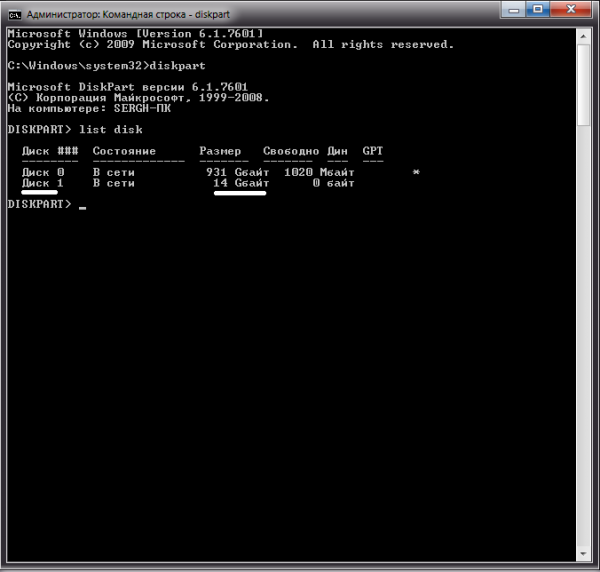
Введём команду, которая сфокусирует программу на диск 1.

Теперь давайте уничтожим все "недоразумения" на флешке простой командой

create partition primary
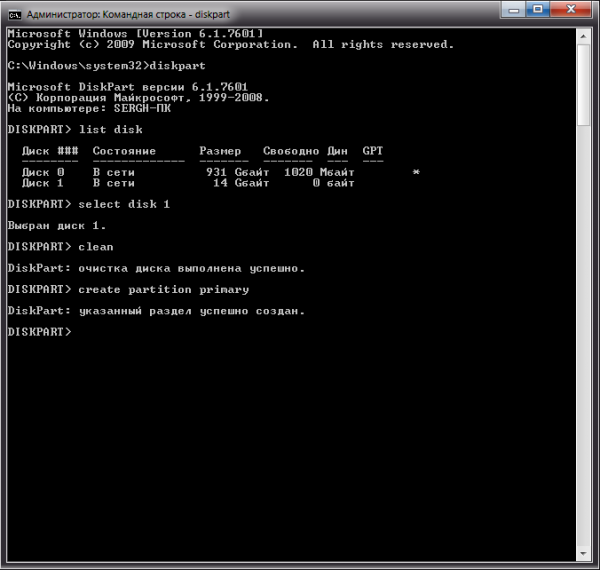
Выбираем этот раздел для работы с ним командой
select partition 1
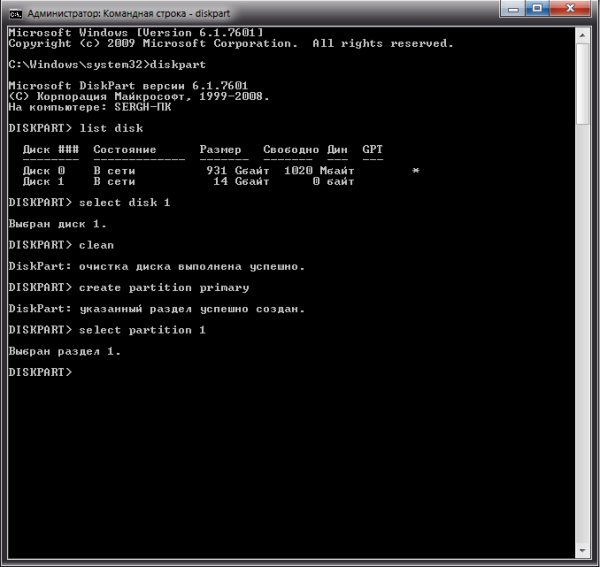
Теперь нужно сделать раздел "активным". Введите команду
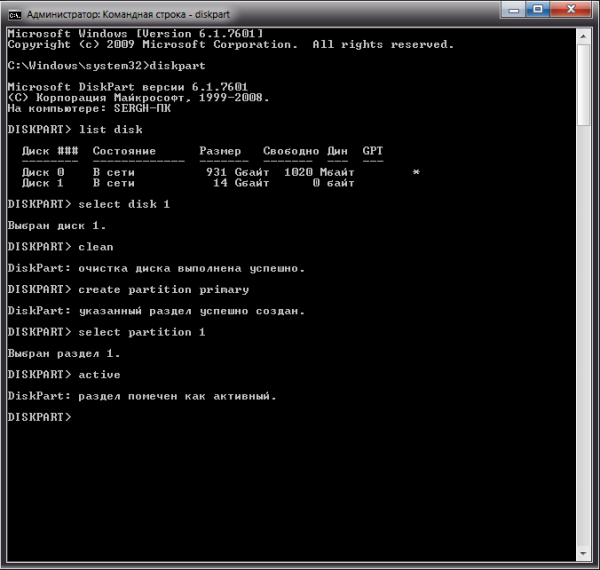
Вот мы и дошли до самого главного, нам нужно превратить RAW в NTFS. Делается это путём форматирования. В данном случае существует два способа, полный и быстрый. В зависимости от того, сколько у вас свободного времени, выберите себе нужный.
Полное (долгое) форматирование выполняется следующей командой
Быстрое форматирование:
format fs=ntfs quick
Дождитесь сообщения о завершении форматирования на 100
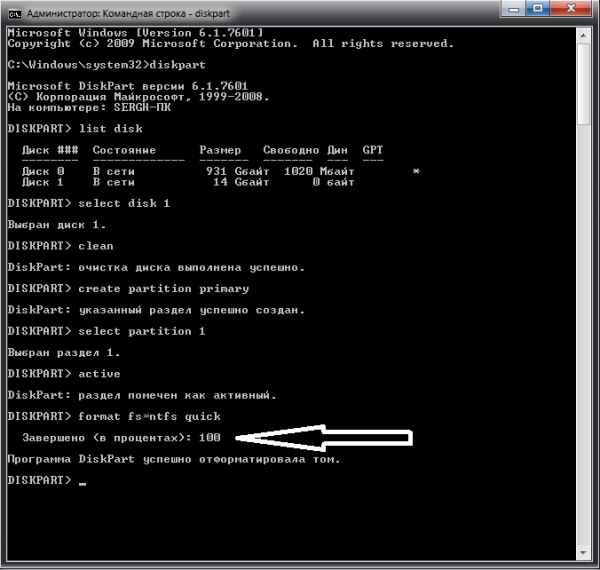
В заключение, присвоим флешке свою букву. Для этого введём команду
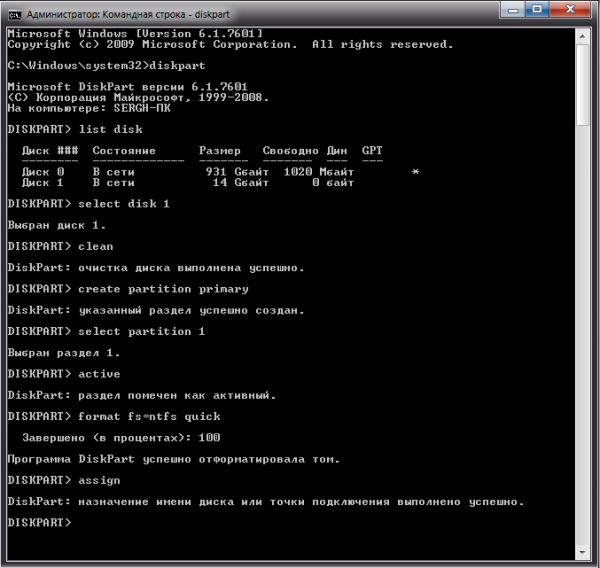
Всё! Теперь завершаем работу программы командой

Смотрим, флешка работает! 99%! =)
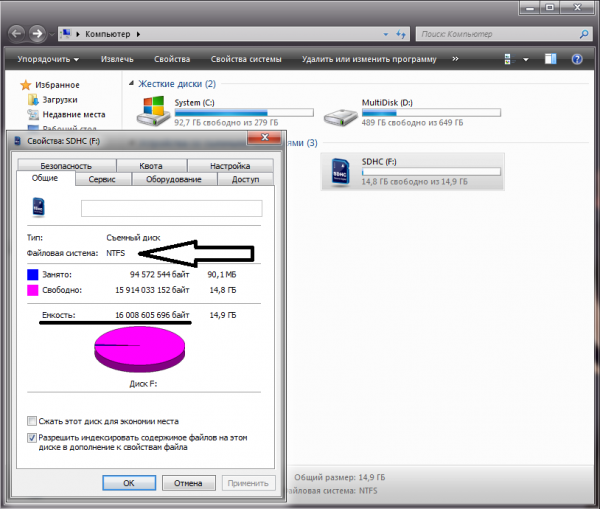
Теперь рассмотрим тот случай, если в окне "Управление компьютером" в меню "Управление дисками" у вас такая ситуация: Диск "Не распределен", и файловая система RAW, или любая другая. (иногда может вообще не указываться, можете увидеть это ниже)
В этом случае проблема решается несколько проще. Нужно "создать простой том". Сделайте как показано на скриншотах ниже:

Нажмите ПКМ на область где написано "Не распределен" и выберите "Создать простой том"
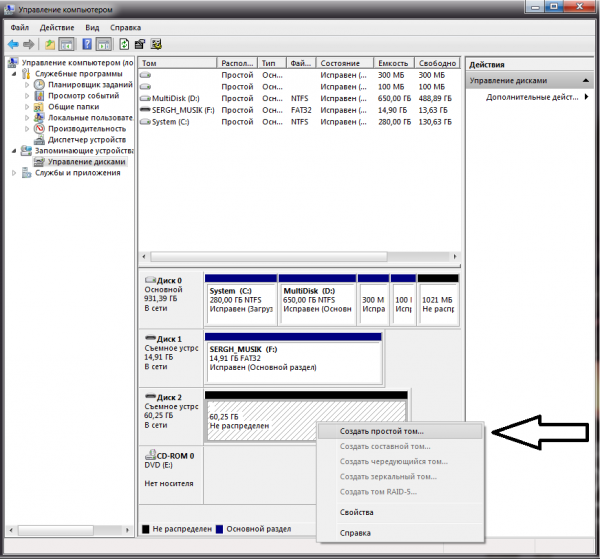
Следуем простым инструкциям.
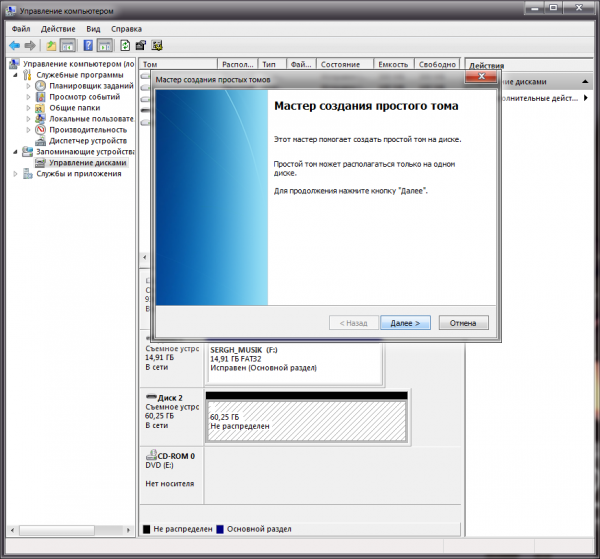
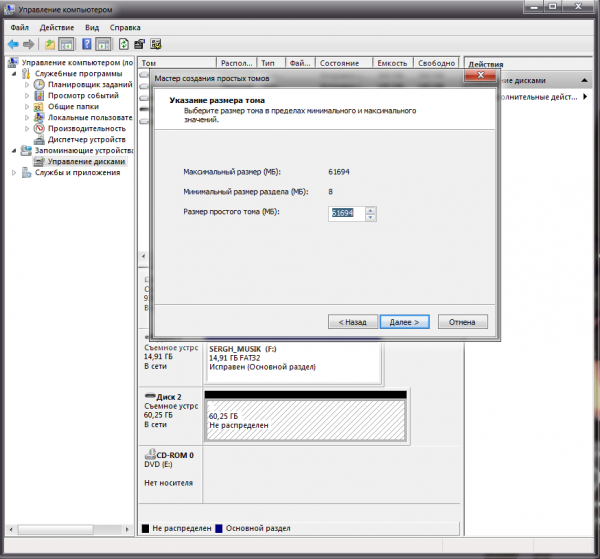
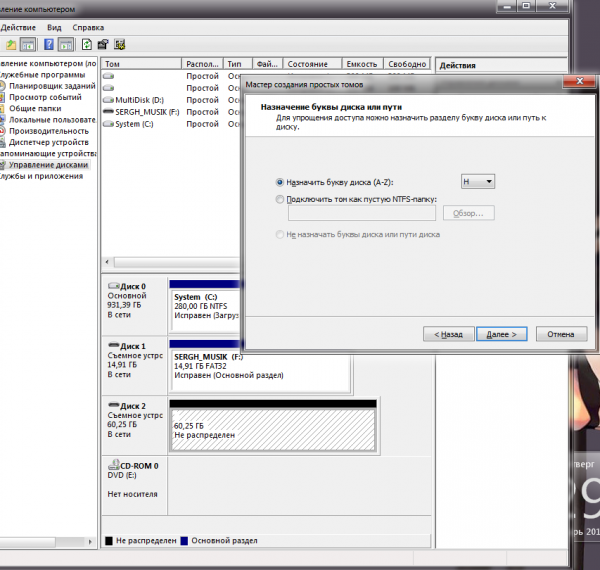
Здесь нужно выбрать файловую систему. Указываем NTFS. В метку тома прописываем будущее название флешки (будьте внимательны, не все символы поддерживаются). Есть вариант и не форматировать, но только в случае если файловая система на вашей флешке не определилась как RAW.


После успешного завершения, флешка заработает. Если это вдруг не помогло, или форматирование не завершилось, используйте способ описанный выше, с помощью программы diskpart.
Если после нажатия кнопки Готово у вас вылезла ошибка "не удаётся найти указанный файл", значит связь флешки с ПК прерывается. Попробуйте вытащить и вставить снова, желательно в другой порт. Затем в окне управление компьютером нажмите F5 (обновить). Если всё безуспешно, то скорее всего у вас китайская флешка, которую следует незамедлительно сдать обратно продавцу, если есть такая возможность.
Если же диск отображается в списке снизу, но ошибка вылазит снова и снова, пробуйте вариант с diskpart. Он чуть сложнее, зато его эффективность для большинства случаев равна 99%.
Хочется так же отметить, что любая флешка имеет имеет некий лимит на запись/стирание данных. В зависимости от качества, этот лимит составляет от 10 000 раз до 100 000 раз и более.
Не стоит забывать и о китайских копиях, которые делаются не качественно. Определить очень просто. В программе diskpart которую мы рассмотрели выше, реальный размер китайской флешки, будет заметно меньше заявленного. Но так бывает не всегда! Более "продуманные" подделки, соответствуют размеру, но внутри, детали "одноразовые", флешка расстроится при первом же перепаде напряжения, или нагрева. Если "оживить" такую флешку, то с вероятностью 90% она расстроится снова уже на второй раз использования (попробуйте записать на неё что нибудь равное 30% её размера).
А ещё, пластик из которого сделаны китайские флешки (да и не только флешки), имеет очень специфический запах, который значительно усиливается при нагреве.
Если вы заметили, во всех способах, я делал предпочтение файловой системе NTFS. Почему? Да потому, что она имеет множество преимуществ! Подробнее об этом можете узнать в статье: NTFS для USB - накопителей (флешек).
Случаи бывают самые разные, если описанные выше способы вам не помогли, напишите мне на почту или ниже в комментариях. Я постараюсь помочь.
Дорогие читатели! Убедительная просьба, пожалуйста, прежде чем оставлять комментарий со своей проблемой (а их уже более 80), будьте так добры изложить в нём следующие моменты:
Вы полностью прочли статью? Вы провели внешний осмотр? Пропишите результат осмотра, например "индикатор моргает при попытке записи или чтения файлов, или форматирования". Куда вы всовываете свою флешку? Напрямую в материнскую плату (вход сзади ПК) или же через кардридер? Пробовали ли вы проводить все те же действия через другой ПК?
О какой флешке идёт речь? USB или может SD/microSD. Какой её заявленный размер? Какой размер отображается в программе Diskpart? Прикрепите нормальный скриншот (снимок экрана) где видна ошибка в программе Diskpart и в меню управления дисками. На скрине с Diskpart нужна вся история работы с программой, от начала до конца.
И ещё один немаловажный момент - у вас актуальные драйвера на ПК?
По причине неправильного завершения работы компьютера (например, при резком отключении электричества), допущенных ошибок при работе с приложениями, которые вмешиваются в файловую систему (например, Acronis Disc) или в результате заражения ПК вредоносными программами, структура жесткого диска может быть повреждена. Из-за этого один из его разделов (или весь целиком) может перестать работать. Самый простой способ избавиться от ошибки – это запустить проверку HDD штатной утилитой Windows CHKDSK . Однако в некоторых случаях при попытке ее запуска пользователь может увидеть сообщение: CHKDSK недопустим для диском RAW — что делать в таком случае разберемся в тексте ниже.

В Windows дисками RAW называются накопители, которые не имеют никакой файловой системы. Например, если через одну из утилит удалить какой-то раздел жесткого диска, он примет состояние RAW. При критическом повреждении файловой системы раздела он тоже может стать RAW, так как ОС не сможет загрузить и прочесть таблицу ФС.
Таким образом, если диск нормально работал, на него свободно записывались файлы, но теперь он не открывается, а утилита CHKDSK не хочет исправлять ошибки на нем, то имеет место достаточно серьезная проблема, которую, в большинстве случаев, можно исправить только одним способом – форматированием. Далее будем исправлять ошибку CHKDSK недопустим для дисков RAW.
Как вернуть работоспособность диску RAW

Если на разделе жесткого диска, который вас интересует, отсутствует важные файлы, то вернуть его в строй не составит проблем. Для этого потребуется выполнить следующее:
- Открыть «Панель управления»;
- Зайти в раздел «Система и безопасность»;
- Выбрать пункт «Создание и форматирование разделов жесткого диска»;
- В открывшемся окне выбрать нужный раздел;
- Сделать ПКМ по нему и выпавшем меню нажать на «Форматировать»;
- Откроется окошко, в котором нужно в пункте «Файловая система» выбрать NTFS;
- Нажать «Ok» и дождаться завершения процесса.
- После этого можно перезагрузить компьютер (хотя это делать не обязательно).
Однако если на разделе, который теперь стал RAW, присутствует важная информация, то потребуется ее восстановить. Поэтому придется подождать с форматированием и выполнить ряд действий:
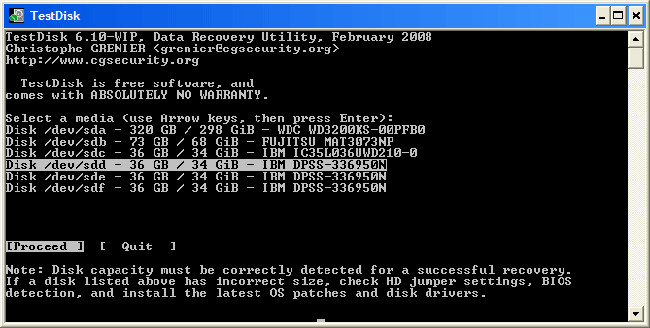
- Загрузить программу TestDisk (она бесплатная) с официального сайта разработчика и распаковать в любое место;
- Зайти в папку с программой и найти файл TestDisk.exe;
- В открывшемся окне выбрать опцию «No Log»;
- Выбрать поврежденный диск и нажать на Proceed;
- После этого потребуется указать тип диска, в нашем случае – Intel/PC;
- Сделав это, потребуется выбрать Quick search и нажать на P;
- Спустя некоторое время отобразится список папок и файлов, которые программа нашла на разделе;




