Если Вы случайным образом удалили жизненно важные файлы или отформатировали винчестер, на котором была ценная информация, то Вы попали по адресу. В настоящей статье мы с Вами поговорим о том, как восстановить удаленные файлы на компьютере или флешке. Признаем, ситуация неприятная, но и паниковать тоже не стоит. Скажем Вам сразу, мы восстановим все! Не будем много философствовать, лучше приступим сразу к делу. Восстановить удаленную информацию можно при помощи совершенно бесплатной программы DMDE, которую Вы можете скачать по ссылке .

Рисунок 1
Ах да, совсем забыл, данная программа является портабельной и может запускаться на любом компьютере без установки. Ее можно записать на флешку и носить везде с собой - тем самым быть уверенным, что в любой момент времени Вы можете восстановить любые удаленные файлы. После разархивирования запускаем «dmde.exe» .

Рисунок 2

Рисунок 3
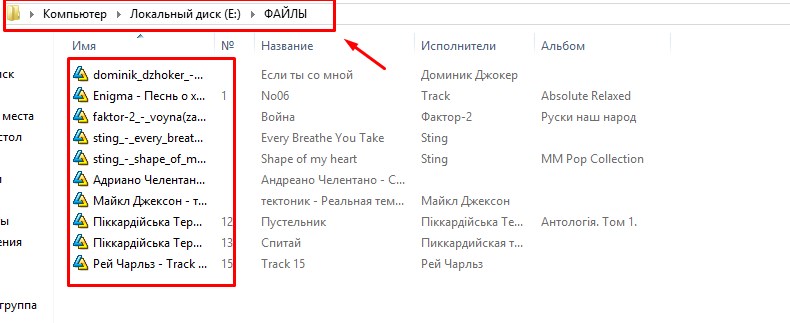
Рисунок 4
Затем безвозвратно удалим эту папку.

Рисунок 5
Предположим, что данные файлы были очень важными для нас, и мы хотим их восстановить. Что делать? Теперь возвращаемся к самой программе. После ее запуска она автоматически определит все физические и логические устройства на Вашем компьютере. Затем:
- Программе явно нужно указать, что информация находилась на логическом диске
- Нужно выбрать тот логический диск, на котором лежали те файлы, которые мы пытаемся восстановить. Проверить, тот ли мы диск выбрали, можно по размеру.
- Нажимаем кнопку «Ок»

Рисунок 6
После этого начинается проверка всех директорий и папок, которые в находились и находятся на диске. После окончания Вы увидите следующее окно. Дважды кликаем на нашем диске.

Рисунок 7
После чего выбираем .

Рисунок 8
После выбора начинается виртуальная реконструкция всех файлов диска. Нажимаем «Ок» и дожидаемся окончания процесса.

Рисунок 9
После реконструкции в окне мы можем найти ту папку «ФАЙЛЫ» , которая была удалены (она обозначается красным крестиком).

Рисунок 10
Восстановить папку сразу целиком не получится, так как программа у нас бесплатная, но нам все-равно, ведь информация в этой папке очень важна (вместо музыки могут оказаться ценные документы по работе или что-то другое). Для восстановления файлов заходим внутрь папки и восстанавливаем все по отдельности. Для этого ставим галочку напротив восстанавливаемого объекта и кликаем правой кнопкой по этому объекту, в выпадающем меню выбираем «Восстановить объект» .

Рисунок 11
После этого перед Вами открывается меню, где будет предложено выбрать место, куда надо восстановить объект. Настоятельно рекомендуем Вам НЕ восстанавливать в то место, где этот объект был раньше. Есть вероятность того, что данный сектор мог быть перезаписан или неисправен.

Рисунок 12
У меня после восстановления этот файл нормально воспроизвелся в плеере.

Рисунок 13
Второй случай критической сложности
Случай, который мы разобрали выше, является наиболее простым. Разберем ситуацию, когда надо всосстановить удаленную информацию с отформатированного винчестера или флешки. Я покажу Вам, как это можно сделать на примере флешки. Скажу Вам сразу, что действия здесь производятся аналогично, как и в предыдущем случае (Начиная с РИСУНКА 6 и заканчивая РИСУНКОМ 9 ). Однако здесь все же есть и отличия. После выбора пункта «Все найденные + реконструкция» поиск удаленных файлов не дал результатов .

Рисунок 14
Но мы все же попытаемся провести углубленный поиск. Для этого заходим:
- На вкладку «Разделы диска»
- Выбираем наш диск (флешку)
- Нажимаем «Поиск по NTFS»

Рисунок 15
После этого нам предлагает выбрать область поиска. Здесь ничего не меняем, что бы программа полностью просканировала флешку и нашла всевозможную информацию на ней.

Рисунок 16
После чего нажимаем кнопку «Ок» и запускается процесс сканирования. Его длительность зависит от объема жесткого диска или флешки.

Рисунок 17
После завершения сканирования нам предлагает сохранить лого. Соглашаемся.

Рисунок 18
После чего нажимаем «Все найденное + реконструкция» , как на РИСУНКЕ 8, и получаем список файлов, которые подлежат восстановлению. Ах да, совсем забыл, здесь мы будем пытаться восстанавливать архив с фотографиями, которые были ранее на отформатированной флешке.
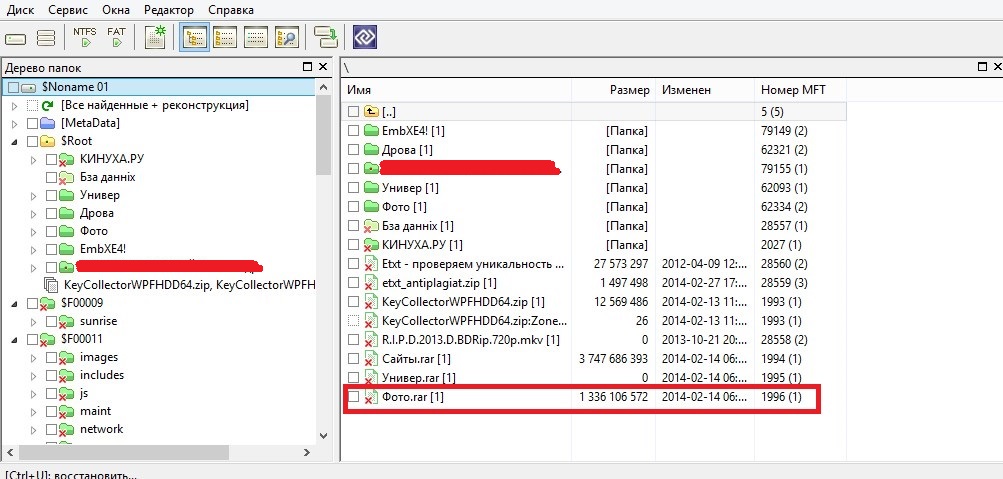
Рисунок 19
После этого выбираем правой кнопкой на архиве и нажимаем «Восстановить объект»

Рисунок 20
После того, как Вы выбрали «Восстановить объект» аналогичным образом, как в предыдущем случае (РИСУНОК 12 ), будет предложено выбрать место, куда этот объект восстанавливать. После чего начинается процесс восстановления.

Рисунок 21
После всего проделанного восстановить удаленную информацию Вам не составит труда.
Важное замечание: На самом деле количество удаленной информации и время ее удаления не играют никакой роли. Ведь даже при форматировании винчестера стирается верхний уровень адреса, тоесть простым привычным способом к этой информации Вы не доберетесь. Но если винчестер или флешку перезаписать (да еще и многократно), то восстановить файлы будет куда сложнее. Однако делается все это точно так же, как мы рассмотрели выше. При многократном перезаписывании 100% гарантии нет. Поэтому ПОМНИТЕ:
Любой владелец компьютера может по неосторожности удалить с жесткого диска важные файлы. В таком случае возникает закономерный вопрос: «Как восстановить удаленные файлы на компьютере самостоятельно?».
Как правило, все удаленные документы помещаются и хранятся в корзине, пока хозяин сам ее не очистит. Поэтому сначала необходимо поискать файлы там. Как известно, восстановить их из корзины можно в один клик, при этом они будут отправлены туда же, где находились до удаления. Если нужных документов там уже нет, то это еще не значит, что они пропали навсегда. В некоторых случаях информацию можно восстановить.
Как восстановить удаленные файлы на компьютере после очищения корзины? Следует знать, что сразу после удаления документа, исчезает только его название в реестре, а сам файл будет храниться на жестком диске, пока на его место не запишут новую информацию. Поняв, что в корзине, которая была только что очищена, находились важные документы, важно не сохранять на компьютере никакую информацию, которая может занять место удаленных по неосторожности файлов.
Восстановление информации с HDD осуществляется с помощью сторонних программ, поэтому желательно такую программу установить заранее, иначе при загрузке она может вытеснить файлы, которые требуется найти и сохранить. В этом случае можно перенести жесткий диск на другой компьютер, где такая программа уже есть, однако этот вариант не всегда доступен.
Существует много программ для восстановления файлов с HDD, среди которых есть как бесплатные, так и платные сервисы. Последние являются более функциональными и предоставляют больше возможностей.
 Как восстановить удаленные файлы на компьютере бесплатно? Для этого нужно скачать из Интернета утилиту Recuva. Это удобное приложение с простым и понятным интерфейсом, которое сможет освоить даже новичок. С помощью утилиты возможно восстановление фото, видео, текстовых документов.
Как восстановить удаленные файлы на компьютере бесплатно? Для этого нужно скачать из Интернета утилиту Recuva. Это удобное приложение с простым и понятным интерфейсом, которое сможет освоить даже новичок. С помощью утилиты возможно восстановление фото, видео, текстовых документов.
Когда программа будет загружена из сети, ее нужно разархивировать, а затем установить и настроить с помощью мастера Recuva. После этого можно переходить к главным действиям.
Как восстановить удаленные файлы на компьютере с помощью бесплатной утилиты Recuva? После того как мастер установок закончит свою работу, необходимо нажать кнопку «Начать» и приступить к поиску нужных файлов. После завершения процесса поиска появится список файлов. На некоторых их них будет надпись «Просмотр невозможен». Это значит, что поверх этих документов уже записана другая информация и восстановлению они не подлежат.
 Файлы, которые еще можно спасти, следует отметить галочками и нажать «Восстановить». После этого потребуется указать папку, в которую нужно сохранить документы, и подтвердить нажатием «ОК».
Файлы, которые еще можно спасти, следует отметить галочками и нажать «Восстановить». После этого потребуется указать папку, в которую нужно сохранить документы, и подтвердить нажатием «ОК».
Восстановить файлы в Recuva можно в другом режиме. Для этого нужно нажать на кнопку «Перейти в расширенный режим». Откроется окно, в котором найденные файлы будут выстроены в виде таблицы. Содержимое документа можно увидеть во вкладке «Просмотр», параметры - в разделе «Сводка». Для нужно пометить их галочками и запустить процесс. Информация будет сохранена в указанную папку.
Конечно, программа не сможет спасти все удаленные файлы, поэтому есть смысл хранить особо важную информацию на съемных носителях.
Потеря данных на жестком диске, флешке или телефоне - это весьма серьезная проблема, с которой сталкивался, наверное, каждый. Поэтому восстановление данных после - это очень актуальная задача, у которой, к счастью, существует множество способов решения.
Почему могут пропасть данные?
Данные пропадают по следующим основным причинам:
- Случайное удаление самим пользователем или какой-либо программой, им запущенной.
- Из-за воздействия вредоносного ПО или, проще говоря, вируса.
- Физическая неисправность самого диска.
- Некорректное выключение, которое также приводит к повреждению файловой системы на диске.
Первые два случая - это обычное удаление данных, и решение проблемы здесь будет одно. Если же неисправен сам диск, к примеру, нарушена его физическая структура или логическая таблица, то восстановить данные будет сложнее.

Физическую неисправность диска распознать очень легко. Обычно она выражается в исчезновении целого раздела. Флешка может вообще не определяться компьютером, а если поврежден диск с системой, то в итоге машина не будет загружаться, показывая на черном экране отсутствие раздела, с которого бы он мог загрузиться. В таком случае восстановление потерянных данных потребует использования специальных программ и утилит, а то и профессионального оборудования.
Что запрещено делать, если ваши данные пропали
Перед тем как вы начнете восстановление потерянных данных, может пройти некоторое время. В течение этого времени, чтобы избежать полной утраты данных, не следует:
- Что-либо записывать на жесткий диск или внешний носитель либо вообще как-то его использовать.
- Если поврежденным оказался диск с системой, то лучше лишний раз не перезагружать компьютер или вообще не пытаться его включать.
- Любые предложения системы по форматированию, исправлении ошибок или дефрагментации дисков следует отклонять.
- Лучше всего подключить диск или флешку к тому компьютеру, где он не будет использоваться как основной
Где на компьютере хранятся удаленные данные
Даже после удаления и форматирования данные на компьютере не пропадают полностью. На самом деле они еще долгое время физически присутствуют на диске, просто получают в таблице файлов статус 0. Они остаются там даже после очистки корзины, ровно до тех пор, пока на это место не понадобится что-то записать. Именно поэтому очень важно ничего не загружать на жесткий диск, если вы потеряли какую-то информацию. Только тогда восстановление утерянных данных будет возможно. В противном случае они исчезнут навсегда.
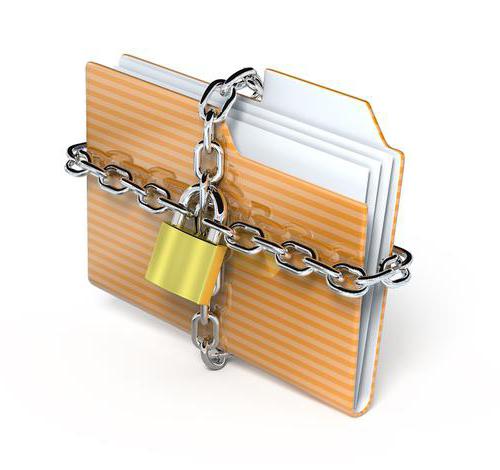
Когда восстановление потерянных или удаленных данных невозможно
Бывают и такие неприятные ситуации, когда восстановить потерянные данные уже никак не получится. К ним относится:
- Переустановка системы на компьютере с форматированием жестких дисков. Здесь форматирование осуществляется полностью.
- Заполнение жесткого диска другими данными после того, как информация была удалена.
- Серьезная физическая поломка, которую нельзя устранить ни программными, ни К примеру, такой может быть поломка головки жесткого диска.
К сожалению, в таком случае восстановить ваши утраченные данные, скорее всего, уже не получится даже в сервисном центре.

Программа для восстановления потерянных данных
Самый простой способ восстановить удаленные или потерянные данные - это воспользоваться дома специальными программами. Они бывают разными, но в основном работают по двум направлениям - устраняют физические и логические ошибки дисков либо восстанавливают данные, которые были случайно удалены или отформатированы. Программы различаются по функционалу, и бывает так, что в разных случаях следует использовать разный софт.
"Виктория"
Эта бесплатная программа отлично оценивает работоспособность жесткого диска, тестирует его, а также выполняет мелкий ремонт. Главная ее особенность - проверка диска напрямую, прямо через порты. За счет этого при помощи данной программы удается вернуть к жизни даже абсолютно, казалось бы, безнадежные HDD. Она имеет множество преимуществ:
- Бесплатно распространяется.
- Эффективно осуществляет восстановление потерянных или удаленных данных.
- Очень быстро работает.
- Запускается без установки.
- Имеет небольшой размер.
- Запускается в режиме AHCI, так что настройки БИОСа изменять не нужно.
- Поддерживает множество разных тестов.
WD
Эта утилита от компании Western Digital изначально служила только для восстановления жестких дисков данной фирмы. Теперь ее можно использовать и для от других компаний. Утилита позволяет осуществлять восстанавливать жесткие диски и даже хранить информацию на отдельном облачном сервере. Разве что с жесткими дисками больших объемов она работает несколько медленно.
Regenerator
Эта небольшая простая утилита очень легка в работе. Она позволяет устранить даже большое количество битых секторов, то есть физических повреждений. Такое серьезное восстановление возможно потому, что программа использует новый алгоритм перемагничивания и последовательных сигналов. Что приятно, при работе с жестким диском эта утилита восстанавливает утраченные данные очень аккуратно, никак не затрагивая другую информацию на компьютере.
HDD Master
Эту небольшую бесплатную утилиту не требуется специально устанавливать. Она позволяет осуществить восстановление потерянных данных жесткого диска, устранить большинство неполадок винчестера и провести множество тестирований. Несмотря на небольшой размер, функций у программы много - к примеру, она умеет останавливать или запускать шпиндель HDD.
Acronis
"Акронис" - это очень большой комплекс программ, позволяющих осуществлять с винчестерами различные действия. Здесь есть и программы по разбивке дисков, и средства однако нас интересует утилита, позволяющая сканировать и восстанавливать жесткие диски. Acronis прост в освоении и доступен, поэтому сегодня его используют многие пользователи.

Программа от фирмы Seagate
Если вы пользуетесь жестким диском фирмы Seagate, то протестировать и восстановить его можно с помощью специальных программ. Их достаточно много, но лучшей является Seagate File Recovey. Она отличается простым интерфейсом и поддержкой множества разных тестов памяти. Кстати, она работает и с жесткими дисками других носителей, хотя с дисками Seagate она все же более эффективна.
С помощью программы Seagate File Recovey можно просканировать винчестер, устранить ошибки и даже восстановить информацию. Кроме того, программа поддерживает работу с картами памяти и флешками, а данные для восстановления можно предварительно просматривать. Существенным плюсом является возможность считать и восстановить даже зашифрованную информацию.
Программы, перечисленные ниже, не справляются с физическими неисправностями дисков - они просто помогают восстановить данные, которые вы удалили случайно или специально.
Recuva
Это приложение осуществляет восстановление данных после удаления, и оно пользуется у пользователей большой популярностью. Скачать Recuva можно бесплатно, а весит она совсем немного. Программа легко работает не только с HDD, но и с флеш-картами, а также с картами памяти. Восстанавливает данные эта программа почти полностью автоматически, зато пользователю дается возможность выбрать, какие файлы восстанавливать. К примеру, если вы потеряли фото, то можете отметить именно их, и удаленные ранее прочие файлы восстановлены не будут.
Recuva восстанавливает данные очень быстро, однако есть у нее и несколько недостатков. Обычно она хорошо справляется с задачей, если после пропажи файлов носитель уже не использовался. То есть если туда после этого записывали новые данные, то есть шанс, что свои файлы вы потеряете уже навсегда. Также Recuva не восстанавливает данные с отформатированных носителей.

UndeletePlus
UndeletePlus - это простая программа, которая быстро и эффективно восстанавливает утраченные данные. Она работает как с HDD, так и с внешними накопителями. Для удобства пользователей в программе есть специальный мастер, который позволит ничего не пропустить. Она также может восстановить данные определенных типов, и справляется даже с информацией, утраченной из-за форматирования.
R-studio
R-studio - это весьма эффективная программа, позволяющая быстро и эффективно осуществить восстановление потерянных данных. Недостатком является ее платность, однако и функционал у программы очень широкий. Она умеет:
- Полностью восстанавливать данные с HDD, флешек и даже DVD-дисков и дискет.
- Возвращать к работе RAID-массивы, в том числе RAID-6.
- Возвращать к жизни диски с повреждениями и логическими ошибками.
- Восстанавливать разделы после проведенного форматирования.
- Работать с разделами Mac OS, Linux и Windows, причем как с FAT, так и с NTFS.
R-studio - это программа для настоящих профессионалов, и она справляется даже со случаями, когда система выдает сообщение «Диск не отформатирован». Также для нее не является проблемой восстановление отформатированных данных. Что хорошо, ее можно запускать с диска или загрузочной флешки, если у вас вдруг не запускается сама система. Правда, неопытный пользователь в такой сложной программе может запутаться.
Какая программа лучше
- Для легких случаев утраты данных из-за удаления подойдет Recuva.
- Если обнаружены какие-либо ошибки в жестком диске и диск вообще не читается, то хорошим вариантом будет "Виктория".
- Если вам нужно профессиональное восстановление данных и разметка диска, то стоит остановиться на Acronis.
- Если вы регулярно восстанавливаете данные и много работаете с дисками либо потеряли какую-то очень важную информацию, то стоит прибегнуть к помощи R-studio.
Другие программы в целом тоже очень неплохи и могут выручить вас из, казалось бы, безнадежных ситуаций.
Восстановление данных с помощью загрузочных дисков
Если у вас возникли какие-то проблемы, и система не загружается, а на системном диске находятся данные, то высока вероятность, что они не повреждены. Однако извлечь их можно, только если вставить диск в другое устройство. Как быть, если вы не умеете этого делать или не хотите лишней возни? Можно попробовать воспользоваться загрузочными дисками или флешками.
Загрузочный носитель - тот, с которого вы можете установить операционную систему. У некоторых операционок, к примеру, Linux Ubuntu, такой носитель также позволяет загрузить ОС с ограниченными функциями, но зато с доступом к жесткому диску. В итоге вам достаточно будет просто скопировать все важные данные на другой диск или флешку.
Восстановление данных на устройствах Android
Если у вас пропали данные на устройстве под управлением операционной системы Android (причем именно в памяти устройства, а не на флешке), то для восстановления потребуются специальные программы. Лучшие из них:
- Wondershare Dr. Fone, позволяющая также вернуть ваши заметки и контакты;
- 7-Data Android Recovery, по интерфейсу похожая на программу Recuva.
Обе они интуитивно понятны - достаточно установить их на компьютер и подключить телефон по USB.
Физическое восстановление в домашних условиях
Иногда восстановление потерянных данных флешки можно осуществить дома, даже если программы по восстановлению вам не помогли.
Иногда бывает так, что компьютер или телефон просто потому, что у нее загрязнились контакты. В этом случае будет достаточно аккуратно протереть их спиртом или водкой. Иногда этот метод оказывается вполне действенным. Главное, не используйте для этих целей спиртовые настойки, духи и другие жидкости с примесями. Даже одеколон будет не лучшим вариантом.
Визит к профессионалу
Если все вышеперечисленные программы и способы вам не помогли, то единственным вариантом остается профессиональное восстановление данных.
В специальных лабораториях восстановления данных вам помогут вернуть утраченные файлы даже с сильно поврежденных носителей. Причем делается это не с помощью каких-то специальных программ, а физическими средствами. У флеш-карт, к примеру, выпаивается чип памяти, и данные снимаются напрямую с него. А у жестких дисков стараются заменить поврежденные детали, к примеру, считывающие головки, либо также извлечь информацию напрямую с магнитной ленты.
Практически все эти способы подразумевают полную поломку самой флеш-карты или жесткого диска, зато данные вам будут гарантированно возвращены, а порой они гораздо важнее любых носителей информации.

Как избежать потери данных
Вместо того чтобы осуществлять восстановление данных на компьютере, гораздо проще постараться избежать их потери. Для этого можно осуществить несколько мероприятий:
- Старайтесь резко не выключать питание компьютера - всегда осуществляйте выключение через «Пуск», путем завершения работы.
- Аккуратно обращайтесь с жестким диском компьютера или флешкой. Их нельзя подвергать физическим нагрузкам или ударам, так как это легко может привести к сбою.
- На компьютере, подключенном к интернету, обязательно используйте антивирус.
- Храните резервные копии самых важных данных на нескольких носителях и в облачных хранилищах - тогда даже поломка жесткого диска не будет для вас слишком страшной.
Ежедневно по ошибке пользователи удаляют множество нужных им файлов и по некоторым причинам они не могут их восстановить либо как-то вернуть. Бывают такие случаи, что даже из корзины восстановить файлы – это довольно трудная процедура для большинства пользователей. Причина этому всему – не заинтересованность и невнимательность. Казалось бы, всё чёрным по белому написано, да ещё и на родном языке. Именно поэтому данная статья ориентирована на решение вопроса о том, как восстановить удаленные файлы. Самое главное не паниковать, взять себя в руки и дочитать данную статью до конца, так как при правильном выполнении несложных шагов вы с лёгкостью восстановите необходимую вам информацию. Для начала необходимо знать, что при любом удалении файлов их можно восстановить, но есть, конечно, критерии, при которых они не восстановятся.
Критерии, при которых удалённые файлы можно восстановить
Если вы не совершили следующие действия, тогда ваши файлы возможно восстановить:
- удалили локальный диск и не пытались его восстановить путём создания другого;
- после очистки какого-либо устройства больше им не функционировали;
- флеш-носитель после удаления данных больше не эксплуатировалось;
- не пытались восстановить данные иными методами;
- после удаления ничего больше не предпринимали;
Только в этих случаях мы на 100% гарантируем, что восстановление удаленных файлов пройдёт успешно. Но никто не говорит, что в случае не соблюдения данных правил вы ничего не сможете сделать, просто в этом случае результат не предсказуем.
Также часто возникают вопросы о том, какие типы данных можно восстановить. Не зависимо от того, какой файл был удалён, его можно восстановить и не зависимо от того с какой среды (NTFS или FAT32).
Восстановление удалённых файлов из корзины
При стандартном удалении файлов все ваши файлы сохраняются в “Корзине”. Для того чтобы их вернуть необходимо зайти в “Корзину” и щёлкнуть на нужный вам файл правой кнопкой мыши, затем на надпись “Восстановить”. После данной процедуры удалённый вами файл восстановится на месте, с которого он был удалён.
Метод восстановление файлов с “Рабочего стола”
Как гласит название заголовка, восстановление файлов осуществляется сугубо с “Рабочего стола”. Для этого вам необходимо попасть в папку “Users” – C:\Windows\Users – найти папочку “Рабочий стол”. Далее нужно зайти в его “Свойства” путём нажатия правой кнопкой мыши по данной папке – “Свойства”.
После этого необходимо зайти во вкладку “Предыдущие версии файла”, там вы увидите несколько папок с названием “Рабочий стол”, а сбоку у каждой имеется дата, по которой можно примерно определить, когда был удалён файл, и с лёгкостью его восстановить.

Затем вы находите нужный вам файл и путём нажатия следующих клавиш, спокойно всё восстанавливаете: выделяете нужный файл – нажимаете правой кнопкой мыши – “Отправить” – и указать куда.

Вроде как элементарный метод, но бьюсь об заклад, что большинство пользователей и не знали о таком. Тут та и действует вечное высказывание: “Век живи – век учись”.
Программа для восстановления DMDE
DMDE – это мощное, бесплатное программное обеспечение, направленное на восстановление удалённых данных с вашего ПК, флеш-устройства. Скачать можно с официального сайта . Также в её возможности входит восстановление удалённых разделов. Основным преимуществом перед другими подобными программами является то, что она не требует установки. Её нужно просто скачать, разархивировать и с удовольствием пользоваться.
Перед вами ситуация: вы удалили файлы через корзину, либо уже из корзины. Для тех, кто не знает, это делается путём одновременного нажатия клавиш DELETE + CTRL. Поэтому нужно запустить программу. При запуске DMDE сразу запрашивает данные при удалении, то есть диск, с которого был удалены данные, и указать раздел (логический).

Благодаря специальному алгоритму действий, данная прога с лёгкостью восстанавливает удалённые файлы. Двойным щелчком нажмите на проверенный диск, тем самым вы зайдёте в него. Затем нажимаете “Все найденные файлы”. После этого и совершается сам поиск удалённых файлов. После анализа, нажав на нужный файл, должны нажать на кнопочку “Восстановить”, далее перед вами вылезет меню, в котором нужно будет задать путь, ещё раз выбрать файл и нажать “OK”. Следует отметить, что данная программа может восстановить до 4000 файлов за один сеанс.

Более простые утилиты для восстановления удалённых файлов
Для данной процедуры в OC “Windows” создано большое количество различных приложений, но не все из них эффективны и просты в использовании. Сейчас мы перечислим самые, по нашей статистике, надёжные: “Undelete Plus”, “PC Inspector File Recovery” и “Restoration”. Также можно воспользоваться «PhotoRec» – данная программа особенно хороша при восстановлении офисных документов и фотографий. Undelete Plus известна своим понятным интерфейсом и наличием специальных фильтров для более улучшенного поиска. PC Inspector File Recovery известна специальным методом нахождения не только удалённых файлов, но и повреждённых. Restoration известна своей доступностью. Чтобы скачать файлы, нажмите на их названия.
Все эти программы были взяты под один раздел, так как все они очень доступны для восприятия и несложны в использовании. Не зависимо от того, кем вы сейчас являетесь – чайником или профи, вы спокойно сможете овладеть данными программами. Для всех вышеперечисленных программ одинаковый алгоритм нахождения. Для того чтобы найти удалённые файлы по средствам перечисленных программ необходимо, сначала, указать диск или папку, с которой были удалены файлы. Затем запустится процесс сканирования данных, после которого станет известно, нашлись ли ваши файлы. Далее вы просто сохраняете его в удобном для вас месте.
Как мы и говорили, данные процессы являются довольно доступными для всех. В случае, если у вас есть свой интересный метод нахождения удалённых файлов, вы можете написать о нём в комментариях и, мы в следующей статье обязательно о нем расскажем.
«Я удалил(а) важный файл!» Истории с таким началом происходят с пользователями достаточно часто. Не исключено, что и кто-то из наших читателей уже встречался с подобной проблемой. Начинаются-то такие истории всегда одинаково, а вот заканчиваются по-разному. В этой статье я расскажу, как сделать конец этой истории счастливым. Или по крайней мере сделать все, чтобы вероятность счастливого исхода была выше.
1. Что делать, если удален важный файл или папка?
Ну во-первых, не паниковать. Вы же когда выбрасываете мусор, не сразу на свалку его отправляете. Сначала мусорное ведро, потом контейнер, и только потом свалка. Так происходит и в Windows. По клавише Del вы сначала отправляете файл в Корзину. Потом, после очистки корзины, файл можно некоторое время найти на диске в неиспользуемых кластерах (это аналог нашего контейнера из примера). И только после того, как на диске область, в которой еще были следы файла, занимается другими данными, тогда файл безнадежно потерян (это уже свалка).
1.1 Ищем в Корзине
Прозвучит банально, но Корзина является первым средством защиты данных от случайного удаления. При этом, многие пользователи Windows машинально очищают ее сразу после помещения в нее файлов. Хотя, по большому счету, Корзину вообще не нужно очищать, потому что она делает это автоматически.
Искать в ней файлы совсем не сложно. Найдите значок с ее изображением на рабочем столе и откройте. Если имя файла известно, то просто напишите его в окошке поиска. Также можно отсортировать файлы в Корзине по дате удаления и сразу найти нужный файл, который был только что удален.
В следующий раз, когда задумаетесь об использовании какой-нибудь утилиты, которая в фоновом режиме чистит Корзину для освобождения места на диске, хорошенько задумайтесь, стоит ли доверять этот ответственный процесс автомату. Может проще сделать это самому и в тот момент, когда будете уверены, что ничего ценного в ней нет.
1.2 Ищем среди теневых копий
Не обязательно использовать для этой цели какие-то платные программы. Штатное средство резервного копирования в Windows 7 вполне подойдет и включается эта система автоматически при установке операционной системы.
Если «Защита системы» не отключена вручную (что достаточно часто рекомендуют делать горе-оптимизаторы), то восстановить удаленный файл из теневой копии в Windows 7 достаточно просто.
- В Проводнике найдите папку, в которой был удаленный файл (не Корзину).
- Кликните по названию этой папки правой кнопкой мышки и выберите пункт «Свойства »
- Перейдите на вкладку «Предыдущие версии » (см. рисунок ниже).
Она содержит информацию обо всех версиях файлах, которые находились в этой папке в разное время.

Выбираем ближайшую по дате и пытаемся в ней искать наш файл. Если его там нет — обращаемся к более ранее версии. И так далее до тех пор, пока не найдете нужный файл.
Таким образом можно не только восстановить случайно удаленный файл, но и вернуться к одной из предыдущих версий документа, который был изменен и сохранен на диске, а потом понадобилась его предыдущая версия.
Теневые копии пользовательских файлов создаются автоматически операционной системой при перезагрузках и установке различных программ в точках восстановления системы. Потому отдельно что-то делать для их создания не нужно. Главное, чтобы не отключалась «Защита системы», так как некоторые «специалисты» рекомендуют ее отключать для экономии ресурсов, умалчивая о том, что безопасность системы в целом при этом понизится.
2. Если штатные средства не помогли
2.1 Воспользуйтесь сторонней утилитой для восстановления файлов
Можно воспользоваться специализированной утилитой по восстановлению данных, которые после анализа диска выведут список файлов и папок, которые можно попробовать восстановить. Одну из таких программ можно держать на диске на пожарный случай.
Шансы на то, что файл восстановится без потерь не так велики, но бывают и удачи. Здесь очень важным моментом, влияющим на «успех концессии», является минимальное количество операций с диском с момента удаления файла. Отдельные источники даже велят нам срочно выключить компьютер и загрузиться с флэшки или диска. По мне, так это чистой воды паранойя. Намного легче соблюдать простые правила, которые я приведу ниже, и не рисковать понапрасну нервами.
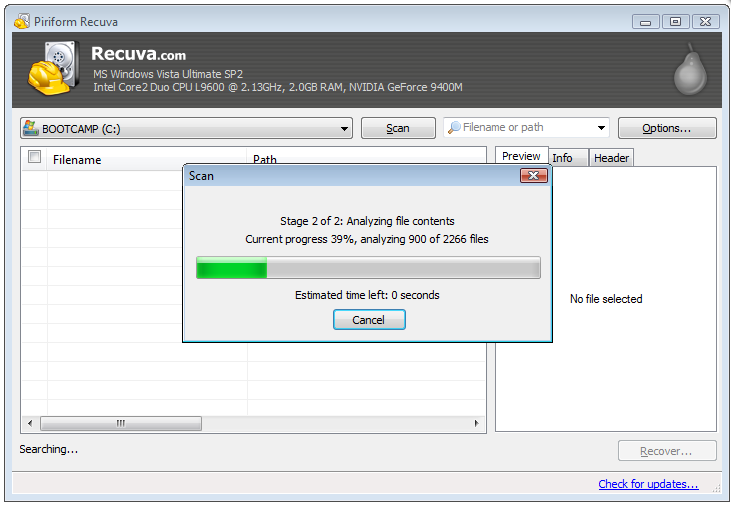
Счастливых обладателей SSD-дисков огорчу сразу — у них этого шанса на спасение нет! Дело в том, что система для таких дисков регулярно выполняет функцию TRIM, которая обнуляет сектора с удаленными файлами.
2.2 Не забывайте про профессионалов
Есть люди, которые могут помочь с восстановлением удаленных файлов на диске. Шанс нарваться на шарлатана или неопытного специалиста есть, как и в любых других видах услуг. Но если файл действительно ценен, то может и есть смысл заплатить профессионалам.
3. Что сделать, чтобы файлы не исчезали бесследно?
3.1 Не отключайте штатные средства защиты — они очень эффективны
Разработчики операционной системы придумали многоуровневую систему защиты от проблем, связанных со случайным удалением данных. Не стоит пренебрегать ими и отключать их, а также очищать Корзину каждый раз сразу после удаления документа. Проверьте, чтобы у вас была активирована «Защита системы» и исправно работала Корзина. С этими компонентами системы безвозвратно потерять файл можно разве что специально. Чтобы предотвратить потерю данных, связанную с выходом диска из строя, воспользуйтесь рекомендациями из следующих пунктов.
3.2 Используйте облачные хранилища
Несмотря на шанс раскрытия информации, синхронизируйте свою папку важных документов с облачным хранилищем. Я не видел пользователя, документы которого занимали бы 10 Гб, а именно столько готовы предложить облачные диски бесплатно. Также они же предлагают свои приложения, которые будут синхронизировать вашу папку документов с облаком. Я, например, использую . Но есть еще такие продукты как Google Drive, Яндекс.Диск и конечно же знаменитый .

Да, очень важно, что у облачных хранилищ тоже есть своя корзина! Не забудьте посмотреть и в ее, если локальная копия файла безвозвратно потеряна.

3.3 Делайте регулярные резервные копии
Если у вас установлена операционная система, отличная от Windows 7, 8 или 10, то советуем вам делать резервные копии (бэкап) специальной утилитой.
Windows 7
Windows 7 имеет свою утилиту резервного копирования версий важных файлов «Архивация или восстановление», которая находится в «Панели управления».

Для создания резервных копий понадобиться отдельный жесткий диск (внешний или внутренний), который обладает достаточным количество свободного места для размещения образа всего системного диска, а также для создания резервных копий пользовательских файлов.
Windows 8/10
В этой версии операционной системы есть более продвинутая функция под названием «История файлов», которая выключена по умолчанию. Если же у вас есть действительно важные документы, потрудитесь включить для них контроль версий. Просто наберите в окне поиска панели управления «рез», как это показано на рисунке.

Затем в окне «Истории файлов» сделайте необходимые настройки. По умолчанию система предлагает хранить версии всех документов и рисунков. Если у вас в документах есть большие папки с домашними фотографиями, то лучше делать их резервные копии самим, как я это описывал в . А в «Истории файлов» эти папки лучше поместить в «исключаемые».

Теперь вы будете иметь копии документа на каждый вариант изменений. Ваша диссертация или дипломная работа будет в сохранности. Даже если вы по ошибке удалили целую главу и записали документ.
«История файлов» требует использование съемного накопителя. Это на случай выхода основного жесткого диска из строя. Так что не жалейте денег и купите флэшку за сотню-другую рублей (например, 8 Гб), чтобы потом не выкладывать тысячу-другую за восстановление файлов по крупицам с тела мертвого жесткого диска.




