Стали замечать что куда то пропадает место на жестком диске, хотя вы туда ничего не устанавливаете и не копируете? Такое бывает, причем довольно часто. Особенно это заметно в компьютерах, в которых установлен жесткий диск малого размера. В большинстве случаев около 50% занятого пространства, можно безболезненно очистить.
Статья давно висела в черновиках, но за последнюю неделю уже три раза обратились с подобным вопросом. Так как я привык отвечать на подобные вопросы ссылками на свой сайт, в этот раз не буду делать исключение. Ведь лучше один раз написать решение проблемы, чем сто раз про него рассказывать.
Для начала, я хочу рассказать про самые распространенные причины заполнения вашего диска. Если вы думаете что вы контролируете свободное место на своем диске, могу вас огорчить, это не так.
1. Автоматическое обновление Windows
Если у вас включено автоматическое обновление системы, будьте готовы к “тоннам” скачанных пакетов обновлений. Мало того что система качает обновления практически каждый день (ни или как минимум пару раз в неделю), так все эти обновления хранятся в вашем компьютере.
Как вариант, отключите автоматическое обновление windows и устанавливайте их раз в пару недель. Таким образом, часть пакетов, которые обновляются по несколько раз в неделю, вы будете обновлять только один раз.
2. Временные файлы, или папка Temp
Во время работы в интернете, вашим браузером скачивается огромное количество файлов и изображений. Для того чтобы интернет страница вашего любимого браузера открывалась быстрее, браузер сохраняет её изображения, файл разметки и многое другое, во временную папку.
Срок хранения файлов во временной папке разный, от 1 до 30 дней (бывает и более). Часть файлов удаляется при перезагрузке компьютера. Если же вы хотите почистить папку temp принудительно, . После чистки, вы увидите что у вас появиться от 200 – 300 мб. до нескольких гигабайт.
3. Файл подкачки
Есть на вашем компьютере такой волшебный файл – pagefile.sys. Это файл подкачки. Нужен он вашему компьютеру для того, чтобы при 100% заполнении оперативной памяти, компьютер не перезагрузился (а именно так он бы и сделал, в целях самоочищения), а продолжил работу, обращаясь к файлу подкачки (вместо оперативной памяти).
Находится этот файл в корне диска С. Так как он скрыт, вы его не увидите пока не отобразите скрытые файлы (и системные).
Как видите, в моем компьютере этот файл имеет размер 3,9 Гб.
Чтобы изменить размер файла подкачки вам нужно открыть дополнительные параметры системы — параметры быстродействия — вкладка “Дополнительно”
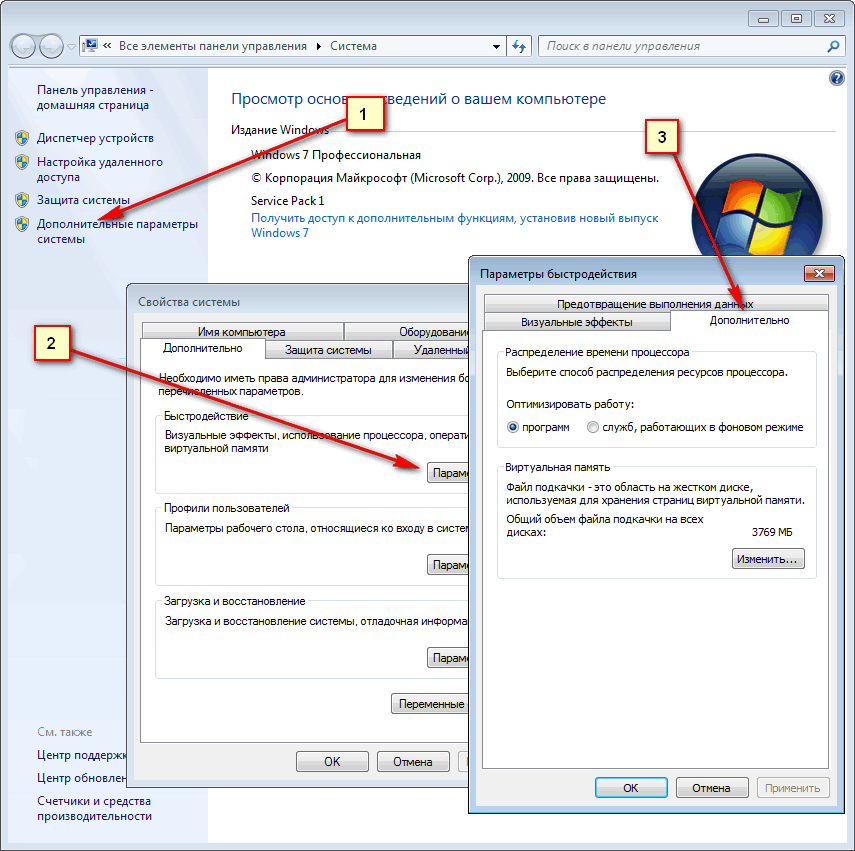 Нажав “Изменить” вы сможете как изменить размер файла подкачки, так и отключить его вовсе. При наличии оперативной памяти 8 гб. и более\, его можно отключить вообще.
Нажав “Изменить” вы сможете как изменить размер файла подкачки, так и отключить его вовсе. При наличии оперативной памяти 8 гб. и более\, его можно отключить вообще.
4. Файл гибернации
Этот файл называется hiberfil.sys. Находится он так же как и файл подкачки в корне диска С. Этот файл нужен для корректного перехода вашего компьютера в спящий режим. Актуально такое состояние не только для пользователей ноутбуков, но и для пользователей обычных ПК.
Этот файл нужен для того, чтобы во время сна, все содержимое оперативной памяти копировалось в него. А при пробуждение оно снова копируется в оперативную память. Таким образом ваш компьютер “просыпается” за считанные секунды. Объем файла hiberfil.sys, равен объему вашей оперативной памяти.
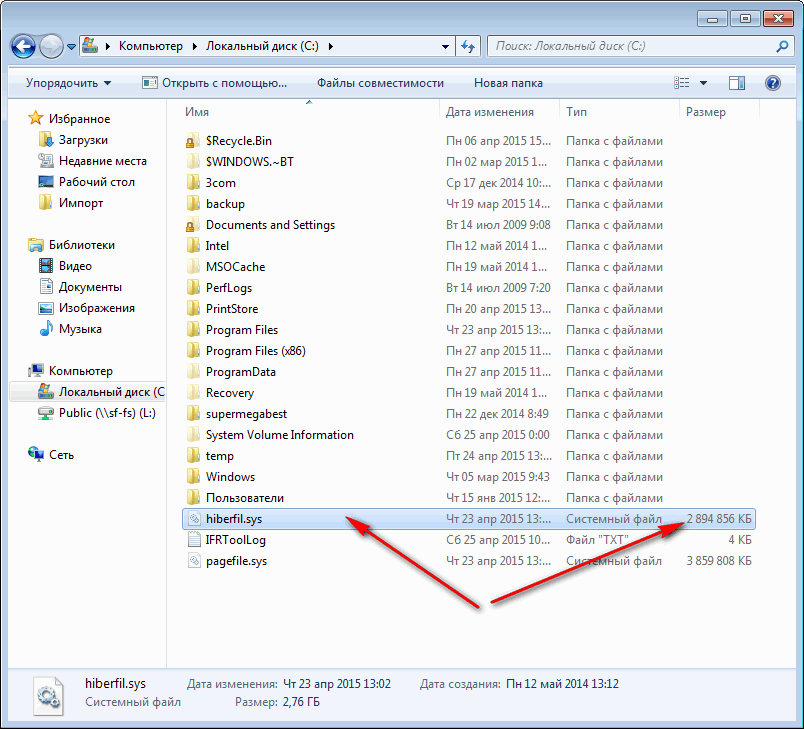 5. Забытые файлы
5. Забытые файлы
А вот этот этот вариант рассмотрим подробнее. Чистил недавно ноутбук и от пыли, и от системного мусора. Так вот, клиент пожаловался что нет свободного места и непонятно куда оно делось.
Проведя визуальный анализ, определить чем занято все свободное место я не смог. Пришлось воспользоваться специально программкой. Free Disk Analyzer – программа созданная специально для определения самых “тяжелых” папок и файлов. Скачиваем программу
Устанавливаем и запускаем. После запуска начнется сканирование диска. Дождитесь пока оно закончится. Процесс сканирования можно наблюдать в нижней панеле
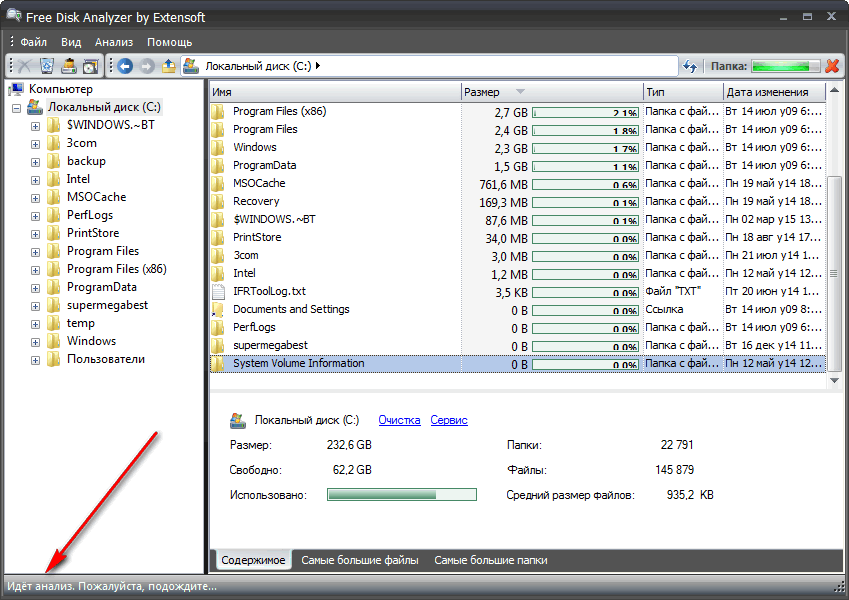 Как только закончится анализ папок, можно смотреть что же у вас в компьютере самое “тяжелое”.
Как только закончится анализ папок, можно смотреть что же у вас в компьютере самое “тяжелое”.
Если проанализировать мой компьютер, то видна четверка “лидеров”
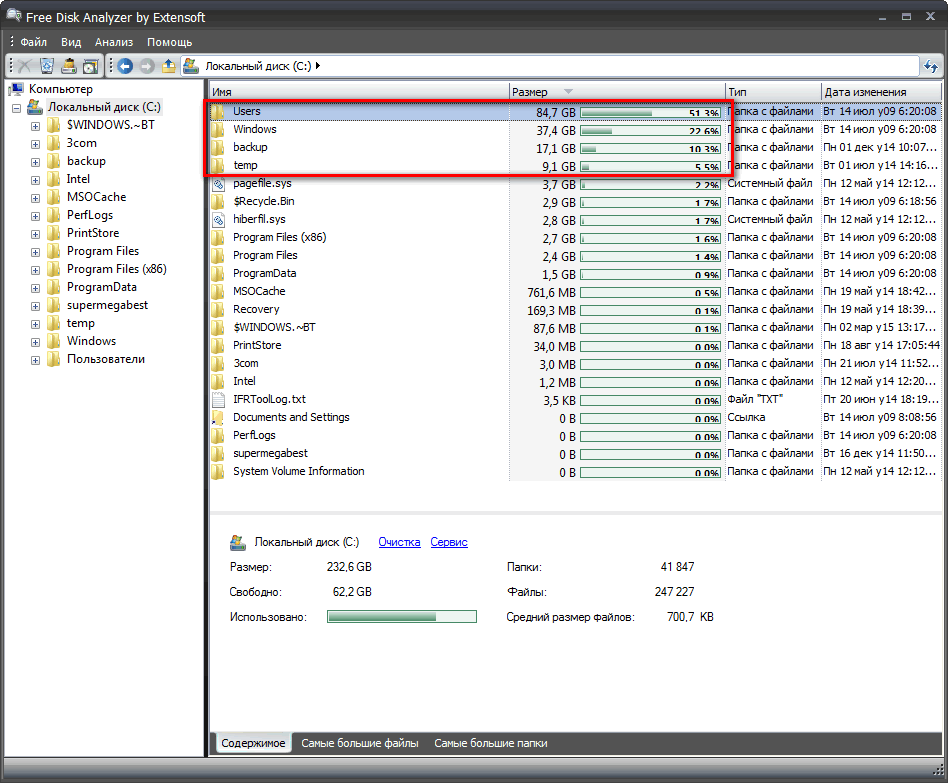 С папкой Windows и backup мне все понятно. Папка с виндой живет своей жизнью, в неё мы лезть не будем, а папка с бекапами все время контролируется. С папкой temp у меня особые отношения, в ней у меня хранятся временные файлы и программы, которые я устанавливаю на время (те, за которые могут постукать по попе). А вот папка User, хранящая каталоги пользователей меня заинтересовала. Рассмотрим её подробнее
С папкой Windows и backup мне все понятно. Папка с виндой живет своей жизнью, в неё мы лезть не будем, а папка с бекапами все время контролируется. С папкой temp у меня особые отношения, в ней у меня хранятся временные файлы и программы, которые я устанавливаю на время (те, за которые могут постукать по попе). А вот папка User, хранящая каталоги пользователей меня заинтересовала. Рассмотрим её подробнее
Так как я на этом компьютере один пользователь, соответственно каталог с данными был только мой
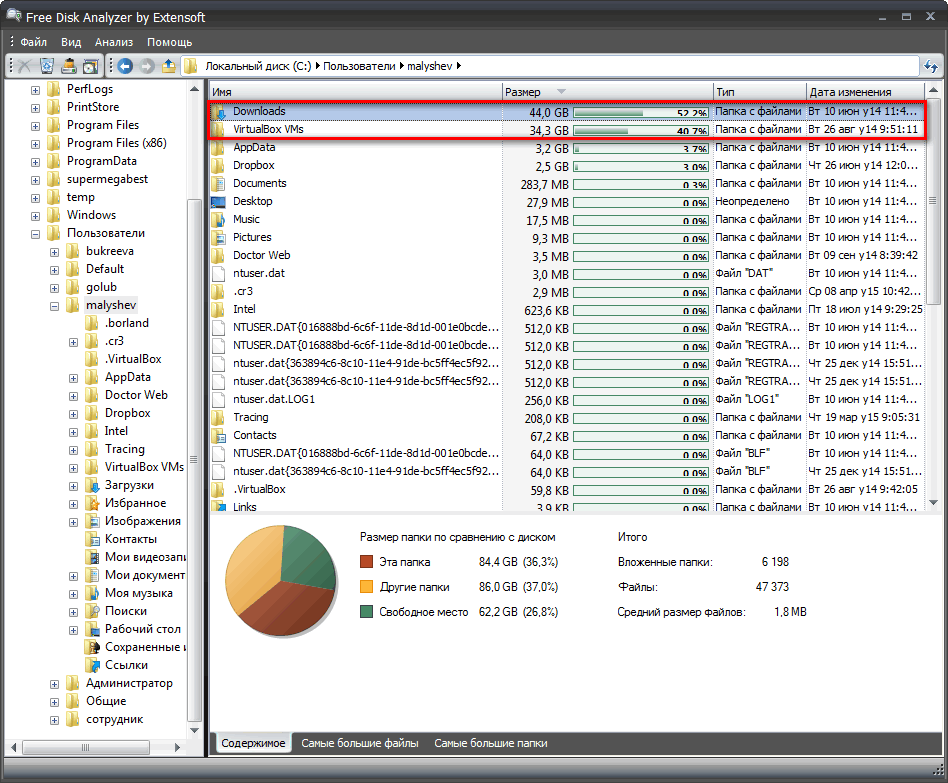 Судя по этим данным, большую часть места занимают папка загрузок и папка с виртуальными машинами.
Судя по этим данным, большую часть места занимают папка загрузок и папка с виртуальными машинами.
Проанализировав свой компьютер, я понял где можно освободит место. Без этой программы, было бы сложнее.
Если открыть вкладку “Самые большие файлы”, вы сможете увидеть ТОП самых больших файлов в своем ПК
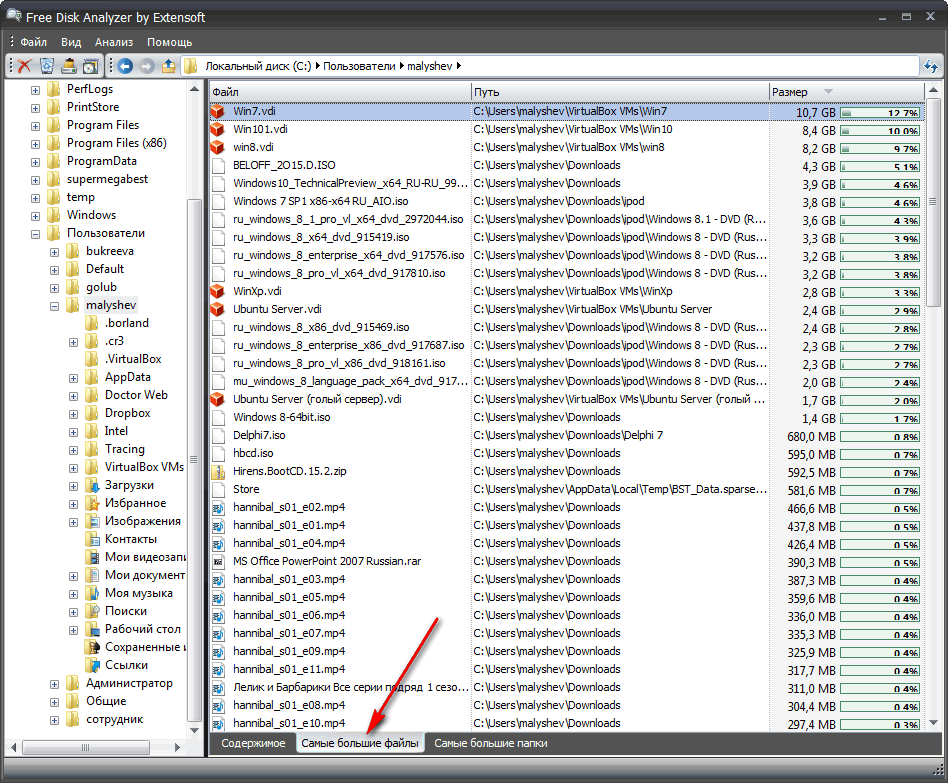 У меня это файлы виртуальных машин и образы дисков.
У меня это файлы виртуальных машин и образы дисков.
Так вот, вернусь к тому самому клиенту, которому я чистил комп. Проанализировав самые большие файлы в системе, я обнаружил около 50 фильмов взрослого характера. Ими было занято более 50% жесткого диска.
Удалять не стал, мало ли, может коллекцию человек собирает, но обратил на это его внимание.
Объемная получилась статья, хотя думал написать небольшую заметку. Теперь и вы сможете анализировать свое занятое пространство и очищать компьютер от разного рода мусора.
Доброго дня.
Часто так бывает, что вроде и не загружалось новых файлов на жесткий диск, а место на нем все равно пропадает. Это может происходить по разным причинам, но чаще всего место пропадает на системном диске C, на котором установлена Windows.
Обычно такая пропажа не связана с вредоносными программами или вирусами. Часто виной всему сама ОС Windows, которая использует свободное место для разного рода задач: место под резервное сохранение настроек (для восстановления Windows в случае сбоя), место под фал подкачки, оставшиеся мусорные файлы и т.д.
Вот об этих причинах и способах их устранения и поговорим в данной статье.
1) Куда пропадает место на жестком диске: поиск "больших" файлов и папок
Это первый вопрос с которым обычно сталкиваются при подобной проблеме. Можно, конечно, вручную искать папки и файлы, которые занимают основное место на диске, но это долго и не рационально.
Другой совсем вариант - использовать специальные утилиты для анализа занятого места на жестком диске.
Таких утилит достаточно много и на блоге у меня была недавно статья посвященная этому вопросу. На мой взгляд достаточно простая и быстрая утилита - это Scanner (см. рис. 1).
2) Настройка параметров восстановления Windows
Вообще наличие резервных копий системы - это хорошо, тем более, когда приходится воспользоваться контрольной точкой. Только в случаях, когда такие копии начинают отнимать все больше и больше места на жестком диске - работать становиться не очень комфортно (Windows начинает предупреждать о том, что на системном диске мало места, так же эта проблема может сказаться на производительности системы в целом).
Для отключения (или ограничения места на HDD) создания контрольных точек , в ОС Windows 7, 8 зайдите в панель управления, далее выберите пункт "система и безопасность".
Затем перейдите во вкладку "система".
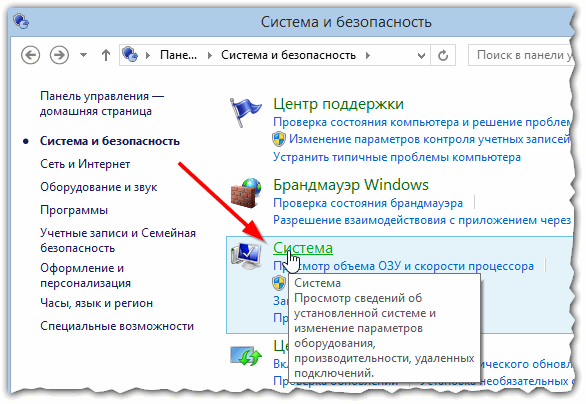
В сайдбаре слева нажмите на кнопку "защита системы ". Должно появиться окно "Свойства системы " (см. рис. 3).
Здесь можно настроить (выберите диск и нажмите кнопку "Настроить ") количество выделяемого места на создание контрольных точек восстановления. При помощи кнопок настройка и удаление - вы можете быстро вернуть себе место на жестком диске и ограничить количество выделяемых мегабайт.
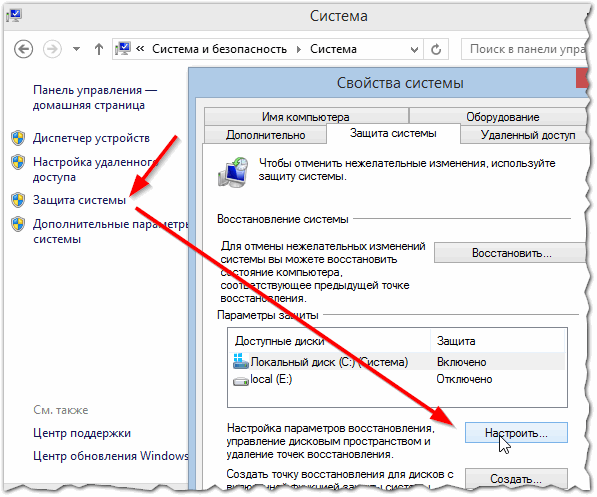
По умолчанию, ОС Windows 7, 8 включает контрольные точки восстановления на системном диске и ставит значение на занимаемое место на HDD в районе 20%. То есть если ваш объем диска, на котором установлена система, скажем равен 100 ГБ, то около 20 ГБ будет отдано под контрольные точки.
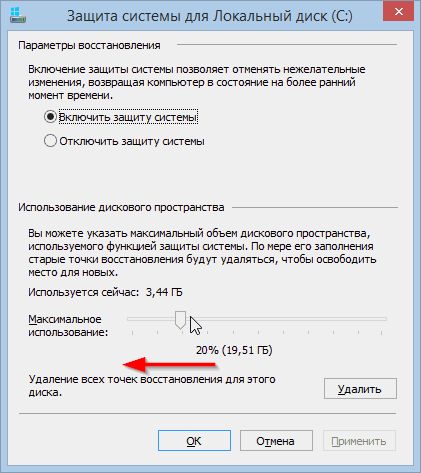
3) Настройка файла подкачки
Файл подкачки - это специальное место на жестком диске, которое используется компьютером, когда ему не хватает оперативной памяти. Например, при работе с видео в высоком разрешении, высоко-требовательных играх, графических редакторах и пр.
Конечно, уменьшение этого файла подкачки может снизить быстродействие вашего ПК, но иногда целесообразно файл подкачки перенести на другой жесткий диск, или установить его размер вручную. Кстати, обычно рекомендуют файл подкачки устанавливать примерно в два раза больше,чем размер вашей реальной оперативной памяти.
И так друзья, в этой статье мы разберемся, почему пропадает свободное место на диске «C» в операционной системе Windows 7, и куда оно исчезает. Теперь по порядку все эти моменты разберем.
1. После установки операционной системы, по умолчанию у вас будет включена опция "Восстановление системы ". Не имеет значение, какая у вас операционная система, это может быть Windows 7 X32, или Windows 7 X64. Для того, чтобы посмотреть, сколько у вас зарезервировано место под восстановление системы, необходимо правой кнопкой мыши нажать на «Мой компьютер» и выбрать «Свойство», затем «Дополнительные параметры системы» и далее выбираем вкладку «Защита системы». На рисунке видно, что защита системы включена.
Вы можете настроить восстановление системы в Windows 7 самостоятельно, вернее сколько свободного места на жестком диске резервировать под восстановление. Для этого выберите диск, в нашем случае диск «C», затем нажмите на кнопочку «Настроить». У вас появится такое окно с настройками как на рисунке ниже, где вы можете самостоятельно выделить размер свободного места под восстановление операционной системы.
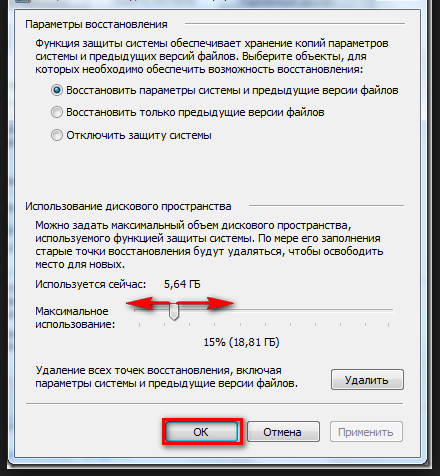
В зависимости от размера своего диска выберите необходимое пространство для восстановления своей операционной системы. Здесь вы можете и отключить восстановление системы. Лично я никогда не пользуюсь восстановлением системы, эта опция у меня всегда отключена. Когда это может пригодиться? Когда по какой-либо причине у вас «слетит» операционная система, при загрузке компьютера нажав клавишу F8 вы можете выбрать варианты восстановления своей операционной системы, к примеру «Последняя удачная загрузка» или «Восстановление системы», и ваша ОС будет восстановлена. Скажу сразу, не всегда может все это помочь и восстановить вашу ОС.
2. Много свободного места на диске «C» может использоваться под «Спящий режим». Это системный файл hiberfil.sys, как правило он находится на системном диске, в моем случае это диск «C». Я не использую спящий режим, сразу после установки Windows отключаю его, т.к. бывает не всегда корректно он работает, и после «Сна» мой компьютер зависал. Для того, чтобы выключить спящий режим в Windows 7 X32 или Windows 7 X64 необходимо проделать следующее. Сразу скажу, способов отключения спящего режима несколько, я расскажу про самый простой. И так, чтобы отключить спящий режим в Windows 7 просто нажмите комбинацию клавиш Win+R, у вас появится строка «Выполнить». В это строку впишите powercfg –hibernate –off и нажмите «ОК». Вот и все, ваш спящий режим отключен, в результате этого у вас появится больше свободного места на диске «C».
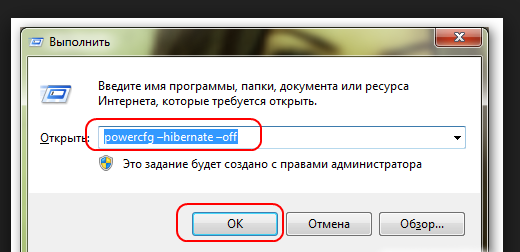
3. После установки программ и операционной системы всегда следует чистить папку «Temp». В этой папке хранятся временные файлы, их смело можно удалять. Есть файлы, которые не удаляться, но на это не обращайте внимания, почистите эту папку. Ее следует чистить периодически. Находится она на диске «C» в папке Windows.
Проделав все эти действия вы сможете освободить свободное место на диске «C» (Системном диске). Теперь вы узнали, куда пропадает место на диске «C» в Windows 7, и как его увеличить. Скажу сразу скажу, это не все варианты чистки системного диска, я рассказал про самые простые, для обычного пользователя ПК.
Итак, у вас пропадает место на системном разделе, и вы возмущены безобразным поведением Windows? Не спешите обвинять операционную систему, а попробуйте спокойно разобраться, почему так происходит.
Недостатком места на системном разделе в первую очередь озабочены пользователи, выделившие для него слишком мало дискового пространства. Сразу после установки современные Windows занимают намного больше места, чем XP. Если вы экономите на спичках, то рискуете совершить эти 6 ошибок !
Давайте разберем моменты, которые сильнее всего влияют на исчезновение дискового пространства.
Файлы подкачки и гибернации
Далеко не все учитывают, что растут объемы устанавливаемой в компьютеры оперативной памяти, а следовательно растут размеры файлов подкачки и гибернации. В стандартной конфигурации Windows файл подкачки составляет 1.5 объема ОЗУ, а гибернации — 0.75. Если у вас 8GB RAM, сразу после установки системы эти два файла займут 18GB.
Если вы не используете всю оперативную память в повседневной работе, можете уменьшить размер файла подкачки. На стационарном ПК гибернацию можно отключить и пользоваться сном.
Установленные программы
Многие популярные программы изрядно «располнели» за последние годы — это тоже нужно принять во внимание (в том числе, определяясь с размером системного раздела).
Удалите неиспользуемые программы (appwiz.cpl), чтобы освободить место на диске. После удаления ненужной программы имеет смысл удалить ее данные из папок %AppData% и %LocalAppData% ().
Когда вы устанавливаете программы, они могут копировать свои установочные файлы на жесткий диск, чтобы впоследствии можно было восстанавливать работу программ или добавлять/удалять функциональные возможности (a иногда такое копирование осуществляется просто «на всякий случай»). К сожалению, поддерживаемого способа очистить папку Installer нет.
Если вы любите тестировать новые программы, вы неизбежно засоряете систему, поскольку далеко не всегда штатное удаление приложения подчищает все «хвосты». Для экспериментов с программным обеспечением лучше всего использовать виртуальную машину .
Установленные обновления
По мере использования операционной системы свободное пространство уменьшается. Когда вы устанавливаете обновления, система создает резервные копии заменяемых файлов, чтобы обновление можно было удалить в случае возникновения проблем. Однако современные Windows умеют удалять старые копии.
Чем дольше вы проработали в системе, тем сильнее эффект от очистки.
Временные файлы скачанных обновлений
Загруженные обновления сохраняются в папку Windows\SoftwareDistribution. Ее размер не растет бесконтрольно, поскольку система удаляет старые файлы по мере загрузки новых. При отсутствии неполадок размер папки может достигать 700 — 1000MB, а в случае системных проблем составлять несколько гигабайт.
Чтобы очистить папку SoftwareDistribution, запустите командную строку от имени администратора и вставьте в нее приведенный ниже код.
Net stop wuauserv net stop BITS net stop CryptSvc cd %systemroot% ren SoftwareDistribution SoftwareDistribution.old net start wuauserv net start bits net start CryptSvc rd /s /q SoftwareDistribution.old
Точки восстановления
Учтите служебные файлы NTFS
Метаданные NTFS редко становятся причиной значительных потерь пространства, но их наличие нужно учитывать при подсчете занятого места на диске. В Windows 8 и новее сводный отчет выводит команда
Fsutil volume allocationreport C:
Определите приложение, засоряющее диск
Иногда очистка помогает лишь на некоторое время, после чего место снова исчезает в результате работы какой-то программы. Зная папку, в которой накапливаются файлы (см. выше), вы можете легко вычислить программу.
Убедитесь в отсутствии вирусов
Если вы выполнили все рекомендации статьи, но не смогли найти пропавшие гигабайты, общие рекомендации вам вряд ли помогут. В этом случае обязательно сделайте тщательную проверку на вирусы по специальной методике (даже если у вас установлена и регулярно обновляется антивирусная программа).
Если вам так ничего не помогло, остается лишь посоветовать задать вопрос в форуме OSZone. Обсуждение статьи ведется в этой теме.
Если вы заметили что у вас на компьютере неизвестно куда пропадает место на диске С то это обычно означает, что у вас появилась папка System Volume Information большого размера. В этой папке хранятся данные о сохранённых контрольных точках которые используют для восстановления системы. Вам не удастся удалить System Volume Information так как эта папка является скрытой системной папкой которая даже защищена от просмотра.
Как открыть папку System Volume Information
Многие даже не знают где папка System Volume Information на компьютере может находится так как её просто так не найти.
Почему уменьшается место на диске С Windows 7
Найти папку System Volume Information на компьютере лучше всего вам поможет программа TreeSize . TreeSize Professional portable создана специально для раскрытия полной структуры всех папок находящихся на вашем компьютере. Запускаете TreeSize portable.
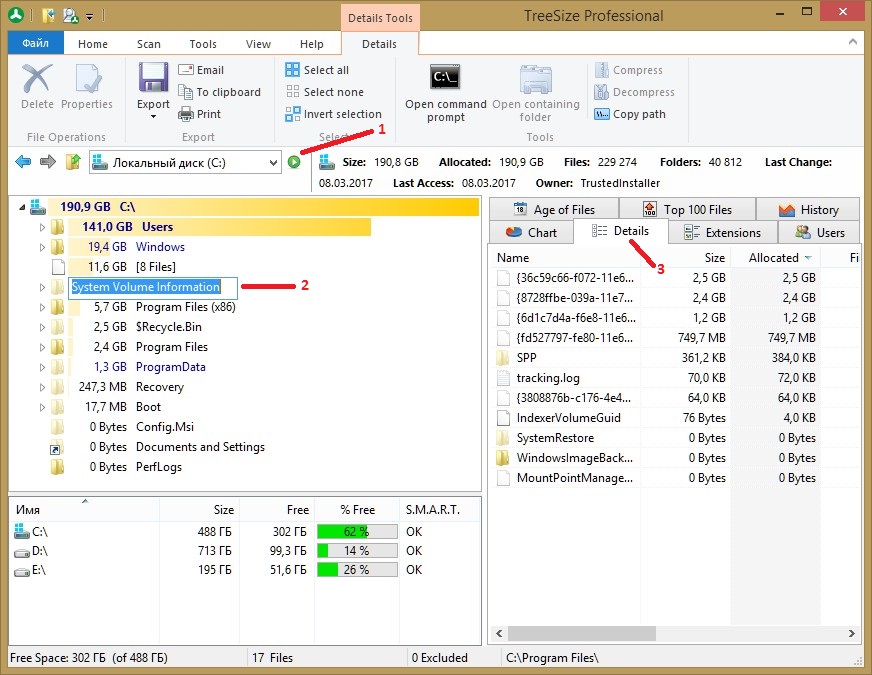 System Volume Information что это за папка
System Volume Information что это за папка
В программе TreeSize Pro выбираете диск который нужно просканировать чтобы обнаружить в нём все папки. Через несколько секунд у вас появится полная структура всех папок находящихся на вашем компьютере. Теперь вы сможете папку System Volume Information открыть и посмотреть какие файлы в ней находятся.
Как почистить System Volume Information
Не нужно производить удаление System Volume Information так как это системная папка и её удаление может привести к сбою в работе всей операционной системы. Однако можно удалить папку System Volume Information с флешки. Удалить с флешки System Volume Information можно простым форматированием флешки.
На компьютере рекомендуется уменьшить и очистить папку System Volume Information. Чтобы очистить System Volume Information нужно сначала открыть свойства компьютера.
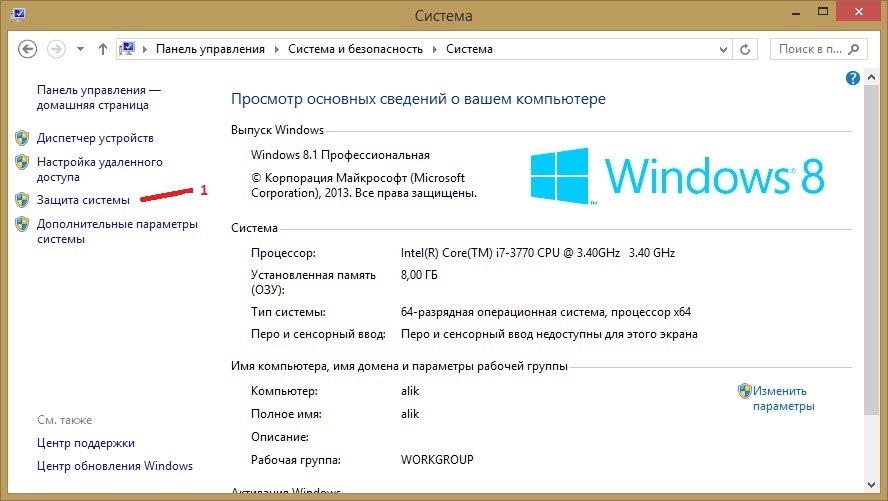 Если пропадает свободное место на диске С то настройте защиту системы
Если пропадает свободное место на диске С то настройте защиту системы
В свойствах компьютера нужно нажать на Защита системы. Откроется окно под названием Свойства системы.
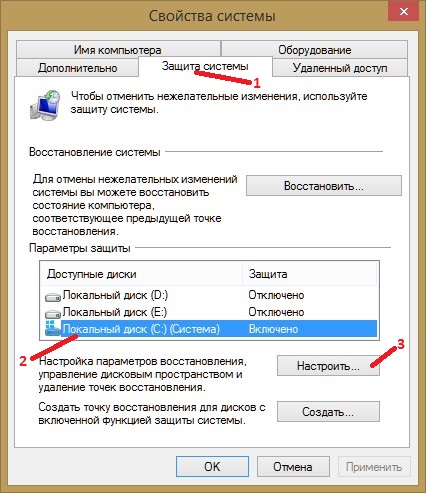 Почему исчезает место на диске С Windows 7
Почему исчезает место на диске С Windows 7
В этом окне нужно выбрать нужный диск и нажать кнопку Настроить. Откроется окно под названием Защита системы для Локального диска.
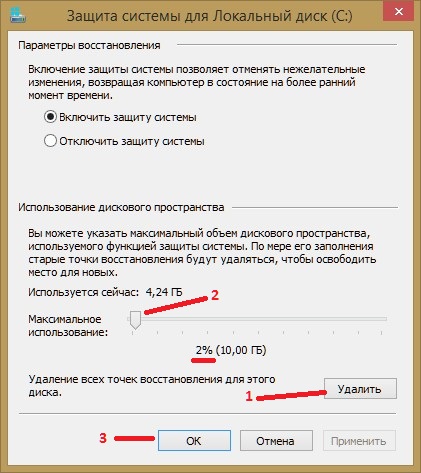 Как почистить место на диске С
Как почистить место на диске С
В этом окне нажимаете кнопку Удалить но учтите, что удалятся все контрольные точки необходимые для восстановления системы. Затем с помощью ползунка устанавливаете чтобы использовалось всего 2% от объёма данного раздела жёсткого диска. Не забывайте нажать кнопку ОК для подтверждения сделанных изменений.
После того как будет произведена очистка System Volume Information и уменьшение размера этой папки необходимо создать точку восстановления, а для этого достаточно нажать кнопку Создать




