- Не видны файлы на флешке, что делать в такой ситуации?. Операционные системы позволяют ограничивать файлы в видимости.
При этом такая информация не исчезает с носителя, но пользователь не может увидеть ее.
Причиной этого может стать равно как сбой в работе приложения, умышленный действия другого пользователя данным носителем, так и результат работы вируса, который скрывает файлы на накопителе. Способы восстановить скрытые файлы на вашей флешке опишем ниже. - Файлы записаны на носитель с ошибкой. Эта ситуация может возникнуть при небезопасном извлечении флешки из компьютера. При этом часть файлов может не записаться полностью. В этом случае такая угроза безопасности будет либо читаться ошибочно, либо не отображаться в целом.
- Файлы были удалены пользователем, антивирусной программой или в результате сбоя. Способы восстановления информации опишем ниже.
Что предпринять?
Что делать, если на флешке не видно файлов? Во-первых, если файлы на вашей флешке стали скрытыми, необходимо определить причины невидимости.
Способы отображения скрытых файлов
Не отчаивайтесь, если это произойдет. Это может сбить с толку, что диск, который, по вашему мнению, был пустым, оказывается «полным», но есть веская причина, почему это может произойти. Лучше всего: это простая проблема для решения! Просто потому, что ваш флеш-накопитель совершенно новый, не означает, что он пуст. Истина в том, что на вашем компьютере нет флеш-накопителя на 100%. «Пустой» диск по-прежнему содержит три скрытые папки.
Эти три скрытые папки являются частью первоначального форматирования диска. Существует четыре различных типа форматирования для дисков данных. Если это так, не волнуйтесь: все, что мы расскажем вам в этой статье, также относится к этим форматам. Эти три папки помещаются на пустой диск, чтобы помочь вашему компьютеру связаться с флеш-накопителем. Виновником, который виноват, является. Когда дело доходит до вывоза мусора, флеш-накопители очень похожи на компьютеры: удаление чего-то автоматически не заставляет его уходить.
Только правильное определение позволить выбрать правильный вариант действий и открыть эти скрытые файлы на флешке.
Во-вторых, стоит попробовать открыть флешку на другом компьютере или через другую операционную систему . Некоторые ошибки чтения могут быть исправлены более новой версией Windows.
Способы отображения скрытых файлов
 Для решения этой проблемы можно воспользоваться как стандартными средствами вашей операционной системы, так и с помощью различных сторонних программ.
Для решения этой проблемы можно воспользоваться как стандартными средствами вашей операционной системы, так и с помощью различных сторонних программ.
На флешке не видно файлов: способы устранения проблемы
Когда вы удаляете файл на жестком диске, он отправляется в зону ожидания, где он может быть восстановлен или удален. Флеш-накопители работают одинаково: вот что. Единственный способ освободить место, израсходованное на хранение, - навсегда удалить ваши поврежденные файлы. Для этого вам понадобится небольшая помощь с вашего домашнего компьютера.
Вы можете увидеть удаленные файлы на флеш-накопителе, подключив флеш-накопитель к компьютеру. Прежде чем вы это сделаете, перейдите на свой компьютер и выпустите мусорный ящик. В конце концов, вы не хотите путать файлы, которые находятся на вашем компьютере, и которые находятся на флэш-диске.
Инструкция для Windows XP
➤ Секреты: Предлагаем вам потрясающий метод и стать состоятельным человеком. Наша новенькая статья поможет вам быстро для долгих и крепких отношений.Инструкция для программы Total Commander
Показать скрытые файлы на вашей флешке также поможет Total Commander. Для этого нужно:
- Отрыть папку в программе.
- На панели инструментов найти иконку в виде листа с восклицательным знаком (в некоторых версиях программы — звездочка) с надписью «Скрытые элементы».
При активации все скрытые файлы отобразятся полупрозрачными.
Только здесь, в корзине компьютера, вы можете полностью удалить свои файлы флэш-накопителей. Фрагменты данных могут остаться в вашем флеш-накопителе, даже после того, как вы очистите файлы через мусорный ящик компьютера. Эти фрагменты данных крошечные и обычно не должны быть проблемой, но они могут накапливать сверхурочные и уменьшать емкость накопителя. Единственный способ удалить эти бездонные части данных - это полностью.
Любые данные на флеш-накопителе будут потеряны и безвозвратно. Убедитесь, что вы создали резервную копию, прежде чем переформатировать ее. Это часть меню, которое приведет вас к вашему жесткому диску и другим съемным дискам. В окне должна появиться опция «Формат».
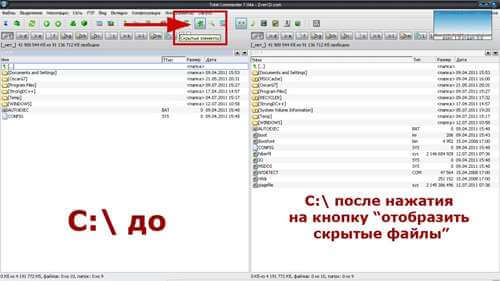
Информация с носителя пропала после проверки антивирусной программой
 Такая ситуация может возникнуть, если файлы содержат потенциально опасную информацию. В этом случае большинство антивирусов поместит файл в карантинную зону для дальнейшей обработки.
Такая ситуация может возникнуть, если файлы содержат потенциально опасную информацию. В этом случае большинство антивирусов поместит файл в карантинную зону для дальнейшей обработки.
Вы узнаете, что сделали это правильно, потому что на вашем компьютере появится предупреждающее сообщение, чтобы убедиться, что вы знаете, что вы делаете, прежде чем приступать к переформатированию. Вы должны найти свою флешку, указанную слева. Вы можете выбрать способ форматирования, переименовать диск и несколько других параметров. Это легкая проблема для исправления: быстрый переход в мусорный ящик должен сделать трюк. В противном случае переформатирование восстановит стремление к первозданному «пустому» состоянию.
Recuva — бесплатный «реинкарнатор» данных
И с помощью новых инструментов вы можете быстро находить и удалять большие или ненужные файлы. Когда требуется пространство, файлы, фотографии, фильмы, вложения электронной почты и другие редко используемые файлы автоматически сохраняются в облаке. Каждый файл остается там, где вы его последний раз сохранили, и загружается при его открытии.
Для восстановления их необходимо в меню антивируса найти «Файлы, помещенные в карантин» и в появившемся меню восстановить (или удалить зараженные) файлы. После этого информация появится на носителе.
Стоит сказать, что если информация признана вредоносной, то антивирус может в автономном режиме удалить ее с носителя без возможности последующего восстановления.
Если вы не обновили до Сьерра. Отобразится обзор свободного пространства и пространства, используемых различными категориями файлов, например приложениями, документами и фотографиями. Нажмите кнопку «Управление», чтобы отобразить рекомендации по оптимизации памяти. Меньшие опции перечислены, если некоторые из них уже активированы.
Файлы превратились в ярлыки
Нажмите кнопку «Оптимизировать» и выберите один из следующих вариантов. Функция «Авто-пустые ячейки» навсегда удаляет файлы, которые были в корзине более 30 дней. Используйте функцию «Уменьшить хаос» для определения больших и, возможно, ненужных файлов. Нажмите кнопку «Проверить файлы», а затем выберите нужную категорию файлов с боковой панели.
В этом случае в перечне проведенных операций антивируса будет указана информация о зараженном файле и причины удаления.
Проблемы с доступом на флешку
 Более частой проблемой, чем видимость файла, является запрет доступа на флешку. Проявляется это следующим образом.
Более частой проблемой, чем видимость файла, является запрет доступа на флешку. Проявляется это следующим образом.
Здесь вы найдете настройки для каждой функции
Функция «Авто-пустые ячейки» выбирает «Удалить элементы через 30 дней из корзины». Удалить кэшированные данные, журналы и другие ненужные данные, когда требуется свободное место на диске.
Свободно свободное место в памяти
Удаление ненужных файлов: переместите эти файлы в корзину, а затем очистите корзину.- Напомним, что вы должны удалять используемые приложения для приложений.
- Удалить старые шрифты, языки и словари, которые больше не используются.
Вы вставляете флешку в разъем, пытаетесь открыть ее и получаете сообщение «Отказано в доступе». Можно назвать две основные причины данной проблемы.
Во-первых, это выход носителя из строя. В этом случае восстановить работоспособность вашего устройства самостоятельно практически невозможно и необходимо обращение в сервисные центры.
Например, скажите: «Покажите мне файлы с более чем 100 мегабайтами». Или с еще большими файлами: «Покажите мне файлы с более чем 1 гигабайтом». Если вы дублируете файл на одном, этот файл не занимает дополнительное пространство на томе. Когда вы удаляете дубликат файла, разделяется только пространство на диске, занятое дополнительными данными, которые вы добавили в дубликат.
- Если вам больше не нужны все копии файла, удалите дубликат и исходный файл.
- Это освободит все пространство на диске этих файлов.
Во-вторых, может возникнуть ошибка записи на носителе из-за небезопасного извлечения и прерывания процесса записи .
В этом случае для восстановления полного доступа необходимо произвести проверку носителя на ошибки. Для этого:
- Открыть окно «Мой компьютер» и найти ваш сменный носитель. Если его в данном окне нет, то вероятнее всего флешка вышла из строя.
- Нажать на ярлык флешки правой кнопкой и выбрать в меню «Свойства»-«Сервис»-«Проверка тома на наличие ошибок». Данная проверка с высокой долей вероятности решит проблемы. Если этого не произошло, то вероятна поломка.

Очистить корзину и папку для загрузки
Речь идет не только о содержимом, видимом в медиа-библиотеке, но прежде всего о материалах, которые хранятся в фоновом режиме. Предупреждение: ничего не удаляет в файле медиа-библиотеки! Например, если у вас есть много видео, которые вы не видите, или приложения, которые вам не нужны.
Сортируйте их по размеру файла, чтобы отследить самые большие спойлеры в пространстве. Удаляет бумажные корзины в приложениях, чтобы освободить место. В разделе «Фотографии» пункт не «Корзина», а «Последний удаленный». Это быстро добавляет до нескольких гигабайт бесполезно растраченного пространства.
➤ Это классно: Если вам интересно — милости просим на наш ресурс. После прочтения этой уникальной публикации вы сможете быстро , которого вы недавно потеряли.
Файлы превратились в ярлыки
 У данной проблемы может быть две причины.
У данной проблемы может быть две причины.
Первая заключается в неправильной записи файлов на диск. При неаккуратной записи можно вместо файла записать ярлык-указатель на него. Чтобы избежать этого рекомендуем проверять разрешение файлов на флешке и избегать расширения lnk.
Удаление приложений, справа
Не забывайте позже опорожнять корзину. Если вы часто пытаетесь использовать приложения, вы, вероятно, знаете, что вам нужно только переместить их в Корзину, чтобы удалить их. Поэтому, если возможно, используйте деинсталлятор или, если его нет.
Споттинг и уничтожение космических ошибок
Если все эти меры не помогают или недостаточно, вам следует проанализировать использование диска.Вероятно, вы заметили, что в дистрибутивах нет никаких инструментов для этого. Но почему это так? Даже в ваших самых смелых мечтах невозможно полностью уничтожить фрагментацию диска. Вы уверены, что знаете, о чем говорите? Данные могут быть фрагментированы, но теоретически вам не нужно беспокоиться об этом, и вот почему. Фрагментация против дефрагментации.
Вторая причина заключена в последствиях работы вирусных программ. В этом случае файлы становятся невидимыми, а на их место размещаются ярлыки.
Избавиться от этого можно лечением носителя антивирусными программами и форматирование флешки после копирования излеченной информации.
 Для того, чтобы избежать пропадания файлов из списка видимости достаточно выполнять простые советы.
Для того, чтобы избежать пропадания файлов из списка видимости достаточно выполнять простые советы.
Мы все слышали о дефрагментации. Но во-первых, какова фрагментация данных? Ваш жесткий диск похож на коробку с коробкой. Все ящики имеют одинаковый размер, и вы используете полку для хранения папок, поэтому, когда полка пуста, ее можно легко положить в коробку. разделите и сохраните избыток в поле рядом с ним. Вы можете делать это до тех пор, пока у вас есть свободное место, но когда вы работаете с данными на компьютере, особенно с теми, которые используются программами, размер варьируется. перемещаются, а ваш планшет становится беспорядочным, а некоторые поля наполовину пусты, другие не могут содержать дополнительный файл.
- Всегда извлекайте флешки с помощью безопасного извлечения. Это позволит освободить все файлы носителя, с которыми работает система или предотвратит возникновение ошибок.
- В настройках антивируса установите автоматическое действие при обнаружении угроз как «Карантин». Это предотвратит удаление файлов.
- Старайтесь избегать использования носителя на непроверенных компьютерах. С помощью этого простого действия вы убережете себя от заражения вирусами.
Компактный USB-накопитель, известный большинству пользователям как флешка, на сегодняшний день считается самым распространенным устройством для хранения и обмена различных данных. Нередко возникающая проблема: «На флешке не видно файлов» может иметь довольно катастрофические последствия. Ведь часто перенесенные на Flash USB Drive-устройство важные документы конфиденциального характера, уникальные фотографии и другого типа ценная информация может быть в единственном экземпляре. Если вы столкнулись с подобной проблемой впервые, не стоит впадать в панику. Велика вероятность того, что исчезнувшие данные находятся все там же — на флешке. Просто вы их не видите, так как они скрыты. Чтобы разрешить проблему «невидимости», обратимся к практическому опыту бывалых и рассмотрим основные аспекты цифрового восстановления.
В нижней части полки нет свободного места, но вам все равно нужно сохранить новую папку, поэтому вы будете искать свободные места в предыдущих полях. и сохраняется в других папках. Вы можете себе представить, как трудно получить весь файл на полке. Даже если вы написали, где хранятся разные части, вам все равно придется искать в разных ячейках, чтобы собрать все папки.
Таким образом, жесткий диск имеет несколько секторов, каждый из которых может содержать небольшой объем данных. Файлы, особенно большие, должны храниться в нескольких секторах. Каждый из этих файлов будет сохранен в смежной группе секторов, а затем вы обновите один из файлов, которые вы скопировали, увеличив размер файла. новые данные рядом с исходными данными. К сожалению, если места недостаточно, файл нужно разбить на несколько частей. Когда ваш жесткий диск читает файл, его голова должна перепрыгивать между различными физическими точками на жестком диске, чтобы читать каждую песню. что замедляет доступ к данным.
Две главных причины: почему исчезла информация?
Итак, при вставке USB-накопителя в компьютер вы обнаружили, что на флешке не видно файлов. В абсолютном большинстве случаев именно пользователь является виновником такого рода неприятности. И чаще всего именно в результате неправильной эксплуатации Flash-устройство начинает работать в режиме «фокусника». Безусловно, нельзя сбрасывать со счетов заводской брак при производстве изделия и неблагоприятные случайности метафизического свойства. Однако суровая реальность показывает, что причина неисправности может быть либо аппаратной, либо программной.
Дефрагментация - это интенсивный процесс, который перемещает куски файлов для уменьшения фрагментации, гарантируя, что каждый файл смежна на диске. Недостаточно места рядом с исходным файлом для регистрации. Это влияет на свободное пространство вокруг файлов на диске. Тем не менее, эта файловая система разрывается с течением времени.
Из-за того, как работают эти файловые системы, их необходимо дефрагментировать, чтобы достичь максимальной производительности. Вместо того, чтобы размещать файлы рядом друг с другом на жестком диске, эти файловые системы разворачивают файлы по всему диску, оставляя между ними большое количество свободного пространства. Когда файл изменяется и его размер увеличивается, обычно существует много свободного места для сохранения файла в смежных секторах.
На флешке не видно файлов: способы устранения проблемы
Первое, что необходимо сделать, — это провести визуальный осмотр предмета нашего внимания. Возможно, устройство переноса информации чисто механически повреждено. Некогда пролитая чашка кофе тоже может иметь непосредственное отношение к исчезновению файлов. Убедитесь, что контакты Flash-накопителя не окислены. Если устройство оснащено сигнальным светодиодом — работоспособность должна подтверждаться свечением индикатора. Впрочем, если компьютер обнаруживает подключенный девайс, то, скорее всего, «виновник торжества» имеет программные корни, которые вполне может подтачивать зловредный Тем не менее, такие «фокусы» можно разоблачить в результате применения специального софта, но прежде…
Если существует фрагментация, файловая система будет пытаться перемещать файлы для уменьшения фрагментации при нормальном использовании без необходимости использования утилиты дефрагментации. Из-за того, как эти системы работают, будет значительная фрагментация, когда ваш накопитель заполняется до 95% емкости. Однако файловая система предназначена для предотвращения фрагментации при нормальном использовании.
Стандартные методы борьбы с «невидимостью»
Файловая система будет распределять файлы на диске. Когда требуется место для хранения, файлы, фотографии, фильмы, вложения электронной почты и другие редко используемые файлы сохраняются автоматически в облаке. Каждый файл остается в том месте, где вы его сохраняли в последний раз, и загружается при его открытии.
Стандартные методы борьбы с «невидимостью»
Если на флешке не видно файлов, попробуйте выполнить следующие действия:
- Подключите USB-устройство к компьютеру.
- Комбинацией клавиш «Win+R» вызовите окно «Выполнить».
- Далее в чекбоксе введите «cmd».

- В «Командном редакторе» пропишите «Attrib -h -r -s / с /d k:\*.*», где латинская k должна иметь буквенное значение вашего съемного носителя информации.
- Нажмите «Ввод», и скрытые файлы вновь станут явными.
Второе Windows решение: изменение системных настроек
Вполне допустимо, что папкам и файлам, которые находятся на флешке, был присвоен атрибут «скрыть». В таком случае подключенный к ПК Flash-накопитель будет отображаться пустым.
- Зайдите в меню «Панель управления».
- Теперь перейдите в раздел «Оформление и персонализация».
- В блоке «Параметры папок» активируйте ссылку «Показ скрытых файлов».
- Последний элемент списка должен быть активирован. То есть пункт «Показывать скрытые файлы, папки…» необходимо отметить маркером.
Если данный способ не возымел должного действия, и все также не видно попробуйте нижеописанный метод.
Вариант третий: проверка параметров одной из веток реестра
В результате вирусного заражения зловредный код может изменить записи в системном журнале Windows ОС. Поэтому необходимо убедиться в целостности задействованных параметров. Стоит отметить, что при работе с реестром следует соблюдать повышенную осторожность, так как неправильные действия и неверно внесенные изменения могут критически отразиться на полноценной работоспособности Windows-системы в целом.
- Посредством меню «Выполнить» необходимо открыть
- Введите команду «regedit».
- После того как откроется служебная утилита, проследуйте по пути: HKEY_LOCAL_MACHINE \ SOFTWARE \ Microsoft \ Windows \ CurrentVersion \ Explorer \ Advanced \ Folder \ Hidden \ SHOWALL.
- Запись ключа «CheckedValue» (правая область рабочего окна редактора) должна соответствовать значению «1».
- В колонке «Тип», кроме «REG_DWORD», ничего не должно быть.
Если запись не соответствовала указанному образцу, вероятно, ваш ПК инфицирован компьютерным вирусом, а значит, необходимо проверить систему на наличие «разрушительного кода».
Понятный вопрос: «Как открыть не видимые файлы?» и действенный ответ на него
Алгоритм действий:
- Загрузите на ПК антивирусную утилиту Malwarebytes Anti-Malware Free.
- Запустите установленный софт.
- Просканируйте все разделы жесткого диска ПК и USB-накопитель.
- В случае обнаружения «цифровой инфекции» удалите источник заражения.
Стоит отметить, что в некоторых случаях даже после обработки винчестера и накопительной области флешки антивирусным софтом проблема не исчезнет. Так как в результате разрушительной деятельности неблагоприятного кода служебные файлы ОС и даже структура дисков могли быть изменены. В таких случаях процесса восстановления, а в случае с системой — полной переустановки Windows, просто не удастся избежать.
Как восстановить утраченные данные
Как правило, в результате неправильных манипуляций со съемным носителем у новичков возникает вопрос: «Почему флешка не видит файлы?» Чтобы разрешить такого рода затруднение, необходимо загрузить и установить на свой ПК специальную программу. Среди огромного количества подобного софта наиболее привлекательной является бесплатная утилита для восстановления информации Recuva, о которой вы и узнаете из расположенного ниже раздела, а также научитесь основным приемам работы с ней.
Recuva — бесплатный «реинкарнатор» данных
Итак, что требуется сделать?
- Загрузите с официального сайта данный программный продукт.
- После установки запустите утилиту.
- Выберете тип искомой информации. Наиболее приемлемый вариант — все файлы.
- В следующем окне выбираем «На карте памяти».
- После того как вы подтвердили свой выбор, начнется процесс сканирования.
- В случае, когда результат оказался неэффективным, перейдите по вкладке «Расширенный режим» в специальное окно программы.
- Отметьте все неактивные пункты и вновь повторите процесс запуска.
- Найденные таким образом файлы нужно восстановить. Нажмите одноименную кнопку в правом нижнем углу программы.
- Отметьте чекбоксы напротив найденных файлов.
- После активации кнопки «Восстановить» ваши данные будут сохранены в указанную вами директорию.
Как вы понимаете, данная программа столь же эффективно справится с возможным затруднением, когда карта памяти не видит файлы. Впрочем, с помощью Recuva можно восстановить удаленную информацию практически с любого типа носителя.
Вместо послесловия
Итак, вы узнали, что следует предпринять, если флеш-карта не видит файлы. Тем не менее не стоит забывать об элементарных эксплуатационных правилах, соблюдение которых гарантирует долгосрочную работу запоминающего устройства:
- Не сохраняйте на флешку информацию, прежде не проверенную антивирусным софтом.
- Помните, что отключать USB-накопитель нужно корректно, дезактивируя его посредством Windows-средства: «Безопасное извлечение устройства».
- Не стоит использовать одну и ту же флешку в различных системах. Особенно актуально данное предупреждение в отношении мобильных запоминающих устройств (например, SD-карты памяти).
- Не забывайте делать копию данных с USB-носителя на винчестер своего ПК.
- В некоторых случаях, чтобы восстановить утраченные файлы с определенной модификации запоминающего устройства, может понадобиться конкретное специализированное программное обеспечение.
Всего вам доброго и безупречно работающих Flash-устройств!





