Привет всем! Предлагаю небольшой рассказ, в котором мне пришлось разрешить одну небольшую задачу с помощью командной строки, думаю он будет нелишним в вашей копилке знаний.
Купил мой приятель компьютер с твердотельным накопителем (объём 120 ГБ) вместо жёсткого диска, на простой винчестер элементарно не хватило денег (все знаем, что цены на комплектующие сейчас поднялись). Наш общий знакомый решил его выручить и предложил ему на время для хранения файлов не совсем старый жёсткий диск SATA II объёмом 400 ГБ. Вместе они подсоединили жёсткий диск к компьютеру, вошли в Управление дисками и увидели, что на диске имеется четыре раздела и из всех четырёх нормально удаляется только один. Дело в том, что на этом жёстком диске была раньше установлена заводская Windows 8.1 со всеми служебными разделами. Если щёлкнуть на первом, втором и последнем разделе правой мышью, то из всех вариантов будет предложена только "Справка"
Раздел жесткого диска потерян или удален? Как вернуть важные данные? Для восстановления потерянных разделов не требуется никаких технических навыков. Как правило, раздел является чем-то необходимым во время работы компьютера и сохранения данных на нем. Это похоже на базу данных для сохранения, хранения и передачи данных на компьютере. Разделите память или массовое хранилище на изолированные разделы.
Однако иногда данные о разделах, жестком диске или логическом диске могут быть потеряны или не могут быть распознаны, когда мы управляем компьютером для ошибочного удаления, форматирования или вирусной атаки. Независимо от того, может ли раздел быть распознан системой или нет, зависит от. Если таблица разделов уничтожена вирусом или раздел удаляется случайно, вы не увидите раздел, который вам нужен. Фактически, раздел фактически не потерян. Но для обычных людей восстановление потерянных разделов не просто и даже усложняет.
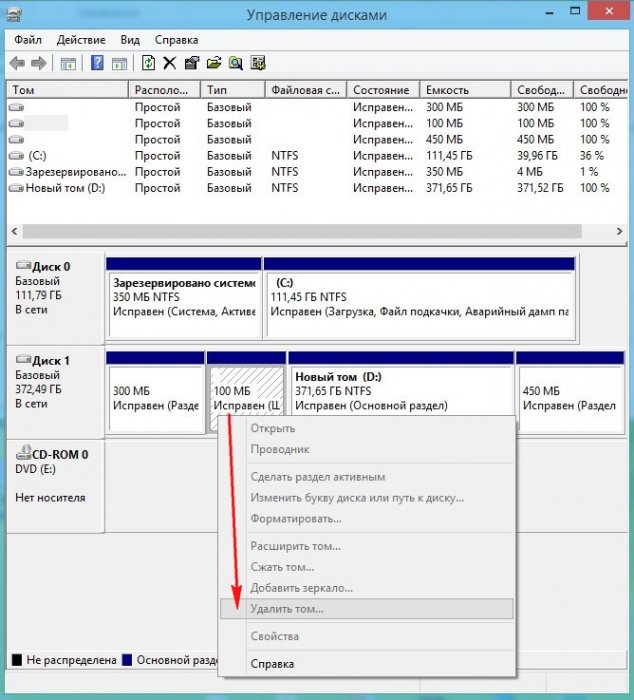
Недолго думая, они решили, что если форматировать диск (D:) в окне "Компьютер", то удалятся все разделы. Войдя в окно "Компьютер", они щёлкнули правой кнопкой мыши на диске (D:) и просто форматировали его.
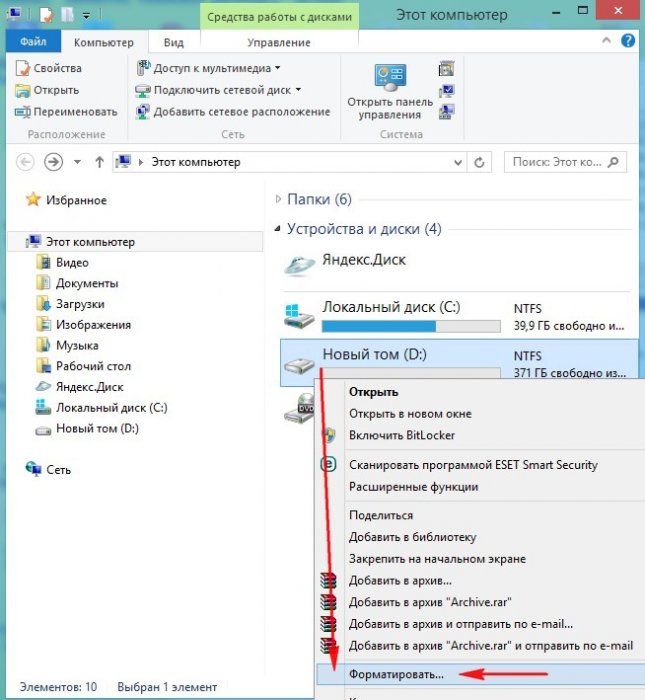
Рекомендовать решение для восстановления потерянных данных из удаленного раздела
Когда вам удастся удалить разделы, можно ли восстановить файлы из удаленного раздела? Для восстановления потерянных данных из потерянного или удаленного раздела, жесткого диска или логического диска требуется простое в использовании программное обеспечение для восстановления данных.
Как восстановить данные из потерянных или удаленных разделов?
Это программное обеспечение эффективно работает для восстановления данных из сложных ситуаций всего за 3 простых шага. После быстрого сканирования глубокое сканирование автоматически начнет находить больше данных раздела жесткого диска. Прежде чем вы решите, что хотите удалить раздел восстановления, вы должны понять, почему они существуют, для чего они используются, и как они создаются.
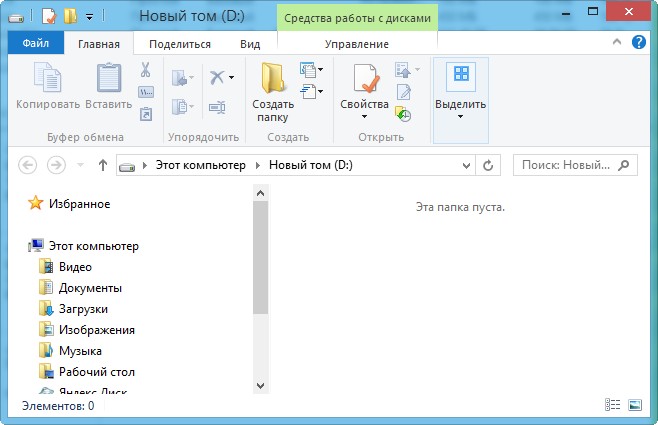
Опять войдя в управление дисками они увидели, что все разделы целые и невредимые, тогда они просто удалили диск (D:). В очередной раз увидев, что с другими разделами ничего не произошло, терпенье их закончилось и они позвонили мне.
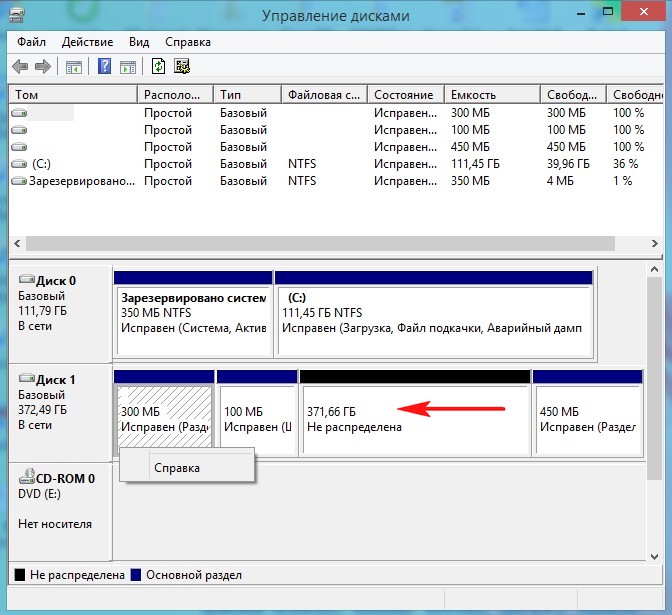
Это не означает, что аппаратное обеспечение плохое, это просто означает, что программное обеспечение нуждается в некоторой фиксации, и для этого нужен раздел восстановления. Очевидно, что если физический диск разрушается, игра в мяч заканчивается. Однако ваш раздел восстановления может работать на другом диске на том же компьютере или на другом диске, который хранится в другом месте, что может быть использовано для повторного запуска вашего компьютера и, что еще важнее, сохранить ваши драгоценные данные.
На изображении вы заметите, что на моем компьютере есть 2 диска, прикрепленные к нему, как диск 0 и диск. Просто вставьте загрузочный диск восстановления, а затем выберите устройство, в котором хранится резервная копия. Существует целый ряд веских причин для использования этого подхода.
Друзья, многим на ум сразу пришли программы менеджеры разделов жёсткого диска: и , конечно воспользоваться можно и ими, но есть способ проще, командная строка!
Запускаем командную строку от имени администратора.
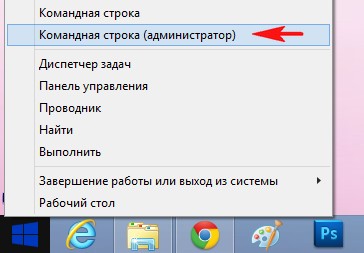
Для управлением дисковым пространством вводим команду diskpart .
Восстановление диска с помощью DMDE
Вы можете хранить резервные копии на внешних носителях, поэтому, если ваш жесткий диск не работает, вы все равно сможете восстановить свою систему при получении нового жесткого диска. Создание диска восстановления и образа системы полезно для создания носителя, который вы можете восстановить в состоянии полной аварийной ситуации.
В каких случаях поможет восстановление разделов диска, а в каких – нет
Однако хорошей идеей является создание резервной копии ваших основных документов и других файлов с использованием стандартного программного обеспечения для резервного копирования, такого как одно из. Обычно шаги для удаления раздела следующие. Чтобы удалить раздел восстановления, выполните следующие действия.
Отображаем список всех дисков командой list disk , нажимаем Enter.
Выходит список всех дисков подключенных к компьютеру. Будьте внимательны, ошибаться здесь нельзя. По объёму можно догадаться, что Диск 0 (111 Gбайт) это твердотельный накопитель SSD, а Диск 1 (372 Gбайт) , это есть наш второй жёсткий диск, на котором нужно удалить все разделы.
Автоматический режим восстановления разделов жесткого диска
Обратите внимание на номер диска, на котором есть раздел, который вы хотите удалить. Тип выберите раздел. . Раздел восстановления теперь будет удален. Будьте осторожны, следуя этим инструкциям. Удаление разделов удаляет все данные из этого раздела. Невероятно важно выбрать правильный номер раздела на нужном диске.
Расширение раздела для использования нераспределенного пространства
При удалении раздела будет создан раздел нераспределенного пространства на вашем диске. Чтобы использовать нераспределенное пространство, у вас есть два варианта. Вам нужно будет использовать инструмент управления дисками для выполнения любой из этих задач.
Выбираем для удаления всех разделов Диск 1 (372 Gбайт), вводим команду select disk 1 . (Осторожно! В вашем случае цифра в команде может быть другой).
Вводим команду clean и жмём Enter, происходит полное удаление всех разделов на втором жёстком диске.

Всё готово, закрываем командную строку.
Чтобы открыть инструмент управления дисками, выполните следующие действия. Чтобы отформатировать раздел и использовать его как где-то для хранения данных, выполните следующие действия.
- Выберите букву из раскрывающегося списка.
- Наконец, вам будет предложено отформатировать диск.
Раздел можно рассматривать как часть жесткого диска. Фактически, жесткий диск физически не разделен, он логически разделен для лучшего управления. После этого нам нужно сделать разделение жесткого диска, чтобы он был готов к хранению данных. Раздел имеет следующие атрибуты: буква диска, метка, файловая система, емкость, используемое пространство, неиспользуемое пространство, статус и т.д. благодаря этим свойствам мы можем классифицировать и хранить файлы в назначенных разделах, что делает управление данными эффективным.
Входим в управление дисками и видим, что все разделы на винчестере удалены.
Перед созданием одного единственного раздела диск нужно инициализировать. Щёлкаем на Диске 1 правой мышью и выбираем Инициализировать диск .
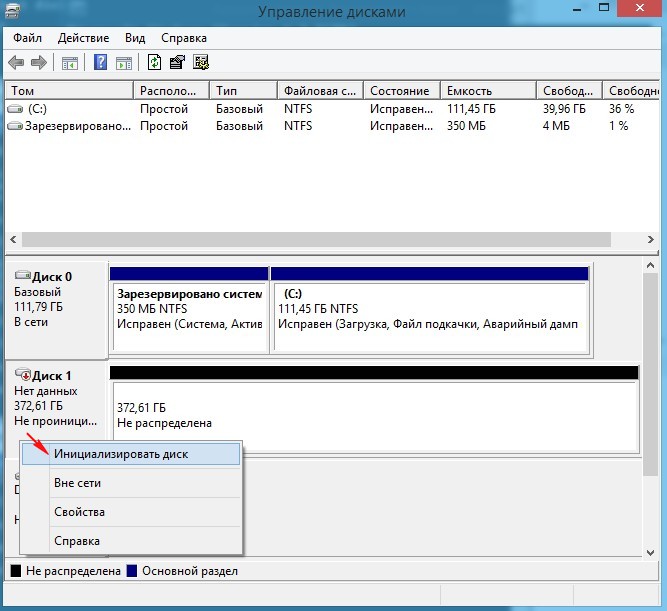
Если вы не знаете что такое , то выберите Основная загрузочная запись MBR и нажмите ОК..
Хотя разделы жесткого диска упрощают управление данными, мы должны обратить внимание на следующие действия, которые могут привести к потере раздела. Инфекция вируса: вторжение вирусов или вредоносная программа могут привести к повреждению заголовка раздела, поэтому зараженный раздел может исчезнуть. Одна или несколько проблем с оборудованием могут вызвать повреждение в разделе или заставить его исчезнуть, даже если это здорово. Проблема с оборудованием. . Тем не менее, если какой-либо раздел потерян случайно, мы можем восстановить раздел жесткого диска?
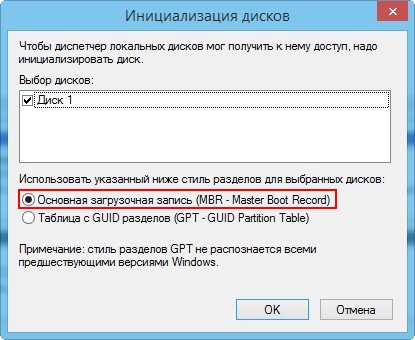
Теперь создаём простой том. Щёлкаем правой мышью на нераспределённом пространстве и выбираем Создать том.
Подробности Категория: Настройка ОС Создано: 02.02.2016 16:33 Просмотров: 4423Сейчас расскажу, способы удаления разделов жесткого диска через "консоль управления дисками" либо с помощью утилиты DiskPart .
Как восстановить раздел жесткого диска
На самом деле, с мощными инструментами восстановления разделов, эта проблема может быть решена легко. Несмотря на то, что мы не можем предотвратить некоторые из перечисленных в первой части проблем, которые могут привести к потере разделов, нам необходимо будет выполнить восстановление раздела жесткого диска, если произойдет потеря раздела. Тогда какое лучшее решение?
Восстановление раздела жесткого диска с помощью инструмента восстановления жесткого диска
Тем не менее, мы можем загрузить бесплатную версию для сканирования потерянных разделов перед покупкой. Кроме того, мы предоставляем иллюстрированное руководство. Теперь нам нужно выбрать диапазон сканирования: сканировать полный диск, нераспределенное пространство или сканировать указанные сектора?
Внимание!!!
Применимо лишь к windows vista/7/8/8.1/10
Прежде всего вам нужно войти в windows под учеткой с администраторскими правами.
Также нужно внимательно указать номер диска, так как восстановить данные будет сложно.
При устранение раздела все эти хранящиеся на нем исчезнут. Пред тем как приступить устранение позаботьтесь о резервных копиях ваших документов.
Как восстановить файлы, используя Comfy Partition Recovery!
Мы можем развернуть структуру дерева и открыть папки для просмотра файлов. Теперь мы вернулись к основному интерфейсу. Здесь мы можем просмотреть, что выбранный диск содержит разделы, которые мы только что отметили. Затем потерянный раздел будет восстановлен в ближайшее время.
Что делать, если восстановление раздела невозможно?
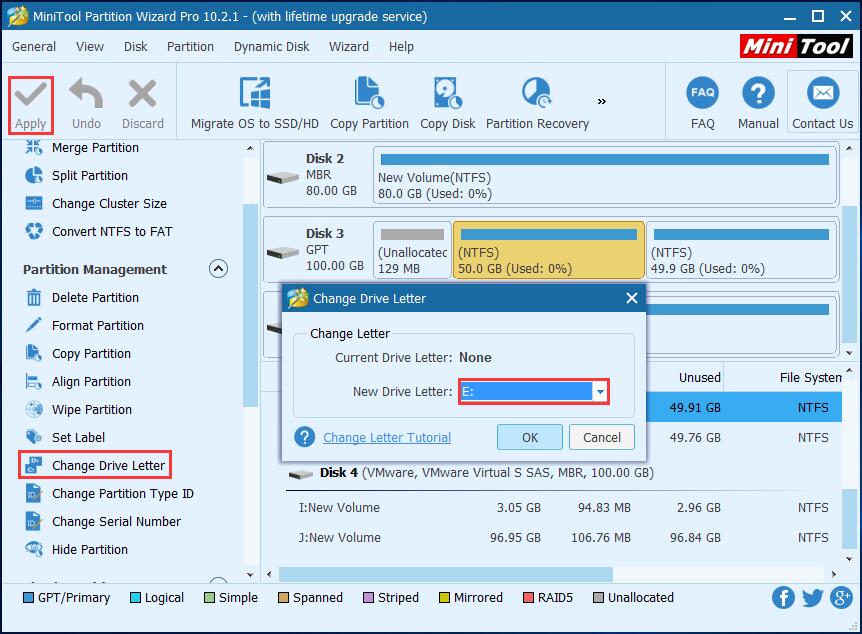
Это происходит особенно при возникновении одной из следующих ситуаций: диск показывает, показывает диск, диск показывает «плохой диск», раздел исчезает после переустановки операционной системы и т.д. следовательно, мы теряем некоторые разделы, которые мы придаем большое значение, В это время мы должны постараться найти способ восстановления данных на жестком диске.
Удаление раздела на котором расположены какие либо системные файлы или сама версия windows в которую вы вошли невозможно также удалить раздел являющейся загрузочным или системным и если на разделе располагается файл подкачки.
Если на жестком диске лишь один раздел, вы можете удалить его только во время установки Windows
Метод 1. Удаление через "Управление дисками Windows"
Обратите внимание, что мы должны установить его на другой жесткий диск, чтобы целевой диск не был затронут. Затем мы можем выбрать жесткий диск, который сталкивается с потерей раздела и нажать «Полная проверка». Подождите, пока сканирование закончится.
Как показано ниже, мы можем развернуть древовидную структуру и выбрать нужные нам файлы. Кроме того, мы можем использовать функцию «Фильтр», чтобы быстро сфокусироваться на типах файлов, которые нам нужны. Мы рекомендуем выбрать другой жесткий диск или внешний жесткий диск в качестве целевого местоположения.
нажмите на мой компьютер правой клавишей мыши и выбери пункт управление.
2. На раздел который нужно удалить нажмите правой клавишей и выберите пункт удалить том.
и нажмите на кнопку Да, для подтверждения вашего решения.
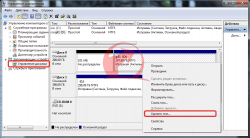
3. Выбранный вами раздел будет удален а вместо него появиться не размеченная область помеченная черным цветом.
Некоторые советы по использованию жестких дисков
Чтобы сохранить неограниченные данные, мы можем приобрести персональную лицензию. Однако, чтобы предотвратить потерю раздела, мы должны обратить внимание на следующие аспекты при использовании дисков. Мы должны обращаться с жестким диском с осторожностью, поскольку он может пострадать из-за человеческих ошибок или по другим причинам. Регулярно запускайте антивирусное программное обеспечение, чтобы держать жесткий диск в стороне от вируса. Жесткий диск имеет многолетний срок службы и должен быть заменен вовремя, прежде чем он будет терпеть неудачу. Ясный сигнал заключается в том, что он работает шумно, поскольку обычный диск имеет мало шума. Удалите внешний жесткий диск безопасно. Никогда не пытайтесь извлечь внешний жесткий диск. Подождите, пока не появится сообщение с надписью «Безопасное удаление оборудования», прежде чем вы подтвердите извлечение. Если сообщение читает «Это устройство в настоящее время используется», вам нужно проверить, используется ли файл на этом диске. Избегайте аномального отключения компьютера, поскольку это приводит к повреждению жесткого диска. регулярно, потому что мы никогда не знаем, когда может произойти авария. Никогда не поздно создать привычку к резервному копированию, поскольку некоторые данные бесценны. Модернизируйте жесткий диск во времени. . Для обертывания разделы жесткого диска создаются для того, чтобы мы могли лучше управлять данными, но потеря раздела может произойти без уведомления.
В возникшей не размеченной области можно создать новый раздел либо увеличить другой раздел, имеющийся на этом физическом жестком диске.
Метод 2. Удаление тома жесткого диска с помощью DiskPart (командная строка)
1. Запустите командную строку от имени администратора.
2. запускаем утилиту Diskpart с помощью команды diskpart после каждой команды не забываем жать на ENTER.
Специфика восстановления разделов жесткого диска
Следовательно, для восстановления раздела жесткого диска очень важно выйти из хаоса. Тем не менее, при ежедневном использовании жестких дисков мы должны уделять больше внимания и заботиться о них, чтобы избежать потери разделов и потери данных. Прямо сейчас, если вас беспокоит такая проблема, попробуйте решения, упомянутые в этом сообщении.
Что вам нужно для восстановления потерянного раздела?
Проще говоря, разбиение состоит в том, чтобы разделить массовое хранилище на изолированные секции. А разделение также может повысить эффективность работы диска. Для всех этих преимуществ вам может потребоваться разделить жесткий диск с помощью стороннего инструмента разделения. Однако ваш раздел может быть удален или потерян по различным причинам. Вы знаете что-то о потерянном восстановлении раздела?
Данная команда запускает утилиту DiskPart , основная функция которой является управление жесткими дисками.
команда предназначена для того чтобы вывести все диски которые у вас имеются
выбираем диск на котором нужно удалить раздел. выбирайте внимательно нумерацию диска
Порядковые номера дисков посмотрите здесь. входим также через управление.

после выполнении данной команды в экране командной строки появиться информация о разделах диска которого вы выбрали в 4 пункте.
выбираем внимательно тот раздел который нужно удалить и запоминаем цифру, которая указана рядом с разделом.
Данной командой вы выбираете том для последующих операций с ним.
7. Введем команду delete volume для удаления раздела выбранного в пункте 6 данного руководства.
Предупреждение! при выполнении данной команды раздел и вся информация на нем будет удалена. удостоверьтесь что вы выбрали тот раздел который хотите удалить.
Еже одна команда для удаления более грубая: delete volume override .
8. Введите exit , чтоб выйти из программки DiskPart . и можнот закрывать окно командной строки
Метод 3. удаление через diskpart всех разделов жесткого диска.
Подойдет для тех случаев когда допустим купили Б.У HDD подключили к пк и видим что на нем есть старая система + еще несколько разделов вам нужно его очистить и сделать одним разделом для хранения какой либо информации.
для этого снова запускаем командную строку с правами администратора.
также как во втором методе водим команду DiskPart
после вводим select disk X
выбрали диск который нужно очистить теперь вводим команду
данная команда удаляет полностью все разделы с HDD
и создаем раздел по объему равному всему HDD для этого водим команду
для того чтобы отформатировать диск
вводим команду
assign для назначения тому буквы.
и воуля готова у нас появился новый жесткий диск без какой либо информации и разделов.




