Часто начинающие пользователи удаляют с ноутбука или случайно теряют нужные данные не зная, можно ли восстановить удаленные файлы в т. ч. на рабочем столе и как это сделать. Здесь могут иметь место довольно простые ситуации, когда потерянные документы находятся буквально в пару кликов, могут быть и проблемы более серьезные, для решения которых приходится использовать специальные приложения.
Восстановление из корзины
Все файлы после удаления при сохранении стандартных настроек компьютера попадают в т. н. корзину - специальную папку на рабочем столе, открыв которую можно легко восстановить любые удаленные сведения, выделив нужный объект и выбрав соответствующий пункт в меню. Но файлы могут быть удалены и безвозвратно без помещения в корзину .
Неопытные пользователи часто случайно удаляют с рабочего стола ярлыки приложений и документы, полагая, что если они пропали, то и остальная программа также удалилась целиком. Многие не знают в этом случае, как восстановить удаленные файлы. Сделать это очень просто, даже если корзина пустая. Возможны два варианта:
- Откатить систему до ближайшей точки восстановления;
- Отыскать программу в главном меню кнопки «Пуск» и перетащить нужные ярлыки на рабочий стол.
Второй вариант предпочтительнее, но если потерянные программы и документы пропали из списка основного меню на компьютере и вы не помните директорию, в которую они были установлены, придется воспользоваться первым.
Если же вы решаете, как восстановить удаленную папку с рабочего стола, причем ошибочное действие было совершено недавно, то даже заходить в корзину вам, вероятно, не придется. Удаление можно отменить одновременным нажатием горячих Ctrl и Z.
Используем точку восстановления
Важно понимать, что откат к предыдущей точке восстановления не вернет программу, документы и файлы, если были удалены именно они. Таким способом на место вернуть получится только стертые ярлыки на рабочем столе. Вот как это делается на примере Windows 8:
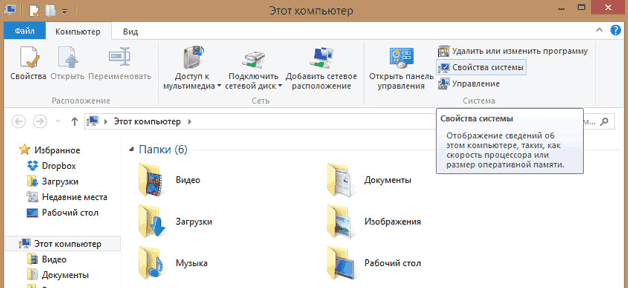
Откроется окошко, в котором по умолчанию будет предложено восстановиться до самой «свежей» контрольной точки. При необходимости можно задать и любую другую существующую точку восстановления.
Используем сторонние приложения
Если данные и документы с жесткого диска ноутбука удалены полностью и стандартными средствами ОС их не вернуть, придется использовать специальные утилиты для восстановления удаленных файлов. Важно помнить главное правило, повышающее шансы успешного возвращения данных - не производите никакую запись на раздел диска, с которым далее предстоит работать.
Recuva - простая бесплатная утилита
Наиболее известным и простым приложением, с помощью которого можно произвести восстановление удаленных файлов, является . При установке выберите тот раздел диска, на котором нет восстанавливаемых данных. Принцип работы Recuva и других подобных утилит примерно одинаков:
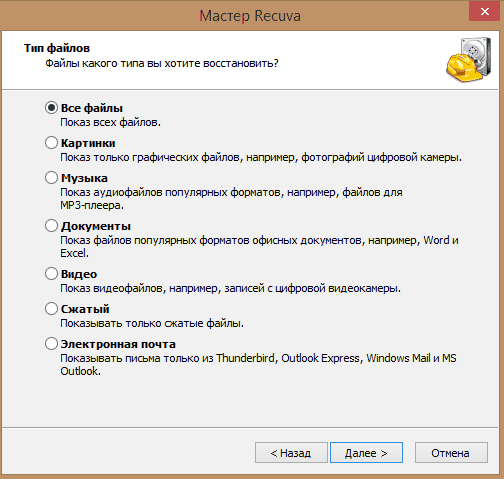
После завершения сканирования мастер восстановления отобразит на рабочем столе список всех потерянных документов, которые ему удалось обнаружить. Те из них, что помечены зеленым кружком, утилита сможет восстановить без каких-либо потерь . Если цвет иконки красный, то данный файл скорее всего не удастся вернуть - поверх него уже была проведена запись и большая часть данных и сведений о файле пропали окончательно.
Останется только выделить файлы (для поиска конкретных фотографий и документов можно воспользоваться соответствующей функцией), выбрать директорию для сохранения и нажать «Восстановить».
PhotoRec - еще одна функциональная бесплатная утилита
Название программы не должно вводить в заблуждение. Утилита восстанавливает не только фотографии, но и большинство других типов файлов. Ее преимущество в отсутствии необходимости инсталляции – скачивается с оф. сайта в виде архива, распаковывается, после чего с ней можно работать. Это важное для подобных приложений свойство - программу можно сразу скачивать на флешку и работать уже с ней.
Схема возвращения давно утерянной информации следующая:
- После запуска PhotoRec сразу открывается главное окно, в котором в верхнем выпадающем меню выбирается накопитель – с ним придется работать в ходе восстановления информации. Работает программа и с их созданными в других приложениях образами формата img.
- Ниже в окне идет список, в котором можно выбрать полное сканирование диска или отдельные его разделы.
- Ниже можно задать тип файла для сканирования, нажав File Format. Если это действие пропустить, программа будет пытаться восстановить все случайно удаленные данные, которые ей удастся обнаружить.
- Задать папку для сохранения восстановленной информации можно нажатием кнопки Browse. Кроме этого в меню File System type потребуется выбрать файловую систему. Если вы работаете в среде Windows, отмечайте второй пункт. Система Ext 2-4 - это стандарт для Linux.
Сравним рассмотренные приложения
Для начинающих пользователей программа PhotoRec подходит не меньше, чем вышеописанная Recuva. Она более мощная - данные извлекает файлы из компа часто лучше, но одна неприятная особенность все-таки имеется . Бесплатная PhotoRec не позволяет просмотреть найденные файлы после сканирования и выбрать из них что-то конкретное. Это нужно учитывать при работе с большими жесткими дисками - если вы заранее не укажете, какие файлы подлежат восстановлению, сохраняться будет все подряд.
Выше были рассмотрены самые простые бесплатные приложения для извлечения случайно удаленной информации на рабочем столе или утерянных документов после форматирования флешек, жестких дисков и других носителей.
Важно, что PhotoRec в отличие от Recuva еще является и кроссплатформенной утилитой, т. е. способной работать в любой операционной среде.
Recuva же функционирует только под Windows, начиная с седьмой версии ОС. Существует и более продвинутое полупрофессиональное и профессиональное ПО для извлечения удаленных данных с любых накопителей. Практически все они платные, но потеря информации зачастую стоит дороже. В случае необходимости можно воспользоваться приложениями , File Scavenger, Power Data Recovery, Data Rescue PC и др.
Как восстановить удаленные файлы, если удаление произошло случайно, и вы утратили важные документы? Как восстановить удаленные файлы и возможно ли это в принципе? Об этом я и попытаюсь рассказать в данной статье.
Как хранятся данные на жестком диске
Иногда информация удаляется безвозвратно, но зачастую ее можно восстановить. С точки зрения физики, любая запись на ПК — это намагниченная область на жестком диске. И если она удаляется, то вся информация о ней не обнуляется, поскольку она исключается только из списков директорий. И пока на ее место не будет записана новая информация, старую можно будет возобновить. И если вы не знаете, как восстановить удаленные файлы, то советую вам вначале обзавестись программой, сканирующей не таблицу размещения, а именно участки жесткого диска.
Как восстановить файлы на Windows
Все (в том числе XP, 7 и 8 версия) предусматривают двухэтапное удаление документов — я говорю о Корзине. Она заполняется ненужными вам данными, и старые стираются по мере заполнения новыми. А для того чтобы всегда иметь возможность возобновить необходимый файл, вы должны расширить память Корзины. Особенно актуально это в том случае, когда компьютер имеет емкий винчестер. Но как восстановить удаленные файлы на компьютере, если они уже удалены из Корзины?
Не паникуйте, это тоже возможно. Для этого вам понадобится специальная утилита. Но смею напомнить, что ее, как и любую другую программу, нужно записывать на жесткий диск. Поэтому подстрахуйтесь и установите такое ПО заранее. Еще один вариант — извлечение жесткого диска и подключение к другому компьютеру для того, чтобы воссоздать на нем информацию.
Восстановление данных при помощи посторонних программ
Если вы не установили восстанавливающую утилиту заранее и не желаете рисковать, но можно запустить ее с любого USB-накопителя. В интернете есть очень много программ, которые отлично работают с флешек. Приведу список самых популярных из них.
1. Easy Recovery.
2. Quetek File Scavenger.
3. R-Tools R-Studio.
5. PC-Inspector.
Я расскажу вам подробнее о программе, которой сам пользуюсь. Её название Easy Recovery.
Это очень простая в использовании программа, с понятным и доступным интерфейсом. Скачать её можно здесь http://yadi.sk/d/F_NNsAzSHh3F6
После запуска программы откроется такое окно, где нажимаем «Восстановление данных»
Выбираем диск, на котором нужно сделать восстановление.
После сканирования появятся файлы, которые были удалены, и которые вы можете восстановить. Отмечаем галочкой нужные, как показано на рисунке, и жмем «Далее».
После выбора папки сохранения начнется сам процесс. Его длительность зависит от размера файла.
После окончания процесса, нажмите «Готово» и в появившемся окне выберите «Нет».
Восстановленные данные будут находится в папке, которую вы выбрали для сохранения!
Восстановление данных завершено!
Потеря данных может произойти на любом устройстве, которое способно хранить данные. Даже простое перемещение является потерей данных, и это потеря техническая. Причины потери данных: человеческая ошибка, повреждение файла, устройства, взлом, вирусы и вредоносные программы, механическое повреждение жесткого диска, сбой питания, пролитый кофе и т.д.
Есть несколько дорогостоящих способов восстановить данные, но им есть и бесплатные альтернативы, позволяющие осуществить резервное копирование. Помните, что как только произошла потеря данных, следует сразу же прекратить работу с диском.
Что не стоит делать при восстановлении данных:
Старайтесь не использовать устройство, на которое вам нужно восстановить файлы.
Не сохраняйте восстановленные данные на тот же накопитель, с которого производится их восстановление.
Не скачивайте и не устанавливайте программы для восстановления данных на внешнее устройство или жесткий диск, с которого будет осуществляться восстановление информации.
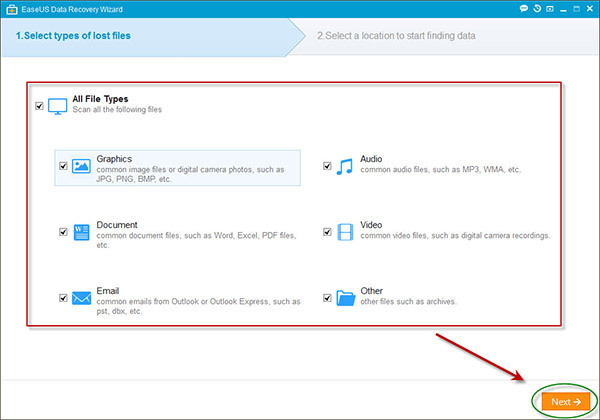
EaseUS Data Recovery Wizard служит для восстановления утраченных данных с USB-флешек, жестких дисков, карт памяти и прочих носителей, возвращает файлы, даже если они были удалены из корзины. Обеспечивает восстановление разделов файловых систем Windows, таких как FAT и EXT, также подходит для работы с Windows 8.
Это волшебная программа располагает тремя вариантами помощи: восстановление разделов (Partition Recovery), полное восстановление (Complete Recovery), восстановление удаленных файлов (Deleted File Recovery). Потерянный файл может быть найден автоматически или же путем ввода имени файла. Программа быстро находит утерянные файлы и отображает их иерархическим древовидным списком. Потом вы можете указать путь для сохранения восстановленного файла.
EaseUS имеет два режима сканирования: быстрое и глубокое. Это удобная и эффективная программа, позволяющая вернуть удаленные и потерянные данные. Глубокое сканирование помогает найти файлы после форматирования, либо в случае, если быстрое сканирование не помогает.
![]()
DMDE Free Edition - эффективная программа для поиска, редактирования и восстановления данных на дисках. Благодаря использованию специальных алгоритмов, DMDE может восстановить структуру директорий и файлы в некоторых сложных случаях, когда другие программы не дают нужный результат.
Располагает такими бесплатными функциями, как дисковый редактор, простой менеджер разделов, создание образов и клонирование дисков, реконструкция массивов RAID, восстановление файлов из текущей панели. DMDE поддерживает файловые системы NTFS/NTFS5, FAT12/16, FAT32, exFAT, Ext2/3/4 и работает в Windows 98/…/XP/Vista/7/8/8.1. Конструктор RAID позволяет собрать виртуальный массив и поддерживает уровни RAID-0, RAID-1, RAID-4, RAID-5, RAID-6.
NTFS утилиты предназначены для копирования, удаления файлов, создания, исправления, удаления директорий без использования стандартного драйвера NTFS. DMDE поддерживает национальные имена, большие диски, большие файлы, большие секторы, трансляцию секторов, сжатые файлы NTFS и другие специальные возможности.
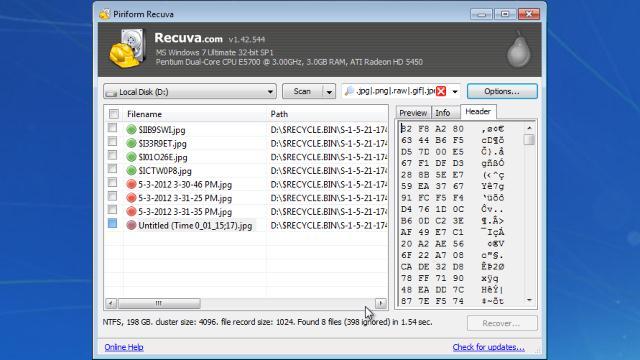
Recuva - бесплатное приложение, разработанное создателями CCLeaner для Windows, позволяющее восстановить удаленные данные с флешки или жесткого диска, с карт памяти или других носителей, имеющих файловую систему exFAT, NTFS, and FAT.
Пользователь может выбрать тип файла, который он пытается восстановить, будь то документ, фотография, электронное письмо. На выбор два вида поиска – быстрый или глубокий. Глубокое сканирование занимает больше времени, но дает лучшие результаты. Вам просто нужно нажать кнопку Start и дождаться окончания сканирования.
На вкладке «Действия» вы можете добавить показ скрытых/системных файлов, файлов нулевого размера, надежно удаленных данных и неудаленных данных с поврежденного носителя. После завершения сканирования вы увидите список найденных данных с обозначенной степенью повреждения. Если работа мастера восстановления вас не устроила, вы можете перейти к расширенному режиму. Recuva доступна в портативной версии и весит не более 3 Мб, что дает ей преимущество перед другими программами.
Нередко мы сталкиваемся с тем, что важные документы или файлы оказываются случайно удаленными. В некоторых случаях они действительно утрачиваются безвозвратно, но иногда их можно восстановить. О том, как это сделать и каким образом удобнее производить восстановление, я расскажу в данном материале.
В чем специфика хранения файлов на жестком диске
Говоря о технологии хранения файлов на жестком диске, следует знать, что физически файл представляет собой участок на жестком диске, намагниченный определенным образом. И если файл был удален, вся имеющаяся на нем информация не обнуляется - стираются только данные о файле из таблицы размещения, что позволяет исключить его из списка директории. Следовательно, пока ничего не записано поверх удаленной информации, ее можно восстановить. Для этого нужно запустить соответствующую программу, сканирующую списки файлов не по таблице размещения, а непосредственно по секторам жесткого диска.
Способна ли ОС Windows восстановить случайно удаленные файлы
В операционной системе Windows предусмотрена уже ставшая нам привычной система двухэтапного удаления файлов - так называемая корзина. В нее помещаются все ненужные файлы, а по мере заполнения корзины (то есть приближения к пределу ее емкости) начинается удаление самых старых файлов. И чтобы обеспечить возможность восстановления удаленных файлов в ОС Windows, необходимо увеличить размер корзины, что особенно актуально, если компьютер оснащен достаточно емким винчестером. При нехватке свободного места вы сможете просто очистить корзину, убрав из нее все файлы или, например, только самые большие.
Если полезная информация удалена уже и из корзины, то для ее восстановления надо воспользоваться дополнительной утилитой. Однако следует помнить, что любую программу требуется сначала записать на диск. Поэтому лучше либо подстраховаться заранее и запастись специальным ПО для восстановления данных, либо, если речь идет о действительно ценной информации, извлечь жесткий диск и воссоздать на нем файлы, подключив его к другому компьютеру. Это позволит избежать риска перезаписи файлов при попытке их восстановления.
Какие сторонние программы позволяют восстанавливать файлы
Работать с удаленными файлами точно так же, как с существующими на диске, позволяет универсальная программа Magic Uneraser . Используя ее, можно восстановить данные на жестком диске или флэш-карте, просто подключив ее к компьютеру. Встраиваемая в оболочку Windows утилита выведет предложение проанализировать диск на предмет наличия удаленных файлов. После сканирования в проводнике Windows будут видны как существующие, так и удаленные файлы, и вы сможете изучить перечень доступных для восстановления блоков и даже предварительно просмотреть подлежащие восстановлению данные. Если они окажутся тем, что вы искали - их можно сразу же вернуть в любой каталог на диске.
Magic Uneraser также производит «глубокий анализ» удаленных файлов, который позволяет найти даже файлы, частично поврежденные при повторной записи. При выборе такой опции на диске появится специальная папка с названием «Глубокий Анализ», куда будут размещены сохранившиеся части названий файлов, отсортированных по расширению. Содержимое можно просмотреть и стандартными средствами Windows. Функционал программы помогает отыскать и файлы, утерянные в связи с недавним форматированием диска, - этот процесс занимает много времени, но способен извлечь из винчестера все потенциально полезные данные. Таким же образом восстанавливают файлы с удаленных разделов диска. Цена Magic Uneraser зависит от типа лицензии и составляет от 1000 до 6000 руб.
Серьезные средства для восстановления файлов имеются в комплексных программных пакетах для оптимизации работы компьютера, таких как Symantec Norton Utilites . В комплект с прочим ПО входит система Norton Unerase. Все семейство Norton Utilites прочно встраивается в операционную систему, благодаря чему пользователь может легко запустить любые утилиты диагностики, дефрагментацию диска или систему очистки реестра. То же происходит и с Norton Unerase - в любой папке в контекстном меню можно вызвать сканирование файлов на предмет наличия удаленных, выбрав из списка подлежащие восстановлению элементы. Norton Unerase восстанавливает и частично сохранившиеся и утерянные при форматировании данные.
Особенностью данного решения является создание специальной защищенной корзины Norton, в которую файлы попадают вместо стандартной корзины Windows. Корзина Norton обеспечивает максимально долгое сохранение удаленных файлов, оптимизируя процессы записи на диск таким образом, чтобы наиболее важные типы документов сохранялись как можно дольше. Кроме того, Norton Utilites позволяет восстанавливать случайно удаленные сообщения электронной почты для некоторых почтовых клиентов. Стоимость комплекта Norton Utilities составляет 1500 руб. на один ПК, что весьма демократично, учитывая количество программных продуктов, входящих в комплект.
Дискретные продукты для восстановления различных типов данных предлагает компания MunSoft. В частности, непосредственно для файлов предлагается утилита MunSoft Easy File Undelete . Она может работать с файловыми системами NTFS, FAT и FAT32, просто восстанавливая данные в выбранных пользователем каталогах. Дополнительным преимуществом этой программы является ее компактность - дистрибутив имеет объем 8,1 Мбайт.
Для фотографов и дизайнеров предлагается специальная программа, восстанавливающая исключительно цифровые изображения, избавляя от необходимости выискивать их среди прочих удаленных данных. MunSoft Easy Digital Photo Recovery представляет собой компактную утилиту (4,6 Мбайт), которая может проанализировать диск или выбранные папки на предмет наличия удаленных фотографий. Перед восстановлением можно просмотреть содержимое изображений в удобном для вас формате (слайд-шоу или миниатюры), что делает программу достаточно удобной для решения своих задач.
Восстановить почтовые сообщения MS Outlook и Outlook Express можно при помощи отдельного программного продукта MunSoft EasyMail Recovery. Комплексная система восстановления MunSoft EasyOffice Recovery позволяет вернуть не только почтовые сообщения, но и другие документы Microsoft Office, даже если они частично повреждены. Впрочем, можно приобрести полный пакет программ для восстановления данных MunSoft Data Recovery Suite по цене 3000 руб. для организации. Удобство такого подхода заключается в том, что вы получаете возможность восстанавливать любые данные, в том числе утерянные после форматирования, но при этом запускаете определенную утилиту, в зависимости от типа восстанавливаемой информации.
Впрочем, всегда можно отдать предпочтение и бесплатной программе, такой как PC Inspector File Recovery . Она взаимодействует с файловыми системами NTFS и FAT, просто отображая список удаленных файлов по соответствующим каталогам. По большому счету такая утилита позволяет найти любые файлы, которые можно восстановить, только требует точного понимания, что было удалено и где файл находился. Работая с PC Inspector File Recovery, рекомендуется сохранять восстанавливаемые файлы на другом диске, поскольку они могут занять место нужной вам информации, если восстановление еще не закончено и вы продолжаете искать потерянные файлы.
Заключение
Нередко случается так, что важные данные бывают удалены - из-за ошибки пользователя, сбоя операционной системы или ложного срабатывания антивирусной программы. Иногда подводит и само оборудование, и приходится восстанавливать файлы с частично неработающего жесткого диска. Приведенные выше программы способны форсировать события и воссоздать важную информацию, если это возможно. Однако если вы работаете с данными, критичными для бизнеса (информация о клиентах, финансовые документы), целесообразно применять превентивные меры, к примеру, использование систем резервного копирования. В таком случае утерянные данные всегда можно восстановить из хранилища резервных копий.
Источник http://www.it-world.ru/
Можно ли восстановить удаленные файлы?
К сожалению, сегодня существуют десятки различных способов, благодаря которым информация может исчезнуть из вашего компьютера. Случайно удаленные файлы, очищенная корзина Windows, отформатированная флеш-карта или поврежденный жесткий диск - все это только некоторые из возможных причин. К счастью, обычно информация не утеряна навсегда. Программы нового поколения анализируют любые носители данных, могут восстановить все удаленные файлы. Не знаете, как восстановить удаленные файлы - Magic Uneraser поможет вам.
Слева расположен список дисков, находящихся на вашем компьютере, а также подключённых к нему устройств. Для восстановления удаленных файлов с флешки - подключите ее к компьютеру, после чего она появится в этом списке. Выберите диск, который содержит удалённые файлы. На панели программы нажмите кнопку "Анализ". Magic Uneraser начнёт анализировать выбранный диск, отображая его содержимое. Эта процедура займёт некоторое время.
Можно остановить процесс восстановления файлов, нажав кнопку "Стоп", однако мы рекомендуем дождаться пока программа закончит операцию, проанализировав весь диск.
После анализа программа отобразит список папок, находящихся на выбранном диске. Выделив необходимую папку слева,можно просматривать её содержимое в правой части. Таким образом, программа предоставляет возможность просматривать содержимое диска так же, как в стандартном проводнике Windows. В дополнение к существующим будут отображены удалённые файлы и папки. Они будут помечены специальным красным крестиком, благодаря чему вам будет гораздо легче восстановить удаленные файлы.
Используйте опцию "Поиск" чтобы найти необходимый файл. Для удобства используйте опцию "Фильтр", чтобы видеть только удалённые файлы. Используйте правую панель для восстановления необходимых файлов. Если активна опция "Просмотр", то при выделении файла сразу же будет показано его содержимое.
В правой части выделите файлы или папки, которые хотите восстановить, на панели нажмите кнопку "Восстановить". Появится окно восстановления файлов. Можете выбрать папку, в которую желаете восстановить удаленные файлы. Программа позволяет не только сохранить восстановленные файлы на жесткий или съемный диски, но и записать их на CD/DVD, а также выгрузить через FTP.
Используйте опцию "Глубокий анализ", если не смогли найти необходимый файлы при анализе диска. Программа добавит папку "Глубокий анализ", куда будет добавлять найденные файлы, сортируя их по расширению.
Можно остановить восстановление данных с диска , нажав кнопку "Стоп".
Также используйте функцию "Глубокий анализ", если вас интересует восстановление файлов после форматирования
жестких или съемных дисков.
Просмотр файлов перед восстановлением
Опция "Просмотр" позволяет вам просматривать содержимое, перед тем как восстановить удаленные файлы . Панель предварительного просмотра находится справа, она имеет две закладки: "Hex" и "Просмотр". Первая закладка ("Hex") отображает содержимое файла в шестнадцатеричном виде (как Hex-редактор), и имеет три колонки: адрес, шестнадцатеричный вид, кодировка ASCII. Вторая закладка ("Просмотр") позволяет просматривать содержимое документа в привычном вам виде (либо это фотография, либо документ MS Office, либо текстовый документ и т.д.).
Как восстановить файлы с удалённых дисков?
Программа позволяет вам восстанавливать файлы с удалённых дисков. Для этого нажмите кнопку "Найти диски".
Укажите жёсткий диск, на котором желаете найти удалённый раздел. Укажите область поиска и тип искомых файловых систем. Все найденные разделы будут добавлены в список дисков. Теперь вы сможете работать с удаленными дисками как с существующими.
Все варианты восстановления файлов
Иногда (только при работе с файловой системой FAT) программа может ошибочно определить начало файла (первый сектор его содержимого), возникает несколько вариантов. Другие программы просто берут первый вариант, в результате чего, например, вместо нужной фотографии программа восстанавливает совершенно другую. Magic Uneraser предлагает все варианты, давая возможность вручную выбрать начало файла. Увидеть окно выбора начала файла можно двумя способами. Если активна опция "Просмотр", то при выделении такого файла на панели предварительного просмотра появляется кнопка выбора начала файла. Так же окно выбора появляется при восстановлении такого файла.
В левой части окна выбора начала файла вам предлагаются варианты первого сектора файла. Выбирая значения слева, можно просматривать содержимое файла в правой части окна.
Кнопка "Сохранить все" позволяет восстановить удаленный файл во всех предложенных вариантах, при этом, если файл называется, например, "Мой файл.txt", то он будет сохранён как "Мой файл1.txt", "Мой файл2.txt", "Мой файл3.txt" и т.д.
При выборе опции "Не отображать в данной сессии", нажав "Сохранить все", программа не будет больше отображать окно выбора начала файлов, применяя эту опцию ко всем таким файлам.
(например, при удалении файлов из проводника Windows нажали клавиши Shift+Del). Есть шансы, что файлы все еще находятся на жестком диске - их нужно просто найти.
Для успешного восстановления утраченных файлов необходимо выполнить некоторые действия. Не отчаивайтесь - для этого совсем необязательно быть экспертом в области информационных технологий, вам также не придется платить сотни долларов специалисту за восстановление вашей информации. Утилита R-Undelete рассчитана главным образом на начинающих пользователей. В ней используются те же технологии, что и в нашей профессиональной утилите восстановления данных R-Studio, при этом ее пользовательский интерфейс достаточно удобен и прост в использовании, что делает программу идеальным решение для большинства пользователей при восстановлении удаленных файлов.
Но прежде чем загружать R-Undelete (или любую другую утилиту для восстановления файлов), крайне необходимо усвоить и придерживаться нескольких важных правил:
Прежде Всего
Прежде всего необходимо минимизировать информацию, сохраняемую на диске вашего компьютера. Чтобы понять, для чего это нужно, рассмотрим что происходит при удалении файлов - как случайном, так и преднамеренном. В действительности ОС Windows не удаляет данные моментально. При удалении данных сектора диска, где они располагались, помечаются как "удаленные" и становятся доступными для записи информации другими приложениями (программами). Поэтому все ваши данные, в том числе информация об именах файлов, могут частично или полностью оставаться на диске, следовательно, их можно восстановить.
Однако всегда есть вероятность того, что ОС Windows потребуется данное дисковое пространство для записи новых данных. И если сектора, где располагались "удаленные" данные, будут перезаписаны, то восстановить их уже не удастся.
Поэтому: чем раньше вы начнете процесс восстановления данных, и чем меньше данных будет записано на диск, тем выше ваши шансы вернуть .
Так что наша основная рекомендация следующая: не используйте компьютер, на котором находились утраченные файлы. Если вы что-то загружаете на системный диск , то отмените загрузку. Не запускайте программы, на создавайте (сохраняйте) какие-либо файлы, не пользуетесь интернетом до тех пор, пока не восстановите данные. По возможности даже не выключайте или перезагружайте компьютер, так как в процессе включения/выключения компьютера Windows постоянно записывает информацию на системный диск.
Оставьте компьютер включенным, но не используйте его. Если у вас есть другой компьютер, то далее воспользуйтесь им - загрузите на него утилиту R-Undelete и перекопируйте ее на съемный носитель, например, на флеш-диск USB или на CD-RW
Если у вас есть регистрационный ключ R-Undelete, то запишите его или сохраните копию в текстовом файле на съемном носителе.
Если регистрационного ключа у вас нет, то можно запустить R-Undelete в демонстрационном режиме. В данном режиме доступны все операции по восстановлению данных , в том числе поиск файлов и сканирование диска. Единственным ограничением является то, что в данном режиме нельзя сохранить восстановленные файлы размером более 256 КБ. Это позволяет оценить возможности восстановления данных до покупки лицензии. Если утраченные файлы найдены, то можно сразу купить лицензию, ввести полученный регистрационный ключ в регистрационное поле программы и немедленно восстановить файлы без потери того, что уже сделано.
Ниже подробно рассмотрен процесс восстановления удаленных файлов с внешнего exFAT-диска R-Undelete. В данном примере мы будем восстанавливать папку (и все находящиеся в ней файлы) под названием "Photos", удаленную из папки "MyVacation".
Удалим папку "Photos" в Корзину (только для демонстрации возможностей R-Undelete по восстановлению данных - вы не должны удалять никаких файлов с вашего компьютера чтобы изучить данное руководство).
Здесь вы видите папку "Photos" в корзине...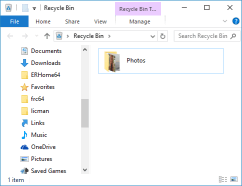
Чтобы увеличить изображение, щелкните по нему мышью
Вне зависимости от того, как файлы были удалены, вам нужно восстановить их при помощи R-Undelete. Далее рассмотрим, как это можно сделать.
Инсталляция R-Undelete
Скачайте, установите и запустите R-Undelete. Если вы собираетесь восстанавливать файлы с системного диска, установите R-Undelete на внешнем сменном носителе чтобы избежать перезаписи утерянных файлов. Смотрите веб-страницу для получения более полной информации.
Восстановление Удаленных Файлов при помощи R-Undelete
Выберите диск, на котором находились удаленные файлы. В нашем примере это внешний диск E:\. 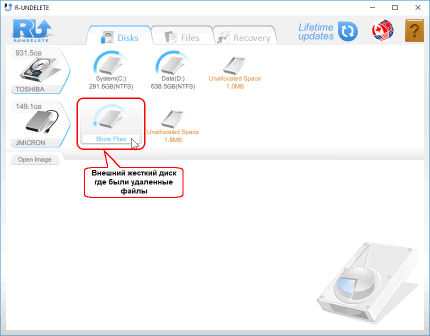
Чтобы увеличить изображение, щелкните по нему мышью
Наведите курсор на этот диск и кликните по Show files. R-Undelete начнет поиск файлов на диске. Это может занять некоторое время, в зависимости от того, насколько большой ваш жесткий диск.
После того, как R-Undelete закончит поиск удаленных файлов, просмотрите файлы, найденные на внешнем дискею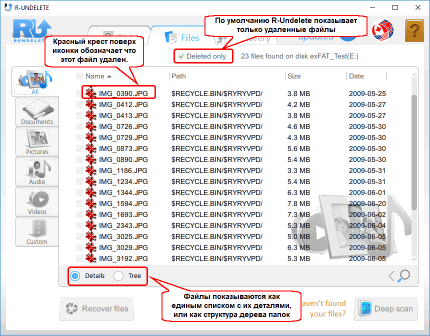
Чтобы увеличить изображение, щелкните по нему мышью
Теперь надо найти те файлы, которые вы хотите восстановить. Для этого R-Undelete предоставляет вам несколько возможностей:
Путем сортировки по типам файлов
R-Undelete сортирует файлы по наиболее общим типам и размещает их в соответствующие закладки. Для нашего случая соответствующая закладка - "Pictures" (Картинки). На этой закладке есть дополнительная возможность отображения файлов - "Tiles" (Карточки). Кликните по этой закладке, выберите Tiles и их размер: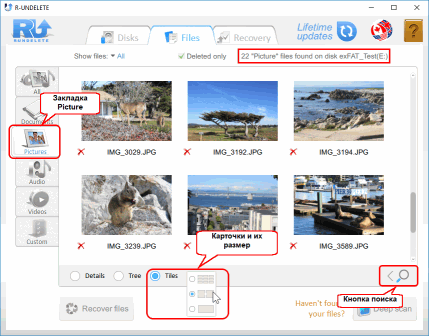
Чтобы увеличить изображение, щелкните по нему мышью
Путем ручного поиска отдельных файлов или групп файлов:
Вы может найти файлы путем поиска их вручную. Для этого кликните по кнопке Search, задайте имя файла или файловую маску, кликните по кнопке Start, и только соответствующие файлы будут показываться.
Чтобы увеличить изображение, щелкните по нему мышью
Поиск файлов производится на текущей закладку. Выберите закладку All для поиска по всем файлам.
За более подробными инструкциями по сортировке и ручному поиску обращайтесь на страницы хелпа R-Undelete: и .
Просмотр файлов:
Вы может использовать встроенный просмотрщик файлов для оценки шансов на успешное восстановление файлов или для поиска нужного файла для восстановления. Кликните правой кнопкой по файлу для его просмотра.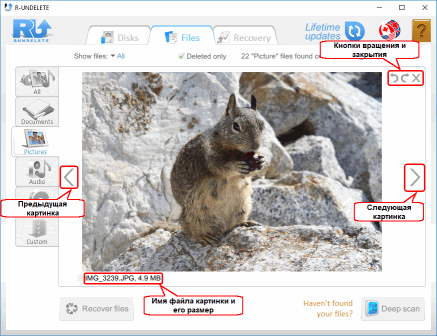
Чтобы увеличить изображение, щелкните по нему мышью
Закройте просмотрщик для возврата к остальным файлам.
Глубокое Сканирование (Deep Scan)
Если быстрый поиск не нашел ваши удаленные файлы, можно попробовать глубокое сканирование. Во время этой процедуры R-Undelete глубоко анализирует все данные на диске, включая разбор информации о файлах и поиск файлов по им сигнатурам. Вы можете больше прочитать о процедуре Глубокого Сканирования и файловых сигнатурах на странице хелпа R-Undelete: .
Кликните кнопку Deep scan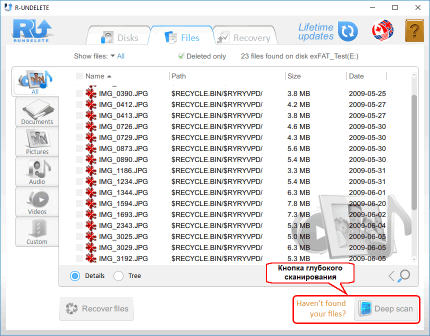
Чтобы увеличить изображение, щелкните по нему мышью
R-Undelete начнет сканирование. За процессом сканирования можно наблюдать во время анализа диска.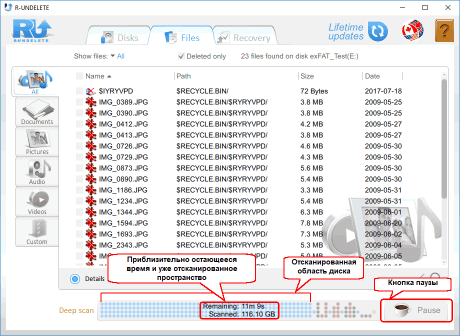
Чтобы увеличить изображение, щелкните по нему мышью
Во время сканирования дополнительно найденные файлы автоматически добавляются к соответствующей закладке. При этом все установки по поиску и маркированию файлов будут сброшены.
В зависимости от вашего оборудования, время сканирования может меняться, даже во время самого процесса, и может быть достаточно большим для больших дисков. Глубокое сканирование может быть прервано и потом возобновлено нажатием кнопки Resume scan.
Когда найдены удаленные файлы, пометьте их для восстановления: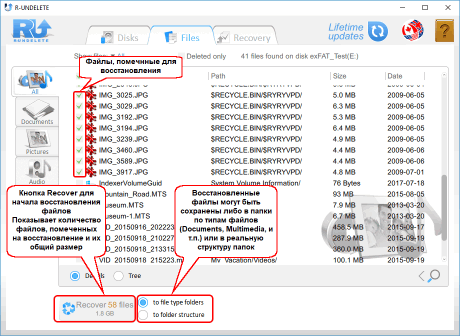
Чтобы увеличить изображение, щелкните по нему мышью
Когда все нужные файлы отмечены для восстановления, для их сохранения должно быть доступным достаточно большое пространство на другом диске.
Никогда не сохраняйте восстановленные файлы на то место, где они находились, или вы можете совсем их потерять!
Выберите способ сохранения файлов: либо в папки типов файлов, или в реальную структуру папок.
После того, как проведена вся необходимая подготовка, кликните по кнопке Recover для начала восстановления файлов. Подождите пока R-Undelete восстановит файлы и оцените результаты.
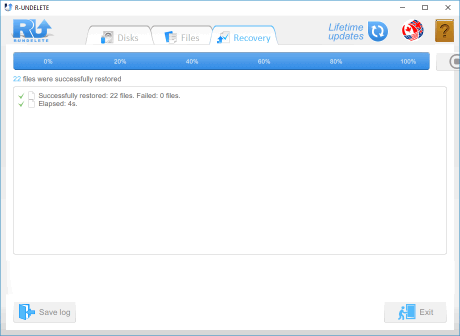
Чтобы увеличить изображение, щелкните по нему мышью
После окончания восстановления автоматически откроется папка с восстановленными файлами.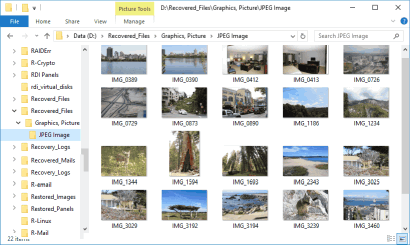
Чтобы увеличить изображение, щелкните по нему мышью
Теперь сеанс восстановления закончен. Перейдите к панели Disks для начала следующего сеанса или кликните кнопку Exit для выхода из программы.
Апгрейд R-Undelete Home до R-UNDELETE
Бесплатная версия R-Undelete Home позволяет пользователю оценить как программа восстанавливает файлы с файловых систем NTFS и ReFS, для которых он обладает полной функциональностью для сохранения файлов, меньших, чем 256KB. Вне зависимости от этого ограничения все восстановленные файлы можно просматривать во встроенном просмотрщике для оценки шансов на их восстановление до того, как вы проапгрейдите домашнюю версию (R-Undelete Home) для восстановления файлов с дисков NTFS и ReFS.
Вам надо приобрести лицензию на R-UNDELETE, если вы хотите восстановливать файлы с дисков NTFS и ReFS. Более того, R-UNDELETE может восстанавливать файлы с любых томов, видимых операционной системой. Это могут быть программные или аппаратные RAID"ы, Windows Storage Spaces, и т.п.
Это можно сделать прямо на лету даже во время выполнения операций по восстановлению файлов, причем программу не надо перезапускать. За более подробной информацией обратитесь к странице хелпа R-Undelete: .
Заключение
Вы видите, что восстановить файлы при помощи R-Undelete достаточно легко даже для начинающего пользователя. Использование данной утилиты не повредит жесткий диск и не скажется на работоспособности вашего ПК. Поэтому вполне разумно попробовать воспользоваться данной программой прежде, чем обращаться к услугам специалистов по




