Центр обновления виндовс загружает на компьютер пользователя все необходимые файлы для оптимизации системного кода, ускорения работы стандартных приложений, а также для обеспечения безопасности и совместимости ПО.
Запустить рассматриваемую службу можно тремя способами:
- «Пуск» → «Панель управления» → «Центр обновления виндовс ».
- То же самое, но вместо Панели управления – «Все программы».
- «Пуск» → строка поиска → ввести «wuapp.exe».
Способ
Пользователю на выбор предлагается четыре возможных варианта нахождения и загрузки апдейтов:
- Обновления сохраняются автоматически.
Вариант, когда дополнения системы и ее приложений принимаются автоматически, как только появляется возможность их загрузить. По умолчанию в обязательном порядке устанавливаются обновления для центра безопасности, чтобы обеспечить постоянный контроль над возможными хакерскими атаками и вирусными угрозами. В порядке приоритета иные обновления могут загружаться, но не устанавливаться на компьютере или же не загружаться вообще.
Стандартное время для обновления виндовс – ежедневно в 3:00. Чтобы сменить этот параметр, необходимо в левом меню центра обновления выбрать «Настройка параметров», в появившемся окне найти пункты с «ежедневно» и «в 3:00» и изменить на требуемую периодичность.
- Решение о том, устанавливать обновления или нет, принимается лично пользователем.
Данный режим позволяет выбрать, какие из полученных обновлений скачивать на компьютер. Справа внизу экрана (там, где значки) периодически будут появляться уведомления о начале загрузки (когда устройство подключено к интернету). После завершения кликните левой кнопкой мыши на появившееся сообщение или соответствующий значок на панели задач, далее нажмите «Подробнее» и выберите, что устанавливать, а что нет.
- ОС ищет обновления и выдает их перечень, а пользователь выбирает нужные.
Практически аналогично предыдущему способу, только в этот раз на панели задач будет появляться значок, указывающий на наличие доступных для загрузки обновлений. Далее можно будет отметить нужные и загрузить их. Однако данный режим больше подойдет для опытных пользователей, самостоятельно прослеживающих появление новых обновлений и определяющих их важность.
- Наличие обновлений не проверяется, владелец ПК находит их самостоятельно.
Понятно, что данный режим выбирать нежелательно, так как Вы можете пропустить важные дополнения для служб безопасности или новые функции.
Что делать, если поиск обновлений для windows идет долго
?

Чтобы устранить эту проблему, зайдите в Центр обновления виндовс через Панель управления или нажмите на нужный значок внизу экрана. Слева будет уже знакомый нам пункт «Настройка параметров». По выпадающей ссылке отметьте «Не проверять доступность обновлений ».
Если описанный вариант не работает (после перезапуска постоянно высвечиваются сообщения об ошибках и поиск обновлений windows все же идет долго), попробуйте другой способ:
- В Панели управления отыщите пункт «Система и безопасность».
- Перейдите по гиперссылке «Администрирование».

- Далее необходимо нажать на «Службы», это запустит соответствующую утилиту, где нужно будет найти «Центр обновления» и дважды кликнуть по нему.
- На вкладке « Общие » отметьте Тип запуска как «Отключено» и нажмите кнопку «Остановить».
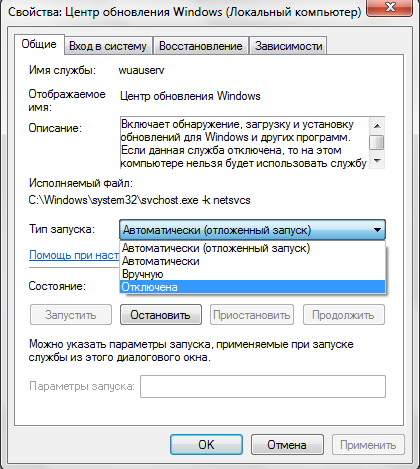
Данный алгоритм также отключает автоматическое нахождение обновлений и дополнений. Чтобы отменить все выполненные действия, верните конфигурации к исходному состоянию.
Установить обновления windows вручную
Если Вы уверены, что опасность взлома операционной системы Вам не грозит, можно отключить автоматические настройки и устанавливать обновления windows вручную.
Для этого отмените установленную по умолчанию загрузку обновлений для виндовс (порядок действий описан выше). Не закрывая последнее окно, там же отыщите пункты, отмеченные на изображении, и поставьте напротив них галочки.
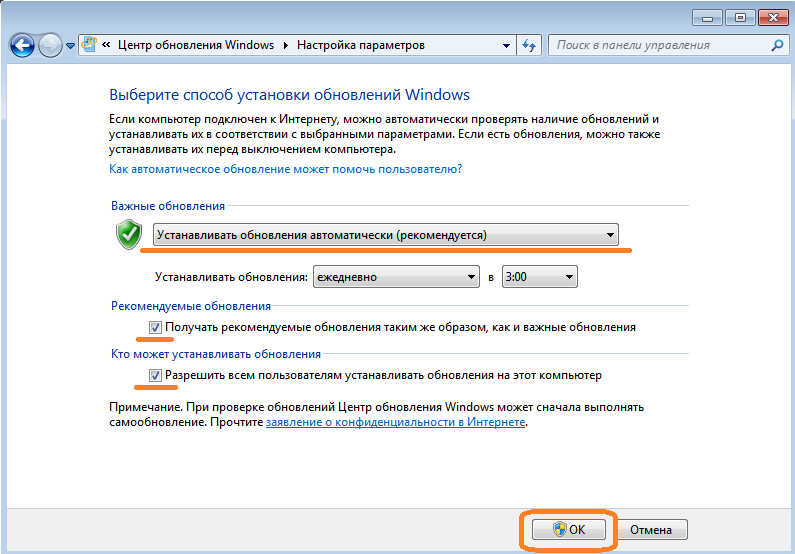
Тут же появится уведомление, сколько обновлений доступно для загрузки и их приоритет (важные или необязательные). Информация будет периодически проверяться и дополняться системой при наличии доступа в интернет. Важные апдейты будут готовы для скачивания по умолчанию, однако можно выбрать какой – либо определенный раздел и самостоятельно определить, нужно ли загружать все обновления из списка.
После подтверждения выбора Центр обновления виндовс отобразит информацию о размере и числе доступных апдейтов. Нажмите на надпись «Установить обновления» и подождите, пока все они будут скачаны. После завершения процедуры на экране отобразится уведомление, подтверждающее загрузку. Операционная система запросит разрешение на перегрузку, после которой новые функции начнут работать.
Ошибка 80244019 при обновлении windows
Одна из самых распространенных ошибок, причиной возникновения которой чаще всего являются вирусы. Для того, чтобы устранить ошибку 80244019 при обновлении windows , выполните следующий алгоритм:
- Перезагрузите операционную систему в безопасном режиме. Чтобы это сделать, при обычной перезагрузке несколько раз нажмите на клавишу F 8. На экране высветится предложение выбрать режим загрузки, отмечайте «Безопасный режим».
- С помощью предустановленной антивирусной программы или лечащей утилиты просканируйте устройство на вирусы. Скорее всего, антивирус уведомит Вас, что на компьютере находится вредоносный файл, который нужно устранить.
- Перезапустите ПК в стандартном режиме и откройте Панель управления. Слева в окошке нажмите на «Центр управления сетями и общим доступом», выберите гиперссылку с надписью «Изменение параметров адаптера». Определите Ваше подключение и отобразите его параметры (пункт «Свойства»).
- Выделите «Протокол Интернета версии 4» и «Свойства».
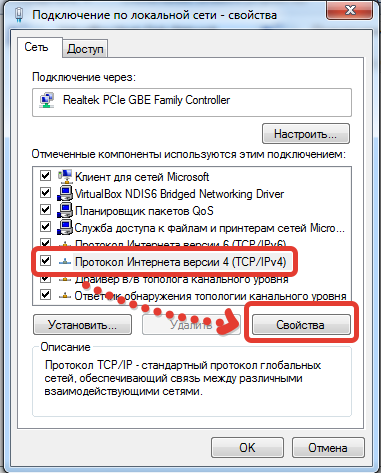
- Откройте вкладку « Общие » и проверьте, чтобы были отмечены оба пункта автоматического нахождения данных.
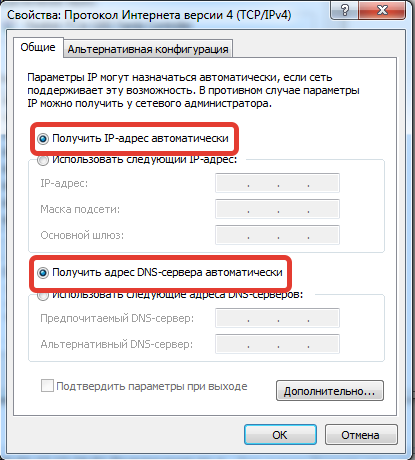
- Зажмите одновременно на клавиатуре кнопки Win и R и наберите «services.msc». Откроется перечень всех служб устройства. Проверьте, чтобы служба центра обновления Windows запускалась автоматически.
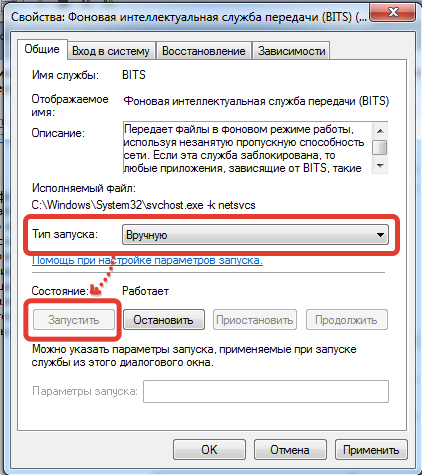
Устранить ошибки центра обновления виндовс
Большинство неполадок, которые обнаруживаются при обновлении ОС, вне зависимости от версии, можно исправить, используя один несложный скрипт. Он решит проблемы с непосредственной загрузкой и установкой апдейтов.
Как работает скрипт? Он полностью сбрасывает настройки, которые могли быть изменены пользователем в процессе работы. Кроме того, если ранее приходило уведомление о том, что Центр обновления виндовс не запускается, скрипт перезапустит соответствующую службу. В завершение папки с ранее установленными файлами обновлений переименовываются и сохраняются заново, для того, чтобы потом можно было использовать их в качестве резервных копий. Они пригодятся, если неполадка не решится с помощью скрипта.
Проделайте следующие шаги:
- Откройте стандартную программу Блокнот Windows и перенесите туда команды в точности, как на картинке ниже.

- Измените расширение только что созданного файла с.txt на.bat. Так он преобразуется из текстового файла в сценарий выполнения.
- Сохраните файл, а затем, кликнув по нему правой клавишей мышки, запустите его от имени администратора.
- После завершения закройте окошко командной строки.
- Перезапустите ОС.
Если Вы действовали строго по предложенному алгоритму, неполадки должны исчезнуть.
Cообщить об ошибке
Битая ссылка на скачивание Файл не соответствует описанию Прочее
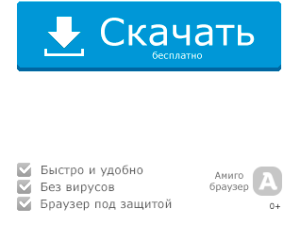
Microsoft Fix it – бесплатная утилита, предназначенная для диагностики операционной системы и исправления ошибок. Программа способна устранить 300 различных ошибок и неполадок. Специалисты рекомендуют использовать приложение неопытным пользователям, начавшим изучать компьютер.

Важно отметить, что приложение подходит только для Windows XP и 7. Для других операционных систем, компания Майкрософт разработала модифицированную версию этой программы. Приложение способно в автоматическом режиме найти все проблемы возникшие в работе системы. Пользователю останется только нажать кнопку для их устранения. Через 3-5 минут все ошибки будут устранены.
Возможности
- Устранение ошибок, возникших при запуске игр;
- Фиксы ошибок, связанных с запуском мультимедийных файлов;
- Исправление функций рабочего стола;
- Устранение проблем запуска приложений;
- Ликвидация неполадок установки и обновления драйверов и программ;
- Настройка печати и отправки факсов;
- Устранение причин, связанных с производительностью.
Преимущества
Такая программа, как Microsoft Fix it обладает существенными достоинствами, на которые рекомендуется обратить внимание. Главным достоинством считается то, что программа способна исправить около трехсот типов ошибок, в отличие от своих конкурентов, которые могут справиться только с 3-5 десятками неисправностей.
Программа Fix it может быть скачана совершенно бесплатно с официального сайта Microsoft. Важно отметить, что утилита устраняет серьезные ошибки, возникшие в операционной системе Windows 7 (x86/x64), а также Windows XP (x86).
Многие пользователи будут также рады тому, что имеется портативная версия Microsoft Fix it portable, которую можно скачать бесплатно с того же сайта. Эта версия также автоматизирована, а значит с программой справится даже новичок.
Фикс ИТ способен справиться не только с ошибками программ, но и с неполадками, возникшими с таким оборудованием, как принтер или факс. Это же касается и настроек локальной и глобальной сети.
По сравнению с конкурентами Фикс ИТ позволяет пользователям выбрать область неполадок. Таким образом, будет проще и быстрее определить, а затем устранить проблему.
Недостатки
Как и любое приложение Фикс ИТ имеет несколько недостатков. Главным минусом можно считать невозможность устранять ошибки в системе Windows 8 и выше. Для этих операционных систем разработчики создали другую программу, обладающую расширенным функционалом.
Несмотря на наличие чата и электронной почты, тех. поддержка не сразу отвечает на сообщения пользователей. Поэтому придется подождать или пытаться устранить неполадки сторонними программами.
Установка локальной версии
Пользователю требуется запустить скачанный файл. После запуска установщика появится форма содержащая лицензионное соглашение. Чтобы продолжить установку, требуется установить галку в соответствующем поле, а затем кликнуть по кнопке «Далее».

На следующем шаге нужно будет определиться с каталогом, необходимым для установки программы. Для продолжения следует кликнуть по кнопке «Далее».
Затем будет начат инсталляционный процесс, который занимает около 1 минуты. В том случае, если приложение не подходит к операционной системе, появится сообщение с предупреждением. Если подобная ситуация все-таки произошла, большая часть пользователей скачивает новую версию Фикс ИТ.
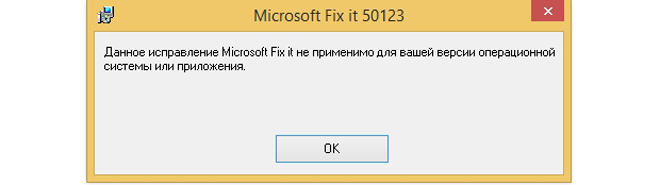
Заключение
Пользователю не составит труда найти приложение, позволяющее устранить неполадки операционной систем. Специалисты рекомендуют выбрать продукт, выпущенный разработчиками компании Майкрософт. Скачать Microsoft Fix it можно с официального сайта.
Важно отметить, что Фикс ИТ способен исправить около 300 различных ошибок и неполадок. Конечно, у приложения имеются недостатки, но они несерьезные. Единственное, о чем стоит помнить, это то, что продукт запускается только на операционных системах Виндовс XP и 7.
При обновлении операционной системы Windows, иногда возникают ошибки, приводящие к проблемам на компьютерах пользователей. Проблемы при установке обновлений Windows возникают не на всех компьютерах, но подобные ситуации возникают у значительного количества пользователей.
После завершения процесса обновления операционной системы, пользователь получает сообщение о том, что произошла ошибка Центра обновления Windows. Некоторые обновления некорректно устанавливаются в операционную систему, вызывают сбои в работе Windows.
Пользователям, столкнувшимся с этой проблемой, приходится самостоятельно искать информацию в интернете, на сайтах и специализированных форумах. Корпорация Microsoft на своем сайте технической поддержки запустила специальный сервис на русском языке для решения проблем с обновлениями Windows.
Если на компьютере появляются следующие сообщения: ошибка центра обновления Windows 7, ошибка центра обновления Windows 10 ошибка центра обновления Windows 8.1, то пользователю можно воспользоваться сервисом корпорации Майкрософт. Возможно, это не решит возникшие проблемы, в любом случае, лучше получить первую помощь от производителя операционной системы Windows.
Центр обновления Windows исправление ошибок
Перейдите по этой ссылке: https://support.microsoft.com/ru-ru/help/10164/fix-windows-update-errors на страницу исправления ошибок в Центре обновления Windows. На веб-странице предлагается выполнить несколько последовательных действий для устранения проблемы.
Выполнение последовательных шагов позволит решить проблемы с часто встречающимися ошибками обновления Windows (0x80073712, 0x8024402F, 0x800705B4, 0x80004005, 0x80070003, 0x80070002, 0x80070643, 0x80070020, 0x8024200B, 0x80070422), так и с более редкими ошибками обновления операционной системы.
Алгоритм работы сервиса: пользователю предлагается выполнить некоторые действия, а если проблема не решена, будут предложены следующие действия, с каждым разом все более сложные.
Сначала выберите операционную систему, установленную на компьютере. Поддерживаются операционные системы Windows 10, Windows 8.1, Windows 7. Пользователям операционной системы Windows 8, необходимо бесплатно обновится до Windows 8.1, так как корпорация Майкрософт официально прекратила поддержку этой операционной системы.
Я расскажу, как это работает на примере Windows 10. В других версиях операционной системы Windows решение проблем происходит подобным образом.
В следующем шаге предложено скачать, а затем запустить средство устранения неполадок в Центре обновления Windows.

Запустите на компьютере от имени администратора утилиту latestwu. В Windows Update вы увидите окно «Диагностика и предотвращение неполадок на компьютере». Нажмите на кнопку «Далее».
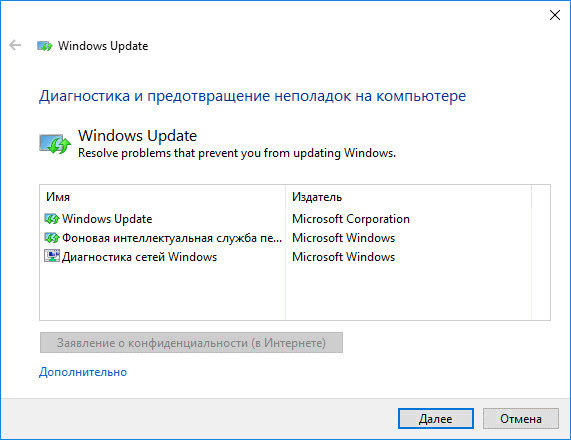
Происходит обнаружение проблем на компьютере, связанных с обновлением операционной системы. После завершения, вы увидите результат проверки системы.
В моем случае проблем нет. В вашем случае, средство предложит выполнить некоторые действия, после которых ошибка обновления будет устранена.
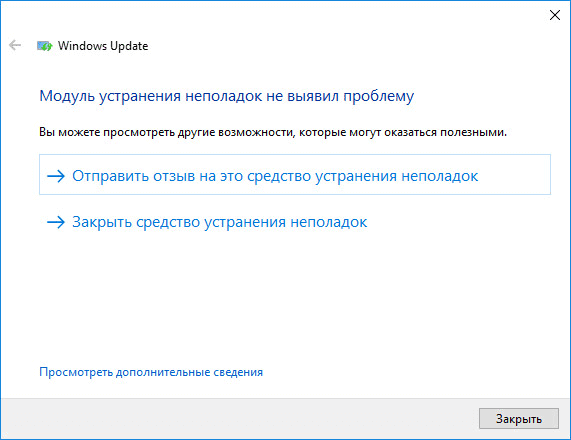
Если проблема не решена, под вопросом «Устранена ли проблема?», ответьте «Нет».

Далее на странице сервиса вы получите новые инструкции. Например, следуя инструкции, нужно перейти на страницу журнала обновлений, а затем выбрать самое актуальное обновление статьи для версии Windows, установленной на вашем компьютере.
Перейдите на сайт Центра обновления Microsoft, в поле поиска введите номер статьи. Из каталога Центра обновления Майкрософт загрузите подходящее обновление, а затем установите его на компьютер.
В случае, если ошибка снова не устранена, нужно будет выполнить более сложные действия с помощью командной строки.
В итоге, в случае неудачного решения вопроса, сервис предложит сбросить или переустановить Windows. В большинстве случаев, до этого не дойдет, так как решение проблемы обновления операционной системы завершится удачно.
Заключение
С помощью сервиса Исправления ошибок в Центре обновления Windows решаются проблемы, возникающие после установки обновлений операционной системы Windows 10, Windows 8.1, Windows 7. Пользователю предложат выполнить необходимые действия для решения ошибок обновления.
ВНИМАНИЕ! Перевод данной статьи был выполнен не человеком, а с помощью программы машинного перевода, разработанной корпорацией Майкрософт. Корпорация Майкрософт предлагает вам статьи, переведенные как людьми, так и средствами машинного перевода, чтобы у вас была возможность ознакомиться со статьями базы знаний KB на родном языке. Однако машинный перевод не всегда идеален. Он может содержать смысловые, синтаксические и грамматические ошибки, подобно тому как иностранец делает ошибки, пытаясь говорить на вашем языке. Корпорация Майкрософт не несет ответственности за неточности, ошибки и возможный ущерб, причиненный в результате неправильного перевода или его использования. Корпорация Майкрософт также часто обновляет средства машинного перевода.
Смотреть исходную статью на английском языке: 2714434
Все продукты Microsoft Windows Update Microsoft Update
Обзор
При попытке установить последние обновления из центра обновления Windows, иногда появляется сообщение об ошибке. с Центром обновления Windows устраняет многие из этих ошибок. Средство устранения неполадок работает на Windows 8, Windows 7, Windows Vista и Windows XP.
Дополнительные сведения
Windows 8 и Windows 7
Чтобы сказать и запустить средство устранения неполадок с Центром обновления Windows, щелкните кнопку Fix it или выполните следующие действия.
Средство устранения неполадок
Примечания
- Откройте средство устранения неполадок центра обновления Windows, проведя от правого края экрана и затем коснитесь пункта Поиск . Или, если вы используете мышь, откройте средство устранения неполадок, выбрав в верхнем правом углу экрана, при перемещении указателя мыши вниз и нажмите кнопку Найти .
- Введите Устранение неполадок , коснитесь или щелкните Параметры и затем коснитесь Устранение неполадок .
- В разделе Система и безопасность коснитесь или нажмите кнопку Устранить проблемы с центром обновления Windows и нажмите кнопку Далее .
Windows Vista или Windows XP
Чтобы запустить средство устранения неполадок с Центром обновления Windows, щелкните кнопку Fix it:
Средство устранения неполадок Автоматическая диагностика и устранение общих проблем с центром обновления Windows
может автоматически исправлять проблемы, описанные в этой статье.
Это средство устраняет многие проблемы.
Примечания
- В средстве устранения неполадок с Центром обновления Windows, возможно, будет текст, который доступен только на английском языке.
- После работы средства устранения неполадок с Центром обновления Windows журнал предыдущих обновлений Центра обновления Windows может быть удален.
Примечание. В средстве устранения неполадок с Центром обновления Windows, возможно, будет текст, который доступен только на английском языке.
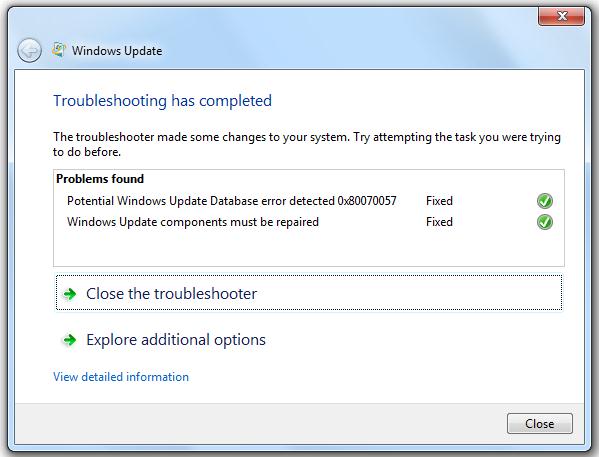
Примечание. После работы средства устранения неполадок с Центром обновления Windows журнал предыдущих обновлений Центра обновления Windows может быть удален.
В следующей таблице перечислены коды ошибок, устраняемых с помощью средства устранения неполадок Windows Update, описания кода ошибки и версий Windows, которые затронуты коды ошибок:
| Код ошибки | Описание кода ошибки | Версии Windows |
| 0x80245003 | ||
| 0x80070514 | Центр обновления Windows поврежден или не запущен. | Windows 7, Windows Vista, Windows XP |
| 0x8DDD0018 | Библиотеки BITS повреждены. | Windows 7, Windows Vista, Windows XP |
| 0x80246008 | Библиотеки BITS повреждены. | Windows 7, Windows Vista, Windows XP |
| 0x80200013 | Библиотеки BITS повреждены. | Windows 7, Windows Vista, Windows XP |
| 0x80004015 | Библиотеки BITS повреждены. | Windows 7, Windows Vista, Windows XP |
| 0x80070003 | Библиотеки BITS повреждены. | Windows 7, Windows Vista, Windows XP |
| 0x800A0046 | Библиотеки BITS повреждены. | Windows 7, Windows Vista, Windows XP |
| 0x800A01AD | Windows 7, Windows Vista, Windows XP | |
| 0x80070424 | Центр обновления Windows библиотек не регистрируются. | Windows 7, Windows Vista, Windows XP |
| 0x800B0100 | Ошибка проверки подписи. | Windows 7, Windows Vista |
| 0x80070005 | Windows 7, Windows Vista | |
| 0x80248011 | Ошибка обнаружения хранилище данных. | Windows 7, Windows Vista, Windows XP |
| 0x80070002 | Ошибка обнаружения хранилище данных. | Windows 7, Windows Vista, Windows XP |
| 0x80070003 | Ошибка обнаружения хранилище данных. | Windows 7, Windows Vista, Windows XP |
Ниже приведены общие сведения о задачах, выполняемых средством устранения неполадок с Центром обновления Windows.
- DIAG_WindowsUpdate - выявляет проблемы, которые могут мешать своевременному обновлению компьютера.
- RC_ DataStore
- обнаруживает следующие потенциальные ошибки в базе данных Центра обновления Windows:
- 0x80070002
- 0x8007000D
- 0x800F081F
- 0x80073712
- 0x800736CC
- 0x800705B9
- 0x80070246
- 0x8007370D
- 0x8007370B
- 0x8007370A
- 0x80070057
- 0x800B0100
- 0x80092003
- 0x800B0101
- 0x8007371B
- 0x8007371B
- 0x80070490
- 0x80070005
- 0x80072EFD
- 0x80246008
- 0x80070570
- 0x80080005
- 0x8E5E0147
- 0x8E5E03FA
- 0x80248011
- 0x80070003
- RC_GENWUError - обнаруживает неизвестные ошибки Центра обновления Windows.
- RC_APPDATA
- возвращает следующий параметр реестра appdata:
- HKEY_USERS\. DEFAULT\Software\Microsoft\Windows\CurrentVersion\Explorer\User Shell Folders\ AppData" является “%USERPROFILE%\AppData\Roaming
- RC_ResetBits
- сбрасывает все биты в наборе битов в 0, когда возникают следующие сообщения об ошибках:
- 0x8DDD0018
- 0x80246008
- 0x80200013
- 0x80004015
- 0x80070003
- 0x800A0046
- 0x80200010
- RC_SignatureCheck - обнаруживает проблемы подпись при ошибке 0x800B0100.
- RC_RegisterWUDll
- регистрирует связанные DLL-файлы, когда появляются следующие сообщения об ошибках:
- 0x800A01AD
- 0x80070424
- RC_MSIAppData
- устраняет ошибки универсального установщика Windows, изменив следующий раздел реестра:
- HKEY_USERS\. DEFAULT\Software\Microsoft\Windows\CurrentVersion\Explorer\User Shell Folders
- RC__OutputResult
- выполняет следующие задачи:
- Задает для следующего параметра реестра значение "voicewarmupx":
HKEY_LOCAL_MACHINE\SOFTWARE\Policies\Microsoft\Windows\Installer\logging
- Получает прокси операционной системы.
- Собирает последнего установленного обновления.
- Собирает последние сообщения об ошибке из Winodwsupdate.log.
- Собирает языка и региональных параметров.
- Собирает сведения о рабочей группы.
- Собирает версии агента обновления Windows.
- Собирает версии операционной системы.
- Собирает архитектуры ЦПУ и операционной системы.
- Записывает сведения в файл (Output.txt).
- Получает Windowsupdate.log.
- Получает Windowsupdateold.log, если это применимо.
- Создает CAB-файл CheckSUR.log и CheckSUR.Persists.log, если он присутствует.
- Создает ярлык TXT-файла на рабочем столе.
- Задает для следующего параметра реестра значение "voicewarmupx":
Можно получить помощь от сообщества Microsoft Community. Чтобы сделать это, выполните следующие действия.
- Перейдите на следующий веб-сайт: Форум ответов по Центру обновления Windows
- Нажмите кнопку Вход . Введите учетные данные Windows Live и нажмите кнопку Вход .
- Нажмите кнопку Задать вопрос .
- В поле Название введите свой вопрос. Например, введите , я получаю ошибку: <xxxx > при установке обновлений Windows. Как это исправить?
- Перейдите на рабочий стол и дважды щелкните папку Info средства устранения неполадок с Центром обновления Windows.
- Дважды щелкните OutputReport.txt
- Выделите текст, щелкните правой кнопкой мыши текст, а затем нажмите кнопку Копировать .
- В разделе Сведения записи на форуме ответов щелкните поле правой кнопкой мыши пустое место в поле и выберите команду Вставить .
- Когда закончите, нажмите кнопку Отправить .
Восстановление исходного состояния центра обновления Windows
Честно каюсь… Статью скопипастил с самого Microsoft’а…
Причина банальна: через полгода — не найдешь! И не потому, что лень в Закладки добавлять. А потому, что сам Мелкософт как-то безалаберно относится к своим же материалам 🙂 Выпустят какой-нить ПрямойХэ версии СамоёКрутьё с буквой Зэ… И опять весь сайт перелопатят! Ищи потом… по Закладкам…
Поэтому, оригинал находится здесь — http://support.microsoft.com/kb/971058
На этой же странице есть средство автоматического исправления FixIt. Мне интереснее — исправление руками 🙂
Чтобы восстановить исходное состояние компонентов Центра обновления Windows, выполните указанные ниже действия.
1. Откройте окно командной строки Windows. Чтобы открыть командную строку, выберите в меню Пуск команду Выполнить. Скопируйте и вставьте (или введите) в поле Открыть следующую команду и нажмите клавишу ВВОД:
2. Остановите службу BITS и службу Центра обновления Windows. Для этого в командной строке последовательно введите следующие команды, нажимая после каждой из них клавишу ВВОД.
net stop bits
net stop wuauserv
3. Удалите файлы qmgr*.dat. Для этого в командной строке введите следующую команду и нажмите клавишу ВВОД:
Del "%ALLUSERSPROFILE%\Application Data\Microsoft\Network\Downloader\qmgr*.dat"
4. Если попытка решить проблемы, связанные с Центром обновления Windows, с помощью действий, приведенных в этой статье, предпринимается впервые, перейдите к действию 5, не выполняя действие 4. Инструкции, представленные в действии 4, рекомендуется выполнять только в случае, если не удалось устранить проблемы, связанные с Центром обновления Windows, с помощью других действий. Операции, которые входят в действие 4, также выполняются при запуске приведенного выше решения Fix it в агрессивном режиме.
а) Присвойте следующим папкам расширение BAK:
%systemroot%\SoftwareDistribution\DataStore
%systemroot%\SoftwareDistribution\Download
%systemroot%\system32\catroot2
Для этого в командной строке последовательно введите следующие команды, нажимая после каждой из них клавишу ВВОД.
Ren %systemroot%\SoftwareDistribution\DataStore *.bak
Ren %systemroot%\SoftwareDistribution\Download *.bak
Ren %systemroot%\system32\catroot2 *.bak
б) Установите для служб BITS и Центра обновления Windows дескриптор безопасности по умолчанию. Для этого в командной строке последовательно введите следующие команды, нажимая после каждой из них клавишу ВВОД.
sc.exe sdset bits D:(A;;CCLCSWRPWPDTLOCRRC;;;SY)(A;;CCDCLCSWRPWPDTLOCRSDRCWDWO;;;BA)(A;;CCLCSWLOCRRC;;;AU)(A;;CCLCSWRPWPDTLOCRRC;;;PU)
sc.exe sdset wuauserv D:(A;;CCLCSWRPWPDTLOCRRC;;;SY)(A;;CCDCLCSWRPWPDTLOCRSDRCWDWO;;;BA)(A;;CCLCSWLOCRRC;;;AU)(A;;CCLCSWRPWPDTLOCRRC;;;PU)
5. В командной строке введите следующую команду и нажмите клавишу ВВОД:
cd /d %windir%\system32
6. Повторно зарегистрируйте файлы службы BITS и Центра обновления Windows. Для этого в командной строке последовательно введите следующие команды, нажимая после каждой из них клавишу ВВОД.
regsvr32.exe atl.dll
regsvr32.exe urlmon.dll
regsvr32.exe mshtml.dll
regsvr32.exe shdocvw.dll
regsvr32.exe browseui.dll
regsvr32.exe jscript.dll
regsvr32.exe vbscript.dll
regsvr32.exe scrrun.dll
regsvr32.exe msxml.dll
regsvr32.exe msxml3.dll
regsvr32.exe msxml6.dll
regsvr32.exe actxprxy.dll
regsvr32.exe softpub.dll
regsvr32.exe wintrust.dll
regsvr32.exe dssenh.dll
regsvr32.exe rsaenh.dll
regsvr32.exe gpkcsp.dll
regsvr32.exe sccbase.dll
regsvr32.exe slbcsp.dll
regsvr32.exe cryptdlg.dll
regsvr32.exe oleaut32.dll
regsvr32.exe ole32.dll
regsvr32.exe shell32.dll
regsvr32.exe initpki.dll
regsvr32.exe wuapi.dll
regsvr32.exe wuaueng.dll
regsvr32.exe wuaueng1.dll
regsvr32.exe wucltui.dll
regsvr32.exe wups.dll
regsvr32.exe wups2.dll
regsvr32.exe wuweb.dll
regsvr32.exe qmgr.dll
regsvr32.exe qmgrprxy.dll
regsvr32.exe wucltux.dll
regsvr32.exe muweb.dll
regsvr32.exe wuwebv.dll
7. Перезапустите Winsock. Для этого в командной строке введите следующую команду и нажмите клавишу ВВОД:
netsh reset winsock
8. На компьютерах с Windows XP или Windows Server 2003 установите параметры прокси-сервера. Для этого в командной строке введите следующую команду и нажмите клавишу ВВОД:
9. Перезапустите службу BITS и службу Центра обновления Windows. Для этого в командной строке последовательно введите следующие команды, нажимая после каждой из них клавишу ВВОД.
net start bits
net start wuauserv
10. На компьютерах с Windows Vista и Windows Server 2008 очистите очередь BITS. Для этого в командной строке введите следующую команду и нажмите клавишу ВВОД:
bitsadmin.exe /reset /allusers
11. Установите последнюю версию агента обновления Windows. Дополнительные сведения см. в следующей статье базы знаний Майкрософт:
949104 Получение последней версии агента обновления Windows, помогающего управлять обновлениями на компьютере
12. Перезагрузите компьютер.
P.S. Оригинал статьи — http://support.microsoft.com/kb/971058




