Обновлено: 29 июля 2017
Здравствуйте, уважаемые читатели блога сайт. Первое, что хочу сказать по поводу установки указанных в заголовке браузеров — скачивайте их .
Как найти официальный сайт той бесплатной программы, которую вы хотите установить, читайте по приведенной ссылке (сложного там ничего нет). Очень часто на запрос, например, «установить Гугл Хром» вы можете получить в ответ в поиске Яндекса или Гугла сайты-фейки (), где вместе (или вместо) дистрибутива браузера вам подсунут вирус или троян.
Для разработчиков предоставляется очень удобный вариант для отладки отладки из главного окна браузера. Изменения также повлияли на использование камер и микрофонов, а также технологий, отвечающих за воспроизведение изображений и звука. Также не может быть дальнейшей оптимизации загрузки, загрузки и выключения загрузки программы, а также исправлений для недавно обнаруженных уязвимостей. Версия 21 - еще одно исправление для повышения скорости, стабильности и удобства использования браузера. Само приложение предложит, что вам нужно изменить, чтобы сократить время запуска.
Кроме того, что браузеры нужно устанавливать только с официальных сайтов, хочу сразу вас предупредить, что три из самых популярных из них (Гугл Хром, Яндекс Браузер и Опера начиная с версий старше 12) (WebKit). По функционалу они очень близки друг к другу и отличаются лишь некоторыми деталями настроек и некоторым дополнительным функционалом. Какой именно из них устанавливать, вы можете определиться, просто сравнив их работу на практике.
Если вы пользуетесь Mac
Вы можете в любое время отменить свое участие в исследовании или удалить любые данные, связанные с их просмотром. Выберите вкладки или выше для пошаговых инструкций или выберите. Офис для дома или офиса для бизнеса. 
В раскрывающемся списке Язык выберите язык, который вы хотите использовать.
. В зависимости от браузера нажмите «Выполнить», «Настроить» или «Сохранить файл».
Выберите шаги для вашего продукта
Если вы видите сообщение «Контроль учетных записей» с просьбой разрешить этому приложению вносить изменения в ваше устройство? Нажмите «Да». Установка заканчивается, когда вы видите фразу Все готово! Не знаете, к какому плану принадлежит ваш продукт. Этапы установки одинаковы. Вставьте ключ продукта и следуйте остальным запросам, чтобы извлечь выгоду из продукта.
Как бесплатно и безопасно установить Гугл Хром на компьютер
Вообще, все озвученные в заголовке с официальных сайтов разработчиков. Любой вариант, когда за это с вас просят деньги, является мошенничеством. Мало того, что вы получите бесплатный продукт за деньги, так еще и вирус в довесок сможете получить с высокой долей вероятности. Поэтому скачиваем дистрибутив только с официального сайта и только бесплатно. Никаких CMC и прочих форм оплаты.
Часто задаваемые вопросы о подключении или установке


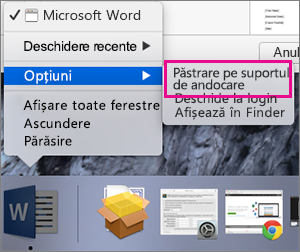

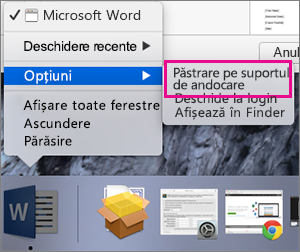
Если вы студент, студент или учитель, и ваше учреждение не предоставило вам лицензию, узнайте, имеете ли вы право на. Вы увидите экран для выбора типа требуемой установки. На этом этапе он начинает копировать файлы на ваш компьютер. Это может занять несколько минут. Как только файлы будут скопированы, вы можете закрыть мастер установки, нажав «Готово».
Поймите, что разработчики браузеров сами заинтересованы в том, чтобы вы их у себя установили. Почему? Ну, потому что Гугл Хром распространяется крупнейшим в мире поисковиком Google, а Яндекс браузер — соответственно, крупнейшей поисковой системой в рунете. Они даже доплачивают распространителям их браузеров, ибо это дает им возможность устанавливать свою поисковую систему поиском по умолчанию, а также собирать данные о том, какие сайты вам понравились, а какие нет.
На этом уроке мы узнаем, как настроить браузер и найти информацию в Интернете. Прежде чем начинать упражнения в текущем уроке, не забудьте вызвать тренера, чтобы посмотреть упражнения, которые вы делали дома. В папке «Цифровые дети» на рабочем столе создайте новую папку Урок 3. В папке «Урок 3»создайте файл «Рекапитуляция». В файле, созданном в упражнении 2, используя диакритические знаки, напишите в отдельных строках ответы на следующие вопросы.
Какова ключевая комбинация, которую мы используем для пайки?
. Если появится окно ниже, нажмите кнопку. 
Обзор Приложение - это программа, которая выполняет некоторые конкретные операции. Таким образом, браузер - это приложение, в котором мы просматриваем Интернет.
Другим разработчикам (например, Мазилы или Оперы) крупные поисковики доплачивают за, то чтобы и за сведения о вашем поведении на посещаемых сайтах. Деньги эти просто огромные, и именно поэтому все популярные браузеры скачивать и устанавливать можно совершенно бесплатно.
Итак, для установки Гугл Хрома зайдите на официальный сайт Google Chrome и скачайте последнюю версию движка для своей операционной системы (она определится автоматически по данным, полученным от вашего компьютера):
После клика по кнопке «Скачать» вам будет предложено сразу же сделать некоторые настройки. Во-первых, по умолчанию вам предложат сделать Хром браузером по умолчанию. Что это означает? Ну, все файлы, которые в вашей операционной системе должны открывать в браузере, будут использовать именно Google Chrome, а не какой-то другой обозреватель, который также установлен в вашей ОС.
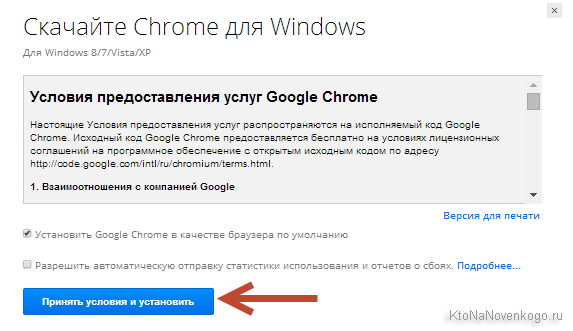
Во-вторых, вас спросят о возможности автоматической отправки отчетов. По сути, они могут включать в себя сообщения о сбоях возникших с вашим браузером, а также информацию о том, как вам понравились те сайты, что вы посетили (чуть выше я писал, что это является основной причиной, почему все популярные браузеры предлагаются к установке бесплатно, хотя на их поддержку и разработку тратятся не малые средства). По сути, на основании этих данных Гугл будет судить о качестве посещаемых вами сайтов и использовать эти данные в построении поисковой выдачи.
После того, как вы нажмете кнопку «Принять условия и установить» , начнется процесс закачки дистрибутива Google Chrome на ваш компьютер и его последующая установка. По окончании процесса произойдет автоматический запуск браузера и вы , используя составленную мною чуть ранее инструкцию. Данный браузер весьма неплох, и лично я использую его в качестве основного для работы в админках сайтов, ибо он надежен и сохраняет все вводимые в окне данные.
Если у вас возникнет желание узнать, а какую именно версию Chrome вы установили , то можете кликнуть по расположенной в правом верхнем углу иконке с тремя горизонтальными полосками и выбрать из выпавшего меню пункт «О браузере Гугл Хром»:

В открывшемся окне вы увидите номер установленной у вас версии, и если долго браузер не закрывали, то увидите процесс сравнения вашей версии с той, что сейчас лежит на сервере обновлений Хрома. В случае обнаружения обновления оно будет незамедлительно скачано, а установится новая версия после перезагрузки браузера.

Она будет являться флагманской на данный момент, но еще не на сто процентов стабильной и обкатанной, поэтому устанавливаете бету вы на свой страх и риск. Но, как правило, каких-то серьезных глюков и сбоев в бета-версии не наблюдается. Так, по мелочи. Кстати, кроме самого браузера , которые могут существенно повысить его функционал и удобство пользования.
Установить Яндекс Браузер бесплатно с официального сайта
Яндекс Браузер, как я уже упоминал чуть выше, является родным братом Гугл Хрому, ибо они построены на основе одного и того же бесплатного движка WebKit. На 90% их функционал совпадает, но все же у детища Яндекса есть несколько особенностей, ради которых стоит его установить (рассмотреть как реальную альтернативу Google Chrome). Подробнее читайте в приведенной статье.
Для начала установки просто запускаете скачанный файл дистрибутива Yandex.exe, и вам, как и в случае с установкой Хрома, предлагают заранее назначить данный браузер используемым по умолчанию и согласиться с тем, что собранные обозревателем данные будут автоматически отправляться Яндексу:
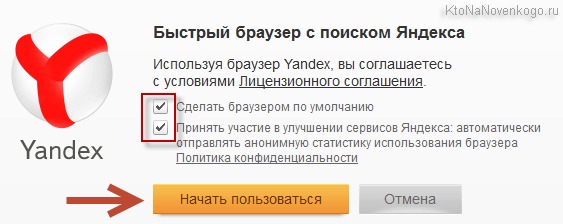
Оставлять эти галочки на своих местах или нет — решать вам. После нажатия на кнопку «Начать пользоваться» начнется процесс скачивания дистрибутива Яндекс браузера и его установки на ваш компьютер.
Когда все установится, то откроется окно обозревателя и вы сможете начать его изучение и использование. Настоятельно рекомендую вам прочитать приведенную чуть выше статью по Я.Браузеру. Там описаны его возможности и отличия от Гугл Хрома, а также показано, как менять темы и устанавливать расширения.
Чтобы посмотреть номер установленной вами версии достаточно будет из контекстного меню кнопки с тремя горизонтальными черточками выбрать пункты «Дополнительно» - «О браузере Yandex»:

В результате откроется окно с номером текущей версии Яндекс браузера, а в случае, если вы долго не закрывали обозреватель, то увидите там процесс проверки наличия на сервере обновлений новой версии обозревателя.
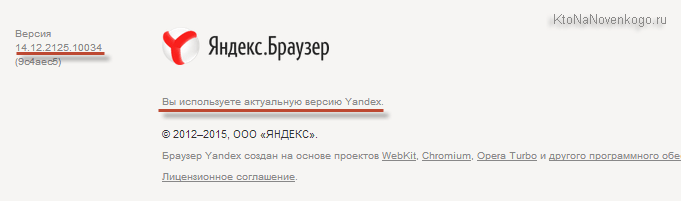
Ставится она точно так же, как и описанные выше браузеры. В приветственном окне советую нажать на кнопку «Настроить», чтобы внести при необходимости некоторые изменения в производимые по умолчанию настройки:

Если у вас уже была установлена Опера 12 (на старом движке), то новая версия автоматически (при установке соответствующей галочки), пароли и прочие настройки. Это сделано для максимально упрощенного перехода с одного движка Opera на другой. Что примечательно, и старая, и новая версии могут спокойно устанавливаться и прекрасно работать на одном компьютере.
Посмотреть версию установленной Оперы можно будет, выбрав из меню кнопки «opera» (молодцы разработчики, что оставили элементы управления в привычных пользователям старых версий этого браузера местах) пункт «О программе»:
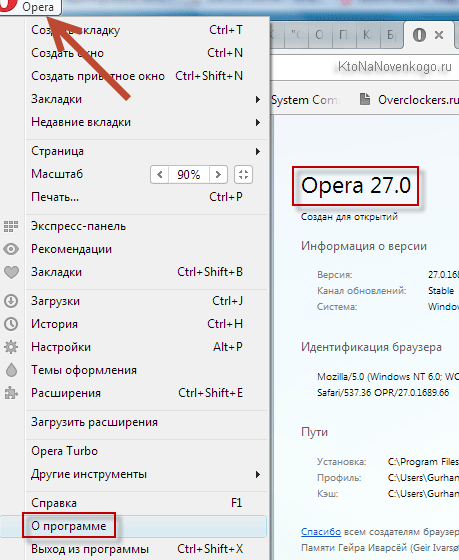
Opera 12.17 (последнюю версию браузера на родном движке с интегрированным почтовым клиентом) можно скачать и установить со страницы официального архива версий движка . Если ставить планируете на Виндовс, то открываете папку WIN и в самом ее низу находите директорию 1217. В ней заходите в папку INT и скачиваете дистрибутив Opera 12.17 для своей версии виндовс:

Сам процесс установки ничем не отличается от описанных выше. Про возможности старой Оперы (на родном движке) можете почитать по приведенной чуть выше ссылке.
Как установить Mozilla Firefox и Интернет Эксплорер
Эти два старейших браузера до сих пор используются многими пользователями, ибо оба они распространяются бесплатно. Про вы можете прочитать по ссылке. Его основной особенностью является изначальная , которых для него выпущено уже великое множество.
Достаточно будет нажать на кнопку «Загрузить бесплатно», дождаться загрузки дистрибутива и активировать процесс установки. Советую посмотреть возможные установочные настройки, нажав на одноименную кнопку:

После установки появится окно браузера и вы можете начать «лепить» его под себя. Основной функционал Мазилы скрыт в его расширениях, поэтому не примените их изучить и установить наиболее вам необходимые. Для этого можете ознакомиться с приведенными чуть выше ссылками на статьи. Вообще, браузер этот хороший и вполне достоин вашего внимания.
Узнать версию установленного у вас браузера можно, кликнув про кнопке с тремя горизонтальными полосками в левом верхнем углу и в открывшемся окне перейдя по иконке со знаком вопроса, расположенной внизу. Ну, и выбрать в открывшемся окне пункт «О Firefox»:
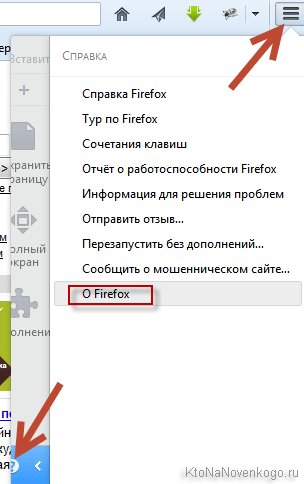
Если в настройках отключено автообновление, то на открывшейся странице можно будет :

Теперь что касается Интернет Эксплорера . Установить его отдельно, по сути, нельзя, равно как и удалить, но вполне можно обновить. Причем не для каждого типа Винды у вас получится обновить Интернет Эксплорер до максимально возможной версии (сейчас это 12). Наверное, Микрософт таким способом пытается стимулировать продажи своих новых форточек.
Например, если судить про приведенному ниже скриншоту, для Висты я могу обновиться только до Internet Explorer 9 (со вторым сервис паком), хотя самая новая версия этого браузера датируется уже номером 12:

Если для вашей версии Винды доступна новая версия Internet Explorer, то можете пройти на страницу официального сайта и инициировать ее установку:

Собственно все. Хочу еще сказать, что у меня, например, установлено штук пять-семь разных браузеров (включая не упомянутый здесь ), но использую в повседневной жизни я лишь несколько из них (Хром, Яндекс браузер, Мазилу и старушку Оперу). Однако, все остальные установленные браузеры мне нисколько не мешают и даже могут быть полезны в ряде случаев. .
Удачи вам! До скорых встреч на страницах блога сайт
Отправить
Класснуть
Линкануть
Запинить
Привет дорогие читатели сайт! Никто из нас уже не представляет, как иначе пользоваться всеми возможностями глобальной сети без интернет браузеров.
Таких программ есть не малое количество, но самыми популярными были и остаются Яндекс Браузер, Google Chrome, Opera, Mozilla Firefox, Амиго и Internet Explorer.
Браузер — это специальная программа (интернет-обозреватель) с помощью которого пользователь может просматривать информацию из всемирной сет на компьютере.
Цель этой статью не рассказать вам о возможностях данных программ, оставим сей урок на будущее, а показать, где бесплатно скачать и как установить браузеры прямо с официальных сайтов разработчиков.
Сам как и все постоянно сталкиваюсь с такой проблемой, что например по запросу «Установить Яндекс.Браузер» в поисковой выдаче можно перейти на какой-нибудь фейковый сайт, где помимо браузера вы скачаете на компьютер дополнительно вирус или троянскую программу.
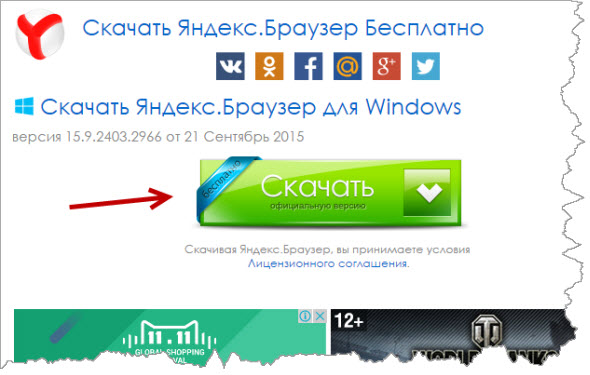
А в лучшем случае, прежде чем началась загрузка, придется посетить несколько страниц данной площадки или посмотреть рекламу.
Для понимания происходящего скажу, что существуют сайты мошенников и вымогателей, дабы вы не стали их жертвами я открыто заявляю: «Скачивайте и устанавливайте интернет браузеры только с официальных сайтов разработчиков , так как они заинтересованы в их бесплатном распространении».
Запомните, все браузеры распространяются бесплатно, потому что это выгодно поисковым системам, которые платят бешеные деньги разработчикам этих программ, чтобы пользователи за счет них устанавливали строку поиска по умолчанию, тем самым используя их выдачу.
Если с Google Chrome и Яндекс.Браузером все понятно, это проекты и самого популярного поисковика России, то например с дела обстоят иначе, так как они свою разработку назвали иначе (браузер Амиго), нежели конкуренты, который в свою очередь продвигает их портал среди пользователей.

Теперь как узнать, что сайт с которого вы хотите скачать программу является официальным, все очень просто для этого я использую , которая в выдаче помечает все официальные сайты большим пальцем вверх.

Как видно на приведенном скрине выше по запросу «Total Commander» на первом месте идет официальная страничка создателей легендарного файлового менеджера.
Установка последней версии Яндекс.Браузер
Первый у нас на очереди будет браузер от самой популярной поисковой системы в Рунете, который гордо носит ее имя .
Это сравнительно молодой обозреватель, работающий на движке Blink, который был впервые предоставлен публике в конце 2012 года на технологической конференции.
Blink — это движок для отображения веб-страниц в свободном доступе на основе открытого кода WebCore из движка WebKit.
Благодаря известности поисковой системы и их активной политики продвижения, на данный момент в Рунете браузер установлен на компьютерах почти у 10% процентов пользователей интернета.
Для установки обозревателя нам понадобится перейти на официальный сайт browser.yandex.ru и нажать на большую желтую кнопку «Скачать», после чего незамедлительно начнется загрузка дистрибутива программы.

Но прежде чем произойдет распаковка файлов, установщик предложит на выбор отметить:
- сделать ли Яндекс браузером по умолчанию
- установить ли Adobe Flash Player
- отправлять ли анонимную статистику для улучшения софта
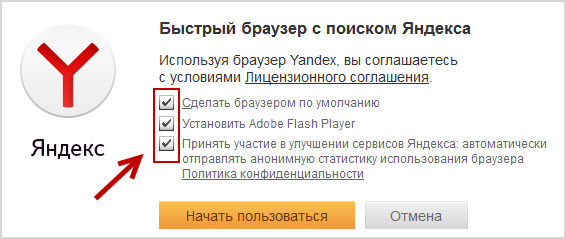
После установки Яндекс сам запустился и перенес все вкладки, историю посещенных страниц и расширения используемого мной ранее в Google Chrome.
Обо всех возможностях программы будет рассказано в следующих статьях, а пока я только покажу, как посмотреть используемую версию браузера и как седлать его по умолчанию.
Чтобы узнать текущую версию установленного веб-обозревателя перейдите в контекстное меню (три горизонтальных черты в правом верхнем углу) и выберите из выпадающего списка «Дополнительно», а в следующем списке «О браузере Yandex».
На открывшейся странице будет указана версия программного обеспечения.

А для того, чтобы сделать Яндекс браузером по умолчанию будет достаточным перейти в контекстное меню и выбрать пункт «Настройки».
Появится страница, в которой, прокрутив вниз, будет находиться раздел «Браузер по умолчанию» с соответствующей кнопкой.

Если в качестве основного обозревателя установлен другой, то под кнопкой об этом будет сказано.
Как установить бесплатно Гугл Хром
На западе, так и в Рунете самым востребованным был и остается браузер Google Chrome, который является детищем во всем мире известной компании Гугл.
Google начала разработку Хрома еще в 2008 году на известном движке WebKit свободного браузера Chromium, который со временем движок был заменен на Blink.
Благодаря мировой известности компании Google безоговорочно Хром является самым популярным браузером во всем мире, его выбрало более 300 миллионов пользователей, а в Рунете он является номером один, которому отдают предпочтение 32% аудитории глобальной сети.
Про него можно сказать коротко: безопасный, быстрый и стабильный.
Последнюю версию Гугл Хром можно установить с официального сайта разработчиков перейдя на страницу www.google.ru/chrome , где достаточным будет нажать на синюю кнопку «Скачать Chrome».
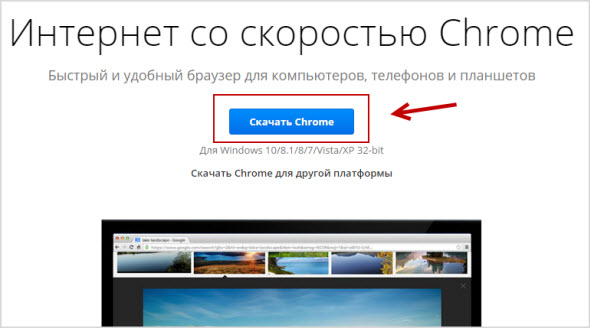
Прежде чем произойдет закачка файла, система предложит отметить нужные для пользователя пункты установщика:
- сделать ли браузер по умолчанию
- отправлять ли статистику пользования и отчеты о сбоях

Лично для меня это самый лучший браузер, без которого я уже не представляю своей интернет деятельности.
Заслужил он мое доверие в большей степени из-за того, что в его дизайне нет ничего лишнего (только вкладки и адресная строка), высокая скорость работы, поддержка большего количества расширений.
Чтобы узнать какую версию веб-обозревателя вы сейчас используете перейдите в контекстное меню (три горизонтальные полоски в правом верхнем углу) и найдите пункт «Справка/О браузере», далее выберите «О браузере Google Chrome».

Если так случилось, что вы решили в процессе использования сделать Гугл браузером по умолчанию , то достаточным будет вызвать контекстное меню, далее выбрать пункт «Настройки» и в открывшейся странице нажать на кнопку «Назначить Google Chrome браузером по умолчанию».

Как видите в данный момент, у меня такой кнопки нет, потому что я на нее уже нажал и мой Хром считается основным перед всем остальными.
Для закрепления материала, посмотрите поучительное видео.
Браузер Опера и его новый движок
Интернет браузер Opera считается одним из старожил, так как над его созданием трудились еще в далеком 1994 году, а история развития данного софта весьма интересна.
Работала Опера изначально под управлением собственного движка, но со временем была переведена на более современный WebKit, а в 2013 году вместе с Хромом перешла на движок Blink.
Именно после перехода Оперы на новый движок пользователи разделились на два лагеря:
- одни продолжили использовать последнюю версию Опера 12, к которой больше обновления не выпускались
- вторые решили следовать за новой версией программы, у меня это номер 33
Я на себе ощутил всю горесть перехода браузера на новый движок, так как в новой версии больше не было встроенного почтового клиента и самое главное для меня это подписка на ленту новостей других сайтов за счет RSS.
Побыв больше года на прежней версии Оперы и борясь с ее глюками было решено перейти на Гугл Хром, хотя до сих пор изредка открываю старую Оперу 12, чтобы почитать что нового появилось на любимых блогах.
Но вернемся к теме поста, я не буду рассматривать старый обозреватель, поэтому если вы желаете скачать и установить последнюю версию браузера Опера, то бесплатно это сделать можно только с официального сайта www.opera.com/ru/computer перейдя по приведенной ссылке.

После того, как вы нажмете на кнопку «Загрузить сейчас» начнется скачивание дистрибутива программы. Затем находите на компьютере файл Opera_NI_stable.exe и запускаете его.
Но прежде чем продолжить выберите пункт «Настройки», в текущем окне установщика, и отметьте нужные параметры:
- язык программы
- пользователи
- путь установки
- использовать Оперу по умолчанию
- перенести ли все данные из браузера, используемого по умолчанию
- отправлять ли сведения для улучшений обозревателя
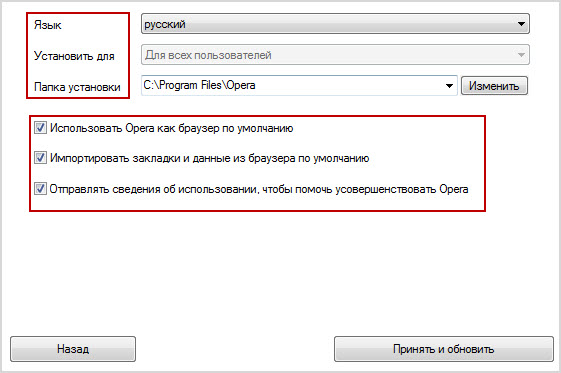
После этого жмем «Принять и обновить» чтобы завершить процесс установки софта на компьютер.
Узнать какая версия программы у вас установлена весьма просто. Переходите в меню Опера в левом верхнем углу, далее находите раздел «О программе».

Ну а чтобы сделать Оперу браузером по умолчанию достаточно в меню выбрать пункт «Настройки» и в открывшемся окне находим раздел с кнопкой «Сделать Opera браузером по умолчанию».
![]()
Прошу заметить, что в этом разделе можно импортировать закладки и настройки и других браузеров.
Выше советую посмотреть ролик по установке Оперы.
Загрузка Mozilla Firefox на компьютер
История браузера Мазилы Фаерфокс началась еще в 2004 году, тогда эта был Phoenix, позднее Firebird и только потом Firefox. В качестве движка разработчики выбрали Gecko.
Наибольшую популярность браузер приобрел в Германии, где почти 50% пользователей просматривает с его помощью интернет страницы, в Рунете поклонников у Лисы тоже предостаточно порядка 16%.
Пожалуй, это единственный обозреватель с таким количеством расширений специально созданных по него.
Для бесплатной установки браузера Мазила перейдите на официальную страницу www.mozilla.org/ru/firefox , где достаточным будет кликнуть по кнопке «Загрузить бесплатно».

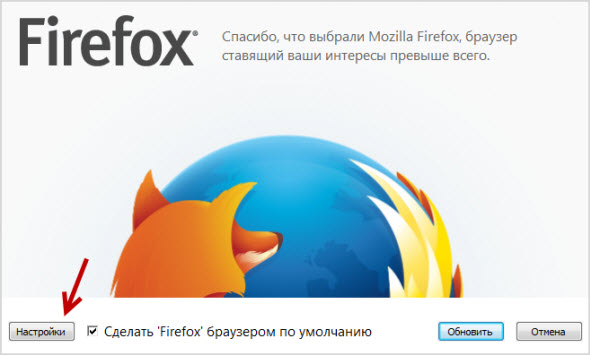
Прежде чем начать установку перейдите в настройки и отметьте необходимые для использования элементы:
- создание ярлыков
- путь установки программы
- отправить ли сведения об установке
- сделать ли Мозилу браузером по умолчанию

После завершения процедуры копирования файлов Firefox на компьютер можно приступить к изучению и настройке под свои нужны установленного софта.
Пользователи отмечают, что Лиса выделяется на фоне иных обозревателей высокой степенью защиты, легкой архитектурой, наличием мастер-паролей (защита данных от злоумышленников), удобная работа с закладками, блокировка всплывающий полей.
Чтобы узнать текущую версию Мазилы , достаточно вызвать контекстное меню (три черты в правом углу экрана), выберите значок вопросительный знак «?» и перейти в раздел «О Firefox».

Если у вас была установлена устаревшая версия программы, то начнется незамедлительное ее обновление.
Для того чтобы сделать Mozilla браузером по умолчанию переходим в контекстное меню, далее пункт «Настройки» и во вкладке «Основные» выбираем «Установить по умолчанию».
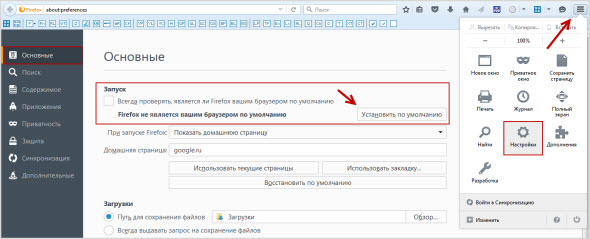
Все изменения сохраняются автоматически, поэтому смело закрываем страницу.
Закрепить изученный материал поможет поучительно видео выше.
Скачиваем бесплатный Амиго на русском языке
Амиго является самым молодым из популярных браузеров, который принадлежит Mail.Ru Group и работает под управлением Chromium с открытым исходным кодом.
Роль этого обозревателя среди интернет пользователей крайне мала, так как он еще совсем молодой и не сумел покорить сердца обывателей.
Да и вообще чего тут говорить, когда все продукты от Майла славятся своей наглостью самопроизвольно устанавливаться на компьютер, подселяя во все места программного обеспечения свои продукты, в том числе и браузер Амиго.
Лично я сам узнал про его существование, когда у меня на рабочем столе внезапно появилась зеленый ярлык с буквой "А " .
Но все же может так случиться, что подобного браузера у вас нет, а в его использовании есть необходимость, поэтому для установки перейдите по адресу amigo.mail.ru , откуда удастся бесплатно загрузить Амиго.

Как только вы подведете курсор к заветной кнопке, появится контекстное меню, в котором надо отметить:
- сделать ли Амиго браузером по умолчанию
- установить ли Агент

После этого начнется загрузка дистрибутива обозревателя. Далее находим файл amigo_setup.exe и запускаем приложение, благодаря которому будет дан старт установке Амиго.
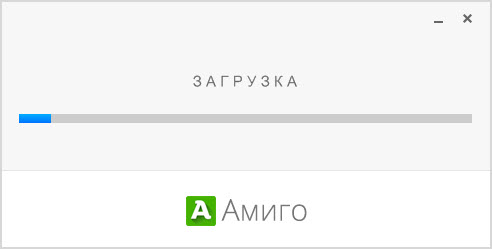
По завершению процесса инсталляции запуск программы произойдет автоматически.
Для того чтобы узнать какая версия браузера Амиго используется, перейдите в меню настроек (значок с тремя горизонтальными полосками), а затем кликните по пункту «Об Амиго».
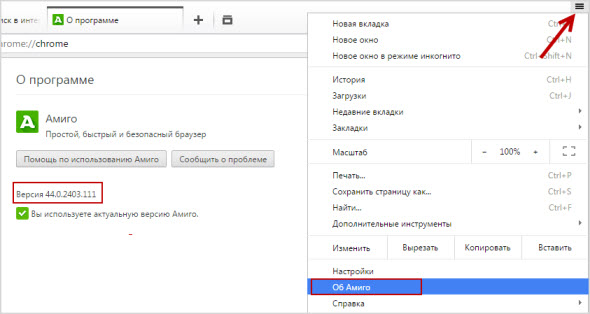
Если появится желание сделать данный браузер основным , тогда все в том же контекстном меню переходим в раздел «Настройки» и выбираем в самом верху кнопку «Назначить Амиго браузером по умолчанию».

Уверен, что мало найдется людей, которые будут желать воспользоваться такой функцией.
Более наглядно про загрузку Амиго узнаете из видео ролика.
Internet Explorer встроенный браузер в Windows
Вот мы и добрались к самому последнему из рассматриваемых в рамках этой статьи браузеру Интернет Эксплорер. Данный интернет обозреватель знает каждый, кто хоть раз использовал компьютер не только ради того, чтобы поиграть в игры.
Дело в том, что корпорация Microsoft начиная с 1995 года во все версии Windows встраивала собственный интернет обозреватель.
Именно Эксплорер (IE ) стал первым программным обеспечением, показавшим мне всемирную сеть, как это было рассказал в статье про самые .
По сути, загрузить браузер нельзя, его можно только обновить до той версии, которую поддерживает ваша операционная система.
Так как я использую Windows 7, то мне светит обновиться от IE 9 версии до 11, в зависимости от пакета обновления (SP).

Чтобы скачать последнюю версию Эксплорера перейди на официальную страницу Microsoft по ссылке windows.microsoft.com/ru-ru/internet-explorer , где кроме заветной кнопки поставьте галочку, если есть нужда, чтобы сделать по умолчанию.

После загрузки и активации дистрибутива начнется скачивание необходимого обновлений браузера.
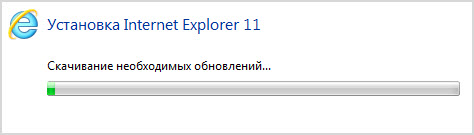
Дабы узнать ту версию обозревателя , которая установлена на данный момент, на вашем ПК достаточно выбрать «Шестеренку», раздел «Справка» или знак вопроса «?», все зависит от установленной версии приложения, а затем перейти в пункт «О программе».

А вот для того чтобы сделать Интернет Эксплорер браузером по умолчанию придется немного повозится в настройках самой операционной системы Windows в зависимости от ее версии.
Для Виндовс 7 перейдите в «Панель управления», далее из всех доступных элементов выбираем «Свойство обозревателя» и находим вкладку «Программы», где жмем на заветную кнопочку.

Обязательно посмотрите короткий ролик про обновление браузера IE до 11 версии.
Все браузеры, про установку которых я сегодня написал значатся в моем пользовании, не смотря на то что я в большей мере прибегаю к услугам лишь двух-трех (Хром, Яндекс.Браузер и Мозила).
Но это не значит, что про остальные надо забыть и не брать их во внимание, уверен, что каждый сможет выделить в любом обозревателе что-то новое и полезное лично для себя.
Буду рад узнать ваше мнение на это счет, а каким интернет браузером пользуетесь вы?




