Я вспоминаю, как очень много лет назад впервые столкнулся с таким понятием как «Интернет» и с самим интернетом.
Мои продвинутые коллеги, установили на моем компьютере программу — браузер «Netscape Navigator» (нетскейп навигатор), в то время занимающий лидирующие позиции среди программ — обозревателей интернет.
Набрали, кажется, в адресной строке www.rambler.ru , показали как пользоваться поиском информации в интернет и... пустили меня в свободное плавание по безбрежным морям и океанам интернета.
Несколько веб-документов и представления сообщений доступны в виде вкладок на панели вкладок. Существует множество способов открыть новую вкладку. И открыть ссылку на новой вкладке. Чтобы восстановить закрытую вкладку, откройте корзину в правой части панели вкладок и выберите вкладку.
Вкладки можно переставить на панели вкладок, перетащив их. Этот параметр позволяет вам выбрать, в каком порядке должны вставляться вкладки, и хотите ли вы видеть список открытых вкладок во время их циклического перехода через них. Цикл в недавно использованном порядке. По умолчанию устанавливаются недавно использованные вкладки в верхней части списка. Цикл в порядке строки табуляции. Этот параметр отображает вкладки в том порядке, в котором они отображаются на панели вкладок. Цикл без отображения списка.
Все это, я уловил, «методом тыка», довольно быстро — как и где копаться. Но для меня возникла тогда она проблема, вернее неудобство, которое отравляло мне «копание» в интеренте.
Понравившиеся мне сайты и страницы в интернете, вернее их адреса, я записывал в тетрадку, чтобы потом мог набрать в адресной строке и вернуться на нужный мне сайт или страницу сайта. А это был долго, неудобно и сильно раздражало.
Эта настройка использует порядок вкладок, но не отображает список. Установите флажок «Показывать эскизы в цикле табуляции», чтобы отобразить миниатюру выбранной вкладки в цикле табуляции. Когда вы открываете элемент с панелей, например закладку, действие по умолчанию заключается в том, чтобы открыть документ на текущей вкладке. Если вы предпочитаете, чтобы такие предметы открывались на новой вкладке, снимите флажок «Повторное использование текущей вкладки».
Показывать эскизы при наведении указателей
По умолчанию новые вкладки добавляются в конце панели вкладок. Установите флажок «Открыть новую вкладку рядом с активным», если вы хотите, чтобы новые вкладки отображались рядом с активной вкладкой на панели вкладок. По умолчанию миниатюра страницы отображается при наведении курсора на вкладку. Чтобы отключить это поведение, снимите флажок «Показывать эскизы при зависании вкладок».
После очередных моих матюков, мои коллеги сжалились на до мной и показали инструмент автоматизации этой самой навигации по интернету — панель закладок .
Панель закладок присутствует во всех программах — браузерах в том или ином виде. Отличия незначительные, а принцип работы у всех одинаковый.
Я хочу вам рассказать и показать работу с панелью закладок браузера (гугл хром). Почему именно браузера Google Chrome? Во — первых, потому что он мне больше всего нравится. Во вторых это очень популярный браузер. Ну и в третьих, этот браузер продолжает набирать популярность.
Параметр «Новые вкладки» позволяет вам определить, какой размер будет занимать новая вкладка при открытии. Если вы всегда хотите использовать всю рабочую область для просмотра вкладок, оставьте параметр «Всегда максимизировать». Выберите «Разрешить окно без вкладок», чтобы разрешить окно с нулевыми вкладками. По умолчанию на каждой вкладке отображается кнопка закрытия. Снимите флажок «Показать кнопку закрытия на каждой вкладке», чтобы удалить кнопки закрытия.
Выберите «Открыть окна вместо вкладок», чтобы открывать новые вкладки в отдельном окне. Мы все нуждаемся в расширении, чтобы без особых усилий удалять вкладки браузера. Особенно вы, вы, вкладчик. Не считаете ли вы, что управление вкладками является напряженным и трудоемким? Вы должны держать количество вкладок от выхода из-под контроля, знать, какая вкладка скрывает то, что вы ищете, контролировать использование памяти, избегать немедленного закрытия неправильной вкладки и обращать внимание на гораздо большее отличие от фактического просмотра.
Я, безусловно, сделаю краткий обзор про панели закладок различных браузеров, но подробно хочу показать на примере именно Google Chrome.
Все. Хватит лирики. Итак панель закладок Google Chrome.
Открываем браузер. Щелкаем правой кнопкой по ярлыку «Google Chrome». Затем подводим указатель мыши к пункту меню «Открыть» и щелкаем по нему левой кнопкой мыши.
Если вы не можете решить, какой веб-сайт будет настроен как ваша домашняя страница, не делайте этого. Это простая настройка, которую вы можете сделать прямо сейчас. Во-первых, откройте веб-страницы, которые вы хотите запустить, как часть настройки домашней страницы. Когда вы это сделаете, вы увидите, что ссылки открываемых в настоящее время вкладок отображаются в поле Главная страница: это означает, что вы все настроены. Попробуйте другие.
Восстановить вкладки с предыдущей сессии
Вы можете настроить его для загрузки ранее открытых вкладок. Переместите вкладку в том же окне или в другое окно, перетащив ее туда, где она вам нужна. Если вы хотите открыть вкладку в отдельном окне, перетащите ее из текущего окна. Вы найдете другие полезные параметры вкладки, такие как вкладка «Отключить звук» и «Закрыть вкладки вправо», в том же контекстном меню, что и «Вкладка». Хотите вернуться к кучу вкладок позже?
У нас откроется окно обозревателя . Подводим указатель мышки к «гаечному ключу», который в переводе на русский означает «Настройки» и щелкаем по нему левой кнопкой мыши. В открывшемся меню подводим указатель мыши к пункту меню «Закладки». Должно открыться еще одно меню (если не открылось, то щелкаем левой кнопкой мыши по пункту меню «Закладки»).
Групповые вкладки для лучшей организации с вкладками
Вы даже можете назвать группы вкладок для удобства идентификации и перетаскивания вкладок между различными группами, чтобы изменить их по своему вкусу. Вы можете установить расширение групп вкладок в качестве замены. Еще лучше установите расширение сразу, чтобы вы не пропустили родную функцию, когда она наконец исчезнет. Даже сочетание клавиш для группировки вкладок остается неизменным! Это автоматически перенесет ваши группы вкладок на расширение. Закрывающие вкладки освобождают память, но закрытие и повторное открытие тех же страниц в вкладках время от времени является болью.
В открывшемся меню подводим указатель мыши к пункту меню «Показывать панель закладок» и щелкаем по нему левой кнопкой мыши.
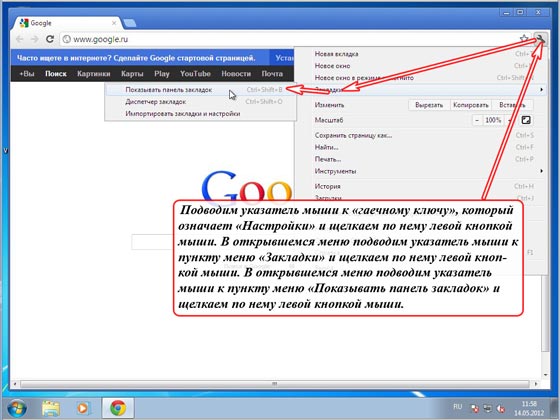
Вверху под полем адресной строки появится серая полоса, которая, собственно и является панелью закладок. Если Вы только установили , то эта полоса будет выглядеть так же, как Вы видите на скриншоте.
Вы можете легко восстановить любые или все вкладки в комплекте. Помните, что каждый восстановленный набор вкладок отображается в выделенном окне. Вы можете не только восстанавливать группы табуляции, но и называть их, блокировать, запускать их и даже делиться ими как веб-страницей. Перетащите ссылки между группами табуляции, чтобы переупорядочить их.
Возврат недавно закрытых вкладок с кнопкой «Отменить закрытые вкладки»
Точность этой цифры может отличаться, но вы обязательно увидите существенную разницу в любом случае. К счастью, вы можете сделать весь список закрытых вкладок доступным с помощью кнопки панели инструментов с помощью кнопки «Отменить закрытые вкладки». Вот снимок расширения в действии.
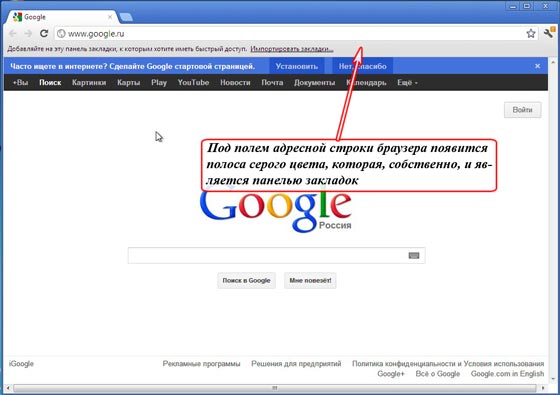
Теперь мы можем добавлять закладки на эту панель, что мы сейчас и сделаем. Давайте добавим закладку того сайта, на котором мы сейчас находимся, т. е. http://www.google.ru
Для этого подводим указатель мыши к «звездочке» и щелкаем по ней левой кнопкой мыши. У нас появляется меню, в котором нам сообщается, что закладка добавлена с именем «Google» и сохранена в папке «Панель закладок». При желании мы можем поменять и имя закладки и папку, но пока этого делать не надо (это можно будет сделать в любое время).
Несколько раз отобразите несколько вкладок с вкладками «Плитка»
Он позволяет вам расположить ваши вкладки в виде сетки, чтобы просматривать несколько из них одновременно. Вы можете почувствовать разочарование различными способами, которыми вы можете манипулировать вкладками, используя это расширение. Потратьте некоторое время на создание мозаичных макетов и перемещение вещей. Вскоре вы это почувствуете.
Дублирование вкладок, восстановление закрытых вкладок и окон, управление поведением ссылок - вот некоторые из функций поверхности, которые вы получите при установке расширения. Есть намного больше, что вы можете сделать с этим, чтобы мы решили быть честным!
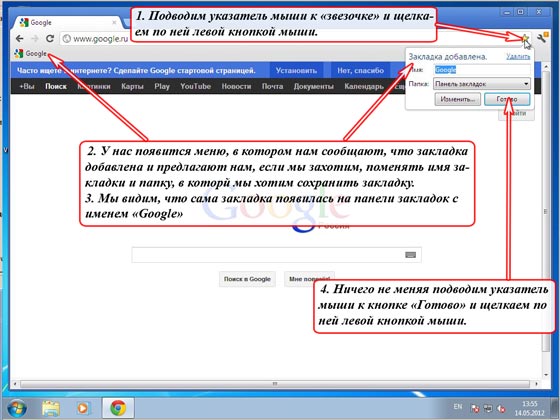
Давайте наберем теперь еще какой — нибудь сайт в адресной строке, например http://www.yandex.ru и добавим этот сайт на панель закладок точно таким же способом.
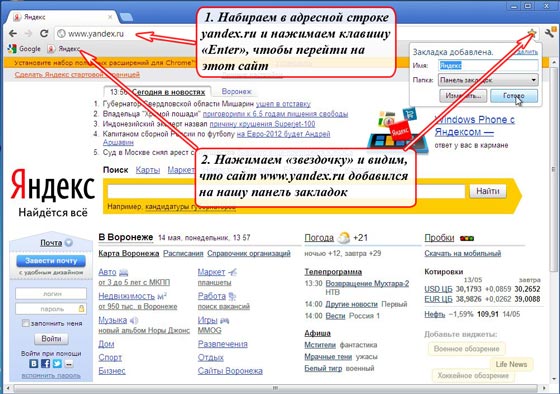
Сколько у вас сейчас открыток браузера? Если это кажется излишним для ваших привычек просмотра, попробуйте обработчик нескольких вкладок. Он добавляет полезные параметры в контекстное меню вкладки и гораздо проще разобраться. У нескольких обработчиков есть несколько настроек в разделе настроек, но вам не нужно смотреть на них, если вы этого не хотите. Вы можете сохранять контент с помощью простых параметров контекстного меню, таких как «Дублировать вкладку», «Сохранить все вкладки», «Выбрать похожие вкладки» и «Закрыть другие похожие вкладки».
Таким образом я для нашего примера в панель закладок поместил 10 закладок для разных сайтов, чтобы показать Вам, что получится.
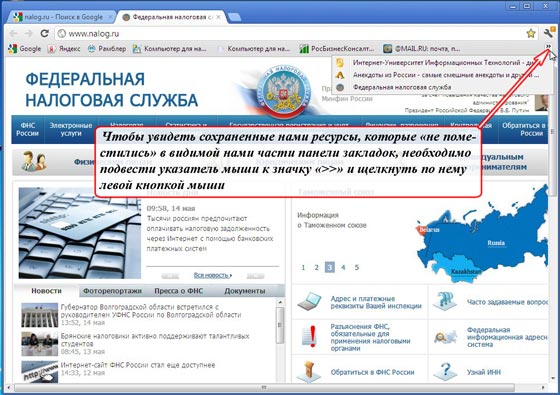
Обратите внимание. В видимой части панели закладок у меня поместилось всего 7 закладок, остальных не видно. Чтобы увидеть остальные закладки, необходимо подвести указатель мыши к значку «>>» как показано на рисунке и щелкнуть по нему левой кнопкой мыши. В выпавшем списке мы увидим остальные закладки, которые мы делали бороздя интернет (в моем примере 3 сайта).
Сделать панель вкладок более простой с блокировкой переполнения вкладки
Один из способов отсрочить это загромождение панели вкладок - это оптимизировать способ отображения вкладок. Это также упрощает идентификацию вкладок, которые еще не загружены, затемкнув их. Соедините это расширение со следующим, и вы сможете идентифицировать вкладки лучше, несмотря на меньшую ширину табуляции.
Он позволяет вам просматривать вкладку во всплывающем окне, когда вы наводите курсор на вкладку. Предварительный просмотр может занять несколько секунд, если у вас медленное подключение к Интернету, но как только это произойдет, оно появляется мгновенно в течение оставшейся части сеанса браузера. Вы можете изменить размер всплывающего окна из настроек расширения, если вы хотите увеличить предварительный просмотр.
Так вот. Теперь, я могу в любой момент попасть на тот сайт или ресурс в интернете, который сохранен у меня в панели закладок. Достаточно подвести к нужной надписи указатель мыши и щелкнуть по ней левой кнопкой мыши.
Например, если я подведу указатель мыши к надписи «@MAIL.RU: почта, п...» и щелкну по ней левой кнопкой мыши, то я сразу перейду на сайт http://www.mail.ru . А если я подведу указатель мыши к надписи «Google» и щелкну по ней левой кнопкой мыши, то я сразу перейду на сайт http://www.google.ru .
Просмотреть вкладки в структуре дерева с вкладкой «Стиль дерева»
Один простой способ, с помощью которого вы можете справиться с избытком вкладок и найти нужные, - это переставить вкладки в древовидной структуре. Это одно из таких расширений, которое всегда поддерживается во всех браузерах. После установки вкладки «Стиль дерева» ваши вкладки отображаются на боковой панели в окне вашего браузера. Вы можете выбрать боковую панель слева или справа, изменить ее скин, установить его ширину и сделать несколько других настроек из настроек расширения.
Над всеми сохраненными закладками можно совершать плюс ко всему еще и различные действия. И делается это в диспетчере закладок .
Чтобы попасть в диспетчер закладок, выполним следующие действия.
Подводим указатель мышки к «гаечному ключу» и щелкаем по нему левой кнопкой мыши. В открывшемся меню подводим указатель мыши к пункту меню «Закладки» и щелкаем по нему левой кнопкой мыши. В открывшемся меню подводим указатель мыши к пункту меню «Диспетчер закладок» и щелкаем по нему левой кнопкой мыши.
Вы также можете сразу увидеть, как вкладки связаны друг с другом. Любые ссылки, которые вы открываете с определенной веб-страницы, имеют дочерние и родительские отношения с последней. Экранная недвижимость особенно важна для работы с высокими требованиями к производительности. Забудьте бесконечно. Если вы многозадачник, вам нравятся вкладки. Некоторые онлайн-задачи, такие как веб-дизайн, онлайн-исследования, перевод, управление социальными медиа и совместная телеработы, требуют этого.
Восстановить закрытые вкладки Firefox
Недавно мы спросили наших читателей о том, что на этой неделе мы фокусируемся на вашем браузере. Поверите ли вы, что 20 - это низкая цифра! Мощные процессоры могут обрабатывать индивидуальные процессы каждой открытой вкладки легко, без замедления работы компьютера. Но разумное использование открытых вкладок - это не то, сколько вы открыли, а о том, сколько вы можете просматривать одновременно и максимизировать свою недвижимость на экране. попробовал работать с двойной настройкой монитора, вы никогда не вернетесь.
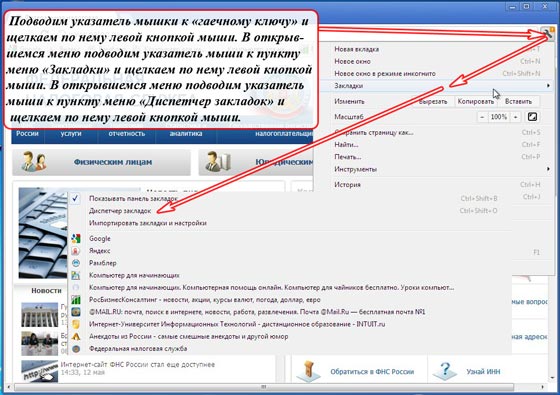
У нас откроется окно «Диспетчера закладок», в котором мы видим все сохраненные закладки в папке «Панель закладок» с их относительно полным описанием.
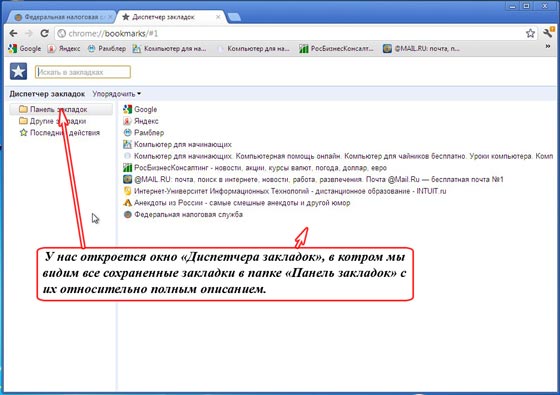
Здесь можно делать многое. Но в этой части статьи я хочу Вам показать, как можно «сортировать» закладки от степени их нужности нам в данный момент.
Кажется, что каждая задача требует так много отображения недвижимости. Функция: Разделяет экран и организует открытые вкладки в пользовательских макетах. Расширение позволяет вам вручную выполнять перетаскивание окон браузера или отдельных вкладок и комбинировать их на экране для сравнения друг с другом. Вкладка «Изменение размера» рассмотрит вкладки, которые доступны - если количества вкладок недостаточно, они будут располагать доступными. Также обратите внимание, что расширение выбирает выбранную вкладку и вкладки сестры справа от нее для соответствия макету. «Режим одной вкладки» выбирает только текущую вкладку и изменяет ее размер в соответствии с макетом.
Поясняю. Например, я хочу чтобы на первом месте в закладках находился не Google, а mail.ru.
Что я делаю. Я подвожу указатель мыши к строчке «@MAIL.RU: почта, поиск в интернете, новости, работа, развлечения. Почта @Mail.Ru — бесплатная почта №1», нажимаю левую кнопку мыши и, удерживая нажатой левую кнопку мыши, «тащу» эту надпись вверх, чуть выше надписи «Google».
Все остальные вкладки справа будут проигнорированы. Вы можете использовать кнопку отмены, чтобы сбросить браузер до последнего изменения макета. Если у вас несколько вкладок, все вкладки в левой части вкладки, выбранной в данный момент, останутся в левом окне, а остальные будут организованы в окне справа. Разделенные окна не склеены друг с другом, поэтому вам нужно минимизировать, максимизировать и перемещать их отдельно.
Чтобы вернуть все отдельные вкладки в одно окно, вы должны перетащить их в одно окно, как обычно, или использовать другое расширение, например, чтобы выполнить эту работу за вас. Настройте размер разделенного экрана в настройках. Как вы можете видеть частично на скриншоте, вы можете изменить поведение как основного, так и вторичного окна.
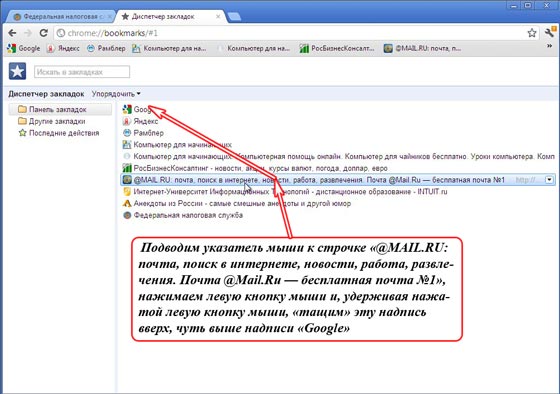
Отпускаем левую кнопку мыши. Теперь на первом месте в списке и на первом месте в панели закладок нашего на первом месте стоит закладка mail.ru.
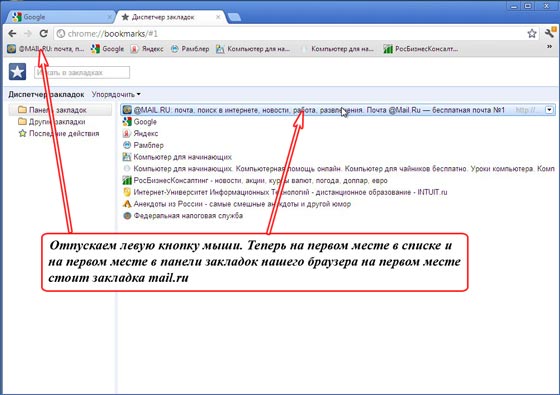
Таким образом можно делать «пересортировку» порядка закладок, в зависимости от того какие закладки для Вас актуальны на данный период времени.
В принципе на этом можно было бы и закончить статью про панель закладок браузера Google Chrome , так как этого способа работы с закладками может хватить года на полтора — два, если у Вас будет 20 — 50 закладок.
Ели закладок будет больше, то довольно неудобно искать в этом списке нужный нам сайт.
Для этого можно упорядочить закладки по тематикам. Тогда навигация по этим закладкам станет очень удобной.
Для большинства из нас браузер - это самая популярная и чаще всего запускаемая программа на компьютере. Мы используем его для прослушивания музыки, просмотра фильмов, проверки почты и так далее. И хотя браузеры обновляются чуть ли не каждую неделю, проблем у них хватает . Одна из них - это не самая удобная работа с большим количеством вкладок.
На самом деле работа с вкладками - это как в той шутке про кошек. Вам не нравятся кошки? Вы просто не умеете их готовить. Нужно просто научиться работать с вкладками и использовать подходящие для этого функции браузера. И вы не сможете понять, как жили раньше.
Клавиатурные сокращения (хоткеи)
Горячие клавиши - очень удобный способ управления вкладками. Особенно когда вкладки становятся такими крошечными, что по ним даже неудобно кликать.
- Ctrl + Tab - переключение между вкладками в правую сторону.
- Ctrl + Shift + Tab - переключение между вкладками в левую сторону.
- Ctrl + W / Cmd + W на Mac - закрыть активную вкладку.
Это всего лишь несколько комбинаций, которые позволят вам быстро переключаться между вкладками. Клавиатурных сокращений существует . И некоторые из них могут заставить вас использовать клавиатуру вместо мыши для управления вкладками.
Запоминание открытых вкладок
Когда вы постоянно переключаетесь между браузером и другой программой, есть вероятность, что вы можете случайно закрыть браузер, и тогда вам придётся всё открывать заново. И хорошо, если вы запомнили, что у вас было открыто. От всей этой головной боли может спасти функция браузера, которая позволяет запоминать, какие вкладки были открыты перед его закрытием.
Включите эту функцию и тем самым освободите себя от лишней работы в будущем:
- Google Chrome: Настройки → Начальная группа → Продолжать работу с того же места.
- Firefox: Настройки → Основные → При запуске Firefox → Показать окна и вкладки, открытые в прошлый раз.
- Apple Safari: Настройки → Основные → Safari открывается при старте → Всех окон из последнего сеанса.
Добавление вкладок в избранное
Ещё один быстрый способ сохранить открытые вкладки, чтобы поработать с ними потом, - это добавить их в отдельную папку в закладках. Для этого кликните на вкладке правой клавишей мыши и выберите пункт «Добавить вкладки в избранное». Название пункта может различаться в разных браузерах, но легко понять, что это именно тот пункт, который вам нужен. В результате у вас в закладках появится папка с нужными вам адресами сайтов. Далее сделайте правый клик на этой папке, выберите пункт «Открыть все закладки» - все вкладки снова перед нами.
Сортировка вкладок по отдельным окнам браузера
Кто сказал, что все вкладки должны быть в одном окне браузера? Вы можете отсортировать ваши вкладки по разным окнам. Например, все вкладки, которые касаются одного проекта, вы можете перенести в одно окно браузера, а всё, что касается развлечений, в другое и так далее. Просто потяните вкладку на пустое место рабочего стола, и у вас откроется новое окно. Ещё один способ - сделать правый клик по ссылке или закладке и выбрать из списка «Открыть в новом окне».
Выбор сразу нескольких вкладок
Вы можете совершать различные действия не с одной вкладкой, а сразу с несколькими. Но для этого сначала нужно выбрать эти самые вкладки. Зажмите клавишу Ctrl (или Cmd на Mac) и выберите необходимые вам в данный момент вкладки. Всё, теперь можете их закрывать, перезагружать, добавлять в закладки и так далее.
Закрепление вкладок
В современных браузерах от хороших разработчиков есть замечательная функция «Закрепить вкладку». Это очень удобно, если вы держите постоянно открытой ту или иную вкладку. Например, это может быть вкладка с Gmail или музыкальным сервисом. После того как вы закрепите вкладку, её будет сложнее закрыть и она будет занимать меньше места на панели вкладок. Просто кликните на вкладке правой клавишей и выберите нужный пункт в списке.
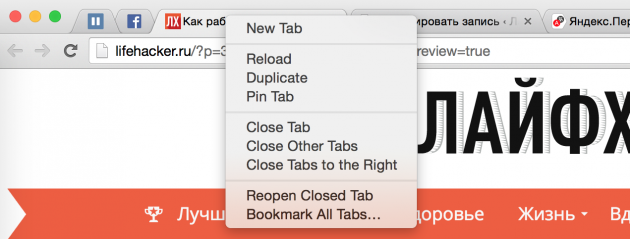
Восстановление закрытой вкладки
Иногда получается так, что случайно закрываешь вкладку, которую вовсе не хотел закрывать. Рука дёрнулась или передумал в момент закрытия - всякое бывает. Чтобы открыть эту вкладку заново, можно, конечно же, зайти в историю браузера и найти этот сайт. А можно использовать клавиатурное сокращение Ctrl + Shift + T (или Cmd + Shift + T на Mac в Chrome и Firefox и Cmd + Z в Safari), чтобы вернуть эту вкладку. Также вам может помочь правый клик мышью на любой вкладке вашего браузера.
Группы вкладок в Firefox
Почти пять лет назад разработчики добавили в браузер Firefox очень крутую функцию , которая называется «Группы вкладок», или «Панорама». Она практически выполняет трюк, который описан выше. Речь идёт об использовании разных окон браузера для вкладок. Только здесь всё это выполнено более красиво, и вам не нужно плодить множество окон. Пара кликов, и вы уже переключились на работу с другим проектом или, наоборот, развлекаетесь после работы. Чтобы запустить группы вкладок, воспользуйтесь клавиатурным сокращением Ctrl + Shift + E или Cmd + Shift + E на Mac.
Надеюсь, что теперь ваша работа с большим количеством вкладок браузера станет немного проще.




