Браузеры могут помогать вам заполнять поля и формы, сохраняя данные, которые вы вводите на веб-страницах (логины, пароли, номера телефонов). Чтобы браузер не сохранял эти данные, отключите эту возможность в настройках браузера.
Internet Explorer
Определите версию браузера:
Примечание. Чтобы определить версию браузера, просто перейдите на страницу или воспользуйтесь инструкцией ниже.
В меню браузера выберите пункт Справка (Help). Строка меню может быть скрыта — нажмите клавишу Alt , чтобы увидеть ее.
В открывшемся меню выберите пункт О программе (About Internet Explorer).
В открывшемся окне версию используемого браузера можно видеть в поле Версия (Version).
Internet Explorer 10
Internet Explorer 9
Internet Explorer 8
Internet Explorer 7
Internet Explorer 6
Данные веб-форм (Form data) и Пароли Удалить (Delete).
- В меню Сервис (Tools) выберите пункт Свойства обозревателя (Internet options).
- На вкладке Содержание (Content) в блоке Автозаполнение Параметры (Settings).
- Нажмите кнопку ОК , чтобы завершить настройку.
В окне Настройка автозаполнения
Чтобы удалить данные, которые браузер уже запомнил, нажмите кнопку Удалить историю автозаполнения (Delete AutoComplete history). Затем отметьте флажки Данные веб-форм (Form data) и Пароли (Passwords) и нажмите кнопку Удалить (Delete).
Отключение автозаполнения:
- В меню Сервис (Tools) выберите пункт Свойства обозревателя (Internet Options).
- На вкладке Содержание (Content) в блоке Автозаполнение (AutoComplete) нажмите пункт Параметры (Settings).
- В окне Настройка автозаполнения (AutoComplete Settings) снимите флажки, соответствующие ненужным данным.
- Нажмите кнопку ОК , чтобы завершить настройку.
Удаление данных, которые браузер уже запомнил:
- В меню Сервис (Tools) выберите пункт Свойства обозревателя (Internet Options).
- На вкладке Общие (General) нажмите кнопку Удалить (Delete).
- В окне Удаление истории обзора (Delete Browsing History) отметьте флажки Данные веб-форм (Form data) и Пароли (Passwords).
- Нажмите кнопку Удалить (Delete), чтобы завершить удаление.
- В меню Сервис (Tools) выберите пункт Свойства обозревателя (Internet Options).
- Перейдите на вкладку Содержание (Content) и в блоке Автозаполнение (AutoComplete) нажмите кнопку Параметры (Settings).
- В блоке Форм (Forms) и
- Нажмите кнопку ОК , чтобы завершить настройку.
Очистить формы (Clear Forms) и Очистить пароли (Clear Passwords).
- В меню Сервис (Tools) выберите пункт Свойства обозревателя (Internet Options).
- Перейдите на вкладку Содержание (Content) и в разделе Персональная информация (Personal Information) нажмите на кнопку Автозаполнение (AutoComplete).
- В блоке Использовать автозаполнение для (Use AutoComplete for) снимите флажки в полях Форм (Forms) и Имен пользователей и паролей в формах (User names and passwords on forms).
- Нажмите кнопку ОК , чтобы завершить настройку.
Чтобы удалить данные, которые браузер уже запомнил, в настройках автозаполнения нажмите кнопки Очистить формы (Clear Forms) и Очистить пароли (Clear Passwords).
Firefox
Отключение автозаполнения:
Opera 10 и выше
Opera 10, 11 и 12
Чтобы удалить данные, которые браузер уже сохранил, откройте соответствующие формы кнопками Управление сохранёнными паролями и Управление настройками автозаполнения и удалите отдельные записи.
Предыдущие версии Opera позволяют сохранять только пароли и некоторые личные данные для автозаполнения. Чтобы отключить эту возможность, следуйте приведенным инструкциям.
Чтобы удалить данные, которые браузер уже запомнил:
Chrome
Отключение автозаполнения:
Чтобы удалить данные, которые браузер уже запомнил:
Safari
Выберите меню настроек Safari (значок в виде шестеренки в правом верхнем углу), затем Настройки . Перейдите в раздел Автозаполнение и снимите флажки Из моей карточки в Адресной книге и Другие формы .
Чтобы удалить данные, которые браузер уже запомнил, нажмите на кнопку Правка (рядом с полем Другие формы ). В строки и нажмите Удалить , либо удалите сразу весь список с помощью кнопки Удалить все .
Автозаполнение форм на сайте – это отличный способ сэкономить время при использовании ресурсов интернета. При желании вы можете воспользоваться указанной опцией, покопавшись в настройках вашего браузера.
Основные возможности по использованию автозаполнения заключаются в следующих действиях с данными:
- добавлением;
- редактированием;
- удалением.
Особенности хранения данных
Многие пользователи не знают, какими должны быть данные для автозаполнения форм и что это вообще такое. Обычно к информации, которую можно сохранять указанным способом, относятся следующие варианты автозаполнения:
- имя пользователя;
- адрес электронной почты;
- номер телефона;
- название организации;
- почтовый адрес.
При использовании интернета рядовые пользователи часто сталкиваются с предложением запомнить данные, предназначенные для авторизации на различных ресурсах. А с распространением платежей в электронном виде, становится популярной возможность автозаполнения на сайте данных, касающихся сведений о банковской карте, хотя с предоставлением доступа к финансовой информации следует быть предельно осторожными.
Программа для автозаполнения форм в браузере
Автозаполнение форм в Firefox представляет собой возможность появления выпадающего списка при начале набора текста в специальном текстовом поле на различных сайтах. Ранее используемые на сайте варианты, похожие на вводимые сейчас, предоставляются в виде выпадающего списка. Это делается автоматически. Вы можете по желанию настраивать автозаполнение в FireFox.
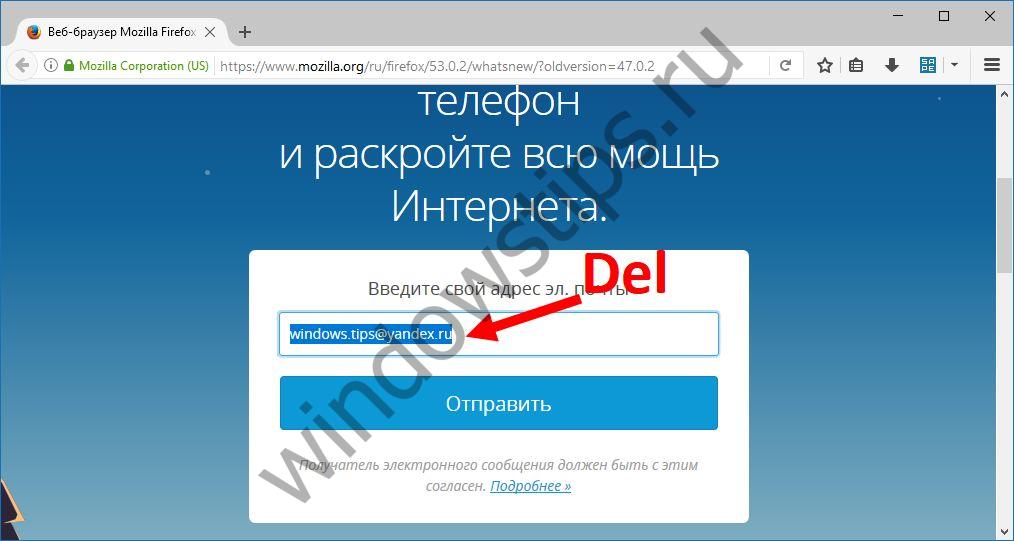
Отличается ли автозаполнение форм в Chrome от предыдущего варианта? В принципе, основные возможные действия с данными будут аналогичными. Кроме того, у пользователя будет возможность сохранения паролей с помощью раздела «Пароли и формы», которые также можно включить, сохранить, отредактировать и удалить.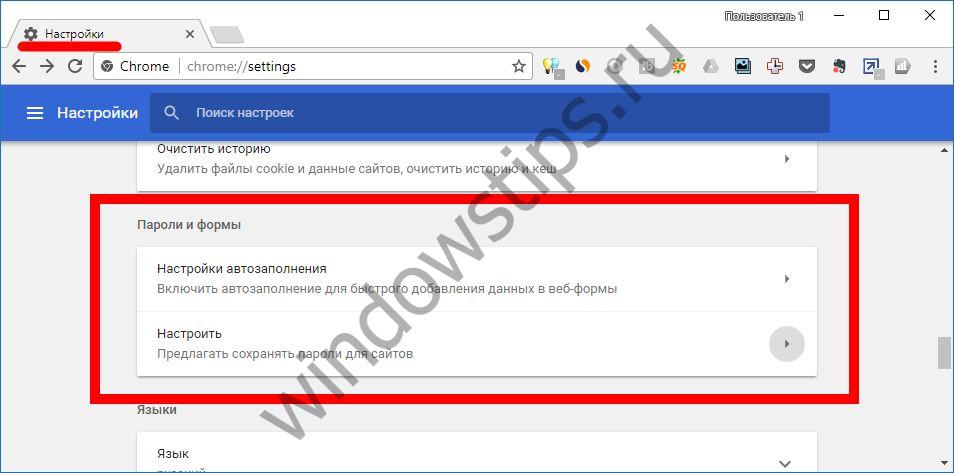 Для использования паролей с разных устройств применяются настройки синхронизации. При совершении покупок в интернете используется синхронизация с сервисом Google Payments. Если вы боитесь оставлять конфиденциальную информацию, связанную с финансовыми вопросами сторонним ресурсам, Гугл частично устранит ваши опасения. При переходе на подозрительные ресурсы он заранее предупредит вас о возможных рисках информацией о незащищенном или опасном подключении, небезопасном входе и небезопасной оплате, посоветовав воздержаться от автозаполнения.
Для использования паролей с разных устройств применяются настройки синхронизации. При совершении покупок в интернете используется синхронизация с сервисом Google Payments. Если вы боитесь оставлять конфиденциальную информацию, связанную с финансовыми вопросами сторонним ресурсам, Гугл частично устранит ваши опасения. При переходе на подозрительные ресурсы он заранее предупредит вас о возможных рисках информацией о незащищенном или опасном подключении, небезопасном входе и небезопасной оплате, посоветовав воздержаться от автозаполнения.
Напоследок рассмотрим автозаполнение форм в отечественном Яндекс браузере. В разделе «Пароли и формы» существует опция по включению данного сервиса одним кликом. Также вы можете добавить нужные сведения, а также удалить их или очистить всю историю.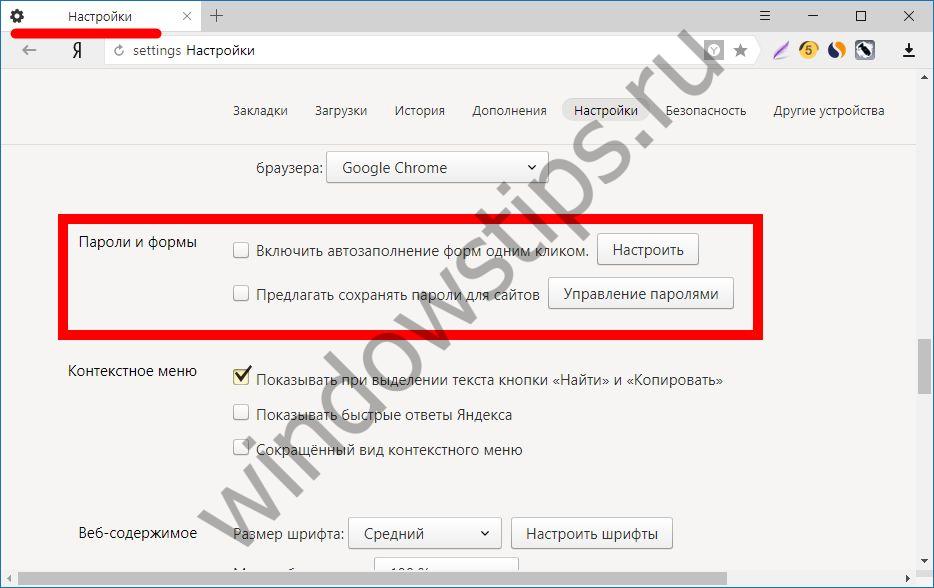 В классическом интерфейсе у пользователя существует возможность самостоятельно задать список адресов, для которых разрешено или запрещено использовать рассматриваемую нами функцию.
В классическом интерфейсе у пользователя существует возможность самостоятельно задать список адресов, для которых разрешено или запрещено использовать рассматриваемую нами функцию.
Браузер Яндекс хранит пароли в виде хешей в собственной базе данных и уверяет, что на подбор нужной комбинации у злоумышленника уйдет около ста лет. Он использует дополнительную защиту от фишинга и заранее предупреждает о нежелательности применения одинаковых паролей для разных ресурсов. Дополнительно сервис Яндекс Помощь предлагает пользователям подробные инструкции по отключению запоминания данных на сайте в основных популярных браузерах, использующихся на сегодняшний день.
Есть простой способ сэкономить 5-7 минут своей жизни, которые приходится тратить, регистрируясь на сайтах.
Многие пользователи не доверяют и считают недопустимым передавать свои пароли и прочую конфиденциальную информацию куда-либо и, тем более, браузеру.
Скорее всего, я отношусь к таким недоверчивым пользователям, но в некоторых случаях автозаполнение бывает все-таки очень удобно – действительно, получается на каком-либо сайте всего за 2 клика.
Если при регистрации на сайтах Вы указываете один и тот же e-mail адрес, имя, фамилию, номер телефона и адрес проживания, то Вам подходит этот способ.
Как сделать автозаполнение Яндекс браузера
Ниже привожу пошаговую инструкцию для автозаполнения браузера.
1) Сначала следует открыть настройки браузера:
- клик по кнопке 1 на рис. 1,
- появится меню, в котором щелкаем по опции «Настройки» (2 на рис. 1).
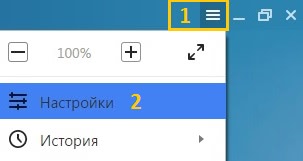 Рис. 1. Где находятся настройки браузера Yandex
Рис. 1. Где находятся настройки браузера Yandex
2) Откроется длинная страница с настройками браузера, которую нужно прокрутить до конца и в конце кликнуть по кнопке «Показать дополнительные настройки» (рис. 2).
Рис. 2. На пути к автозаполнению браузера3) Среди дополнительных настроек браузера ищем опцию “Пароли и формы” (рис. 3).
 Рис. 3. Включаем автозаполнение браузера и переходим к настройке
Рис. 3. Включаем автозаполнение браузера и переходим к настройке
Если нет галочки, то ставим ее напротив чекбокса «Включить автозаполнение форм одним кликом» (1 на рис. 3).
В принципе, этого достаточно. Теперь, когда Вы начнете первую регистрацию на каком-либо сайте, то браузер запомнит эту информацию. Далее при регистрации на другом сайте браузер будет предлагать для заполнения тот текст, который был введен при первой регистрации. Это автоматический способ создания автозаполнения.
Я предлагаю сделать автозаполнение вручную. Тогда можно будет потом редактировать форму с автозаполнением, что часто бывает удобно.
Для ручного автозаполнения надо нажать на кнопку «Настроить» (2 на рис. 3).
4) Появится форма «Настройки автозаполнения» (рис. 4).
 Рис. 4. Вводим почтовый адрес для последующего автозаполнения
Рис. 4. Вводим почтовый адрес для последующего автозаполнения
Как видно на рис. 4, можно «Добавить почтовый адрес…» и «Добавить карту». Честно говоря, банковскую карту я не рекомендую добавлять, особенно если компьютером пользуется не один, а несколько человек. Ниже будем заполнять только почтовый адрес.
Для этого кликните по кнопке “Добавить почтовый адрес” для автозаполнения Яндекс браузера.
После чего в браузере всплывёт окно (рис. 5), предлагающее ввести часто используемые сведения при заполнении форм во время регистрации на сайтах (имя, дату рождения, пол, e-mail, адрес, город, номер телефона и т.д.).
 Рис. 5. Заполните все поля и нажмите кнопку ОК для сохранения формы
Рис. 5. Заполните все поля и нажмите кнопку ОК для сохранения формы
По своему усмотрению заполняйте все данные (или не все – решать Вам). Пусть адрес проживания и номер телефона не часто требуется при регистрации на ресурсах, но зато вам проще будет оформлять заказы через интернет (если Вы их оформляете).
По завершении ввода данных нажмите кнопку “ОК” для сохранения профиля. На рис. 6 видно, что после этого появилась форма «Надежда» (1 на рис. 6).
 Рис. 6. Создана форма «Надежда» для автозаполнения
Рис. 6. Создана форма «Надежда» для автозаполнения
Если у компьютера не один пользователь, то можно создать несколько профилей автоматического заполнения форм.
Для этого надо кликнуть по кнопке «Добавить почтовый адрес» (2 на рис. 6). Появится вторая форма «Ирина», как показано на рис. 7.
Как изменить или удалить форму автозаполнения браузера
Сначала ищем форму в браузере, поэтому:
- идем в «Настройки» Яндекс.Браузера (рис. 1),
- жмем «Показать дополнительные настройки» (рис. 2),
- там находим опцию «Пароли и формы» (рис. 3) и щелкаем «Настроить» (2 на рис. 3),
- появится окно «Настройки автозаполнения» (рис. 7):
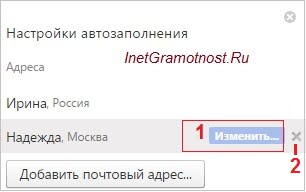 Рис. 7. Можно изменить или удалить форму автозаполнения
Рис. 7. Можно изменить или удалить форму автозаполнения
Чтобы изменить какие-то данные, подводим мышку к нужной форме, например, «Надежда» и жмем по кнопке «Изменить» (1 на рис. 7).
Чтобы совсем удалить форму, к ней надо подвести мышку, появится крестик (2 на рис. 7). Щелкаем по крестику и на этом все, форма автозаполнения браузера удалена.
Пример автозаполнения при регистрации на сайте
Теперь при регистрации на сайтах Яндекс браузер будет предлагать автоматическое заполнение полей форм. Поля для автозаполнения будут выделяться желтым цветом. Это означает, что браузер сохранил эту информацию и предлагает просто кликать по сохраненным вариантам.
Яндекс.Браузер будет заполнять только поля, которые нужны для регистрации на сайте: если сайту не требуется ваш номер телефона, ни в какое другое поле он не будет вписан.
Открываем сайт, где нужно пройти регистрацию. На рис. 8 это регистрация на сайте Госуслуг.
В поле имя вводим первую букву своего имени. На рис. 8 при регистрации я ввела букву «Н». Дальше появились желтые поля, в которые браузер автоматически подставил всю информацию, которая у него была сохранена.
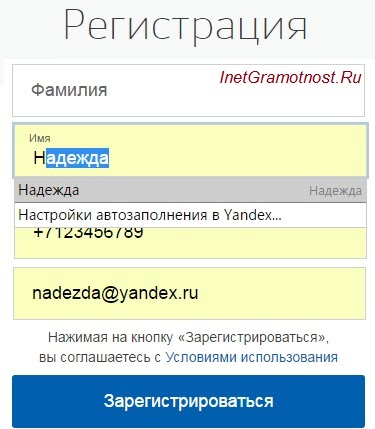 Рис. 8. Ввод при регистрации буквы «Н» в поле «Имя» для автозаполнения с помощью формы «Надежда»
Рис. 8. Ввод при регистрации буквы «Н» в поле «Имя» для автозаполнения с помощью формы «Надежда»
Остается проверить, все ли подходит для регистрации и нажать на синюю кнопку «Зарегистрироваться».
Получается регистрация на сайте в 2 клика:
- Я ввела первую букву своего имени «Н», далее Яндекс браузер автоматически выдал все данные из формы «Надежда».
- Нажала на «Зарегистрироваться».
Автозаполнение некоторых сведений
Можно заметить, что при создании формы для автозаполнения не было предложено ввести фамилию и отчество (рис. 5).
Тем не менее некоторая информация запоминается Яндекс.Браузером после её ввода в форму и отправки введённых данных на сервер Яндекса (и сохранения там). Позже браузер будет предлагать автоматически заполнять эти сведения в соответствующие поля при последующих регистрациях на других сайтах.
Как отключить автозаполнение Yandex браузера
- Идем в «Настройки» Яндекс.Браузера (рис. 1),
- В конце страницы настроек жмем «Показать дополнительные настройки» (рис. 2),
- там находим опцию «Пароли и формы» (рис. 3),
- убираем галочку напротив «Включить автозаполнение форм одним кликом» (1 на рис. 3):
Скриншоты в статье (рис. 1-8) приведены для версии Яндекс.Браузера 16.4.1.8564.
«Пароли и формы». Первая строка — включение автозаполнения одним кликом, рассчитана на ускоренный способ регистрации — создается учетная запись данных и на основе нее, заполняются поля в различных анкетах при регистрации. Чтобы создать такую запись, нажимаем на строчку «Настройки автозаполнения».
В появившемся окне можно создать шаблон для заполнения адреса или для заполнения данных о кредитной карте.
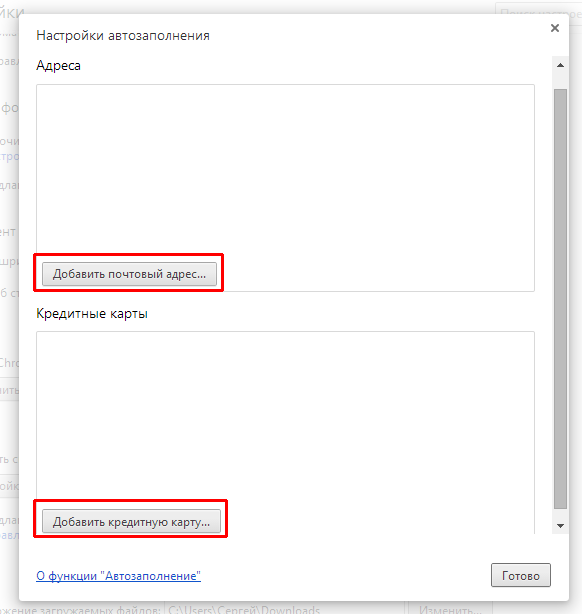
Создадим шаблон для заполнения адреса. Для этого нажимаем кнопку «Добавить почтовый адрес». В окне заполнения шаблона, вводим все свои данные в форму. По мере заполнения анкеты могут появляться дополнительные поля. Можно добавить несколько адресов электронной почты и несколько имен контакта. Не обязательно заполнять все поля. После заполнения нажимаем кнопку «ОК».
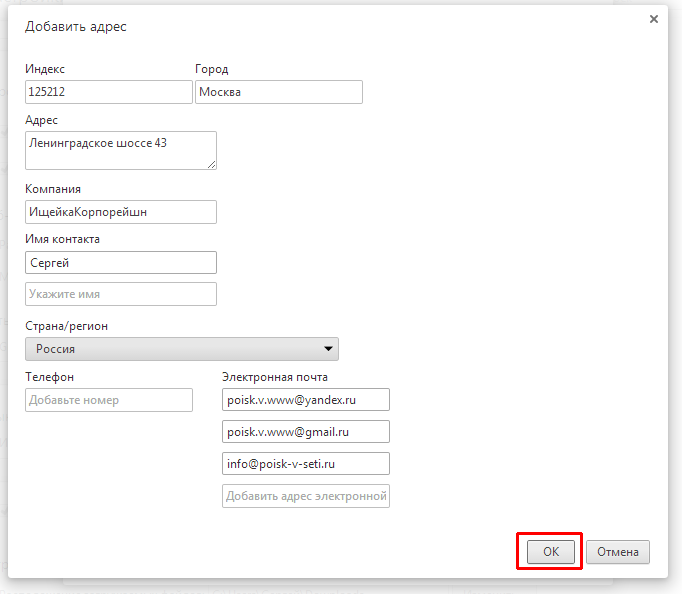
Точно таким же образом можно добавить еще шаблоны для заполнения анкет. Созданные шаблоны можно редактировать или удалять, для этого наводим курсор мышки на нужный шаблон, появляются дополнительные кнопки. Кликаем по нужной кнопке для удаления или редактирования.

Для заполнения данных о кредитной карте нажимаем «Добавить кредитную карту». В появившемся окне вводим имя владельца (и фамилию), номер карты (шестнадцать цифр) и дата истечения срока действия (срок действия указывается на лицевой части карты под номером). После заполнения нажимаем кнопку «ОК»
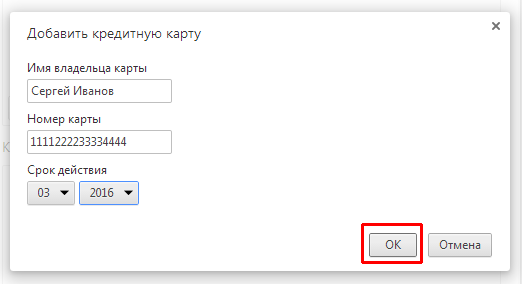
Таким же образом можно добавить другие карты. При наведении на запись о карте, появляется кнопка, для редактирования данных, и крестик, для удаления записи. Кнопку «Готово» нажимать не обязательно, данные уже сохранены, можно просто закрыть это окошко, кликнув по крестику в правом верхнем углу.
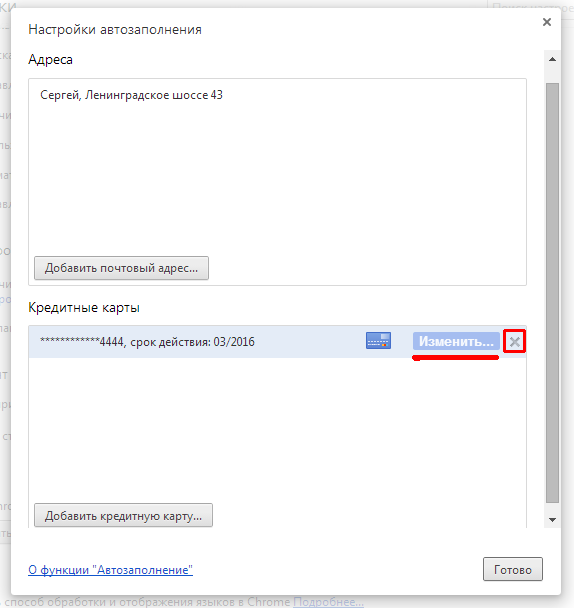
«Предлагать сохранение паролей для сайтов» — если флажок установлен в этой строке, то при вводе пароля на любом сайте, Вам будет предлагаться сохранить пароль в память браузера.
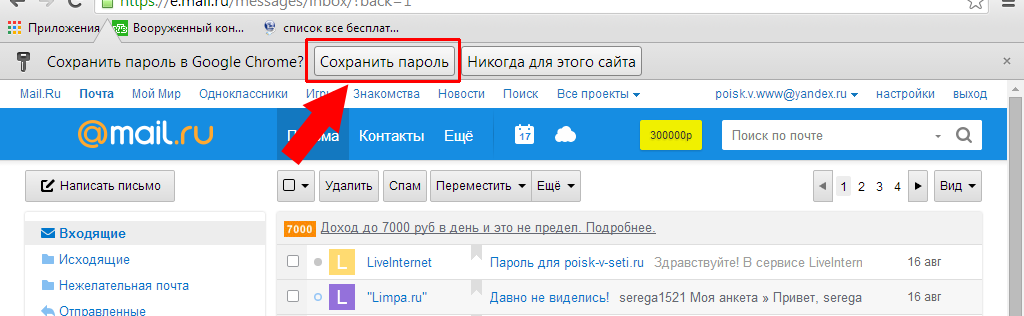
При следующем входе на этот сайт, можно кликнуть в поле для ввода логина, в выпадающем меню покажутся все сохраненные логины для этого сайта. Выбираем нужный, кликаем по нему левой клавишей мышки, а графа пароль заполняется автоматически, то есть не нужно снова вводить логин и пароль, только выбрать из сохраненных.

Такое сохранение действует не только




