Зарегистрировать Apple ID можно как с компьютера, так и непосредственно с мобильного устройства Apple - iPhone, iPad, iPod touch.
Регистрация с компьютера производится через интернет либо непосрественно на сайте apple.com, либо через программу iTunes - верхнее меню, пункт "Магазин", подпункт "Создать Apple ID".
Регистрация с мобильного устройства - iPhone, iPad, iPod touch, начинается через "Настройки", пункт "iTunes- и App Store, кнопка "Создать новый Apple ID".
Попытка загрузить из App Store какую-либо программу также выведет вас на начальную точку процесса регистрации Apple ID.
В любом случае процедура регистрации состоит в заполнении анкеты, ответах на вопросы, указание способов связи с вами и задание пароля с выбором секретных вопросов для его восстановления в случае утраты. После выхода на начало процесса регистрации остается только следовать подсказкам на экране. Несмотря на простую формулу создания нового Apple ID, возникает множество вопросов по ходу самого процесса регистрации, и мало кому удается пройти процедуру с первого раза на интуитивном понимании того, что требуется указать при регистрации. Ниже мы проведем полную регистрацию пошагово проходя все пункты и давая комментарии и советы по заполнению регистрационной формы.
При заполнении регистрационной формы вам будет предложено указать данные платежного средства - банковской карты. Этот пункт особенно беспокоит тех, у кого в силу возраста или убеждений нет банковской карты. На этот случай имеется возможность зарегистрировать Apple ID без указания данных о платежном средстве. Функциональность такого ID будет неполной - пользователь с Apple ID без привязанной к нему кредитной карты не имеет возможности покупать платные приложения. Однако это единственное ограничение в правах, а все остальные сервисы, включая возможность загрузки бесплатных приложений, будут работать так же как и в случае полноценного Apple ID.
Регистрируем Apple ID c iPhone.
При регистрации iPhone должен быть подключен к сети интернет, желательно по Wi-Fi - это быстрее, но принципиально способ связи с сервером Apple не имеет значения, так что при необходимости можно заняться регистрацией и через подключение 3G по сетям операторов сотовой связи.
Выходим на начало процесса регистрации Apple ID.
1. Заходим в "Настройки" - серая иконка с шестеренками на главном экране iPhone.
2. Выбираем пункт "iTunes- и App Store" - так он называется в iOS 6, в более ранних версиях встречалось обозначение "Магазин" и "App Store". Если вы регистрируете Apple ID с устройства, работающего под управлением более старой версии, нежели текущая - не смущайтесь, возможны некоторые отличия в терминах, но по сути все то же самое. Здесь и далее по тексту - "выбираем" значит находим и касаемся.
3. Нажимаем кнопку "Создать новый Apple ID" - если на устройстве уже выполнен вход в магазин под каким-нибудь другим Apple ID, то чтобы кнопка "Создать новый Apple ID" стала доступна, надо сначала выйти из текущего сеанса. Для этого надо коснуться кнопки с обозначением Apple ID, под которым выполнен вход, и выбрать из предложенных вариантов пункт "Выйти" - тогда кнопка "Создать новый Apple ID" станет доступна.
4. Попадаем на точку входа в процесс регистрации - наверху экрана написано "Новая учетная запись", а по центру экрана имеется единственная кнопка с надписью "Магазин Россия". Есть возможность сменить страну прописки App Store, для этого надо нажать на эту кнопку и выбрать другую страну - ассортимент App Store разных стран отличается друг от друга, самый богатый ассортимент в App Store США, но для корректной регистрации потребуется указать правдоподобные американские адреса и телефоны - в системе присутствует защита от дурака и зарегистрироваться в американском App Store, указав русский адрес и кредитку русского банка, не удастся. Если вы согласны с региональной пропиской в App Store России - нажимайте на кнопочку "Далее" в правом нижнем углу экрана.
5. Попадаем на первую страницу предупреждений, ознакомления с условиями пользования App Store и прочими защитными заклинаниями Apple, призванными предотвратить ситуацию, когда вам захочется подать на Apple в суд и вы будете в своем праве. Вы можете прочитать предложенные 60 страниц текста "Условий Обслуживания", получить этот текст на электронную почту или нажать кнопочку "Принимаю" , подтвердить ваше осознанное желание принять предложенные условия обслуживания, нажав еще раз кнопку "Принимаю" во всплывающем окошке, и перейти наконец к заполнению регистрационной формы.
6. На первой странице регистрационной формы вам будет предложено указать ваш адрес электронной почты , который и будет в дальнейшем вашим идентификатором в системе Apple. Необходимо указывать действующий адрес, с которого вы реально сможете снять почту сразу по окончании заполнения регистрационной формы - для завершения регистрации и активации нового Apple ID необходимо перейти по ссылке из отправленного вам на этот адрес письма от Apple.
7. Пароль - будьте внимательны при выборе пароля - внизу под полем ввода пароля указаны требования к формату пароля: не менее 8-ми символов, хотя бы одна прописная буква, хотя бы одна цифра и не более трех одинаковых символов подряд. Пароль вводим два раза для того, чтобы случайно ошибившись не попасть в неловкую ситуацию, когда ваш действующий адрес электронной почты будет истрачен, и вы не сможете даже войти в свою учетную запись.
8. Блок "Безопасность" содержит три пункта с секретными вопросами и ответами, в каждом пункте у вас есть возможность выбрать вопрос и дать на него свой ответ. Заполнять надо все пункты, попытка пропустить какой-нибудь из них приведет к тому, что регистрационная процедура будет возвращать вас обратно до тех пор, пока вы не плюнете и сдадитесь:) Делается это на тот случай - поверьте такое далеко не редкость, если вы забудете свой пароль и запросите опцию восстановление утраченного пароля. Система будет задавать вам секретные вопросы, а вы отвечая на них сможете доказать что выэто вы и есть, а не какой-то злоумышленник.
9. Аварийный e-mail служит той же цели восстановления утерянного пароля, на этот аварийный адрес электронной почты, указываемый вами при регистрации Apple ID, вы сможете получить новый пароль к своей учетной записи, даже если забудете ответы на секретные вопросы. Необязательно регистрировать новый адрес электронной почты, достаточно указать адрес близкого человека.
10. Информационный блок регистрационной формы, касающийся данных о дате рождения, обычно не вызывает затруднений, как заполнять поля интуитивно понятно - жмете кнопки и выбираете нужные цифры.
11. В конце страницы вам предлагают подписаться на новости о контенте iTunes и новых продуктах Apple - можно включить предложенные переключатели и тогда вы будете получать рассылки от Apple, можно оставить как есть, т.е. выключенными, тогда вас оставят в покое.
На этом первая страница регистрационной формы завершена, можно жать кнопку"Далее" - справа внизу, и переходить к заполнению второй страницы.
Зарегистрироваться в App Store можно и без iTunes, прямо с вашего iPhone. Разумеется, для этого ваш телефон должен быть подключен к internet по любому виду связи.
Запустите приложение App Store.
По умолчанию, разумется, в компании Apple старается пригласить всех на регистрацию с ведением платежных данных.
Если вы откройте любой раздел и промотайте страницу до конца вниз. Вы увидите кнопку “Войти“. Нажав на нее перейдете к регистрации Apple ID.
В этом случае вам будет необходимо в конце регистрации ввести данные кредитной карты.
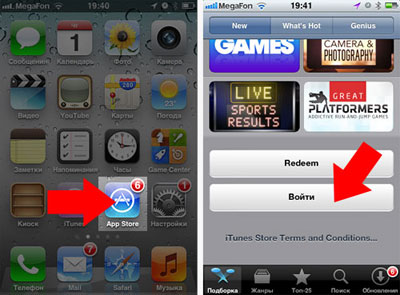
Есть другой путь – регистрация apple id без карты.
Он не очевидный, но вполне официальный. Даже на сайте Apple, в разделе помощь есть подробная инструкция как зарегистрироваться в app store без кредитной карты.
Для этого надо перейти в раздел бесплатных программ, выбрать любую из них и начать кнопку “FREE” а затем “INSTALL APP”
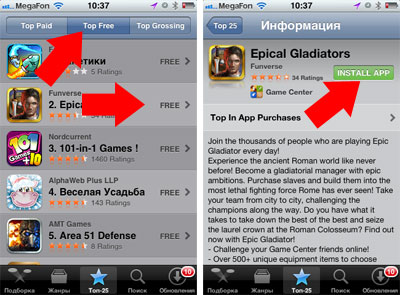
Все дальнейшие шаги по регистрации будут одинаковыми. Разница заключается только в одной строчке на странице “платежная информация”. Для второго варианта появится возможность поставить галочку напротив “нет”
Выберите “Create Apple ID
” (Создать новый Apple ID).
На следующей странице выберите страну и нажмите “Next
“.
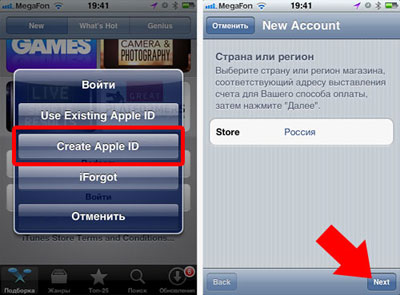
Здесь вам нужно принять пользовательское соглашение. Нажмите “Agree “, и в появившемся окне нажмите “Agree ” еще раз.
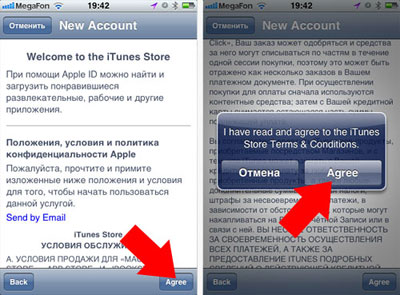
Введите свой E-mail, пароль и секретный вопрос. Введенный E-mail – это будет ваш Apple ID .
Требования к паролю при регистрации в App Store:
- Пароль не должен быть меньше 8 символов
- Пароль должен содержать цифры (1,2,3,4,5,6,7,8,9 )
- Пароль должен содержать маленькие буквы (строчные)
- Пароль должен содержать большие буквы (ЗАГЛАВНЫЕ )
- При создании пароля не используйте одинаковые символы
К примеру пароль L ena1988 пойдет т. к. содержит 8 символов большую букву и цифры.
Секретный вопрос используется в том случае, когда вы забыли пароль.
Далее нужно указать дату рождения и выбрать, хотите ли вы получать новостные рассылки на почту.
Для покупок в магазинах iTunes Store, iBooks Store и App Store, а также для использования Apple-устройств используется специальная учетная запись, которая именуется Apple ID. Сегодня мы подробнее разберем, каким образом происходит регистрация в Айтюнс.
Apple ID – важная составляющая экосистемы Apple, которая хранит всю информацию о вашем аккаунте: покупках, подписках, резервных копиях Apple-устройств и т.д. Если у вас еще не зарегистрирован аккаунт iTunes, то данная инструкция поможет вам осуществить данную задачу.
Для того, чтобы приступить к регистрации Apple ID, вам понадобится установленная на компьютер программа iTunes.
Запустите iTunes, щелкните по вкладке «Учетная запись» и откройте пункт «Войти» .
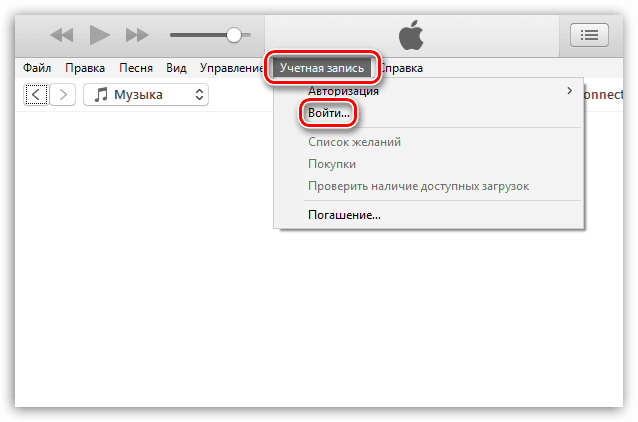
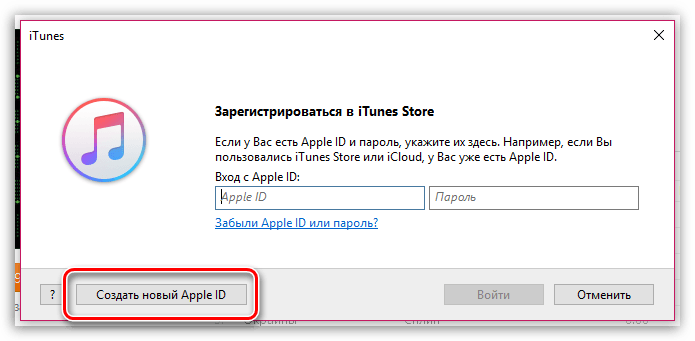
В новом окне щелкните по кнопке «Продолжить» .
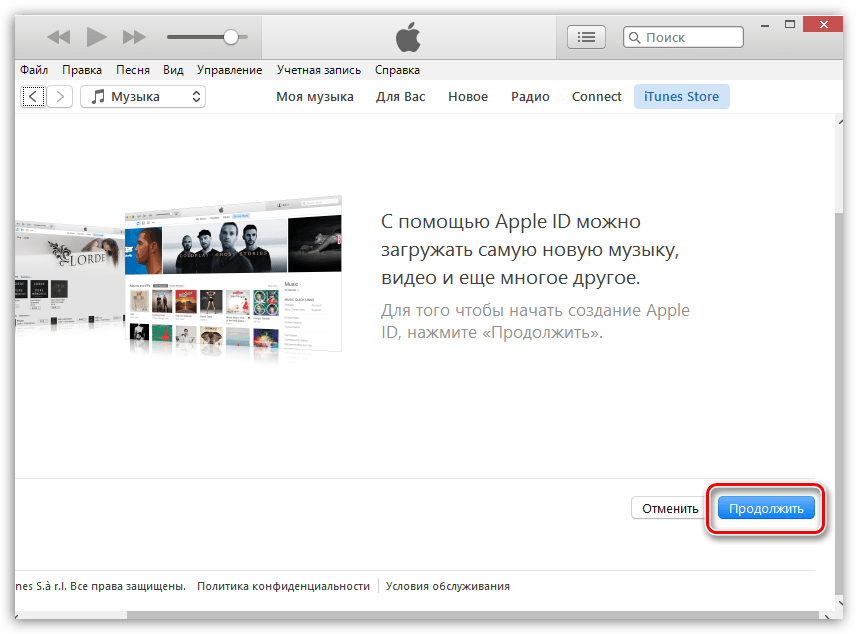
Вам необходимо будет согласиться с условиями, которые ставит перед вами Apple. Для этого поставьте галочку около пункта «Я знакомился с данными положениями и условиями и принимаю их» , а затем щелкните по кнопке «Принять» .
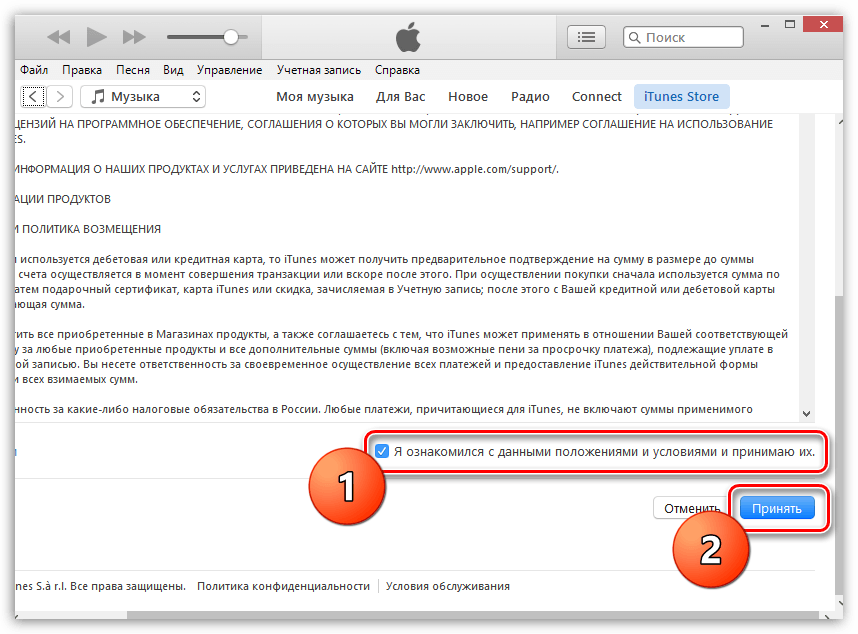
На экране отобразится регистрационное окно, в котором вам потребуется заполнить все поля. Надеемся, в данном окне у вас проблем с заполнением не возникнет. Как только все необходимые поля будут прописаны, щелкните в правом нижнем углу по кнопке «Продолжить» .
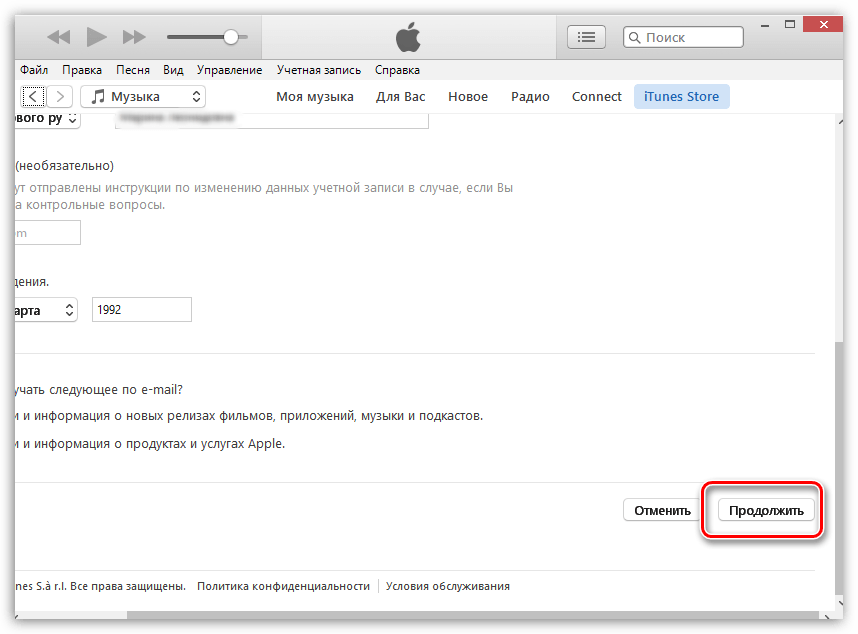
Наступил самый ответственный этап регистрации – заполнение информации о банковской карте, которой вы будете расплачиваться. Относительно недавно здесь появился дополнительный пункт «Мобильный телефон» , который позволяет вместо банковской карты привязать номер телефона, чтобы при совершении покупок в интернет-магазинах Apple у вас списывались денежные средства с баланса.
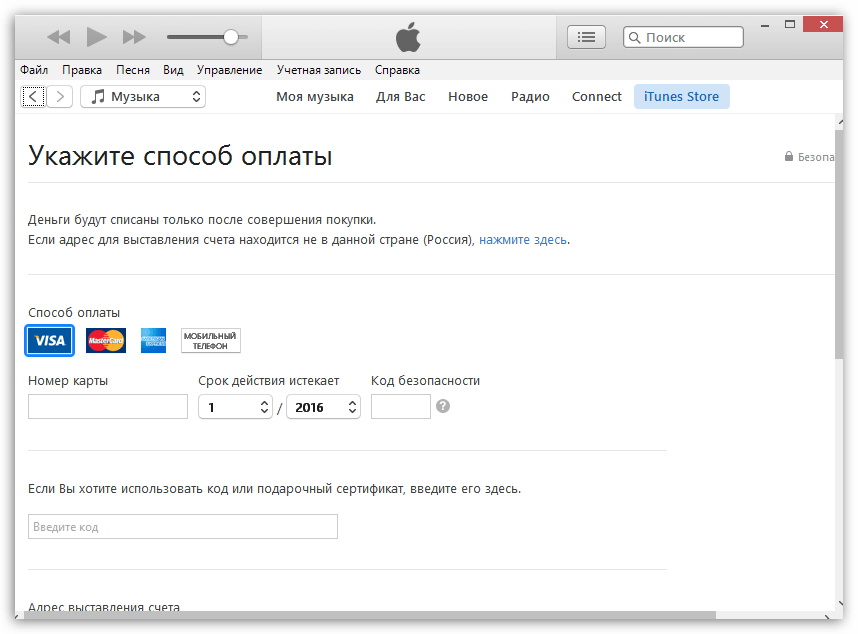
Когда все данные будут успешно внесены, завершите заполнение регистрационной анкеты, щелкнув по кнопке «Создать Apple ID» .
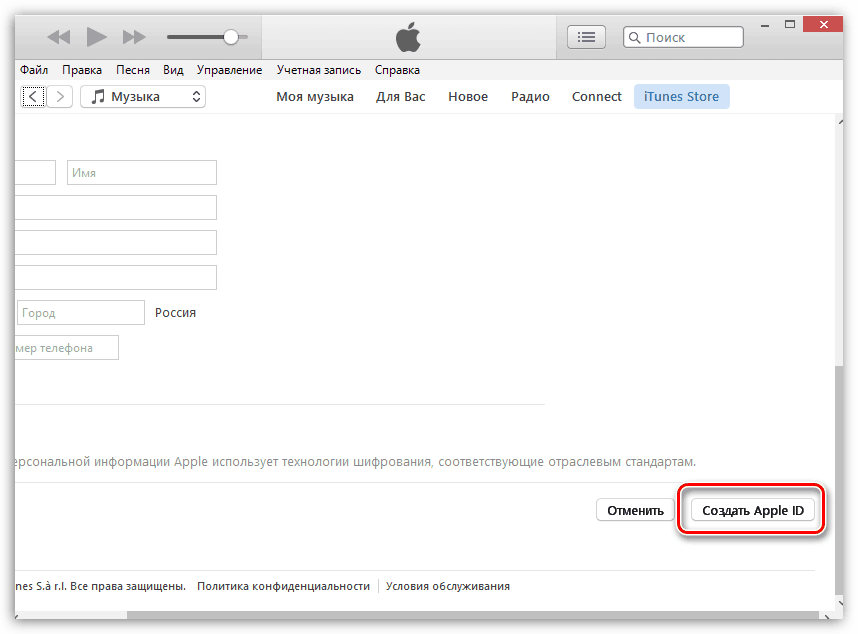
Для завершения регистрации вам потребуется посетить вашу электронную почту, на которую вы осуществляли регистрацию Apple ID. На вашу почту поступит письмо от Apple, в котором вам потребуется перейти по ссылке для подтверждения создания аккаунта. После этого ваш аккаунт Apple ID будет зарегистрирован.
Как зарегистрировать Apple ID без привязки банковской карты или номера телефона?
Как вы могли заметить выше, в процессе регистрации Apple ID в обязательном порядке требуется привязка банковской карты или мобильного телефона для совершения оплаты, причем неважно, собираетесь ли вы покупать что-либо в магазинах Apple или нет.
Однако в Apple оставили возможность зарегистрировать аккаунт без привязки к банковской карте или мобильному счету, но регистрация будет осуществляться несколько иным образом.
1. Щелкните в верхней области окна iTunes по вкладке «iTunes Store» . В правой области окна у вас может быть открыт раздел «Музыка» . Вам необходимо щелкнуть по нему, а затем в отобразившемся дополнительном меню перейти к разделу «App Store» .
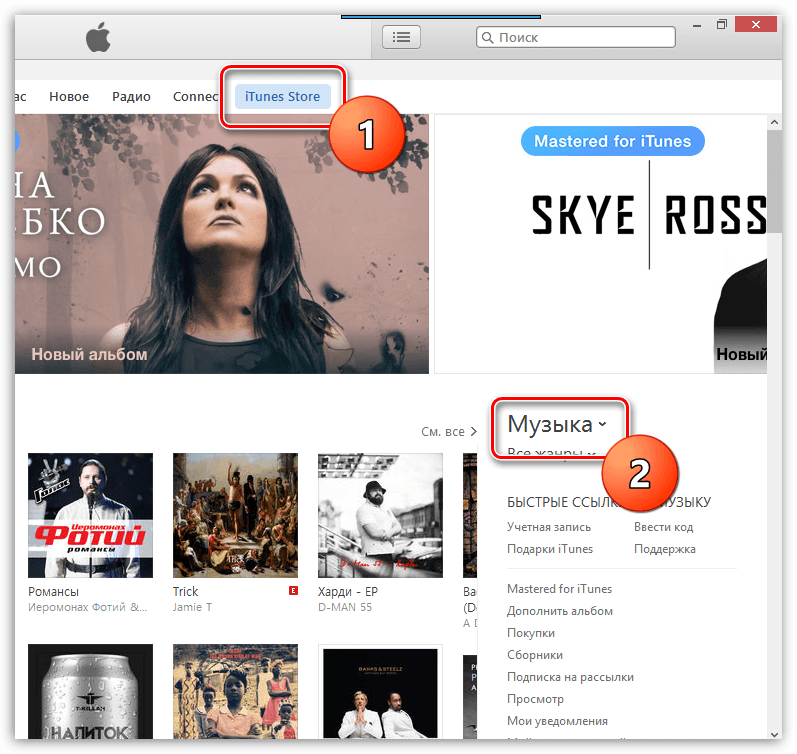
2. На экране отобразится магазин приложений. В той же правой области окна спуститесь чуть ниже и найдите раздел «Топ бесплатных приложений» .
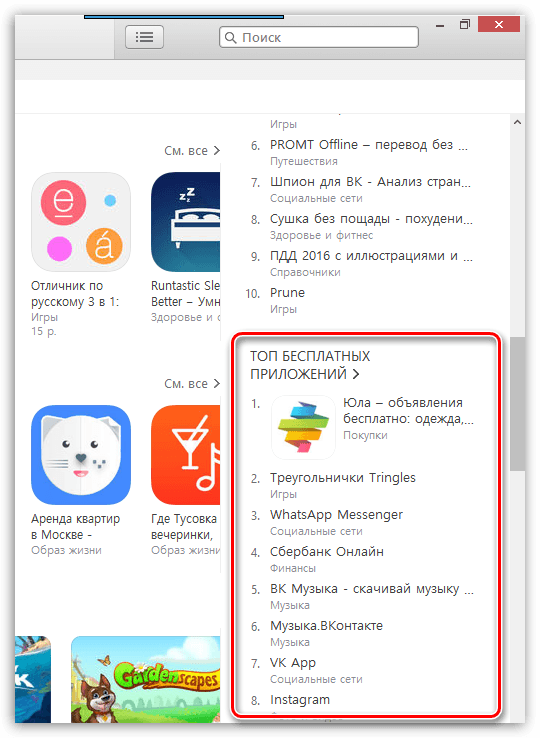
3. Откройте любое бесплатное приложение. В левой области окна сразу под иконкой приложения щелкните по кнопке «Загрузить» .
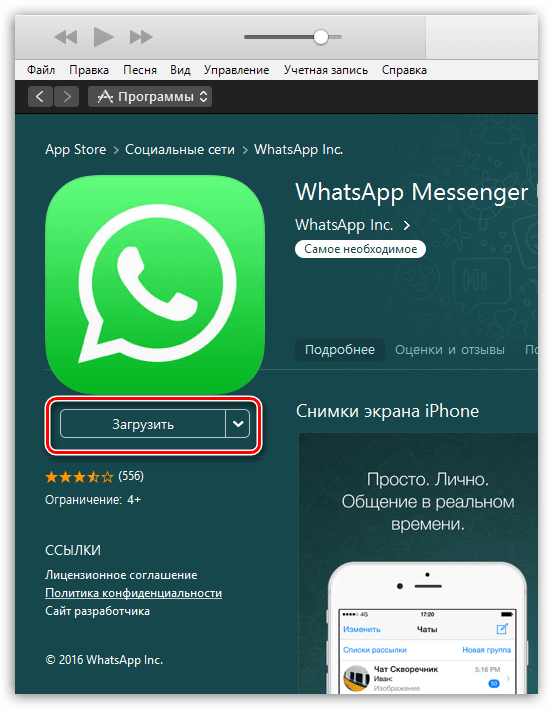
4. Вам будет предложено ввести данные учетные записи Apple ID. И так как данного аккаунта у нас нет, выбираем кнопку «Создать новый Apple ID» .
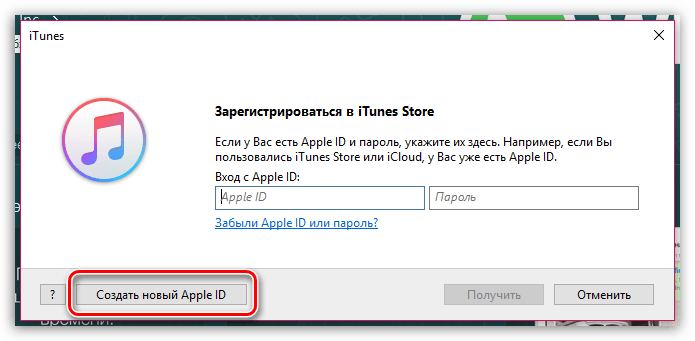
5. В правой нижней области открывшегося окна щелкните по кнопке «Продолжить» .
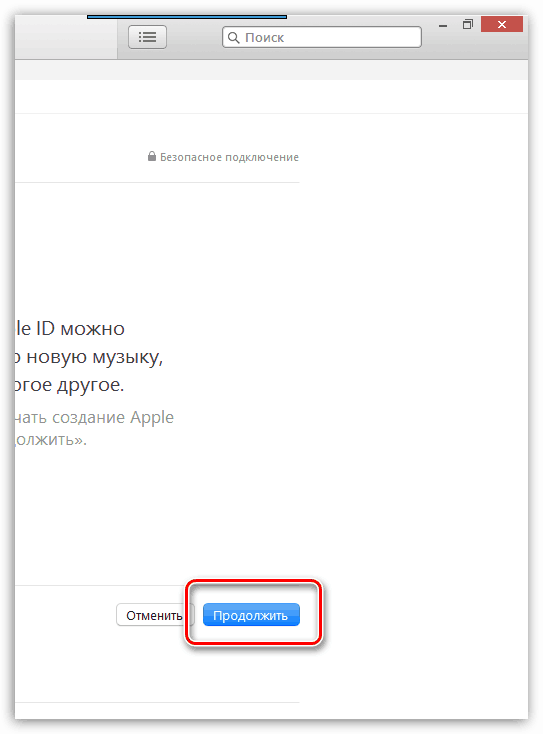
6. Согласитесь с лицензионным положением, поставив галочку, а затем щелкните по кнопке «Принять» .
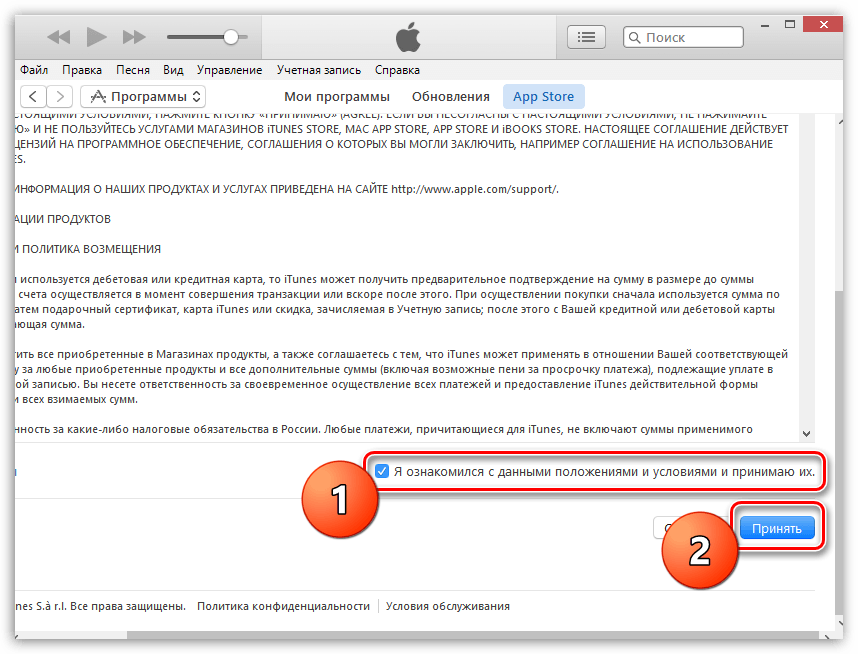
7. Заполните стандартные регистрационные данные: адрес электронной почты, пароль, контрольные вопросы и дату рождения. Заполнив данные, щелкните по кнопке «Продолжить» .
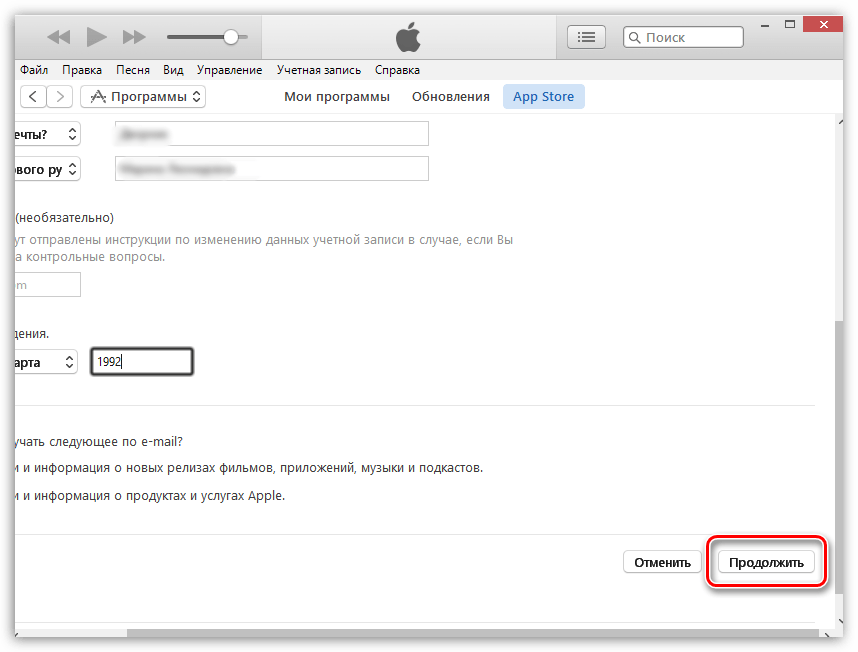
8. И вот мы, наконец, добрались до способа оплаты. Обратите внимание, что здесь появилась кнопочка «Нет», которая снимает с нас ответственность указывать банковскую карту или номер телефона.
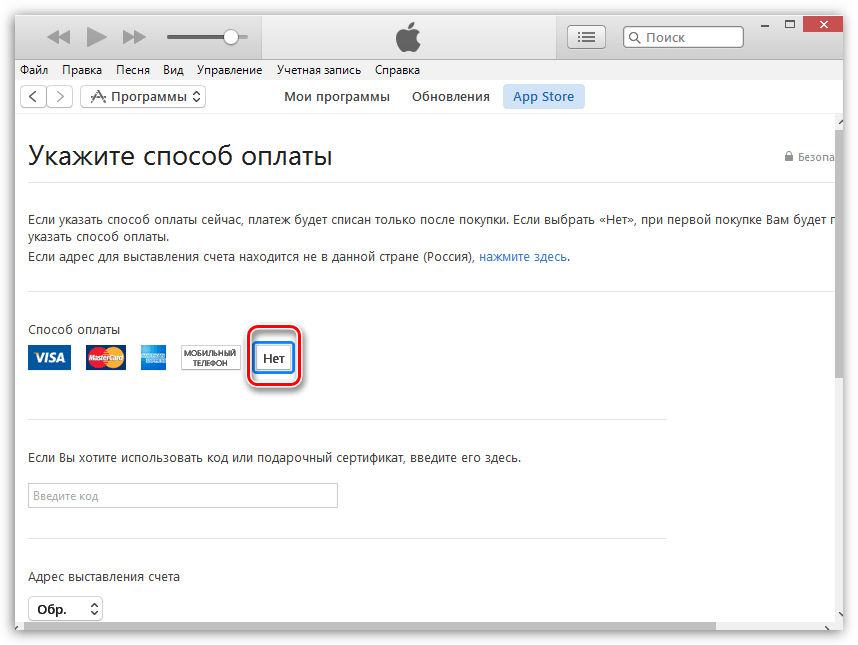
Выбрав данный пункт, вам лишь остается завершить регистрацию, а затем пройти к своей электронной почте, чтобы подтвердить регистрацию Apple ID.
Надеемся, данная статья помогла вам ответить на вопрос, каким образом можно зарегистрироваться в iTunes.
Чтобы скачивать платные и бесплатные приложения, игры, музыку и другой полезный контент для своего iPhone или iPad c официального ресурса Apple, необходимо зарегистрироваться в Аппсторе. То есть создать свою учётную запись (идентификатор ID).
О том, как зарегистрироваться в App store с компьютера и на Айфоне читайте в этой статье.
Регистрация на компьютере
Скачивание и установка клиента iTunes
1. Откройте официальный сайт Apple - apple.com.
2. Прокрутите главную страницу вниз. В нижнем меню пройдите по ссылке iTunes (в первой колонке).
3. В верхней панели справа клацните кнопку «Download» (Загрузить).
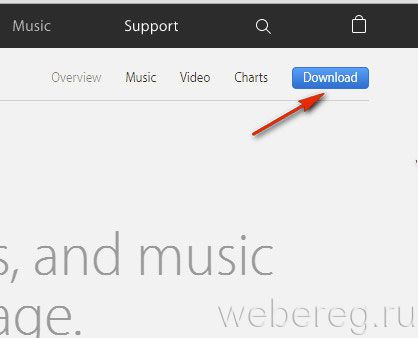
4. В панели «Download iTunes» установите флажки в окошках надстроек «Send me… » (новинки) и «Keep me… » (новости), если хотите регулярно бесплатно получать на почтовый ящик сообщения от iTunes об акциях, событиях и «свежем» контенте в Апп Сторе. А затем в поле «Email» введите адрес своей электронной почты.
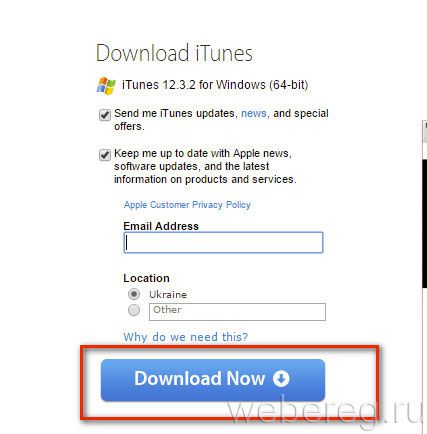
5. Нажмите «Download Now» (Загрузить), чтобы скачать клиент на свой компьютер.
6. Запустите скачанный установщик от имени администратора, следуйте его подсказкам.
Регистрация
1. После установки запустите iTunes. Клацните мышкой в верхней части окна по иконке пользователя (расположена рядом с полем «Поиск»).
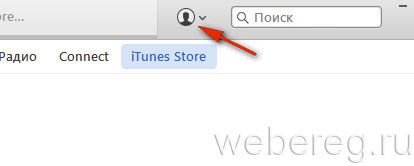
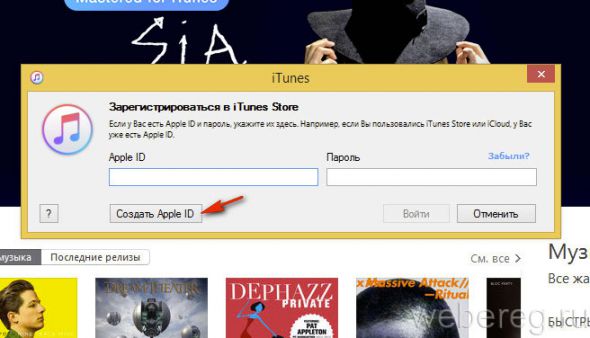
3. Нажмите кнопку «Продолжить».
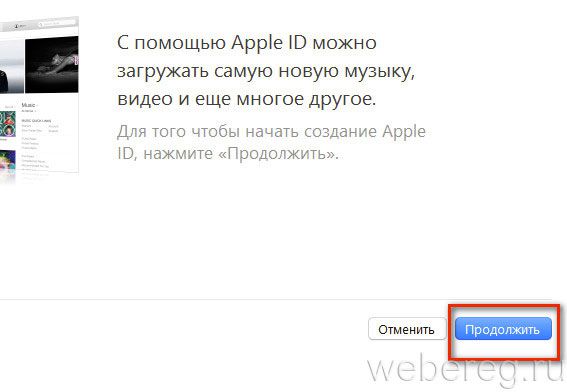
4. Под текстом соглашения кликом установите флажок рядом с надписью «Я ознакомился с… ». Нажмите «Принять».
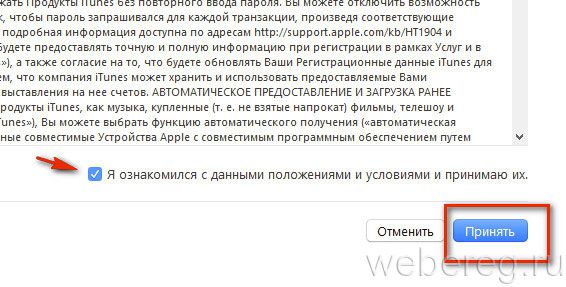
5. Укажите свой E-mail (Используйте только рабочий почтовый ящик. Иначе, в случае потери пароля, вам придётся заново проходить регистрацию.)
6. Придумайте сложный пароль из 10-15 символов, состоящий из цифр и заглавных и прописных букв латинского алфавита. Повторно введите его в строке «Проверить… ».
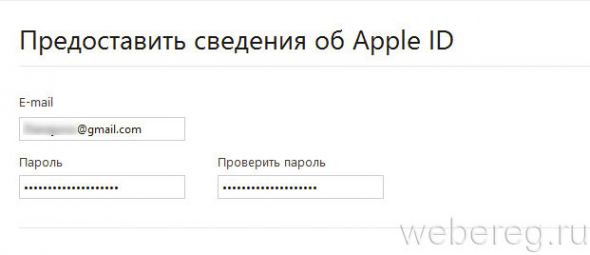
7. В разделе «Безопасность», в ниспадающих меню, выберите три контрольных вопроса (для идентификации пользователя). А затем в соседних полях напечатайте ответы на них.
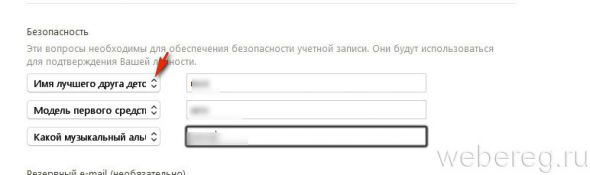
8. В полях дата/месяц/год установите дату своего рождения.
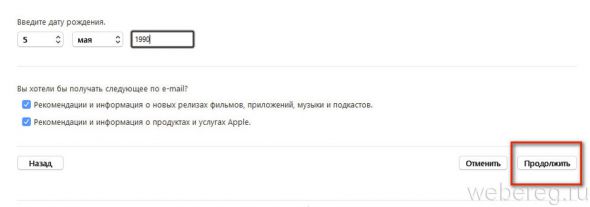
10. Кликните «Продолжить».
11. В графе «Способ оплаты» щелчком мышки выберите платёжную систему, при помощи которой будете осуществлять покупки в App Store (например, банковскую карту Visa или MasterCard).
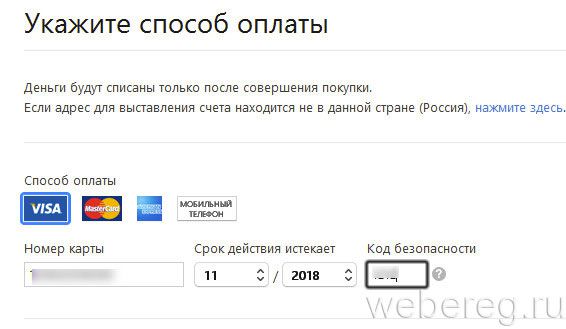
12. Укажите её реквизиты (номер, срок действия, код безопасности).
Примечание. Внимательно вводите номер карты. С неправильным форматом идентификатора регистрация не допускается.
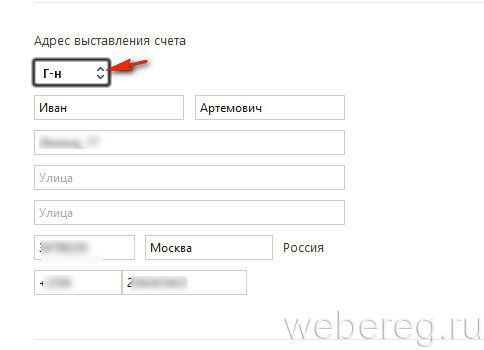
13. Сообщите сервису iTunes свой адрес проживания для выставления счёта:
- «Обр.» - форма обращения к вам: «Г-н» - господин, «Г-жа» - госпожа;
- Имя и фамилия;
- Улица, номер дома/квартиры;
- Индекс, город;
- Телефон (если указываете номер стационарного телефона, дополнительно введите код города).
14. Клацните кнопку «Создать Apple ID».
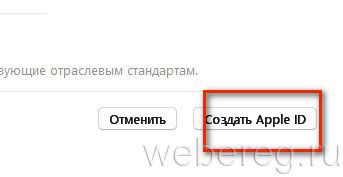
15. Подтвердите свой email (сообщение придёт на указанный ящик), авторизуйтесь в клиенте (введите адрес почты и пароль) и приступайте к загрузке приложений.
Если вы захотите без регистрации закачать с iTunes контент, распространяющийся бесплатно, сервис всё равно предложит вам создать профиль (Apple ID). После ввода личных данных в блоке выбора способа оплаты появится кнопка «Нет» (то есть без кредитной карты).
![]()
Но если её кликнуть и попытаться создать учётную запись, приложение приостановит регистрацию и порекомендует обратиться в техподдержку. В блоке платёжных данных карты появится сообщение «Для получения помощи обратитесь… www.apple.com/support/itunes/ww/».
Регистрация на телефоне
1. Тапните на дисплее ярлык App Store.
2. Выберите любое бесплатное приложение. Зайдите в его панель и нажмите «Бесплатно» → «Установить».
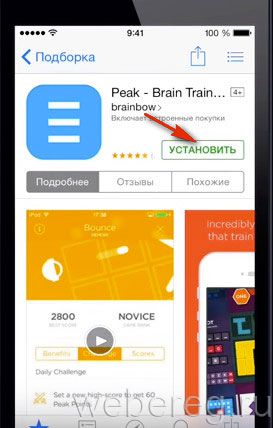
3. В панели «Вход» активируйте опцию «Создать Apple ID».
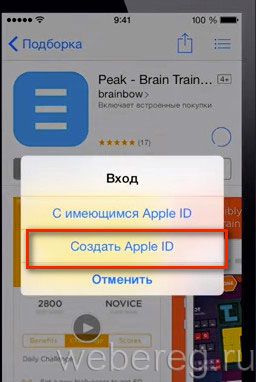
4. Укажите страну (соответствующую адресу выставления счёта).
5. Нажмите «Принять» под списком условий соглашения.
6. Введите E-mail (его адрес будет идентифицироваться в системе как Apple ID; например, @gmail).
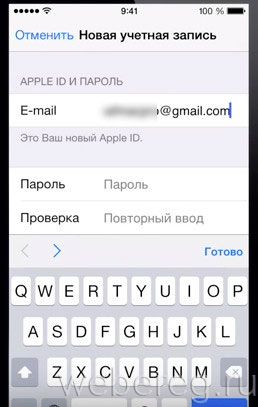
7. Придумайте устойчивый пароль (из 10-15 латинских букв и цифр); повторно напечатайте его в строке «Проверка».
8. Нажмите «Готово».
9. Установите три контрольных вопроса и ответы к ним (поля «Вопрос»/«Ответ»).
10. Сообщите дату рождения (для быстрого ввода используйте ниспадающие меню).
11. Отключите или подключите подписку на новостную рассылку (по желанию).
12. Выберите тип карты, добавьте в форму её реквизиты (номер, код).
13. Укажите свои личные данные (имя и фамилия), адрес проживания и номер телефона.
После успешной проверки учётной записи вы сможете авторизоваться в Апп Сторе и загружать с него контент на свой мобильный девайс.
Успешных вам покупок в интернет-магазине App Store!
Если вы владелец техники Apple, то вам точно понадобится Apple ID. Создать его с привязкой к кредитной карте наверно не возникнет проблем, а вот создать Apple ID без карты это уже немного сложнее. В первую очередь Apple хочет чтобы ее клиенты были платежеспособны и могли приобретать платный контент, поэтому при регистрации требует ввода данных кредитной карты. В результате регистрация Apple ID без карты невозможна без знания прикрытой лазейки. В этой статье я подробно расскажу как зарегистрировать такой Apple ID.
Шаг 1. Первое что нам понадобится для создания Apple ID без карты — iTunes. Для примера я буду использовать iTunes 11. Запускаем программу и переходим в раздел App Store. Далее нам нужно убедиться, что мы регистрируем Apple ID для российского магазина. Это нужно для того, чтобы в будущем, если понадобится вы смогли подключить кредитную карту российского банка. Сменить страну можно в самом низу окна.
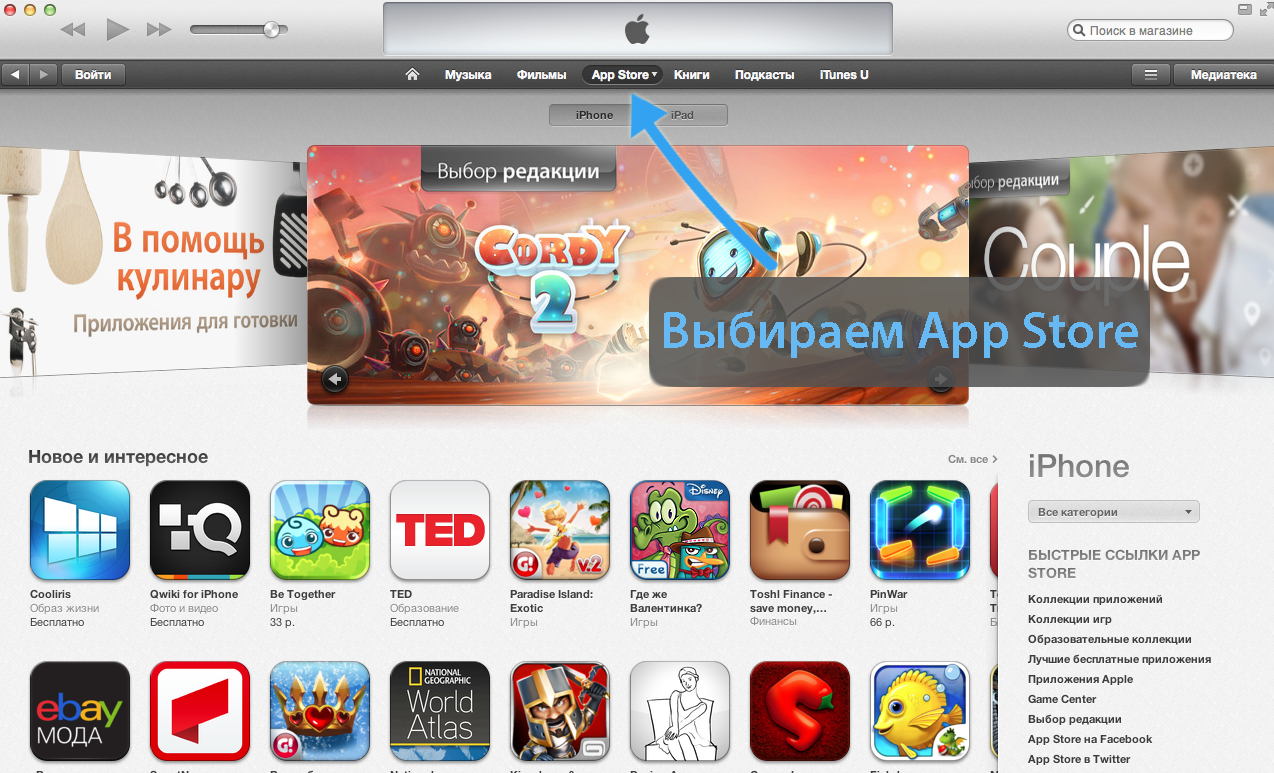
Шаг 2. Теперь находим любое бесплатное приложение и нажимаем кнопку «Бесплатно»
Внимание! Этот шаг является обязательным, пропустив его вы не сможете создать Apple ID без карточки.
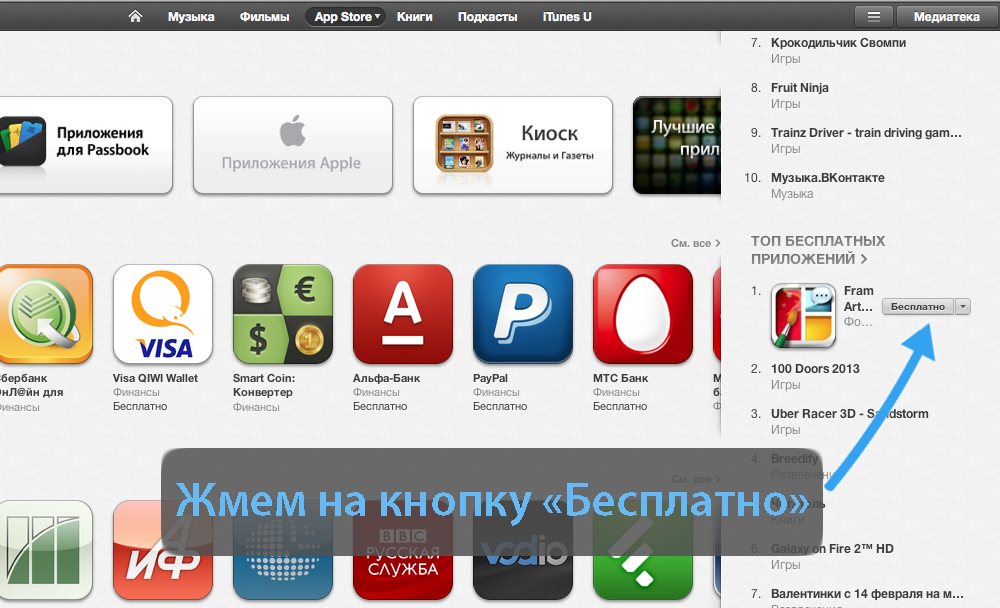
Шаг 3. После чего у нас появляется окошко с просьбой ввести логин и пароль от Apple ID, не обращаем на это внимание и нажимаем на кнопку «Создать Apple ID».
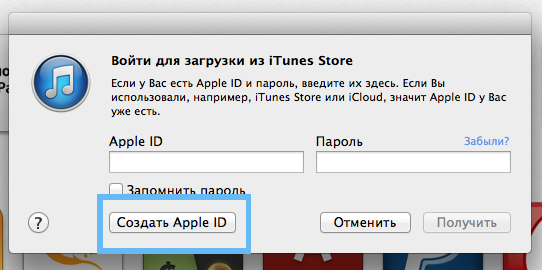
Шаг 4. Далее перед нами открывается страница на которой мы должны подтвердить наше желание создать Apple ID нажатием на кнопку «Продолжить». В следующем окне нам необходимо принять условия и политику конфиденциальности Apple, отмечая соответствующий пункт галочкой, и жмем кнопку «Принять».
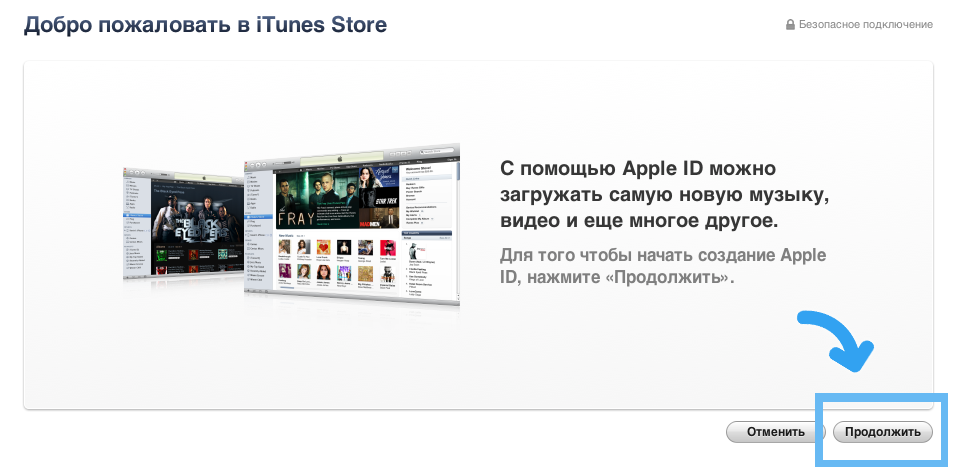
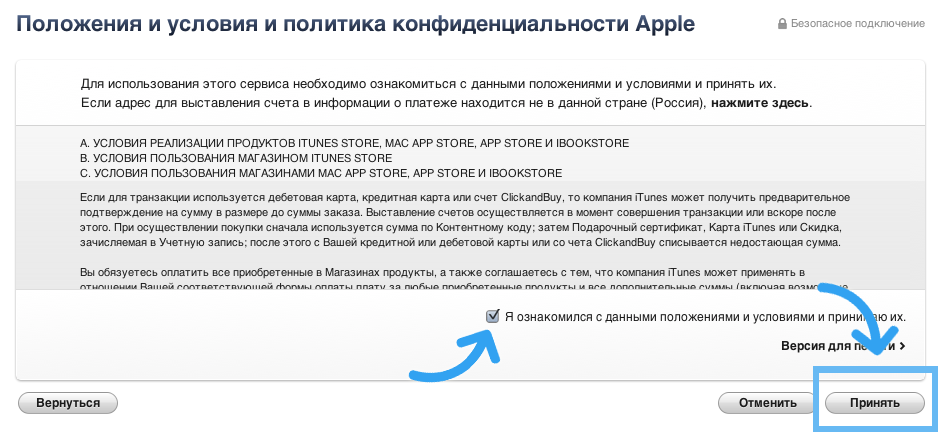
Шаг 5. Дойдя до окна которое показано ниже, заполняем данные. Не ошибитесь с вводом вашего email, так как на него вам отошлют регистрационные данные для Apple ID. Для улучшенной защиты обязательно укажите резервный email, в случае взлома аккаунта на него прийдет сообщение с инструкцией по восстановлению данных.
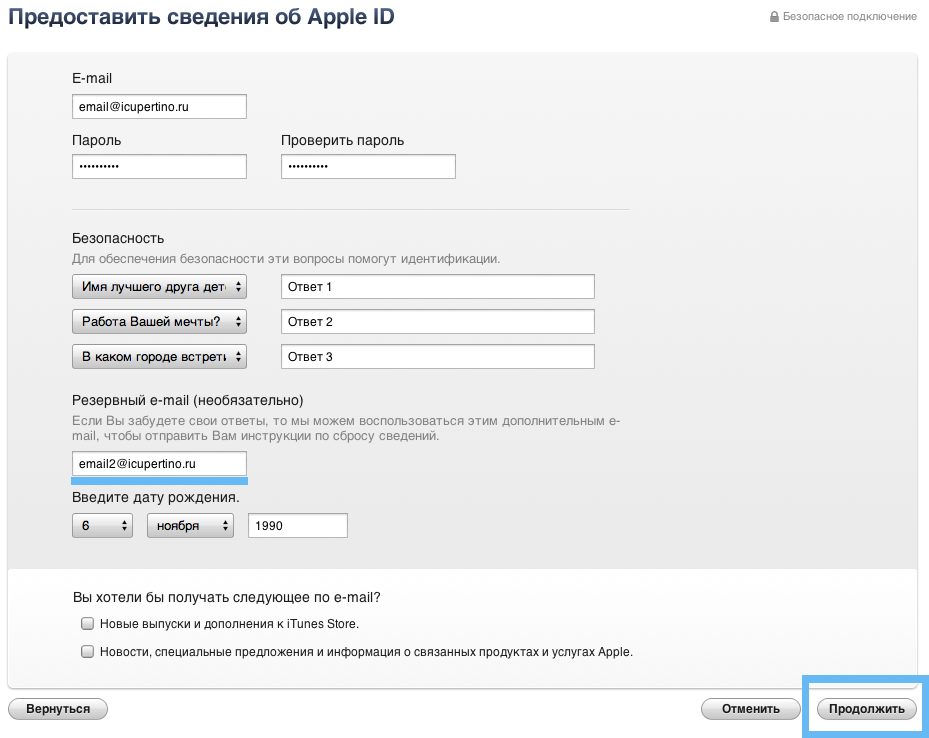
Шаг 6. В следующем окне вам предложат выбрать способ оплаты, на что отмечаем «Нет». Адрес выставления счета можно указывать любой, это ни на что не влияет. Нажимаем «Создать Apple ID».
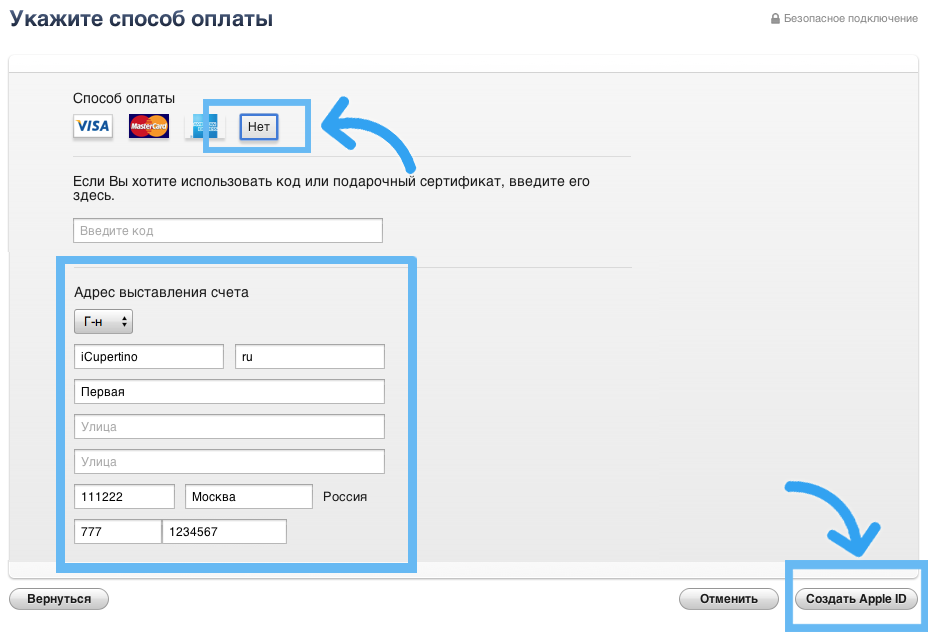
На этом этапе мы завершаем создание Apple ID, осталось только подтвердить свой email, указанный при регистрации, и вы сможете начать пользоваться аккаунтом.
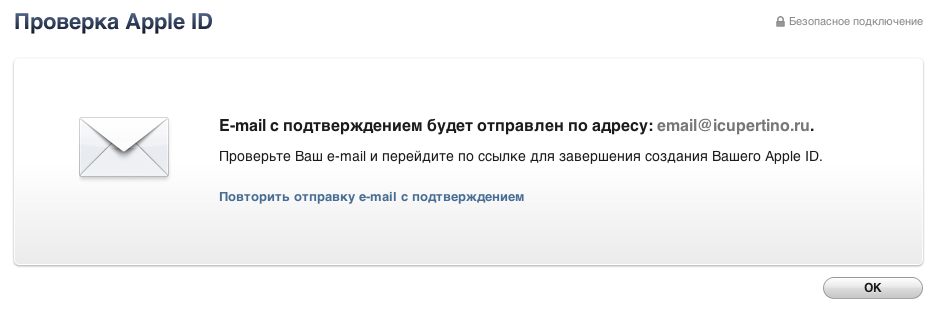
Поздравляю с удачной регистрацией! Теперь вы полноценный пользователь продукции Apple!
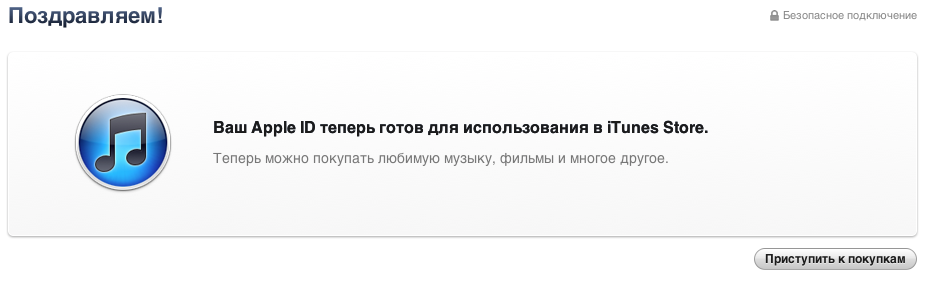
Если у вас возникли трудности, предлагаю посмотреть видео инструкцию по созданию Apple ID без кредитной карты, просто перейдите по .
Возникли трудности? Напиши об этом в комментариях, и я обязательно постараюсь помочь тебе решить проблему.
Присоединяйтесь к нам в




