Вкладки Mozilla Firefox — это волшебная функция браузера, которая позволяет ускорить работу в обозревателе интернета и в то же время экономить рабочее пространство в окне программы.
Сегодня хочу рассказать Вам, что можно делать с вкладками в Mozilla Firefox. Вы узнаете как их группировать и сортировать, изменять размер и цвет, закреплять и клонировать, как реализовать предпросмотр в всплывающем окошке при наведении курсора мыши на любую вкладку, как включить автообновление вкладки через определённое время…
Я обожаю браузер Mozilla Firefox за его «гибкость» и очень болезненно перешёл с него на год назад только из-за несравненной быстроты последнего.
Но жизнь идёт, всё меняется и выпив каких-то полезных витаминчиков для мозга производители в своей двадцать четвёртой версии подкрутили движок Mozilla Firefox так, что обозреватель догнал по скорости своей работы продукт «корпорации добра». Во всяком случае визуально я не замечаю разницы в их работе.
Кстати, где-то прочитал в сети, что браузер Mozilla Firefox 26 будет вообще бомба! Разработчики грозятся поразить весь мир скоростью работы своего обозревателя и его возможностями. Вроде как версия 24 — это только цветочки. Что же, поживём и увидим, а пока буду держать кулаки за них.
Я не консервативен и легко принимаю всё новое или улучшенное, поэтому вернул Mozilla Firefox статус браузера по умолчанию. Ура!
Переезд был абсолютно безболезненным, так как совсем недавно я научился между разными браузерами.
Что-то меня не в ту степь понесло, статья же вроде про вкладки Mozilla Firefox?
Итак, улучшать и оптимизировать вкладки в Mozilla Firefox мы будем с помощью дополнений, это естественно. Но для начала я покажу Вам встроенную функцию в браузере для группировки вкладок.
Как группировать вкладки в Mozilla Firefox
Уже очень давно Mozilla Firefox научился группировать вкладки, но далеко не все пользователи знают об этом и умеют использовать эту возможность при работе в обозревателе. А ведь всё очень просто и удобно…
Откройте десяток вкладок прямо сейчас. Открыли? Теперь кликните по кнопке, которая справа вверху окна живёт…
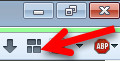
Нет такой кнопки у Вас? Тогда кликните в любом месте панели инструментов правой кнопкой мыши и перейдя в настройки…
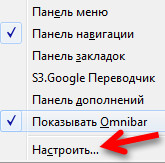
Найдите и перетащите (зажав левую кнопку мыши) её на панель инструментов…
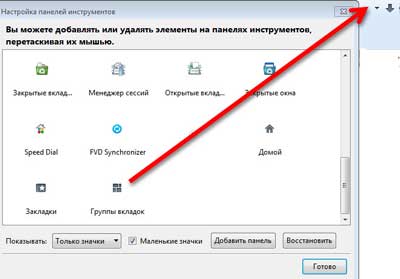
Не забудьте нажать «Готово» .
После того, как кликните по этой кнопке Вы попадёте в окно групп вкладок. У Вас будет одна группа, которую для удобства можно растянуть за правый нижний уголок.
Теперь перетащите любую вкладку из этой единственной группы на пустое место справа или снизу и отпустите левую кнопку мыши. У Вас создалась вторая группа вкладок. В эту новую группу можно перетащить сколько Вам нужно вкладок, например по тематике открытых сайтов.
Группам можно задать заголовок — просто кликните по верхней строке в группе и введите своё название. Ещё можно менять размер групп и таскать их по всему окну располагая так, как Вам удобно.

В каждой группе справа будут отображаться Ваши закреплённые вкладки — весьма удобно.
А если сделаете много групп и Вам станет не хватать места в окне — просто максимально уменьшите какую-нибудь группу и вкладки в ней сложатся в кучку. При клике на квадратик со стрелками внизу группы появится всплывающее окошко с подробным видом группы…
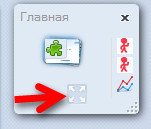
Уверяю, привыкнув пользоваться группами вкладок Вы сильно удивитесь тому, как обходились раньше без них.
Группы вкладок — это встроенная функция браузера и никак не влияет на скорость работы обозревателя.
Всю остальную оптимизацию вкладок Mozilla Firefox мы будем с Вами делать с помощью дополнений.
После установки ВСЕХ описанных ниже дополнений я не заметил замедления работы браузера.
Дополнения для оптимизации вкладок Mozilla Firefox
Самым главным дополнением для оптимизации вкладок является…
Вы только вдумайтесь — его установили более миллиона пользователей! Перечислить и показать все возможности Tab Mix Plus в этой статье я просто не смогу. Настройки этого чудного дополнения полностью на русском языке, логичны и просты.
Покажу Вам те пункты, которые важны, но не сразу заметны…
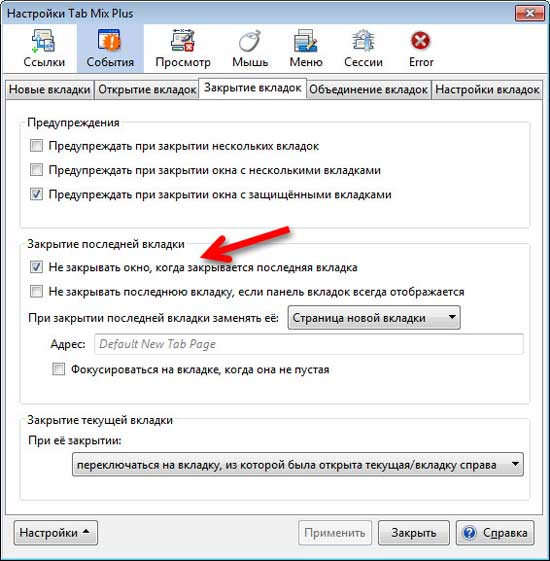
Мне лично сильно не нравилось, когда закрыв последнюю вкладку я получал закрытие всего браузера. Теперь это не проблема — при закрытии последней вкладки можно указать действие, например, открывать пустую вкладку или домашнюю страницу.

Если у Вас много открытых вкладок — их можно расположить в несколько рядов или прокручивать их с помощью колёсика мышки в одной строке. Тут же можно изменить расположение панели вкладок и кнопки добавления новой вкладки.
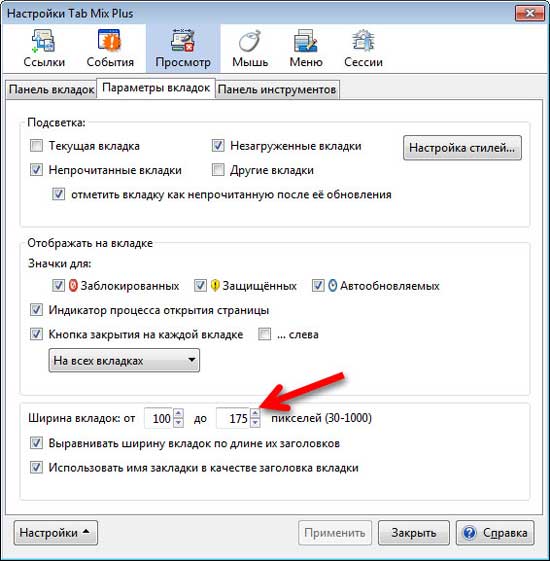
А тут можно изменить размер вкладок, включить их выравнивание и отображение значков на вкладках.

Здесь определяем состав контекстного меню вкладок. Например, можно убрать те функции, которыми Вы не пользуетесь и включить нужные Вам.
Расшифровка каждого пункта появляется при наведении курсора на пункт…
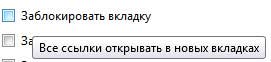
Думаю, что оптимально будет замораживать вкладки, а не просто их блокировать. Таким образом Вы никогда случайно не закроете её и все ссылки будут открываться в новой вкладке — хвала автору дополнения!
Я включил пункт автообновления вкладки через заданный промежуток времени. Это очень удобная фишка, например, для вкладки со статистикой или почтой. Теперь при клике ПРАВОЙ кнопкой мыши по какой-либо вкладке выбираем пункт «Обновлять вкладку каждые…» …

…и получаем автообновление вкладки. Между прочим, раньше для этого было отдельное дополнение.
Для любителей клавиатурных комбинаций есть отдельный пункт для настройки .
Ещё в дополнении Tab Mix Plus есть очень мощный и хороший менеджер сессий.
Немного вникнув и потратив 10-15 минут можно навсегда оптимизировать свою работу с вкладками Mozilla Firefox. Кстати, после всех настроек можно их сохранить…

Стандартные вкладки в Mozilla Firefox очень скучные, одноцветные и сливаются, что не есть айс. О важности визуального восприятия информации я Вам . Давайте их раскрасим всеми цветами радуги.
Использовав дополнение ColorfulTabs мы кроме большей информативности будем получать заряд позитива при работе в браузере.
Изначально цвет вкладок будет назначаться случайным образом, но Вы можете легко присвоить свой цвет для определённого сайта и быстро, подсознательно «выхватывать» его в куче вкладок…

Достаточно нажать «Add Domain», вписать в левую строку адрес сайта и кликнув по правой кнопке с цветом выбрать любимый оттенок. Код цвета вставится в среднюю строку автоматически. Теперь все страницы определённого сайта будут у Вас того цвета, который Вы лично назначили.
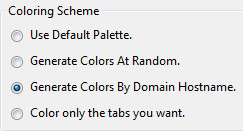
Вы можете назначить генерацию цвета по доменам (адресам) сайтов и все страницы одного домена будут своего цвета, который выберет дополнение самостоятельно.
Дополнение Tab Scope включит Вам отображение миниатюры сайта во всплывающем окошке при наведении курсора на вкладку. Такой прибамбас был раньше в . При множестве открытых вкладок это тоже очень удобно и информативно.
Буду уже закругляться, а то статья получилась длинной и Вы можете устать от неё, а уйдя — больше не вернутся на этот сайт.
Конечно же это далеко не все дополнения с помощью которых можно оптимизировать вкладки Mozilla Firefox . На официальном сайте браузера есть целый раздел дополнений с названием
У вас в браузере всегда открыта куча вкладок? Что если браузер закроется с ошибкой или вы просто хотите сохранить эти вкладки, чтобы в следующий раз открыть их? Как восстановить закрытые вкладки в браузерах? Без паники. Решение есть.
Покажем, как в каждом из пяти самых популярных браузеров открыть все вкладки из последней сессии при запуске браузера – и вы сможете в любой момент продолжить там же, где закончили.
Как восстановить закрытые вкладки Chrome
Чтобы автоматически снова открыть вкладки, бывшие при последнем запуске Chrome, нажмите кнопку меню (с тремя горизонтальными полосками) и выберите «Настройки».
Настройки откроются в новой вкладке (если вы только не выбрали до этого, чтобы настройки открывались в отдельном окне). В разделе «При запуске открывать» выберите «Ранее открытые вкладки».
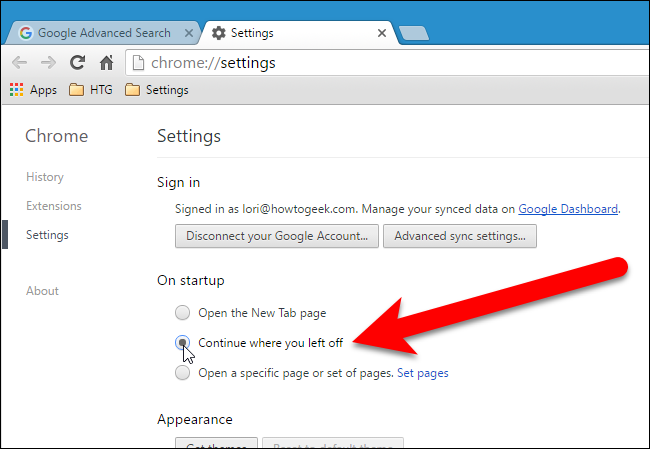

Восстановить закрытые вкладки Firefox
Firefox запоминает не только вкладки открытые в последнюю сессию, но и все открытые окна, если было открыто несколько отдельных окон с Firefox. Чтобы автоматически открыть все вкладки и окна последней сессии, нажмите кнопку меню вверху справа (с тремя горизонтальными полосками) и выберите «Настройки».

Настройки откроются в новой вкладке. Здесь, на вкладке «Основные», в разделе «Запуск», у пункта «При запуске Firefox» выберите «Показать окна и вкладки, открытые в прошлый раз».
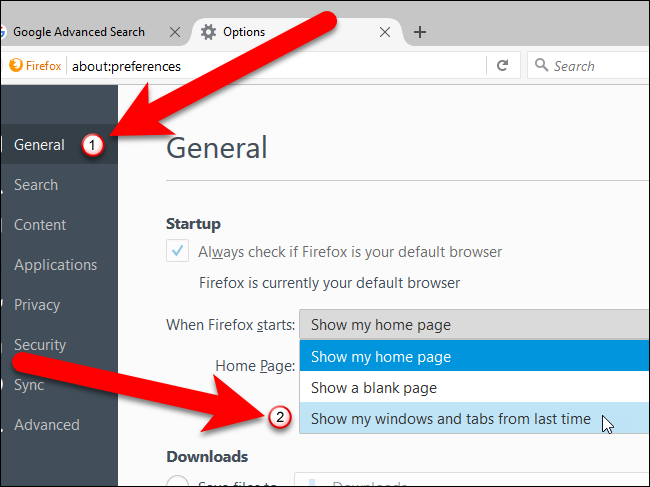
Настройки сохранятся автоматически. Чтобы закрыть вкладку настроек, кликните крестик вверху справа вкладки или нажмите Ctrl+W.
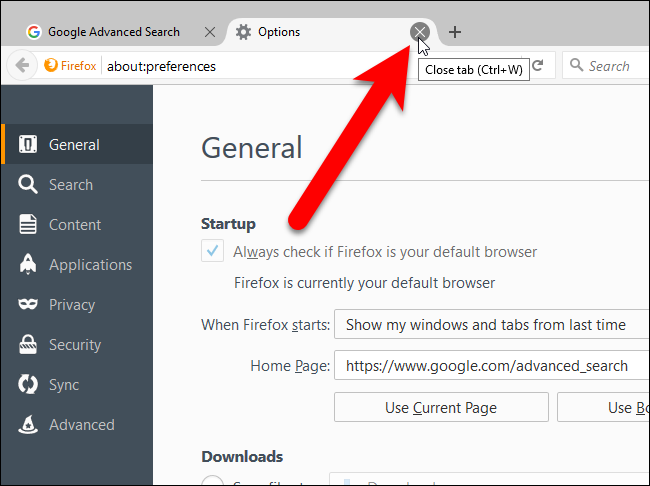
Чтобы открыть вкладки из последней сессии в Opera, кликните кнопку меню в верхнем левом углу и выберите «Настройки».
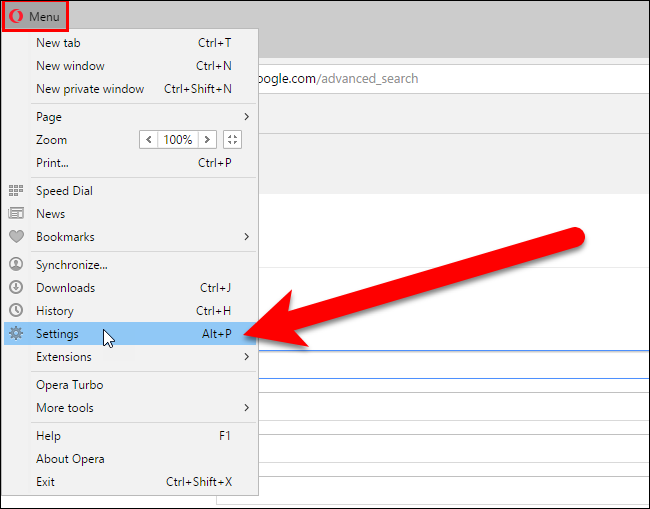
Настройки откроются в новой вкладке. Во вкладке «Основные», в разделе «При запуске» выберите «Продолжить с места разъединения».
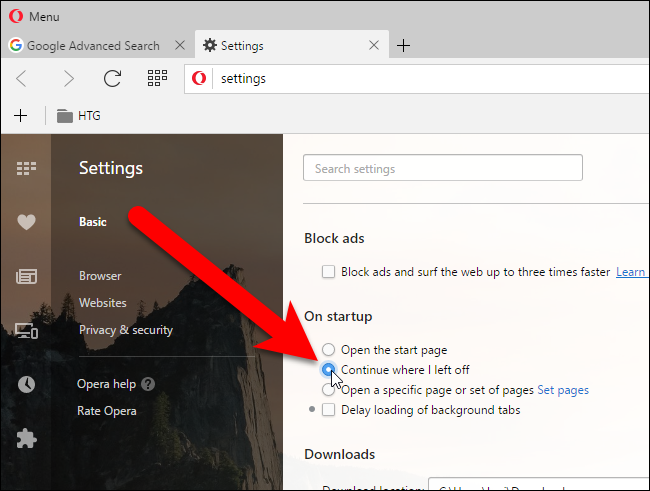
Настройки сохранятся автоматически. Чтобы закрыть вкладку настроек, кликните крестик вверху справа вкладки или нажмите Ctrl+W.
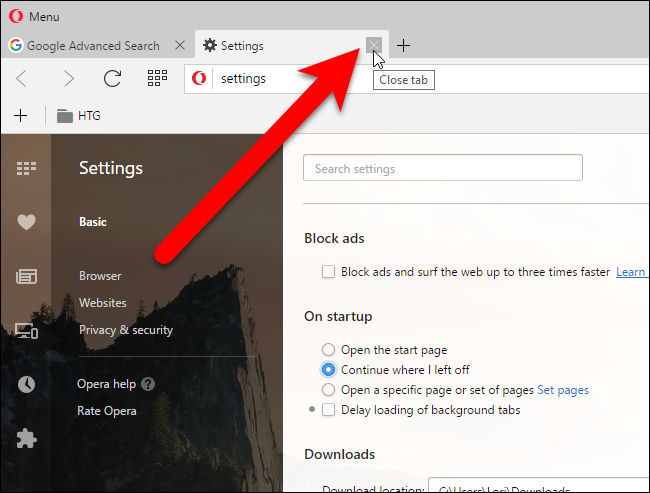
Чтобы открыть вкладки из последней сессии в Internet Explorer, нажмите кнопку в виде шестеренки в верхнем правом углу и в выпадающем меню выберите «Свойства браузера».
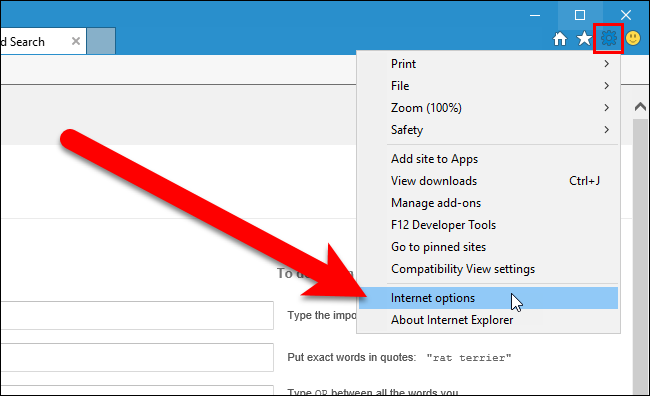
Во вкладке «Общие», в разделе «Автозагрузка» выберите «Начинать с вкладок, открытых в предыдущем сеансе». Нажмите «OK».
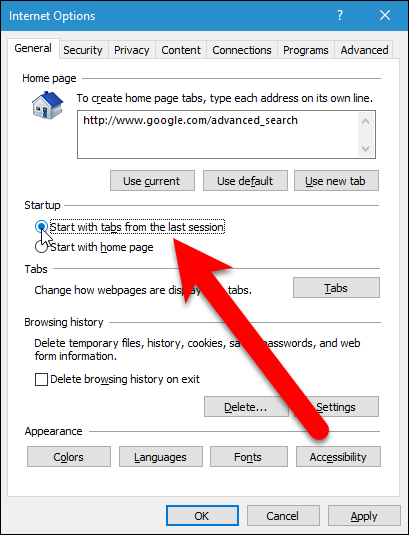
Чтобы открыть вкладки из последней сессии в Microsoft Edge, кликните кнопку меню (три точки) в верхнем правом углу и в выпадающем меню выберите «Настройки».
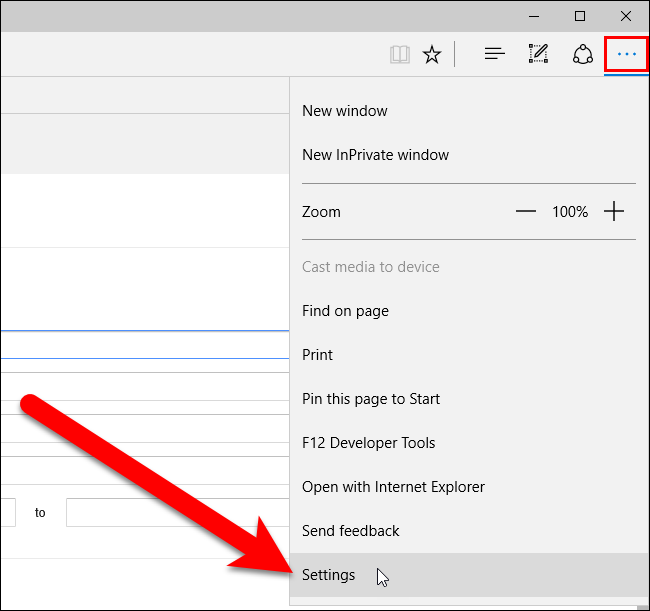
Панель настроек откроется с правой стороны окна браузера. Под пунктом «Загрузка» выберите «Предыдущие вкладки». Чтобы закрыть панель настроек, кликните в любом месте справа от нее.

Теперь вы не потеряете свои вкладки при случайном отключении браузера.
Наверное, каждый из нас знаком с таким сервисом, как «Яндекс Закладки». При помощи данного дополнения можно быстро создать любой каталог из любимых сайтов и переходить на них, не вводя адрес в строку браузера. Причем пользоваться сервисом «Визуальные вкладки Яндекс» можно не только на компьютере, но и на ноутбуке или даже смартфоне. Чем особенно данное дополнение, как им пользоваться и как установить? Все это вы узнаете в нашей сегодняшней статье.
Для чего нужны «Визуальные вкладки Яндекс»?
Чисто для удобства пользования. Это маленькое, но очень полезное дополнение делает ваш браузер более функциональным и удобным в использовании. Согласитесь, намного лучше открыть и на ней нажать на иконку с любимым сайтом, чем вводить полное его название в адресную строку или постоянно искать через поисковик. Перейти на любую понравившуюся закладку можно в один клик. Также одним из главных преимуществ, из-за которого пользователи сети Интернет устанавливают дополнение «Визуальные вкладки Яндекс» на свой браузер, является возможность сохранения до 24 закладок. Таким образом, вы можете перейти на любой из этих 24 сайтов в один клик, не открывая поисковик и не вводя ничего в
Конкуренты
Главным конкурентом сервиса "Визуальные вкладки Яндекс" является дополнение "Speed Dial". По сути, эти два расширения практически не отличаются между собой, единственное, что в Яндексе при открытии новой вкладки высвечивается свой поиск (в самом верху над закладками). То есть в случае необходимости вам не надо заходить на "Яндекс", так как он уже присутствует в новой вкладке. Функция очень удобная и совсем не мешает работать с закладками. Наверное, именно поэтому расширение "Визуальные вкладки Яндекс" более популярно в рунете, чем "Speed Dial".
Как установить данное дополнение?
Стоит отметить, что визуальные вкладки доступны сразу на нескольких браузерах:
- "Google Chrome";
- "Firefox";
- "Яндекс браузер".
В случае с последним данная функция уже присутствует, а вот на двух других такое дополнение не помешало бы.
Как установить визуальные закладки в "Google Chrome"? Сначала следует нажать на "решетку", которая расположена в правом верхнем углу браузера. После этого переходим в "Инструменты" — "Расширения". Далее в окне вы увидите все те расширения, которые уже были установлены в "Google Chrome". Их мы не трогаем, а переходим в самый низ страницы. Тут вы увидите кнопку "Еще расширения". После ее нажатия вы перейдете в Интернет-магазин "Google Chrome". Теперь в поисковике, который находится в левом верхнем углу, следует ввести запрос Затем вы попадете на страницу, где подробнейшим образом рассказано о данном расширении. Находим кнопку "Установить", жмем "Добавить" и ждем, пока приложение закачается на компьютер. Процесс закачки можно увидеть снизу в левом углу. Как правило, время скачивания составляет не более 10 секунд (даже с самым медленным интернетом не более минуты), так как "весит" расширение порядка одного мегабайта. После скачивания необходимо установить дополнение. Здесь ничего сложного нет, да и сама установка длится не очень много времени. Все, вам осталось лишь перезагрузить браузер и открыть новую вкладку, чтобы убедиться в работоспособности.
Как установить расширение в "Firefox"?
Установка данного дополнения в этом браузере происходит аналогично предыдущему случаю. В "Firefox" нужно зайти в расширения и набрать запрос «Визуальные закладки». После того как найдется подходяще приложение, скачиваем его и устанавливаем. Не забудьте перезагрузить браузер, так как часто в таких случаях вкладки могут не появляться сразу, нужно закрыть и открыть программу заново.
Более простой способ установки вкладок от "Яндекса"
Есть еще один метод скачки дополнения, который может подойти как для "Мозилы", так и для "Гугл Хрома". После введения в поисковую строку запроса "Скачать визуальные закладки от Яндекса" переходим на официальный сайт плагина. Здесь сайт автоматически определит ваш браузер и скачает вам подходящую версию расширения.
Как им пользоваться? Как сделать вкладки в «Яндексе»?
Пользоваться данным расширением очень просто. Если вы хотите добавить во вкладку какой-либо понравившийся сайт, вам необходимо навести на любую из 24 вкладок (кстати, в любой момент вы можете переместить ее на место другой или же заменить) и навести на иконку. После этого вы увидите три серых значка для редактирования. При наведении на них появляются подсказки. Нам нужно выбрать кнопку «Настройки». Она находится слева, внешне похожа на шестеренку. Кликаем на нее правой кнопкой мыши, и перед нами появляется окно с адресной строкой и названием сайта (если он там сохранен). Вводим адрес понравившегося вам сайта и жмем «Ок». Название приложение само определяет, так что можно данную строку не заполнять. То же самое происходит и с иконкой. Она порой высвечивается не сразу, поэтому здесь тоже нужно перезагрузить браузер (хотя сами закладки можно использовать сразу же после настроек, без перезагрузки).
Как сделать "Яндекс" новой вкладкой?
Аналогично вышеперечисленным этапам открываем настройки и в адресную строку вводим "официальный сайт Яндекса". Жмем "Ок" и проверяем работоспособность закладки. Обычно в данное приложение уже входит такая вкладка, как и "ВКонтакте" и "Яндекс Новости". Но это еще не все. Перейти на его официальный сайт можно при нажатии кнопку "Яндекс" сверху поисковой строки. Все очень просто и удобно.
Как сделать новые вкладки "Яндекс", мы уже разобрались, теперь поговорим о том, как удалить ту или иную закладку. Делается это еще быстрее, чем добавление. При наведении курсора мышки на иконку с сайтом, который вы желаете удалить, выберите серый крестик и нажмите кнопку мыши. После этого закладка сама удалится из панели. На ее место можно установить новую или переместить какую-либо иконку на иное место. Перемещать закладки можно в любом направлении, достаточно зажать кнопкой мыши изображение с вкладкой и перетянуть его в нужное место окна.
Дополнительные настройки приложения
Стоит отметить, что кнопка «Настройки» высвечивается не только при наведении курсора на иконку. Их в общем количестве две. Одна из них расположена в правом нижнем углу страницы. После ее нажатия вы можете подобрать фон для закладок (кстати, там есть очень интересные изображения) и выбрать количество вкладок. На ранних версиях можно было выбрать до 48, сейчас только 24. Впрочем, такого количества вполне достаточно для того, чтобы сохранить все любимые сайты в одной странице.
Как убрать вкладки в "Яндексе"?
Если вы не желаете больше пользоваться сервисом визуальных закладок, можете удалить данное приложение с браузера. Но лучше всего не деинсталлировать, а отключить расширение, чтобы потом заново не устанавливать его на компьютер или ноутбук. Стоит отметить, что общего правила отключения вкладок на всех браузерах нет, поэтому варианты удаления закладок у всех разные.
Как удалить вкладки в "Яндексе"? Если вы пользуетесь приложением "Гугл Хром", зайдите в главное меню под "решеткой", стоящей рядом с адресной строкой. Далее найдите "Настройки" и кликните правой кнопкой мыши. Слева вы увидите меню, в котором есть пункт "Расширения". Зайдите в него. Здесь, как и при установке, вы увидите список установленных вами дополнений. Найдите в списке «Визуальные закладки». Рядом с ними будет виден значок в виде корзинки. После нажатия на нее автоматически удаляются все закладки, установленные вами ранее.
А теперь о том, как отключить опцию вкладок в «Мозиле». Для этого вам необходимо открыть окно браузера, в верхней части найти раздел «Инструменты», выбрать пункт «Дополнения». После этого перед вами отобразится панель, которая касается визуальных закладок (обычно он находится в настройках для «Яндекс Бар»). Напротив этого пункта вам нужно снять отметку или же нажать кнопку «Отключить» (в зависимости от версии браузера). 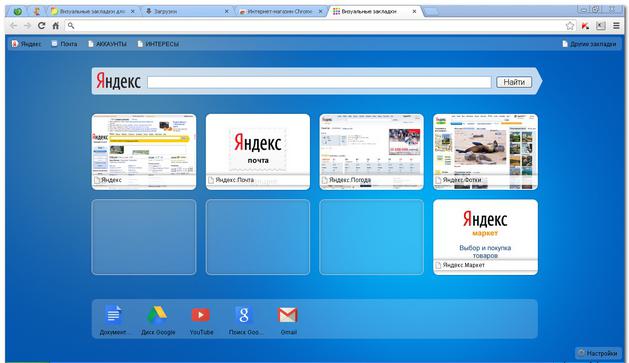 Рядом с этим значением стоит кнопка «Удалить». Ее нажимать не стоит, так как при деинсталляции визуальных закладок скачивать их нужно будет заново. А поскольку весит данное расширение очень мало и не занимает много памяти на жестком диске, то для этого достаточно отключить это достаточно полезное и удобное дополнение от разработчиков «Яндекса» и бороздить просторы интернета дальше. Все равно в любой момент его можно снова включить и пользоваться.
Рядом с этим значением стоит кнопка «Удалить». Ее нажимать не стоит, так как при деинсталляции визуальных закладок скачивать их нужно будет заново. А поскольку весит данное расширение очень мало и не занимает много памяти на жестком диске, то для этого достаточно отключить это достаточно полезное и удобное дополнение от разработчиков «Яндекса» и бороздить просторы интернета дальше. Все равно в любой момент его можно снова включить и пользоваться.
Заключение
Итак, мы выяснили все особенности и нюансы установки расширения под названием "Визуальные закладки от Яндекса" для наиболее популярных интернет-браузеров.
Для большинства из нас браузер - это самая популярная и чаще всего запускаемая программа на компьютере. Мы используем его для прослушивания музыки, просмотра фильмов, проверки почты и так далее. И хотя браузеры обновляются чуть ли не каждую неделю, проблем у них хватает . Одна из них - это не самая удобная работа с большим количеством вкладок.
На самом деле работа с вкладками - это как в той шутке про кошек. Вам не нравятся кошки? Вы просто не умеете их готовить. Нужно просто научиться работать с вкладками и использовать подходящие для этого функции браузера. И вы не сможете понять, как жили раньше.
Клавиатурные сокращения (хоткеи)
Горячие клавиши - очень удобный способ управления вкладками. Особенно когда вкладки становятся такими крошечными, что по ним даже неудобно кликать.
- Ctrl + Tab - переключение между вкладками в правую сторону.
- Ctrl + Shift + Tab - переключение между вкладками в левую сторону.
- Ctrl + W / Cmd + W на Mac - закрыть активную вкладку.
Это всего лишь несколько комбинаций, которые позволят вам быстро переключаться между вкладками. Клавиатурных сокращений существует . И некоторые из них могут заставить вас использовать клавиатуру вместо мыши для управления вкладками.
Запоминание открытых вкладок
Когда вы постоянно переключаетесь между браузером и другой программой, есть вероятность, что вы можете случайно закрыть браузер, и тогда вам придётся всё открывать заново. И хорошо, если вы запомнили, что у вас было открыто. От всей этой головной боли может спасти функция браузера, которая позволяет запоминать, какие вкладки были открыты перед его закрытием.
Включите эту функцию и тем самым освободите себя от лишней работы в будущем:
- Google Chrome: Настройки → Начальная группа → Продолжать работу с того же места.
- Firefox: Настройки → Основные → При запуске Firefox → Показать окна и вкладки, открытые в прошлый раз.
- Apple Safari: Настройки → Основные → Safari открывается при старте → Всех окон из последнего сеанса.
Добавление вкладок в избранное
Ещё один быстрый способ сохранить открытые вкладки, чтобы поработать с ними потом, - это добавить их в отдельную папку в закладках. Для этого кликните на вкладке правой клавишей мыши и выберите пункт «Добавить вкладки в избранное». Название пункта может различаться в разных браузерах, но легко понять, что это именно тот пункт, который вам нужен. В результате у вас в закладках появится папка с нужными вам адресами сайтов. Далее сделайте правый клик на этой папке, выберите пункт «Открыть все закладки» - все вкладки снова перед нами.
Сортировка вкладок по отдельным окнам браузера
Кто сказал, что все вкладки должны быть в одном окне браузера? Вы можете отсортировать ваши вкладки по разным окнам. Например, все вкладки, которые касаются одного проекта, вы можете перенести в одно окно браузера, а всё, что касается развлечений, в другое и так далее. Просто потяните вкладку на пустое место рабочего стола, и у вас откроется новое окно. Ещё один способ - сделать правый клик по ссылке или закладке и выбрать из списка «Открыть в новом окне».
Выбор сразу нескольких вкладок
Вы можете совершать различные действия не с одной вкладкой, а сразу с несколькими. Но для этого сначала нужно выбрать эти самые вкладки. Зажмите клавишу Ctrl (или Cmd на Mac) и выберите необходимые вам в данный момент вкладки. Всё, теперь можете их закрывать, перезагружать, добавлять в закладки и так далее.
Закрепление вкладок
В современных браузерах от хороших разработчиков есть замечательная функция «Закрепить вкладку». Это очень удобно, если вы держите постоянно открытой ту или иную вкладку. Например, это может быть вкладка с Gmail или музыкальным сервисом. После того как вы закрепите вкладку, её будет сложнее закрыть и она будет занимать меньше места на панели вкладок. Просто кликните на вкладке правой клавишей и выберите нужный пункт в списке.
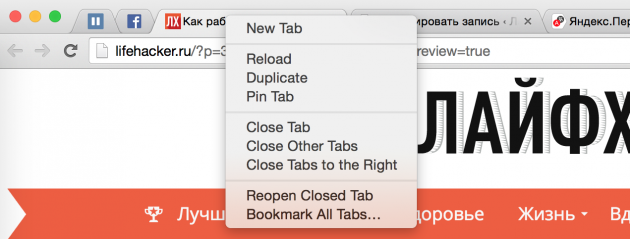
Восстановление закрытой вкладки
Иногда получается так, что случайно закрываешь вкладку, которую вовсе не хотел закрывать. Рука дёрнулась или передумал в момент закрытия - всякое бывает. Чтобы открыть эту вкладку заново, можно, конечно же, зайти в историю браузера и найти этот сайт. А можно использовать клавиатурное сокращение Ctrl + Shift + T (или Cmd + Shift + T на Mac в Chrome и Firefox и Cmd + Z в Safari), чтобы вернуть эту вкладку. Также вам может помочь правый клик мышью на любой вкладке вашего браузера.
Группы вкладок в Firefox
Почти пять лет назад разработчики добавили в браузер Firefox очень крутую функцию , которая называется «Группы вкладок», или «Панорама». Она практически выполняет трюк, который описан выше. Речь идёт об использовании разных окон браузера для вкладок. Только здесь всё это выполнено более красиво, и вам не нужно плодить множество окон. Пара кликов, и вы уже переключились на работу с другим проектом или, наоборот, развлекаетесь после работы. Чтобы запустить группы вкладок, воспользуйтесь клавиатурным сокращением Ctrl + Shift + E или Cmd + Shift + E на Mac.
Надеюсь, что теперь ваша работа с большим количеством вкладок браузера станет немного проще.
Я вспоминаю, как очень много лет назад впервые столкнулся с таким понятием как «Интернет» и с самим интернетом.
Мои продвинутые коллеги, установили на моем компьютере программу — браузер «Netscape Navigator» (нетскейп навигатор), в то время занимающий лидирующие позиции среди программ — обозревателей интернет.
Набрали, кажется, в адресной строке www.rambler.ru , показали как пользоваться поиском информации в интернет и... пустили меня в свободное плавание по безбрежным морям и океанам интернета.
Все это, я уловил, «методом тыка», довольно быстро — как и где копаться. Но для меня возникла тогда она проблема, вернее неудобство, которое отравляло мне «копание» в интеренте.
Понравившиеся мне сайты и страницы в интернете, вернее их адреса, я записывал в тетрадку, чтобы потом мог набрать в адресной строке и вернуться на нужный мне сайт или страницу сайта. А это был долго, неудобно и сильно раздражало.
После очередных моих матюков, мои коллеги сжалились на до мной и показали инструмент автоматизации этой самой навигации по интернету — панель закладок .
Панель закладок присутствует во всех программах — браузерах в том или ином виде. Отличия незначительные, а принцип работы у всех одинаковый.
Я хочу вам рассказать и показать работу с панелью закладок браузера (гугл хром). Почему именно браузера Google Chrome? Во — первых, потому что он мне больше всего нравится. Во вторых это очень популярный браузер. Ну и в третьих, этот браузер продолжает набирать популярность.
Я, безусловно, сделаю краткий обзор про панели закладок различных браузеров, но подробно хочу показать на примере именно Google Chrome.
Все. Хватит лирики. Итак панель закладок Google Chrome.
Открываем браузер. Щелкаем правой кнопкой по ярлыку «Google Chrome». Затем подводим указатель мыши к пункту меню «Открыть» и щелкаем по нему левой кнопкой мыши.
У нас откроется окно обозревателя . Подводим указатель мышки к «гаечному ключу», который в переводе на русский означает «Настройки» и щелкаем по нему левой кнопкой мыши. В открывшемся меню подводим указатель мыши к пункту меню «Закладки». Должно открыться еще одно меню (если не открылось, то щелкаем левой кнопкой мыши по пункту меню «Закладки»).
В открывшемся меню подводим указатель мыши к пункту меню «Показывать панель закладок» и щелкаем по нему левой кнопкой мыши.

Вверху под полем адресной строки появится серая полоса, которая, собственно и является панелью закладок. Если Вы только установили , то эта полоса будет выглядеть так же, как Вы видите на скриншоте.
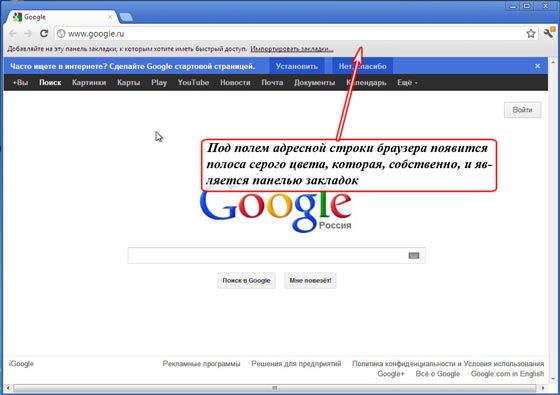
Теперь мы можем добавлять закладки на эту панель, что мы сейчас и сделаем. Давайте добавим закладку того сайта, на котором мы сейчас находимся, т. е. http://www.google.ru
Для этого подводим указатель мыши к «звездочке» и щелкаем по ней левой кнопкой мыши. У нас появляется меню, в котором нам сообщается, что закладка добавлена с именем «Google» и сохранена в папке «Панель закладок». При желании мы можем поменять и имя закладки и папку, но пока этого делать не надо (это можно будет сделать в любое время).

Давайте наберем теперь еще какой — нибудь сайт в адресной строке, например http://www.yandex.ru и добавим этот сайт на панель закладок точно таким же способом.

Таким образом я для нашего примера в панель закладок поместил 10 закладок для разных сайтов, чтобы показать Вам, что получится.
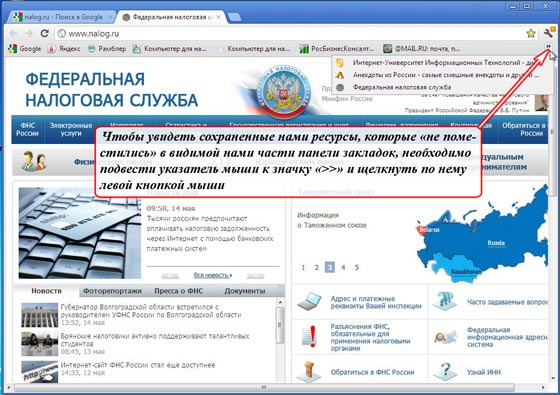
Обратите внимание. В видимой части панели закладок у меня поместилось всего 7 закладок, остальных не видно. Чтобы увидеть остальные закладки, необходимо подвести указатель мыши к значку «>>» как показано на рисунке и щелкнуть по нему левой кнопкой мыши. В выпавшем списке мы увидим остальные закладки, которые мы делали бороздя интернет (в моем примере 3 сайта).
Так вот. Теперь, я могу в любой момент попасть на тот сайт или ресурс в интернете, который сохранен у меня в панели закладок. Достаточно подвести к нужной надписи указатель мыши и щелкнуть по ней левой кнопкой мыши.
Например, если я подведу указатель мыши к надписи «@MAIL.RU: почта, п...» и щелкну по ней левой кнопкой мыши, то я сразу перейду на сайт http://www.mail.ru . А если я подведу указатель мыши к надписи «Google» и щелкну по ней левой кнопкой мыши, то я сразу перейду на сайт http://www.google.ru .
Над всеми сохраненными закладками можно совершать плюс ко всему еще и различные действия. И делается это в диспетчере закладок .
Чтобы попасть в диспетчер закладок, выполним следующие действия.
Подводим указатель мышки к «гаечному ключу» и щелкаем по нему левой кнопкой мыши. В открывшемся меню подводим указатель мыши к пункту меню «Закладки» и щелкаем по нему левой кнопкой мыши. В открывшемся меню подводим указатель мыши к пункту меню «Диспетчер закладок» и щелкаем по нему левой кнопкой мыши.
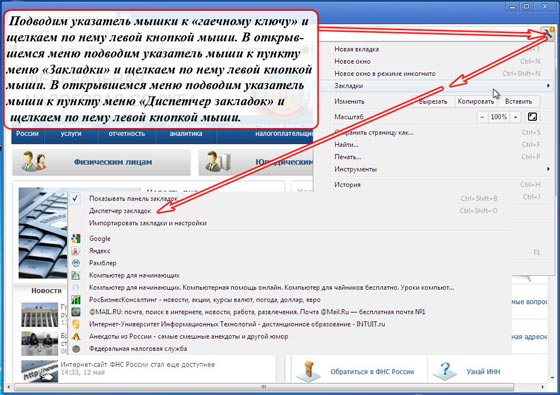
У нас откроется окно «Диспетчера закладок», в котором мы видим все сохраненные закладки в папке «Панель закладок» с их относительно полным описанием.
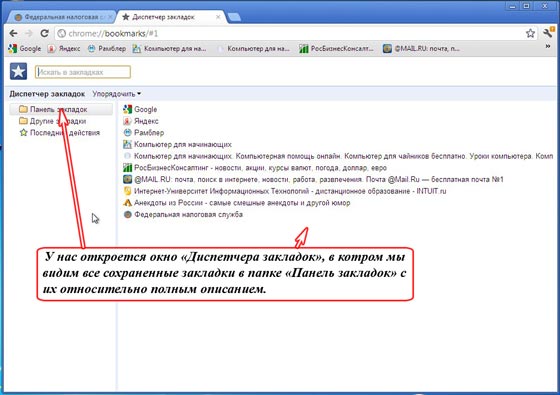
Здесь можно делать многое. Но в этой части статьи я хочу Вам показать, как можно «сортировать» закладки от степени их нужности нам в данный момент.
Поясняю. Например, я хочу чтобы на первом месте в закладках находился не Google, а mail.ru.
Что я делаю. Я подвожу указатель мыши к строчке «@MAIL.RU: почта, поиск в интернете, новости, работа, развлечения. Почта @Mail.Ru — бесплатная почта №1», нажимаю левую кнопку мыши и, удерживая нажатой левую кнопку мыши, «тащу» эту надпись вверх, чуть выше надписи «Google».
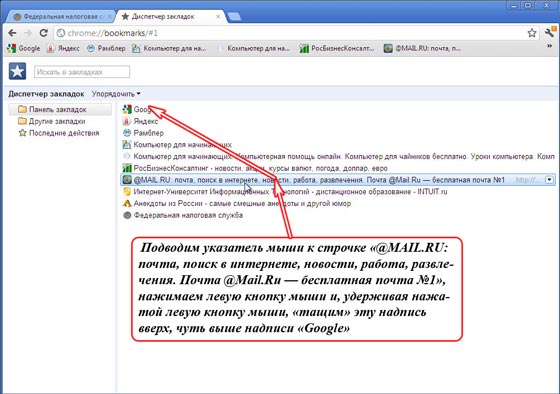
Отпускаем левую кнопку мыши. Теперь на первом месте в списке и на первом месте в панели закладок нашего на первом месте стоит закладка mail.ru.
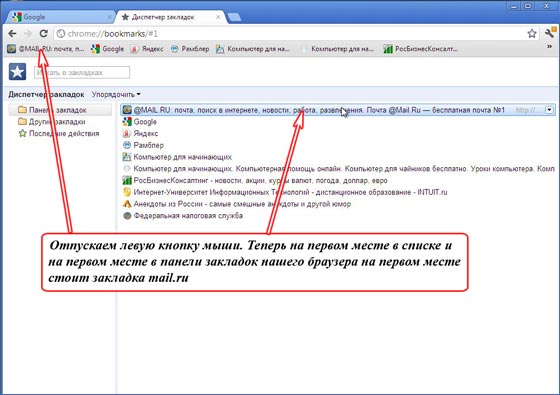
Таким образом можно делать «пересортировку» порядка закладок, в зависимости от того какие закладки для Вас актуальны на данный период времени.
В принципе на этом можно было бы и закончить статью про панель закладок браузера Google Chrome , так как этого способа работы с закладками может хватить года на полтора — два, если у Вас будет 20 — 50 закладок.
Ели закладок будет больше, то довольно неудобно искать в этом списке нужный нам сайт.
Для этого можно упорядочить закладки по тематикам. Тогда навигация по этим закладкам станет очень удобной.




