Как очистить поисковую строку?
Ответ мастера:
Каждый из запросов, которые вы когда либо вводили в строку поиска вашего браузера, остаётся в его кэше. И список их выпадает всякий раз, когда вы начинаете водить аналогичные слова в строку. Иногда сам сервер системы поиска хранит запросы. Чтобы очистить список запросов, их нужно удалить из кэша интернет-обозревателя либо поставить запрет для поисковой системы, которая после уже не будет сохранять введённые фразы либо слова.
Итак, для каждого браузера нужен определённый алгоритм действий. К примеру, в Internet Explorer, являющийся по умолчанию браузером Microsoft , войдите в меню «Сервис» и далее – «Свойства обозревателя». Там вы найдёте «Историю просмотра» и, нажав на кнопку удаления, поставьте галочки против пунктов, связанных с вводом запросов. Изменения подтвердите. Затем зайдите в раздел «Поиск» и найдите ту систему, которая используется по умолчанию. Для установления запрета сохранять ваши запросы для службы поиска щелкните по кнопке «Отключить».
Если вы пользуетесь браузером Opera, то, открыв его, нажмите Ctrl + F12. Откроется окно диалога «Настройки», где активируйте вкладку «Поиск». Там возле команды «Включить подсказки для поиска» поставьте галочку и сохраните изменения нажатием ОК. Теперь активируйте вкладку «Расширенные» и найдите меню «История». Там есть раздел «Дисковый кэш», в котором нажмите на «Очистить».
Для установления запрета поисковой системы в браузере Google Chrome автоматически выводить ранее искомые слова запросов в поисковую строку, а также для очищения кэша интернет-браузера найдите значок «Гаечный ключ» (панель обозревателя). Теперь, выбрав «Параметры» совершите изменения. Зайдите в «Основные» – раздел «Поиск» и там уберите флажок напротив пункта «Включить Живой поиск». Далее, в меню «Дополнительные» подтвердите удаление данных о ранее вами просмотренных страницах, после чего установите необходимые вам функции и сохраните изменения.
И наконец, при работе с браузером Mozilla Firefox, выберите в его меню «Настройки», где активируйте вкладку «Приватность». Там будет активная кнопка «Очистить недавнюю историю», которую и нажмите. Откроется окно диалога, где вы можете сами установить период времени, по истечению которого будет удаляться история. Затем поставьте галочки напротив пунктов «Кэш» и «Журнала форм и поиска». Для применения изменений активируйте кнопку «Очистить сейчас».
Привет друзья, перед тем, как мы перейдем к статье хочу напомнить, что у нас начался наполняться контентом Youtube канал , поэтому обязательно подписывайтесь. Вы найдете там ещё больше инструкций, а так же полезной и интересной информации по ремонту и настройке своего компьютера. Ну и конечно же, не забывайте и об остальных наших пабликах: , Facebook , Twitter , Google+ .
Что касается сегодняшнего материала, речь пойдет о том, как удалить пароль в Windows 10 или хотя бы убрать его запрос при включение компьютера или после спящего режима. Думаю, зачем это делать объяснять не надо, если вы попали на эту страницу, скорей всего причина вам известна.
Ну, а их может быть очень даже не маленькое количество и настолько разных, что я сам иногда удивляюсь. Вот например, несколько самых популярных: часто забывают установленный пасворд или попросту теряют записанные подсказки, некоторым надоедает его вводить каждый день, ну или при настройке системы установили его, а сейчас поняли, что он вам вообще не нужен.
Ну в общем, думаю понятно. А теперь, давайте я покажу вам, как непосредственно удалить или скрыть запрос пароля в Windows 10, как простыми методами, так и слегка извращёнными.
Кстати, чуть не забыл уточнить, что некоторые из моих рекомендациий могут не работать на офисных компьютерах, а особенно на тех машинах, которые находятся в домене.
Полное отключение пароля в учетной записи пользователя
Начнем с того, что если вы пользуетесь локальной учетной записью вы можете полностью отключить (удалить ) пароль. Для этого повторяем за мной:
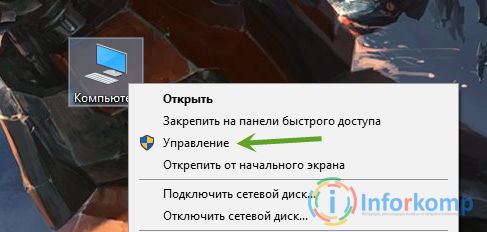
Таким образом вы избавитесь от пароля и Вам больше не придется вводить его после включения компьютера.
Второй вариант, как можно убрать пароль заключается в следующем:
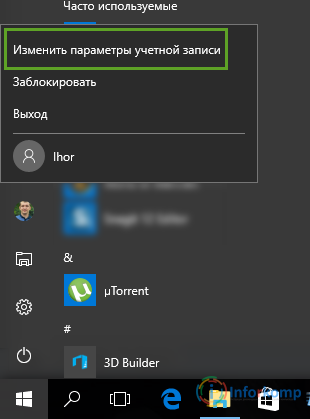
Вот и все, просто и быстро. Можно сказать, что таким вот образом мы отключили запрос пароля, путем его полного удаления.
Отключаем запрос пароля при входе в компьютер в Windows 10, в настройках пользователей
Итак, для того, что бы компьютер сразу же загружал рабочий стол, а не запрашивал ввести пароль можно сделать следующее:
Окончательно сохранив изменения запускаем компьютер в перезагрузку и проверяем результат. В принципе, после этого, должно все работать. Если по стечению неких обстоятельств этот вариант вам не подходит, тогда давайте поковыряемся в реестре. Знаю многие это любят делать.
Убираем ввод пароля после загрузки системы с помощью реестра
Кто ещё не в курсе, что в реестре нужно быть крайне осторожным, не удалять ничего лишнего, не менять значения в параметрах, которые вы не знаете для чего нужны, так как это может привести к различным неполадкам системы, на исправление которых вам придется потратить не мало времени или вообще дойдет до того, что нужно будет . Поэтому строго соблюдайте все мои рекомендации и тогда вы не только не навредите, а получите желаемый результат.
Итак, после этого с помощью навигации идем по ветке: HKEY_LOCAL_MACHINE\ Software\ Microsoft\ Windows NT\ CurrentVersion\ Winlogon .
В Winlogon нам нужно изменить в нескольких параметрах следующие значения:

На этом все, закрываем окно реестра и обязательно перезапускаем компьютер.
В результате, запроса пароля при входе уже не должно быть.
Отключить ввод пароля после пробуждения из спящего режима
Есть ещё один момент, который лично меня раздражает, это ввод пароля каждый раз когда компьютер переходит в режим ожидания ну или в сон. Поэтому, я сразу же после установки Windows 10 и все это отключаю.
Делается это довольно просто, смотрите.
В трее кликаем по иконке в виде сообщения. Потом, выбираем «Все параметры».


Параметры входа и в этом же окне с правой стороны, в параметре «требуется вход» устанавливаем значение «Никогда».

Кстати, тут же можно и сменить пароль.
Вот и все теперь компьютер не будет просить вас ввести пасворд для получения доступа к рабочему столу.
Если кому покажется этого мало вы можете зайти ещё в электропитание. Выбрав управление текущим планом электропитания.

А там зайдя в дополнительные параметры схемы электропитания.

В пункте «Требовать введение пароля при пробуждении» устанавливаем значение нет, напомню, что это действие так же поможет вам избавиться от запроса на ввод пароля после пробуждения из сна.
Лично я, обычно пробую сразу отключать только запрос пароля но, и непосредственно само затухание экрана и переход компьютера в спящий режим. Данные параметры у меня остаются включены только в ноутбуках, которые работают от батареи.
В общем ладно, если вам есть что добавить или нужна консультация пишите в комментариях или в социальных сетях, как всегда попытаюсь вам помочь.
Запросы, вводимые в поисковую строку, по умолчанию остаются в кэше браузера и появляются при повторном обращении, чтобы сократить время, затрачиваемое на поиск необходимой информации. В некоторых случаях запросы хранятся на сервере поисковой системы. Для очистки строки поиска необходимо удалить кэш веб-обозревателя или запретить поисковой системе хранить введенные слова и фразы.
Спонсор размещения P&G Статьи по теме "Как очистить поисковую строку" Как посмотреть историю ie Как удалить список в поиске Как перекодировать swf
Инструкция
Google Chrome
Чтобы установить запрет поисковой системе автоматически подгружать в строку запроса ранее введенные слова, а заодно и очистить кэш браузера, кликните на пиктограмме с изображением гаечного ключа на панели обозревателя и выберите команду «Параметры». В меню «Основные», в разделе «Поиск» снимите галочку рядом с пунктом «Включить Живой поиск». В меню «Дополнительные» нажмите кнопку «Удалить данные о просмотренных страницах», а затем установите все доступные флажки, нажмите и подтвердите очистку кэша и других данных.
В этом браузере для выполнения той же процедуры нажмите сочетание клавиш Ctrl и F12, чтобы открыть диалоговое окно «Настройки». На вкладке «Поиск» снимите флажок рядом с командой «Включить подсказки для поиска», нажмите кнопку «ОК». Перейдите на вкладку «Расширенные» и откройте меню «История». Нажмите кнопку «Очистить» в разделе «Дисковый кэш».
В меню Firefox выберите команду «Настройки» и перейдите на вкладку «Приватность». Кликните активную ссылку «Очистить вашу недавнюю историю». В новом диалоговом окне выберите временной промежуток, чтобы удалить историю запросов за определенный период времени и установите флажки для пунктов «Журнал форм и поиска» и «Кэш». Нажмите кнопку «Очистить сейчас», чтобы применить изменения.
Internet Explorer
В браузере от компании Microsoft откройте диалоговое окно «Свойства обозревателя» из меню «Сервис». В разделе «История просмотра» нажмите кнопку «Удалить», отметьте флажками пункты, связанные с вводом запросов и подтвердите изменения. Нажмите кнопку «Параметры» в разделе «Поиск», выберите поисковую систему, используемую по умолчанию, и нажмите «Отключить варианты», чтобы запретить службе поиска сохранять введенные запросы.
Как простоДругие новости по теме:
Среди нескольких популярных поисковых систем каждый пользователь выбирает себе какую-то одну и регулярно к ней обращается. Привыкнув к поиску Google, хочется, чтобы эта система использовалась в браузере по умолчанию. Сделать это не составит большого труда и не займет много времени даже у начинающих
Любой браузер запоминает все, что вводится в адресной строке, и затем, при следующем вводе, предлагает на выбор список ранее введенных адресов. Список можно очистить стандартными средствами браузера. Спонсор размещения P&G Статьи по теме "Как удалить адреса из строки адреса" Как убрать сайт из
Интернет - источник самой различной информации, порой принимающей весьма личный характер. Далеко не всегда пользователь готов во всеуслышание заявить о характере требуемой ему информации, которую он, вероятно, разыскивал. Для сохранения конфиденциальности подобных вопросов существую способы
Очистка истории поиска и кэша браузера служит цели ускорения работы за счет избавления от лишней информации, накапливающейся в памяти браузера. Другой причиной может послужить желание уничтожить следы своего присутствия на определенных интернет-страницах. Вам понадобится - Internet Explorer; -
Любая программа, выполняющая функции обозревателя интернета (браузера), автоматически ведет журнал посещенных веб-ресурсов. В случае необходимости пользователь может не только просмотреть историю интернет-серфинга, но и при желании удалить все записи журнала. Спонсор размещения P&G Статьи по теме
В каждом браузере существует функция фиксирования посещенных веб-сайтов. Адрес открытой страницы записывается в специальный файл – журнал, и сохраняется. Эту функцию можно изменить или отключить. Спонсор размещения P&G Статьи по теме "Как очистить журнал " Как очистить журнал в Опере Как узнать
Во время работы в интернете, все популярные браузеры запоминают адреса сайтов, которые посещались. Список этих адресов можно видеть в адресной строке программы. При необходимости историю посещений можно удалить. Чтобы удалить историю посещенных страниц, необходимо внести изменения в настройки
При открытии объекта Microsoft Office Access (например, таблицы, запроса, формы или отчета) Access отображает диалоговое окно Введите значение параметра .
Причина
При открытии объекта, который содержит идентификатор или Access не может распознать выражение Access отображает диалоговое окно Введите значение параметра . В некоторых случаях это поведение, которое вы хотите. Например создатель базы данных может был создан запрос, который позволяет введите сведения о каждый раз при выполнении запроса, таких как даты начала или код сотрудника. Такой запрос может выглядеть следующим образом:
Но в других случаях появление этого диалогового окна является нежелательным. Например, в структуру базы данных были внесены изменения, и теперь при открытии объекта Access неожиданно отображает диалоговое окно с непонятным сообщением.

Решение
Чтобы диалоговое окно Введите значение параметра больше не появлялось, необходимо проверить все выражения, связанные с объектом, и найти идентификатор, который вызывает появление диалогового окна. Затем необходимо исправить идентификатор или синтаксис выражения, которое содержит этот идентификатор. В следующих процедурах описаны общие советы по проверке выражений в объектах разного типа. Но конкретные изменения зависят от структуры базы данных.
Дополнительные сведения о синтаксисе выражений см. по ссылкам в разделе См. также .

Проверка выражений в запросе
Типографические ошибки в запросах являются частой причиной появления нежелательных диалоговых окон. Как было указано ранее, если запрос сконструирован для получения данных о значении параметра при запуске, появляется диалоговое окно Введите значение параметра . Но если запрос не должен запрашивать значение параметра, попробуйте найти в запросе неправильные выражения, используя следующую процедуру.
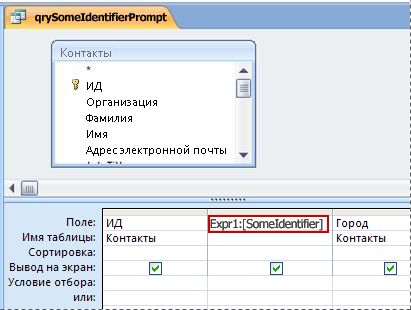
Проверка выражений в отчете
Если при открытии отчета появляется диалоговое окно Введите значение параметра , выполните следующие действия для проверки свойств отчета.

Проверка выражений в форме
Если диалоговое окно Введите значение параметра появляется каждый раз при открытии формы, следует проверить на предмет неправильных выражений следующие элементы.
Базовый запрос
Если источником записи формы является запрос, изучите базовый запрос, чтобы найти неправильное выражение.
Поле или окно со списком в форме
Неправильное выражение в параметре Источник строк такого элемента управления, как поле со списком или окно со списком, может стать причиной появления диалогового окна Введите значение параметра . В некоторых случаях диалоговое окно не появляется до попытки использовать элемент управления. Для проверки параметра Источник строк элемента управления используйте следующую процедуру.
В области переходов щелкните форму правой кнопкой мыши и выберите команду Конструктор .
Выберите поле или окно со списком, которое необходимо проверить.
Если панель задач Окно свойств не появилась, нажмите клавишу F4, чтобы открыть ее.
Перейдите на вкладку Данные , проверьте свойство Источник строк и определите, соответствует ли текст тексту в диалоговом окне Введите значение параметра .
Проверка выражений в таблице
Если Access отображает диалоговое окно Введите значение параметра каждый раз при открытии таблицы, скорее всего, неправильное выражение содержится в свойстве Источник строк поля подстановки этой таблицы.
В области навигации щелкните таблицу правой кнопкой мыши и выберите команду Режим конструктора .
Чтобы определить, является ли поле поля подстановки, щелкните имя поля и перейдите на вкладку Поиск в разделе Свойства поля . Если вкладка содержит поле свойства Источник строк , это поле остается поля подстановки. Проверьте свойство Источник строк . Если он содержит инструкцию SQL, и выберите один из идентификаторы в предложении SELECT может быть неправильным и создает диалоговое окно Введите значение параметра поле должна отображаться.
Примечание: Таблица может содержать несколько полей подстановки, поэтому проверьте вкладки подстановки для каждого поля.
Примечания:
Отказ от ответственности относительно машинного перевода . Данная статья была переведена с помощью компьютерной системы без участия человека. Microsoft предлагает эти машинные переводы, чтобы помочь пользователям, которые не знают английского языка, ознакомиться с материалами о продуктах, услугах и технологиях Microsoft. Поскольку статья была переведена с использованием машинного перевода, она может содержать лексические,синтаксические и грамматические ошибки.
Используйте английский вариант этой статьи, который находится , в качестве справочного материала. Вместе с другими участниками сообщества Майкрософт вы можете улучшить эту статью с помощью Community Translation Framework (CTF). Просто наведите указатель мыши на предложение в статье и выберите команду "УЛУЧШИТЬ ПЕРЕВОД" в мини-приложении CTF. Для получения дополнительных сведений о CTF щелкните . Используя CTF, вы соглашаетесь с нашими




