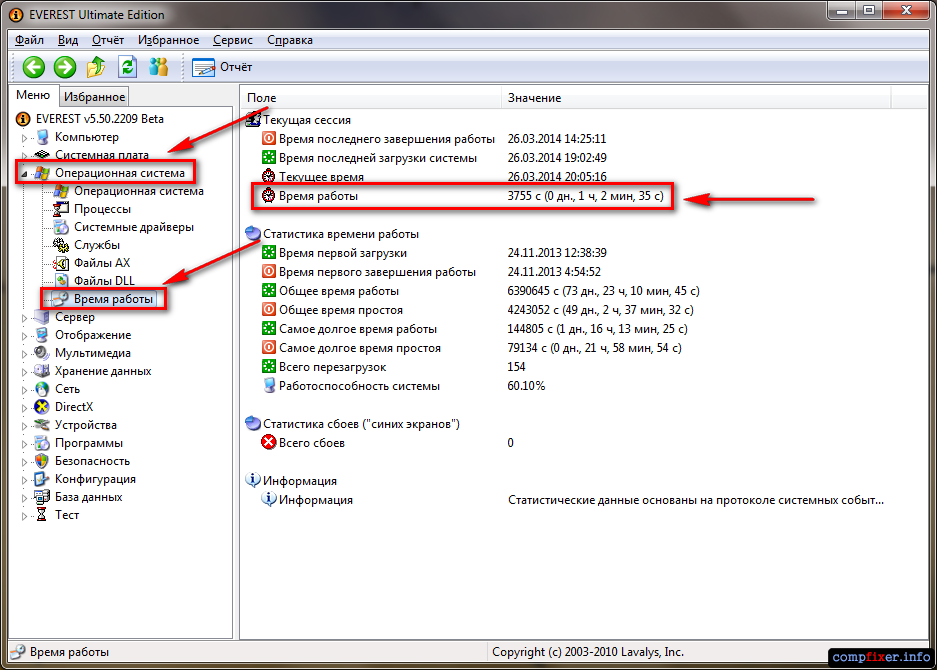Инструкция
Воспользуйтесь диспетчером задач Windows, если вы используете ОС Windows Vista или Windows 7. Запустить его можно нажатием сочетания клавиш CTRL + ALT + Delete. В этих двух версиях Windows на вкладку «Быстродействие» помещена строчка с информацией о времени работы - ищите ее в секции «Система».
Другой способ работает и в ОС Windows XP тоже. Он предполагает использование системной утилиты с названием systeminfo, для работы которой необходимо открыть терминал эмулятора командной строки. Нажмите сочетание клавиш WIN + R и в окне диалога запуска программ введите cmd. Нажав кнопку «OK» вы получите возможность пользоваться командной строкой.
Наберите в командной строке systeminfo. Чтобы не ошибиться, можно скопировать имя утилиты здесь (CTRL + C), затем щелкнуть в терминале правой кнопкой мыши и выбрать в контекстном меню команду «Вставить». Нажмите клавишу Enter. За несколько секунд утилита соберет информацию о работе вашей ОС и выведет ее в окно терминала.
Прокрутите длинный список отчета ближе к его началу и найдите строку «Время работы системы», если у вас установлена ОС Windows XP. В эту строчку и помещено время работы системы в текущей сессии.
Ищите строку «Время загрузки системы» в случае использования ОС Windows Vista или Windows 7. Посчитать время работы системы в этом случае вам придется самостоятельно, вычтя из текущего времени время, которое указано в найденной строчке отчета.
Более подробную статистику по времени работы компьютера можно получить при использовании программ других производителей. Например, если в левой панели программы Everest открыть секцию «Операционная система», то можно найти раздел с названием «Время работы». В него помещена не только длительность текущей сессии, но и время предыдущего выключения компьютера, дата и время самой первой загрузки операционной системы, общее время работы и время простоя за весь этот период, длительность самых длинных сеансов работы и простоя и т.д.
Узнать время работы компьютера можно штатными средствами операционной системы. Однако при использовании сторонних программ можно получить намного более подробную статистику о работе и простоях, включая рекорды длительности рабочих и нерабочих периодов, время самой первой загрузки системы, точное время предыдущего отключения и т.д.
Инструкция
Воспользуйтесь системной утилитой systeminfo.exe. Она работает в командной строке, поэтому сначала вам следует запустить эмулятор командной строки. Откройте главное меню на кнопке «Пуск» и выберите строку «Выполнить».
Наберите команду cmd в диалоге запуска программ и нажмите Enter. Так вы откроете терминал интерфейса командной строки.
Напечатайте systeminfo в командной строке и нажмите Enter. Можно скопировать команду отсюда и вставить в терминал с помощью соответствующей команды в контекстном меню, которое открывается по щелчку правой кнопки мыши в терминале. В результате пару секунд утилита будет собирать данные о вашей системе, а затем выдаст длинный список самой разной информации.
Если вы используете Windows XP, то найдите строку «Время работы системы» - она размещена ближе к началу списка и содержит нужное вам время работы системы с точностью до секунды.

В случае использования Windows Vista или Windows 7 эта строка называется по-другому («Время загрузки системы») и показывает именно время загрузки, а время работы вам придется посчитать самостоятельно.
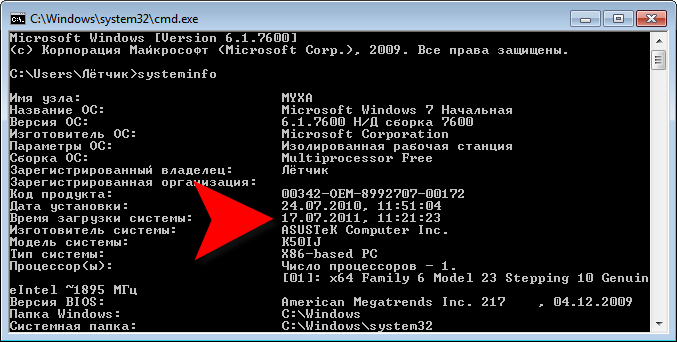
Для удобства можно перенести всю таблицу , выданную утилитой, в какой-либо текстовый редактор. Чтобы это сделать, щелкните таблицу правой кнопкой мыши, выберите в меню строку «Выделить все», а затем нажмите клавишу Enter - таким способом
Узнать общее время работы компьютера можно несколькими способами и средствами. В этой статье мы рассмотрим некоторые: рассмотрим, как узнать время работы компьютера после включения, а также время работы компьютера после установки ОС и время работы компьютера после покупки .
Зачастую нужен именно третий вид, так как когда вы приобретаете Б/У компьютер, то наверняка вы захотите узнать сколько времени всего он работал, так как от этого времени будет зависеть его надежность.
Начнем с первого типа - время работы компьютера после включения. Сделать это можно с помощью встроенных системных мониторинговых утилит. Вызываем окно «Выполнить». Для этого нажимаем комбинацию клавиш «Win+ R». В поле ввода вводим «CMD» (без кавычек), для вызова командного окна.
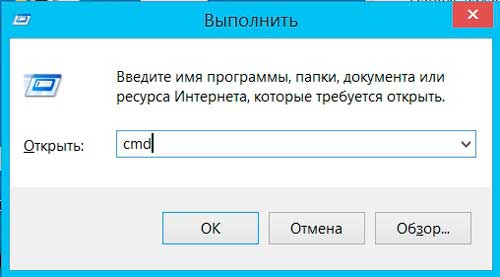
В командном окне нам необходимо ввести следующую команду (без кавычек): «systeminfo». Ожидаем загрузки информации и получаем свои данные.

В поле «Дата установки » отображается время установки операционной системы, а ниже, в поле «Время загрузки системы» отображается точное время последней загрузки операционной системы по тому часовому поясу, который у выставлен на компьютере. Часовой пояс вы также сможете просмотреть ниже в списке.
Что же касается общего времени работы компьютера с самой покупки, то тут простой командой не обойтись. В системе не сохраняются такие данные, но мы может узнать это по косвенным данным, которые не указывают явно на это. Например, можно, считывая S.M.A.R.T. параметры жесткого диска, просмотреть, сколько времени он находился в работе.Для этого необходимо установить программу , скачать ее бесплатно можно . Особо делать ничего не нужно. Вы только устанавливаете программу и запускаете ее. Она автоматически сканирует ваш жесткий диск и выдает полученные данные. В поле с иконкой в виде песочных часов вы увидите общее количество полных часов которое проработал ваш жесткий диск. Учтите, что это время работы жесткого диска, поэтому если вы меняли жесткий диск, то время будет отсчитываться с того момента установки нового диска.

Иногда нам бывает нужно узнать время работы компьютера — т.е. сколько компьютер проработал с момента включения. В этой статье мы перечислим всяческие способы это узнать — прямые и косвенные.
Как узнать время работы компьютера из командной строки
Введите в командной строке команду:
systeminfo
В Windows 7 и Windows 8.1 отобразится время загрузки системы. Например, 26.03.2014, 9:15:09.
А вот в Windows XP отображается чётко и ясно: Время работы системы :

Дата установки: 25.10.2012, 20:01:57
Время загрузки системы: 26.03.2014, 9:15:09
В диспетчере задач
Так узнать время аптайма можно в Windows 7 и Windows 8.1

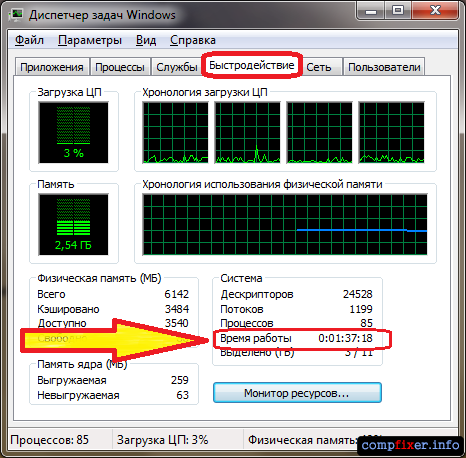
Косвенные методы
Если по каким-то причинам вы не можете или не хотите использовать вышеописанные методы, вы можете узнать время работы компьютера, ориентируясь на сетевое подключение. К примеру, если вы знаете, что ваш компьютер подключён к сети постоянно.
Нажмите правой кнопкой мыши на значок сетевых подключений в панели задач и выберите Центр управления сетями и общим доступом :
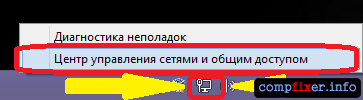
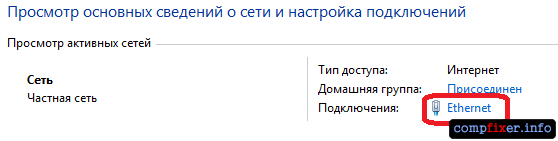
В окне Состояние… вы можете видеть графу Длительность . Это время активности данного сетевого подключения. Часто оно практически совпадает со временем работы компьютера:
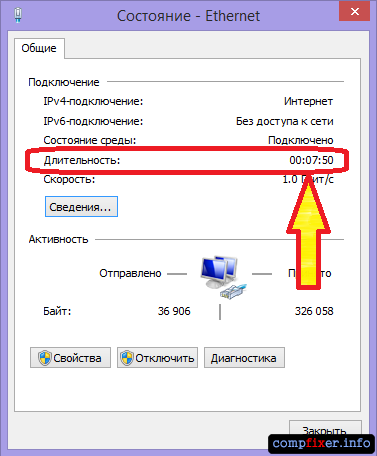
С помощью сторонних программ
Самый простой способ узнать время аптайма средствами стороннего ПО — запустить программу Everest. Откройте раздел Операционная система , выберите пункт Время работы и в правой части окна найдите строку Время работы :