Замена жесткого диска на твердотельный накопитель приводит к увеличению скорости загрузки Windows, запуска программ, записи данных. Однако если вы хотите выжать максимальную производительность из флеш-памяти, вам не обойтись без изменений некоторых настроек.
Чтобы твердотельный накопитель со временем не стал работать медленнее, проверьте, активирован ли режим AHCI и включена ли функция TRIM, сообщающая накопителю об уже не содержащихся в файловой системе блоках данных. Если все основные функции настроены верно, при помощи специальной утилиты можно приступить к настройке вашего устройства (пункт 3).
Никогда не поздно удалить их и освободить системные ресурсы. Возможно, вы захотели использовать программное обеспечение на более позднем этапе, но никогда этого не делали. Удалите это программное обеспечение и проверьте, работает ли ваш компьютер быстрее.
Ограничить количество программ, запущенных при запуске
Производители программного обеспечения часто настраивают свои программы для незаметного запуска в фоновом режиме, поэтому их можно сразу открыть, нажав на значки. Это полезно для часто используемых программ. Определите, должна ли программа запускаться при запуске.
Нужно иметь в виду, что некоторые функции Windows, полезные для обычных жестких дисков, могут оказывать на твердотельный накопитель не очень хорошее влияние. Отключение этих служб позволит повысить скорость работы SSD и даже увеличить срок его службы.
1. Активация режима AHCI
Нажмите «Win+R» и выполните команду «regedit». Перед вами откроется окно реестра. Найдите в нем ключ «HKEY_LOCAL_MACHINE\SYSTEM\CurrentControlSet\Services\Msahci». Теперь откройте параметр «Start» и присвойте ему значение «0». Далее найдите ключ «HKEY_LOCAL_MACHINE\SYSTEM\CurrentControlSet\Services\iaStorV» и проделайте то же самое. Перезагрузите ПК, войдите в BIOS, выберите раздел «Advanced Chipset Features» и переключите SATA на AHCI.
Как вы определяете, какие программы запускаются автоматически при запуске? В некоторых случаях это очевидно, потому что приложение добавляет символ в область уведомлений в списке задач, чтобы приложение было распознано как работающее. Проверьте, запущены ли программы, которые не запускаются автоматически. Отобразите отдельные значки, чтобы отобразить имена программ. Нажмите кнопку «Показать скрытые значки», чтобы убедиться, что вы не опускаете никаких значков.
Дефрагментация жесткого диска
Даже после того, как вы проверили информационную область, вы все равно можете запускать программы при запуске. Фрагментация приведет к дополнительной работе вашего жесткого диска, которая может замедлить работу вашего компьютера. При дефрагментации фрагментированные данные перестраиваются, так что жесткий диск может работать более эффективно. Дефрагментация выполняется регулярно, но вы также можете дефрагментировать диск вручную.
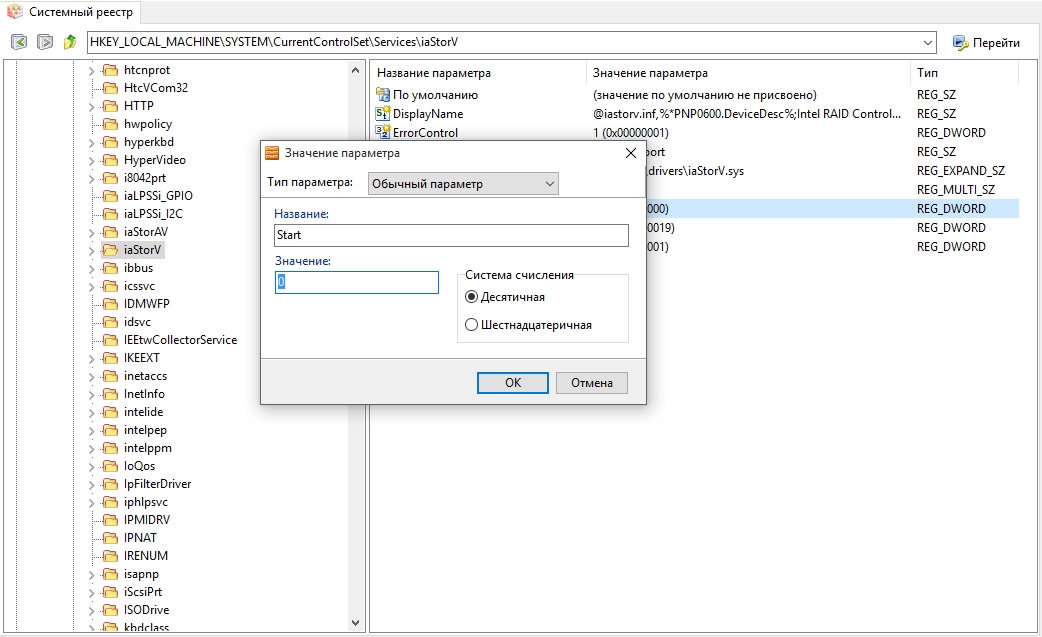
2. Проверка функции TRIM
Пройдите по пути «Пуск | Все приложения | Служебные» и запустите командную строку от имени администратора. Введите команду «fsutil behavior query DisableDeleteNotify» и подтвердите ее выполнение, нажав Enter. Если в ответ отобразится «Disable-DeleteNotify = 0», то функция TRIM включена. Если вместо нуля вы увидите единицу - значит, функция TRIM не активна. В этом случае введите команду «fsutil behavior Set DisableDeleteNotify 0» и снова нажатием клавишуEnter, чтобы активировать заданный параметр.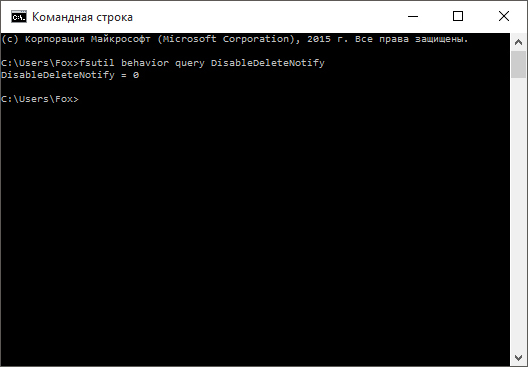
Ненужные файлы на жестком диске занимают пространство и могут замедлить работу компьютера. Кроме того, большое количество открытых сообщений электронной почты может занимать память. Найдите лучший способ не отвечать на электронные письма, чем открывать их все.
Убедитесь, что запущена только одна антивирусная программа. Кроме того, запуск нескольких антивирусных программ может замедлить работу вашего компьютера. К счастью, если работает несколько антивирусных программ, Информационный центр уведомляет вас, и вы можете исправить эту проблему.
3. Настройка с помощью SSD Tweaker
Установите на компьютер бесплатную утилиту SDD Tweaker. Она предназначена для оптимизации параметров твердотельных накопителей. Выберите язык интерфейса и щелкните по кнопке «Автоматическая оптимизация». В завершение перезапустите компьютер.

Отключить визуальные эффекты
Речь идет о взвешивании презентации и производительности. Вы можете выбрать один из 20 визуальных эффектов, Такие, как прозрачный вид, способ открытия или закрытия меню и отображение теней. Чтобы настроить все визуальные эффекты в смысле оптимальной производительности.
Добавьте дополнительную память
Перезагрузка может решить необъяснимые проблемы с производительностью, точную причину которой трудно найти. Это не руководство по покупке оборудования, которое увеличивает скорость вашего компьютера. Если вы добавите больше, он станет быстрее автоматически.
4. Очистка файла подкачки
Файл подкачки может существенно тормозить работу диска. Чтобы очищать его каждый раз по завершении работы ПК, запустите редактор реестра, найдите ключ «HKEY_LOCAL_MACHINE\SYSTEM\CurrentControlSet\Control\Session Manager\MemoryManagement» и дважды щелкните по параметру «ClearPageFileAtShutdown». Задайте ему значение «1» и подтвердите, нажав «ОК». Чтобы изменения вступили в силу, перезапустите компьютер.
Проверьте наличие вирусов и программ-шпионов
Эта функция позволяет просматривать доступное дисковое пространство на съемных носителях. Это не так часто бывает, как другие проблемы, но их необходимо учитывать. Общим симптомом вирусной инфекции является гораздо более низкая производительность компьютера, чем обычно.
Проверьте скорость компьютера
Лучший способ борьбы с вирусами - предотвратить заражение с самого начала. Всегда запускайте антивирусное программное обеспечение и сохраняйте его в актуальном состоянии. Например, новый жесткий диск или более быстрая видеокарта. Однако вам не нужно угадывать скорость вашего компьютера.
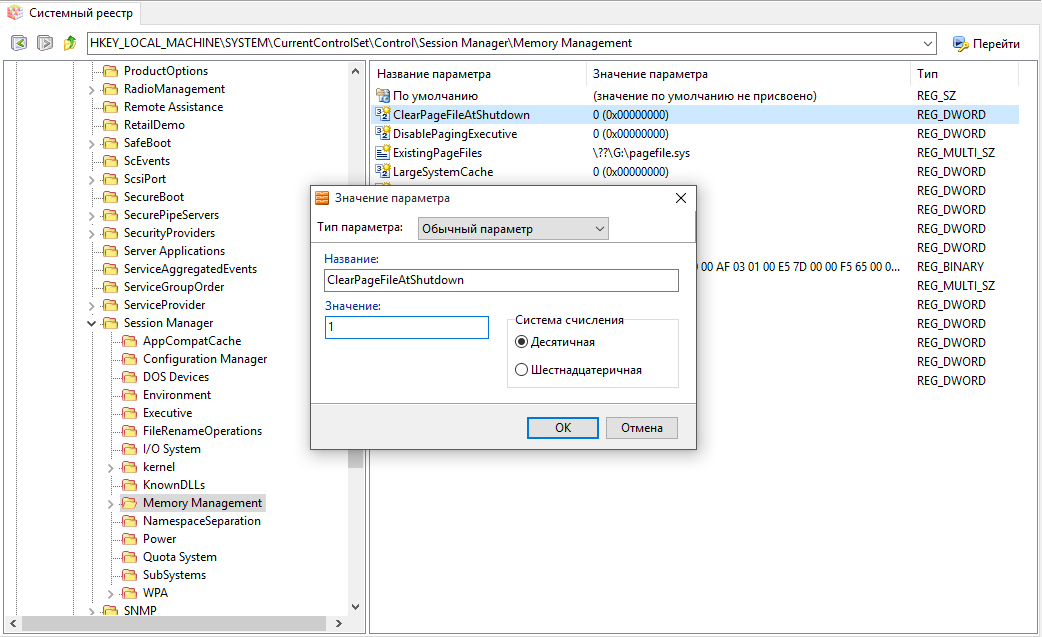
5. Отключение режима гибернации
Запустите командную строку от имени администратора. Наберите команду «powercfg -h off» и нажмите Enter для подтверждения, чтобы деактивировать режим гибернации и удалить файл hiberfil.sys. Если вы не хотите полностью отключать компьютер в перерывах между работой, вместо гибернации вы можете запускать спящий режим.
Общая оценка всегда так же хороша, как и стоимость наихудшего компонента. Значения в настоящее время находятся в диапазоне от 1 до 7. Если предупреждения показывают, что недостаточно виртуальной памяти, вы должны увеличить минимальный размер файла подкачки. Если с этими рекомендуемыми значениями появляются предупреждения, увеличьте минимальный размер и максимальный размер.
Если файл подкачки расширен, обычно нет необходимости его перезапускать. Однако после изменения размера необходимо перезагрузить компьютер, чтобы изменения вступили в силу. Рекомендуется не отключать и не удалять файл подкачки. «Медленные», «большие» магнитные жесткие диски предназначены для сокращения времени доступа, продолжительности записи и чтения, а также механического износа. Ниже мы расскажем, как проверить, оптимизированы ли системные настройки для соответствующего типа жесткого диска.

6. Предотвращение дефрагментации
Дефрагментация твердотельного накопителя не имеет смысла, поскольку от нее его скорость не увеличится. Более того, лишнее перемещение файлов серьезно уменьшает срок его службы. Поэтому начиная с Windows 7 ОС не выполняет автоматической дефрагментации твердотельных накопителей. Единственное исключение - это ситуации, когда флеш-память ошибочно определяется как HDD. В Проводнике Windows 10 щелкните правой кнопкой по диску, выберите «Свойства | Сервис | Оптимизировать» и убедитесь, что в качестве типа носителя указан твердотельный накопитель. В других случаях запустите повторную оценку системы в разделе «Счетчики и средства производительности» в Панели управления.
Откроется окно «Дефрагментация». Нажмите кнопку «Настроить расписание» в верхнем правом углу и снимите флажок «Расписание по расписанию». Это предотвращает физическое сканирование диска каждый раз. Тем не менее, индекс всегда должен быть перезаписан, чтобы оставаться актуальным и вызывать так много обращений на запись к соответствующему диску.
Команда обрезки
Чтобы полностью отключить индексирование: полностью отключить службу индексирования, вы должны предотвратить его автоматический запуск. Обычно удаленные файлы сохраняются «невидимыми» и только перезаписываются другими данными, когда свободное пространство больше не доступно. Например, скопировали образ операционной системы с одного магнитного на один, команда должна быть установлена вручную. Для этой цели, однако, создается файл, размер которого может составлять несколько гигабайт. Дважды щелкните запись «Пуск», чтобы открыть ее, и установите значение 0.

7. Отключение поиска Windows
Нажмите «Win+R», введите в открывшуюся командную строку «services.msc» и подтвердите, нажав «ОК». Найдите в списке служб «Windows Search», дважды щелкните по записи, измените начальные действия на «Отключить» и подтвердите, кликнув «ОК». Служба перестанет запускаться.
В так называемой теневой копии хранятся старые версии файлов, чтобы их можно было легко восстановить. Поскольку восстановление системы может работать только правильно, если оно также активировано для системного диска, мы рекомендуем полностью отключить его. Самый простой способ сделать это - нажать кнопку окна «Пауза» и нажать «Защита компьютера» в новом окне слева. Откроется диалоговое окно. Выберите третью кнопку «Отключить защиту компьютера» и подтвердите изменения.
Уменьшить время ожидания при запуске
В противном случае этот параметр полезен только разработчикам, которые хотят моделировать более медленные системы для новых приложений. Также в конфигурации системы вы найдете значение тайм-аута для меню загрузки для систем с несколькими загрузками. Значение по умолчанию - 30 секунд. Значение может быть адаптировано к вашей скорости реакции. В большинстве случаев от 5 до 10 секунд должно быть достаточно, так как тайм-аут прерывается первым нажатием клавиши. Если на вашем компьютере установлена только одна установка, вы можете даже установить значение 0.
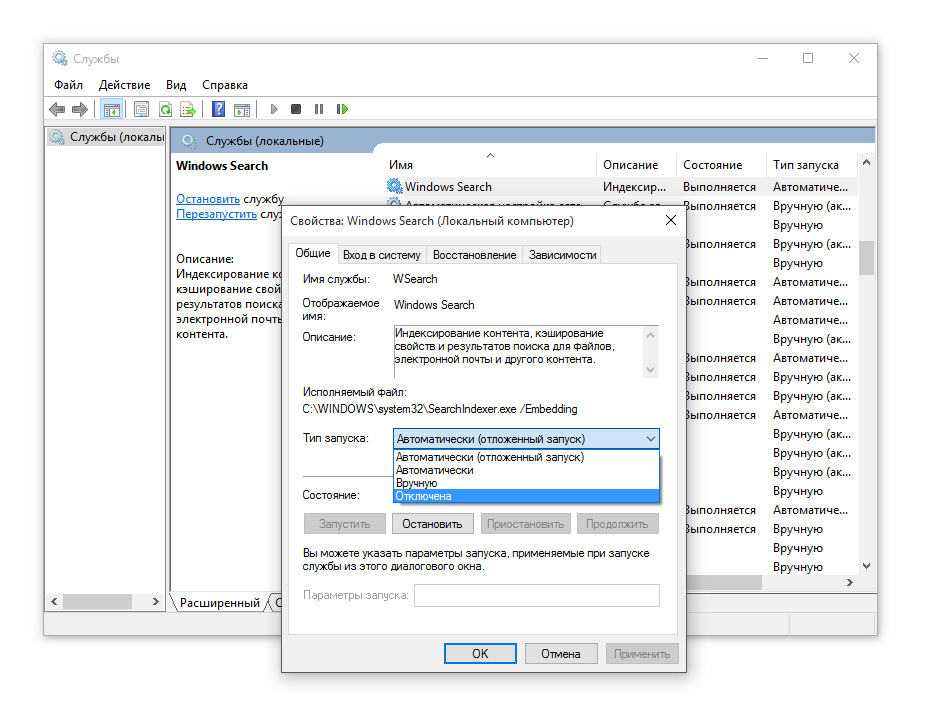
8. Отмена Timestamp и имен файлов в формате для DOS
В командной строке наберите «fsutil behavior set disablelastaccess 1» и подтвердите, нажав клавишу Enter. Затем введите «fsutil behavior set disable8dot3 1» и снова подтвердите нажатием клавиши Enter. Таким образом вы отключите еще две функции Windows, тормозящие работу твердотельного накопителя.
Путь с избыточным эффектом
Эта задержка задается в реестре. Указанное здесь значение указывает на задержку в миллисекундах. Установите это значение в 0, и этот тормоз уже снят. Вы также можете включать или отключать каждый вариант отдельно. Вы можете по-прежнему включать отдельные параметры вручную и попробовать, как они влияют на скорость системы. В файле удаления есть два совета.
Следствием этого является сильная фрагментация жесткого диска, которая действует в конечном счете как привлеченный ручной тормоз. Если у вас несколько физических дисков в системе, поместите файл подкачки на жесткий диск, который не работает с операционной системой одновременно.
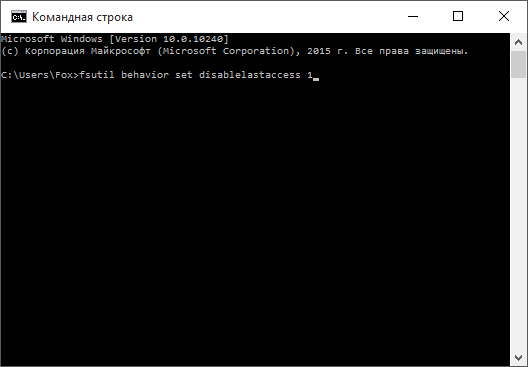
У всех бывает ситуация, когда скорость работы компьютера ощутимо падает. Связано это может быть с чем угодно. Но в большинстве случаев во всем виновата низкая скорость обмена данными с диском. Как увеличить эту самую скорость и заставить компьютер работать чуть быстрее, мы сейчас и подумаем.
Если мы уже на тормозах на жестком диске: состояние останова очень популярно для мобильных систем, таких как нетбуки. Один из них сохраняет раздражающую понижающую передачу и может в любой момент продолжиться в секундах, где вы ранее остановились. На практике это означает, что работающая система записывается в файл на жестком диске и извлекается из файла в основную память при ее запуске. Особенно со сравнительно небольшими жесткими дисками нетбуков, это может быть значительно быстрее, если вы дадите жесткому диску некоторый воздух и выключите спящий режим.
Небольшой ликбез
Строго говоря, скорость обмена данными для каждого жесткого диска своя. И реализуется она обычно на физическом уровне. То есть, выше скорости заданной производителем HDD все равно прыгнуть не получится. Программными средствами возможно только избавиться от помех, снижающих скорость обмена данными системы с диском. Существует несколько способов «тюнинга» жесткого диска. Некоторые из них мы разберем. Увеличить скорость обмена данными с жестким диском можно и стандартными средствами операционной системы Windows.
Вы должны запускать их как администратор. Служба отвечает за получение полного обзора хитов в системе при вводе поискового запроса в поле «Выполнить». Он работает непрерывно в качестве фоновой службы и использует время отдыха для интенсивного контроля системы.
Но вам нужно подружиться с более медленными поисками. Все эти виджеты влияют на компьютер благодаря тому, что они регулярно используют интернет-соединение, а с другой стороны, они сами создают четкую загрузку системы. Если ваш компьютер работает очень медленно, вы должны отключить виджеты или свести их к минимуму. Компьютер - это система, то есть объединение нескольких элементов, которые зависят друг от друга и работают в полной гармонии, обеспечивают более эффективный результат. Кроме того, это влияет и может даже определять настройки установленной операционной системы, по умолчанию они были разработаны для стандартного оборудования в то время, поэтому иногда необходимо настроить определенные параметры, чтобы получить максимальную производительность доступного оборудования.
В случае с новыми SSD-дисками увеличение скорости как бы и не надо, но в некоторых случаях эти способы могут помочь и твердотельным накопителям. Вообще, высокая скорость достигается совсем другой технологией в отличие от HDD. Но все факторы, описанные в этой статье, актуальны и для SSD. Со временем в таких накопителях тоже падает скорость обмена данными с диском. Как увеличить ее? Так же, как и в случае с обычными HDD. Об этом чуть ниже.
В отношении этой темы вы можете написать несколько разных статей по своей ширине, на этой странице будут рассмотрены основные параметры, в которых мы должны сосредоточиться, чтобы достичь в соответствии с возможностями каждого из них, повысить производительность команды которые мы имеем. В некоторых случаях нет возможности вообще приступить к более сложному оборудованию, поэтому нам придется посвятить себя оптимизации системы.
Функция и подключение устройств в компьютере

Если нет возможности улучшить работу и работу компьютера? Конечно, двумя способами.
Подключение жестких дисков и оптических дисков
Как узнать режим подключения, используемый на моем компьютере. В канале, соответствующем каждому устройству, дается два клика и открывается вкладка Дополнительно.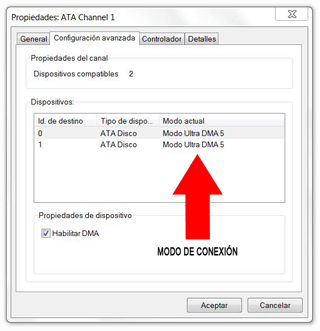
Физическое соединение дисков зависит от набора микросхем материнской платы. Иногда возникает необходимость обновить необходимые драйверы этого устройства, различные конфликты могут привести к его ухудшению.
Способ №1. Дефрагментация
Некоторые недооценивают опасность наличия фрагментированных файлов на диске. И очень зря. Чем больше фрагментов одного файла разбросано по разным частям диска, тем большее время уходит у системы на его полную «сборку». Соответственно, диск работает медленнее. Кроме того, постоянное перемещение головки HDD по всей поверхности диска способствует ее скорейшему выходу из строя.
Как ускорить чтение и запись на жестких дисках?
При установке операционной системы на компьютер, созданный до этой системы или пакета обновления, включены необходимые драйверы, в других случаях необходимо использовать те, которые включены в диск, поставляемый с материнской платой, в противном случае скачать с веб-сайта производителя. 
Запустите средство устранения неполадок производительности
Первое, что вы можете попробовать - это средство устранения неполадок производительности, которое может автоматически обнаруживать и исправлять проблемы. Средство устранения неполадок производительности обнаруживает проблемы, которые могут замедлить работу вашего компьютера, например количество пользователей, подключенных к компьютеру, и одновременно ли работают несколько программ.Итак, предположим, что в связи с сильной фрагментированностью файлов на диске, сильно упала скорость обмена данными с диском. Как увеличить скорость и вернуть HDD в строй? С помощью системной Для запуска программы следует щелкнуть правой кнопкой мыши по названию требуемого диска и перейти в пункт меню «Свойства». В открывшемся окне нужно выбрать вкладку «Сервис». Там вы найдете кнопку «Выполнить дефрагментацию». Нажав на нее, вы увидите окно системной утилиты для дефрагментации. А дальше все как в стандартных программах. Выбираем диски для «дефрага» и нажимаем «Начать».
После завершения процесса требуется перезагрузить компьютер. Выполнение дефрагментации может занять продолжительное время в зависимости от того, какое количество информации содержится на диске. После перезагрузки системы вы заметите, насколько увеличилась скорость работы компьютера в целом.
Способ №2. Используем оперативную память

Продолжим наш разговор о том, как увеличить скорость жесткого диска. Система Windows способна создавать в оперативной памяти специальный буфер, который используется для работы с прерываниями. Эти самые прерывания возникают при обмене данными с HDD. В них нет ничего страшного. Это стандартный способ работы жесткого диска. Но работу с прерываниями можно оптимизировать с помощью оперативной памяти.
Итак, первым делом нам нужно открыть консоль Windows. В ней нужно написать следующее: sysedit.exe. Откроется окно редактора, в котором следует выбрать файл system.ini. Все правки будут вводиться именно в этот файл. В открывшемся файле следует добавить строку lrq14=4096. Добавлять ее следует сразу после строки 386enh. После этого сохраняем изменения в файле ini и перезагружаемся. Такой способ актуален и для Windows 7. Скорость обмена данными с диском должна возрасти в разы. При условии, что все сделано верно.
Способ №3. PAT

Бывает и такое, что низкая скорость обмена данными связана с тем, что нарушена структура диска. Это значит, что секторы и кластеры находятся не в том порядке, в котором должны быть изначально. Даже при самом крошечном сдвиге раздела скорость чтения-записи падает во много раз. Чтобы противостоять этой проблеме, существуют различные программы. Наверное, лучшая из них выпущена компанией Paragon и называется Alignment Tool (PAT).
Итак, мы определили, что нарушение структуры раздела может влиять на скорость обмена данными с диском. Как увеличить скорость с помощью PAT? Очень просто. Главное - запустить программу и нажать кнопку «Анализ». Все остальное программа сделает сама в автоматическом режиме. Мощный алгоритм по выявлению «неправильных» секторов диска не пропустит ни одного из них. Процесс довольно трудоемкий, поэтому времени на исправление ошибок будет затрачено очень много. После завершения процесса следует перезагрузить компьютер.
Заключение

Только что мы разобрали такой параметр системы, как скорость обмена данными с диском. Как увеличить ее в несколько раз, мы тоже поняли. Если выполнять все вышеперечисленные рекомендации хотя бы раз в месяц, то проблем со скоростью записи-чтения HDD не будет. Эти же правила действуют и для SSD-накопителей. Применив все рекомендации по ускорению обмена данными, вы заметите, насколько возросло быстродействие компьютера в целом.




