Восстановление системы регулярно отслеживает изменения системных файлов компьютера и использует функцию, которая называется защитой системы, чтобы создавать точки восстановления. Защита системы включена по умолчанию на жестком диске, на котором установлен Windows. Вы можете включить восстановление системы для других дисков, включив защиту системы для этих дисков.
Как включить восстановление системы в Windows 7
Вы не можете включить защиту системы для диска, который отформатирован в файловых системах FAT и FAT32.
- Далее проделайте следующее:
- Чтобы восстанавливать системные настройки и прежние версии файлов, нажмите Восстановить параметры системы и предыдущие версии файлов.
- Чтобы восстанавливать только предыдущие версии файлов, нажмите Восстанавливать только предыдущие версии файлов.
- Нажмите Ок, и еще раз Ок.
Как отключить восстановление системы в Windows 7
Отключение защиты системы удаляет все точки восстановления для этого диска. Пока вы снова не включите защиту системы и не создадутся новые точки восстановления, вы не сможете восстановить диск с помощью точек восстановления. Также отключение защиты системы удаляет все предыдущие версии файлов, сохраненные для этого диска. Прежние версии – это копии файлов и папок, которые Windows автоматически сохраняет с помощью точек восстановления.
- Откройте Систему через Пуск – правым щелчком на Компьютер и выберите Свойства.
- На левой панели нажмите Защита системы. Тут необходимо иметь права администратора. Если появился запрос прав администратора или подтверждения согласия, введите пароль или подтвердите.
- В поле Параметры системы выберите диск и нажмите Настроить.
- Нажмите Отключить защиту системы, нажмите Ок, и еще раз Ок.
Защита системы создает точки восстановления, в которых сохраняются системные параметры и предыдущие версии файлов. Используя восстановление системы, вы сможете исправить работу Windows 7, например, в случае неполадок из-за установки программ, кодеков и драйверов, сбоя в ассоциациях файлов и неправильной работы после чистки реестра.
Новые возможности защиты и восстановления системы
Наряду со знакомыми по Windows Vista возможностями защиты и восстановления системы, в Windows 7 имеются усовершенствования. Наиболее значимые перечислены в таблице ниже.
Настройка дискового пространства
В Windows 7 в графическом интерфейсе снова появилась возможность задать процент дискового пространства, которое отводится для защиты системы. Эта возможность существовала в Windows XP, но в Windows Vista исчезла, хотя это можно было сделать из командной строки.
Тонка настройка защиты
Вы можете настроить защиту предыдущих версий файлов вместе с системными параметрами или отдельно.
Поиск затрагиваемых программ
Для каждой точки восстановления имеется возможность просмотреть список программ и драйверов, которые затронет откат. Очевидно, такие программы могут неправильно работать после восстановления системы. Таким образом, вы сможете заранее узнать, каким программам может потребоваться переустановка после восстановления системы.
Использование резервного образа системы
Возможности резервного копирования Windows 7 позволяют вам создать полный образ операционной системы. Если такой образ имеется, его можно использовать для восстановления в качестве одной из точек.
Об этих и других возможностях защиты и восстановления системы и пойдет речь далее в статье. Однако сначала я хотел бы уделить внимание одному важному вопросу. Защиту системы некоторые пользователи незаслуженно отключают чуть ли не первым делом. О том, почему это не имеет смысла делать в Windows 7, я и хочу поговорить в первую очередь.
Почему не нужно отключать защиту системы
Бытует мнение, что отключив восстановление системы, можно увеличить производительность Windows. В качестве аргументации, как правило, приводят экономию оперативной памяти (за счет отключения службы) и дискового пространства. На самом деле, этим аргументам уже почти 10 лет, если считать от выхода Windows XP, поэтому применять их к современному «железу» просто бессмысленно. Неужели у вас до сих пор 256 Мб памяти и жесткий диск 40 Гб?
Отключение одной службы на производительности Windows 7 никак не скажется - вы этого просто не заметите, как впрочем это было незаметно и в предыдущих ОС Windows. Дисковое пространство - да, экономится, но в эпоху терабайтных жестких дисков, на которых хранятся десятки и сотни гигабайт медиа файлов, говорить об экономии за счет пары гигабайт файлов, предназначенных для восстановления системы, просто несерьезно. Даже если ваш жесткий диск имеет относительно скромную емкость, можно гибко настроить пространство, отводимое защите системы, о чем речь пойдет дальше в статье.
Используя восстановление системы, вы сможете исправить работу Windows 7, например, в случае:
* неполадок из-за установки программ, кодеков и драйверов
* сбоя в ассоциациях файлов
* неправильной работы после чистки реестра
* проблем с загрузкой системы
Проблемы с загрузкой, пожалуй, самые неприятные для пользователей. В Windows 7 их можно преодолеть двумя путями из среды восстановления Windows RE. Она имеет специальную функцию восстановления загрузки, а также позволяет восстановить систему, вернувшись к контрольной точке, что также может помочь загрузить систему. При этом теперь даже не требуется установочный диск - можно воспользоваться предустановленной на жесткий диск средой Windows RE или загрузиться в нее с помощью заранее созданного диска восстановления.
Кроме того, в Windows 7 появились новые возможности восстановления, которые описаны ниже. Таким образом, отключая восстановление системы вы ничего не выигрываете, а наоборот лишаетесь удобного средства, позволяющего восстановить не только систему, но и душевное спокойствие.
Как работает защита системы
Как и в Windows Vista, в Windows 7 защита и восстановление системы реализованы с помощью службы теневого копирования тома. Эта служба отслеживает изменения по всему разделу, и в этом большое отличие от Windows XP, где службой восстановления системы отслеживался лишь ключевой набор файлов системы и приложений. Однако пользовательские файлы (за исключением этих типов) не включаются в точки восстановления системы, поэтому возврат к предыдущей точке не приведет к потере документов и других файлов в вашем профиле. Тем не менее, служба теневого копирования тома следит за изменениями в пользовательских файлах, и вы можете восстановить их предыдущие версии.
Вы можете создать точку восстановления вручную в любой момент. Также, в Windows 7 точки восстановления создаются автоматически при:
* установке приложений и драйверов (если их установщик совместим с защитой системы)
* установке обновлений Windows Update
* восстановлении системы к одной из предыдущих точек (это дает возможность отменить изменения, если, например, случайно была выбрана не та точка)
Кроме того, точки восстановления создаются по расписанию. За регулярностью создания точек следит Планировщик заданий, являющийся оснасткой консоли управления Microsoft (MMC). Задание по проверке и созданию точек восстановления расположено в папке Библиотека планировщика заданий - Microsoft - Windows - SystemRestore. Запуск задания осуществляется ежедневно в 00:00 и при включении компьютера.
Несмотря на внешнюю схожесть этого задания с тем, что было в Windows Vista, в Windows 7 имеется существенное отличие. В Windows Vista задание проверяло, создавались ли точки в течение последних 24 часов, и если таковых не оказывалось, создавало новую точку. В Windows 7 этот интервал расширен до 7 дней.
На практике это означает, что если не происходит ежедневной установки приложений, драйверов и обновлений Windows, точки восстановления создаются раз в неделю. Это позволяет эффективнее использовать дисковое пространство и обеспечивать более широкий интервал времени для восстановления системы.
Объем дискового пространства, выделяемого для службы теневого копирования тома (и хранения точек восстановления в том числе), зависит от емкости жесткого диска, либо раздела, если диск разбит на несколько разделов. Если раздел имеет объем менее 64 Гб, службе теневого копирования тома выделяется 3%. Если раздел имеет объем более 64 Гб, предыдущим версиям файлов и точкам восстановления системы будет выделено 5% дискового пространства или 10 Гб (используется меньшее из этих значений). Когда заканчивается дисковое пространство, выделенное для службы теневого копирования тома, старые точки восстановления удаляются и замещаются новыми. В Windows 7 имеется возможность управления пространством, выделяемом для защиты системы, и об этом как раз пойдет речь дальше.
Настройка защиты системы
Перейти к параметрам защиты системы можно различными способами. Вы можете:
* открыть Панель управления - Система - Защита системы
* щелкнуть правой кнопкой мыши по значку Компьютер в меню Пуск, на рабочем столе или в проводнике и выбрать Свойства, а затем щелкнуть Защита системы
* в командной строке или в окне Выполнить (WIN+R) ввести rundll32.exe shell32.dll,Control_RunDLL sysdm.cpl,4
Из этого окна вы можете:
* запустить восстановление системы
* настроить защиту системы и удалить контрольные точки
* создать точку восстановления
По сравнению с Windows Vista новой является кнопка Настроить, открывающая параметры восстановления системы для диска.
В этом окне две новые возможности и одна хорошо забытая старая. Вы можете:
* настроить защиту предыдущих версий файлов вместе с системными параметрами или отдельно
* настроить дисковое пространство, отводимое для хранения точек восстановления (графически настраивается так же, как в Windows XP, но используются функции теневого копирования, как в Windows Vista)
* удалить точки восстановления
Давайте рассмотрим эти возможности подробнее.
Параметры восстановления
Возможность защищать предыдущие версии файлов отдельно, при этом не защищая системные параметры, является новой в Windows 7. Если вы установите этот параметр, эффективность восстановления системы будет несколько снижена. Поэтому я рекомендую оставить значение по умолчанию.
Возможность восстановления предыдущих версий файлов впервые появилась в Windows Vista. Причем ее можно рассматривать не обособленно, а в сочетании с резервным копированием средствами Windows 7. Дело в том, что различные версии файлов сохраняются не только с помощью службы теневого копирования тома, но и при использовании архивации Windows. В свойствах файла на вкладке Предыдущие версии указывается расположение: Точка восстановления или Архивация .
Помимо предыдущих версий отдельных файлов, служба теневого копирования тома позволяет вам восстанавливать предыдущие версии папок и их содержимого.
Использование дискового пространства
На первый взгляд, в Windows 7 просто вернули возможность управления дисковым пространством, отведенным восстановлению системы, которая существовала еще в Windows XP, но исчезла в Windows Vista.
Однако в Windows 7 пользовательский интерфейс, знакомый по Windows XP, управляет технологией, пришедшей из серверных ОС Microsoft и впервые представленной в клиентской системе Windows Vista. На самом деле, вы управляете дисковым пространством, выделяемым для хранилища теневых копий. Эта возможность имелась и в Windows Vista, но реализована была только в командной строке с помощью команды VSSAdmin. В Windows 7 эта команда также доступна. Например, для просмотра дискового пространства, занятого под теневые копии, можно выполнить от имени администратора команду:
VSSAdmin list ShadowStorage
и увидеть сведения об используемом пространстве.
Как и в Windows Vista, вы можете из командной строки задавать максимальный объем дискового пространства для теневых копий:
VSSAdmin Resize ShadowStorage /For=C: /On=C: /MaxSize=5GB
Удаление точек восстановления
Удаление всех точек восстановления является новой возможностью Windows 7. В Windows XP и Vista можно было удалить лишь все точки кроме последней с помощью программы очистки диска (в Windows 7 этой возможности в программе очистки уже нет), а удаление абсолютно всех точек было возможно лишь путем отключения защиты системы. Теперь удалить все точки можно, не отключая защиту системы. При этом удаляются не только точки восстановления, но и все содержимое хранилища теневых копий, поэтому предыдущие версии файлов будут недоступны.
Однако даже после удаления всех точек, вы сможете использовать восстановление системы для возврата к точке, в качестве которой используется резервный образ системы. Это является новой возможностью Windows 7, и о ней вы узнаете ниже из рассказа о процессе восстановление системы, в котором также произошли изменения к лучшему.
Запуск восстановления системы
Восстановление системы является важной возможностью Windows 7. Поэтому неудивительно, что запустить его можно множеством способов:
* в меню Пуск - Поиск ввести Восстановление и щелкнуть Восстановление системы
* в меню Пуск - Поиск или в окно Выполнить (WIN+R) ввести rstrui и нажать клавишу Ввод
* в элементе панели управления Архивация и восстановление щелкнуть Восстановить системные параметры или компьютер внизу, а затем нажать кнопку Запуск восстановления системы
* открыть Панель управления - Система - Защита системы и нажать кнопку Восстановление системы
* кроме того, восстановление системы можно запустить из среды Windows RE
Каким бы способом вы не запустили восстановление системы, вам будет предложено выбрать контрольную точку.
Вы можете вернуться к последней созданной точке или выбрать любую другую из имеющихся.
На рисунке выше выделены новые возможности восстановления системы. Если у вас создан резервный образ системы, вы можете использовать его в качестве точки восстановления. Чтобы увидеть эту точку, отметьте флажок Показать другие точки восстановления .
Кроме того, теперь вы можете узнать, каких программ коснутся изменения при восстановлении. Выберите точку восстановления и нажмите кнопку Поиск затрагиваемых программ .
Впрочем, поиск затрагиваемых программ можно выполнить, не открывая окно выбора точки восстановления. Прежде чем приступить к операции восстановления, Windows 7 отображает окно со сводкой, где ссылка Поиск затрагиваемых программ также доступна.
Остается нажать кнопку Готово , и процесс восстановления системы будет запущен.
Отмена восстановления системы
Вы можете отменить последнее восстановление системы, если вы случайно выбрали не ту точку, либо восстановление не принесло желаемых результатов. Это возможно, благодаря тому, что перед восстановлением Windows 7 создает контрольную точку. Чтобы отменить восстановление системы, запустите его снова.
Система предложит вам отменить восстановление системы или выбрать другую точку восстановления.
Не задавайте для восстановления системы самый минимум дискового пространства. Это ограничит ваши возможности по восстановлению предыдущих версий файлов и уменьшит временной диапазон для возврата системы к контрольной точке.
Если у вас нет установочного диска Windows 7, обязательно создайте диск восстановления системы. Это следует сделать, даже несмотря на то, что в среду восстановления Windows RE можно загрузиться с жесткого диска. Если служебный раздел с Windows RE окажется поврежден, вы сможете загрузиться с диска восстановления и вернуть систему к точке, созданной до возникновения проблемы.
Создавайте точки восстановления вручную перед изменением системных файлов и чисткой реестра. Когда после чистки реестра возникает проблема,самостоятельно устранить ее пользователи, как правило, оказываются не способны. Создание точки восстановления занимает пару минут, и возврат к ней позволит вам легко решить проблему без посторонней помощи.
Наверняка, большинство из Вас, слышали о том, что такое восстановление системы и для чего оно нужно, но особо в это никто не вникал. Но раз Вы попали на эту статью, значит это может означать только одно, что связи с появлением какой-нибудь ошибки (Например или ), Вам понадобилось , но сохранённых точек не было, а сама служба просто была выключена.
Поэтому прямо сейчас, я в подробностях ознакомлю Вас с тем, как включить восстановление системы в Windows 7 на компьютере и каким образом можно самостоятельно создать и сохранить точку восстановления. На всякий случай ещё я рассмотрю способ его отключение для тех, кому эта служба мешает или вообще не нужна.
Что такое восстановление системы
Восстановление системы представляет из себя функцию которая по умолчанию установлена в каждой операционной системы. Благодаря ей на компьютере перед установкой различных программ или драйверов, а также обновлений, создается контрольная точка. Которая в свою очередь, сохраняет затрагиваемые системные файлы в резервную копию с дальнейшей перспективой их возобновления при сбое или поломке операционной системы.
Изначально эта функция использует не большое количество не занятого места на Вашем диске, возможно это покажется для когото огромным минусом и лишней тратой, итак всегда не достающего, свободно пространства. Но поверьте мне, как показывает практика включённое восстановление системы помогает в решение почти 60% — 70% всех появляющихся проблем и ошибок на компьютере.
Конечно все проблемы восстановление не решить, но все же, в некоторых случаях Вам удастся сэкономить ваши нервы, а иногда денежные средства, которые могут быть потрачены на мастера. «Скупой платит дважды»- это поговорка походит сюда на все 100%, поэтому не жалейте свободного места и читайте дальше, как включить восстановление системы в Windows 7.
Как включить восстановление системы
Для включения функции восстановления системы в Windows 7 заходим в настройки защиты. Для этого переходим в «Пуск » и выбираем свойства «Компьютера », кликнув по нему правой кнопкой мышки. Теперь, в открывшемся окне свойств, где указана вся информация о машине, в левой навигационной панели клацаем по «Дополнительные параметры ».
Появится следующее окно с названием «Свойства системы » где переходим на вкладку «».
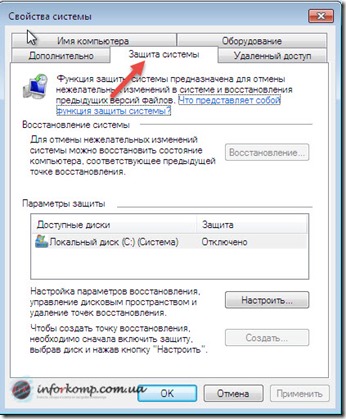
Сразу же, обращаем внимание на поле «Параметры защиты» в котором будут указаны наши разделы жесткого диска. Если напротив каждого раздела стоит слово «Включено » значит все в порядке ваша система наблюдается и периодически создает контрольные точки и сохраняет нужные системные файлы. Но если напротив этих дисков стоит параметр «Отключено » это означает, что компьютер не наблюдается и не сможет восстановить свое прежнее состояние.
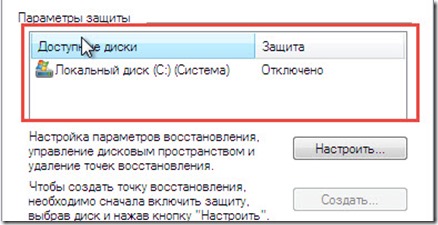
Итак, отметив диск «С:\ » нажимаем «Настроить ». И в появившемся окне, отмечаем «Восстановить параметры и предыдущие версии файлов ». Дальше, спустившись чуть ниже, нам нужно с помощью ползунка указать то количество свободного места на жестком диске, которое вы посчитаете нужным. Я рекомендую, ставить от 5% до 10% максимум, не больше, можно выбрать золотую середину поставив 7% или 8% это уже как Вам понравится. Справившись с этим просо нажимаем «Ок ».
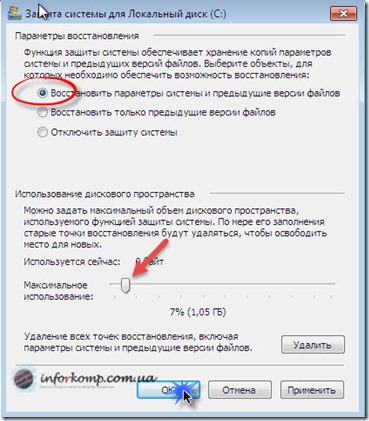
Вот и все, теперь мы сможем без проблем создать контрольную точку и восстановить систему в случае ее неисправности или сбоя.
Создание и сохранение точки восстановления
Конечно, регулярно точки восстановления создавать не нужно. В основном только в тех ситуациях в которых Вы не уверены на все 100% в устанавливаемой программе, драйвере или обновлениях операционной системы. Например, создав контрольную точку Вы начнете установку драйвера на звук. Но драйвер этот окажется не качественным и каждый раз при загрузке компьютера на экране будет отображается синий экран с . Вот именно в таком случае, Вы сможете воспользоваться созданной ранее точкой с сохранёнными файлами предыдущей версии и просто не напрягаясь выбрать дату и вернуть компьютер до предыдущего состояния.
Вдруг, если Вы забыли сохранить параметры и уже установили что либо, не беда. Почти всегда операционная система сама распознает установку приложения и автоматически создает точку отката. А ручной вариант Вам подойдет для подстраховки, потому что система то следит за этим, но случаи бывают разные .
Давайте же вернемся к тому, как самому создать точку восстановления. Все это нужно делать в тех же «Свойствах системы », только на этот раз мы будем не настраивать, а создавать, поэтому соответственно жмем на «Создать ». Откроется окно где мы указываем название для дальнейшей нитрификации нашей точки.
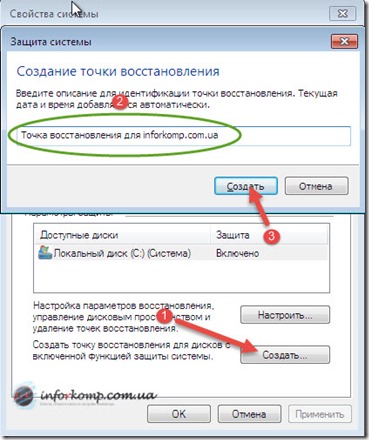
Начнется процесс создания длительностью в несколько секунд с последующим уведомлением, что точка восстановления успешно создана.
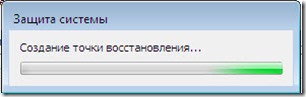
Теперь при переходе к окну отката системы Вы сможет обнаружить в списке созданную вами точку с тем именем которое вы указали ранее.
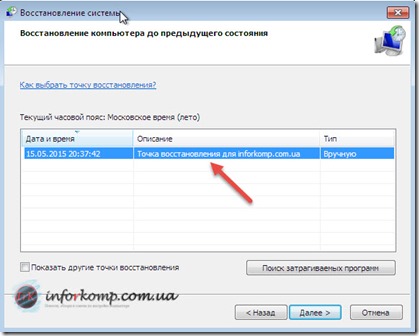
Если же Вы вдруг решили, по какой либо причине, отключить эту функцию, возможно у Вас не хватает свободного пространства на HDD или считаете, что Вам это не нужно, тогда сейчас увидите, как отключить все это дело.
Отключение можно сказать аналогично ее включению. Для входа в настройки заходим по тому же пути, что и раньше до окна «Свойства системы », опять же отмечаем нужный диск и переходим в «Настройки ». Но на этот раз мы ставим точечку напротив «Отключить защиту системы » и нажать «ОК ».
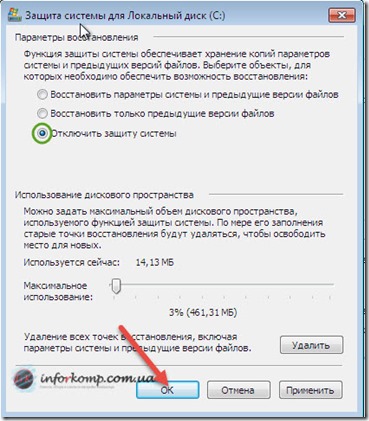
Перед Вами также появится окно с подтверждением об отключении, но если Вы действительно решили все отключить, не задумываясь нажимаем «ДА ».
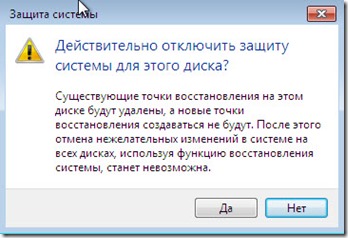
После применения вы можете обратить внимание на то, что в поле «Параметры защиты », напротив раздела появилось слово «Отключено ». Нажав «ОК » вы подтвердите сохранение параметров, а окошко просто закроется.
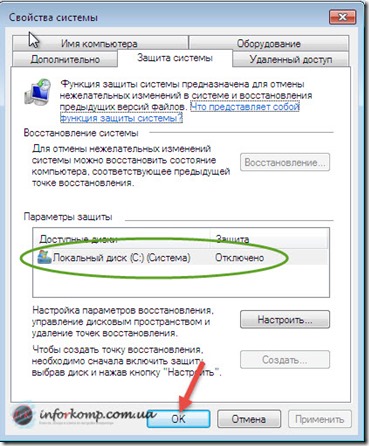
Возможно Вам кто-то будет говорить, что включение восстановления системы это глупая идея и пустая трата времени, но лично я, Вам рекомендую в обязательном порядке это сделать, потому что, на своей практике с помощью этой функции я разобрался с огромным количеством ошибок, поломок и зависаний. Поэтому, если Вы хотите без проблем решать любую проблему, тогда подпишитесь на нас , и мы с Вами вместе точно, исправим любые неполадки и ошибки.
Защита системы создает точки восстановления, в которых сохраняются системные параметры и предыдущие версии файлов. Используя восстановление системы, вы сможете исправить работу Windows 7, например, в случае неполадок из-за установки программ, кодеков и драйверов, сбоя в ассоциациях файлов и неправильной работы после чистки реестра.
На этой странице:
Новые возможности защиты и восстановления системы
Наряду со знакомыми по Windows Vista возможностями защиты и восстановления системы, в Windows 7 имеются усовершенствования. Наиболее значимые перечислены в таблице ниже.
| Новая возможность | Описание |
| Настройка дискового пространства | В Windows 7 в графическом интерфейсе снова появилась возможность задать процент дискового пространства, которое отводится для защиты системы. Эта возможность существовала в Windows XP, но в Windows Vista исчезла, хотя это можно было сделать из командной строки. |
| Тонкая настройка защиты | Вы можете настроить защиту предыдущих версий файлов вместе с системными параметрами или отдельно. |
| Поиск затрагиваемых программ | Для каждой точки восстановления имеется возможность просмотреть список программ и драйверов, которые затронет откат. Очевидно, такие программы могут неправильно работать после восстановления системы. Таким образом, вы сможете заранее узнать, каким программам может потребоваться переустановка после восстановления системы. |
| Использование резервного образа системы | Возможности резервного копирования Windows 7 позволяют вам создать полный образ операционной системы. Если такой образ имеется, его можно использовать для восстановления в качестве одной из точек. |
Об этих и других возможностях защиты и восстановления системы и пойдет речь далее в статье. Однако сначала я хотел бы уделить внимание одному важному вопросу. Защиту системы некоторые пользователи незаслуженно отключают чуть ли не первым делом. О том, почему это не имеет смысла делать в Windows 7, я и хочу поговорить в первую очередь.
Почему не нужно отключать защиту системы
Бытует мнение, что отключив защиту системы, можно увеличить производительность Windows. В качестве аргументации, как правило, приводят экономию оперативной памяти (за счет отключения службы восстановления системы) и дискового пространства. На самом деле, этим аргументам уже почти 10 лет, если считать от выхода Windows XP, поэтому применять их к современному "железу" просто бессмысленно. Неужели у вас до сих пор 256 Мб памяти и жесткий диск 40 Гб?
Отключение одной службы на производительности Windows 7 никак не скажется - вы этого просто не заметите, как впрочем это было незаметно и в предыдущих ОС Windows. Дисковое пространство - да, экономится, но в эпоху терабайтных жестких дисков, на которых хранятся десятки и сотни гигабайт медиа файлов, говорить об экономии за счет пары гигабайт файлов, предназначенных для восстановления системы, просто несерьезно. Даже если ваш жесткий диск имеет относительно скромную емкость, можно гибко настроить пространство, отводимое защите системы, о чем речь пойдет дальше в статье.
- неполадок из-за установки программ, кодеков и драйверов
- сбоя в ассоциациях файлов
- неправильной работы после чистки реестра
- проблем с загрузкой системы
Проблемы с загрузкой, пожалуй, самые неприятные для пользователей. В Windows 7 их можно преодолеть двумя путями из среды восстановления Windows RE . Она имеет специальную функцию восстановления загрузки, а также позволяет восстановить систему, вернувшись к контрольной точке, что также может помочь загрузить систему. При этом теперь даже не требуется установочный диск - можно воспользоваться предустановленной на жесткий диск средой Windows RE или загрузиться в нее с помощью заранее созданного диска восстановления.
Кроме того, в Windows 7 появились новые возможности восстановления, которые описаны ниже. Таким образом, отключая защиту системы вы ничего не выигрываете, а наоборот лишаетесь удобного средства, позволяющего восстановить не только систему, но и душевное спокойствие.
Как работает защита системы
Как и в Windows Vista, в Windows 7 защита и восстановление системы реализованы с помощью службы теневого копирования тома. Эта служба отслеживает изменения по всему разделу, и в этом большое отличие от Windows XP, где службой восстановления системы отслеживался лишь ключевой набор файлов системы и приложений. Однако пользовательские файлы не включаются в точки восстановления системы, поэтому возврат к предыдущей точке не приведет к потере документов и других файлов в вашем профиле. Тем не менее, служба теневого копирования тома следит за изменениями в пользовательских файлах, и вы можете восстановить их предыдущие версии.
Вы можете создать точку восстановления вручную в любой момент. Также, в Windows 7 точки восстановления создаются автоматически при:
- установке приложений и драйверов (если их установщик совместим с защитой системы)
- установке обновлений Windows Update
- восстановлении системы к одной из предыдущих точек (это дает возможность отменить изменения, если, например, случайно была выбрана не та точка)
Кроме того, точки восстановления создаются по расписанию. За регулярностью создания точек следит Планировщик заданий , являющийся оснасткой консоли управления Microsoft (MMC). Задание по проверке и созданию точек восстановления расположено в папке Библиотека планировщика заданий - Microsoft - Windows - SystemRestore . Запуск задания осуществляется ежедневно в 00:00 и при включении компьютера.
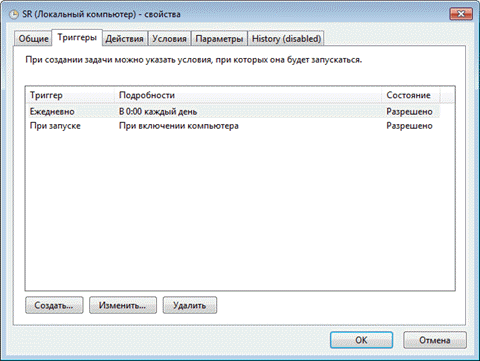
Несмотря на внешнюю схожесть этого задания с тем, что было в Windows Vista, в Windows 7 имеется существенное отличие. В Windows Vista задание проверяло, создавались ли точки в течение последних 24 часов, и если таковых не оказывалось, создавало новую точку. В Windows 7 этот интервал расширен до 7 дней. На практике это означает, что если не происходит ежедневной установки приложений, драйверов и обновлений Windows, точки восстановления создаются раз в неделю. Это позволяет эффективнее использовать дисковое пространство и обеспечивать более широкий интервал времени для восстановления системы.
Объем дискового пространства, выделяемого для службы теневого копирования тома (и хранения точек восстановления в том числе), зависит от емкости жесткого диска, либо раздела, если диск разбит на несколько разделов. Если раздел имеет объем менее 64 Гб, службе теневого копирования тома выделяется 3%. Если раздел имеет объем более 64 Гб, предыдущим версиям файлов и точкам восстановления системы будет выделено 5% дискового пространства или 10 Гб (используется меньшее из этих значений). Когда заканчивается дисковое пространство, выделенное для службы теневого копирования тома, старые точки восстановления удаляются и замещаются новыми. В Windows 7 имеется возможность управления пространством, выделяемом для защиты системы, и об этом как раз пойдет речь дальше.
Настройка защиты системы
Перейти к параметрам защиты системы можно различными способами. Вы можете:
- открыть Панель управления - Система - Защита системы
- щелкнуть правой кнопкой мыши по значку Компьютер в меню Пуск , на рабочем столе или в проводнике и выбрать Свойства , а затем щелкнуть Защита системы
- в командной строке или в окне Выполнить (WIN+R) ввести rundll32.exe shell32.dll,Control_RunDLL sysdm.cpl,4
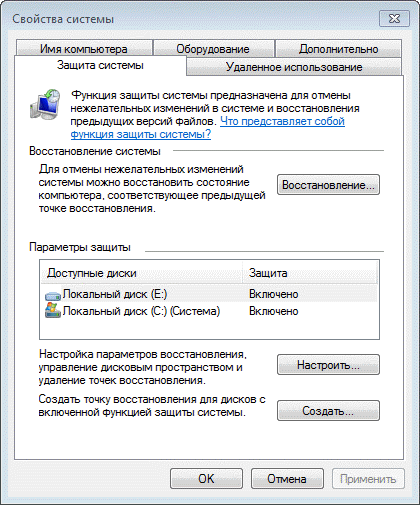
Из этого окна вы можете:
- запустить восстановление системы
- настроить защиту системы и удалить контрольные точки
- создать точку восстановления
По сравнению с Windows Vista новой является кнопка Настроить , открывающая параметры восстановления системы для выбранного диска.
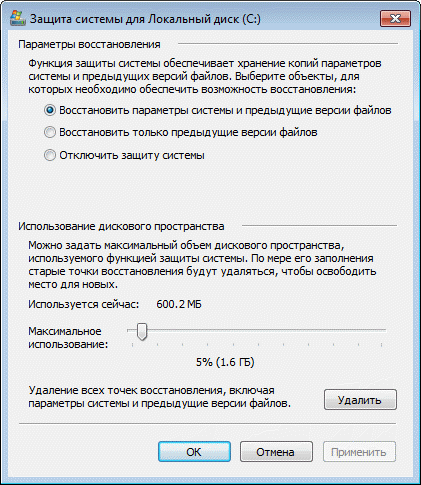
В этом окне имеются две новые возможности и одна хорошо забытая старая. Вы можете:
- настроить защиту предыдущих версий файлов вместе с системными параметрами или отдельно
- настроить дисковое пространство, отводимое для хранения точек восстановления (графически настраивается так же, как в Windows XP, но используются функции теневого копирования, как в Windows Vista)
- удалить точки восстановления
Давайте рассмотрим эти возможности подробнее.
Параметры восстановления
Возможность защищать предыдущие версии файлов отдельно, при этом не защищая системные параметры, является новой в Windows 7. Если вы установите этот параметр, эффективность восстановления системы будет несколько снижена. Поэтому я рекомендую оставить значение по умолчанию.
Возможность восстановления предыдущих версий файлов впервые появилась в Windows Vista. Причем ее можно рассматривать не обособленно, а в сочетании с резервным копированием средствами Windows 7. Дело в том, что различные версии файлов сохраняются не только с помощью службы теневого копирования тома, но и при использовании архивации Windows. В свойствах файла на вкладке Предыдущие версии указывается расположение: Точка восстановления или Архивация .
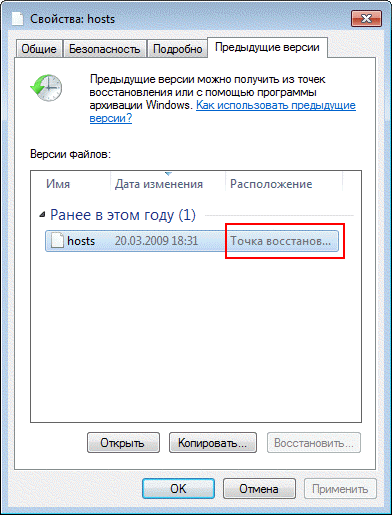
Помимо предыдущих версий отдельных файлов, служба теневого копирования тома позволяет вам восстанавливать предыдущие версии папок и их содержимого. Подробнее о предыдущих версиях рассказывается в статье.
Использование дискового пространства
На первый взгляд, в Windows 7 просто вернули возможность управления дисковым пространством, отведенным восстановлению системы, которая существовала еще в Windows XP, но исчезла в Windows Vista.
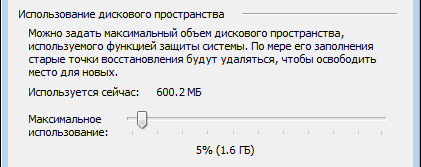
Однако в Windows 7 пользовательский интерфейс, знакомый по Windows XP, управляет технологией, пришедшей из серверных ОС Microsoft и впервые представленной в клиентской системе Windows Vista. На самом деле, вы управляете дисковым пространством, выделяемым для хранилища теневых копий. Эта возможность имелась и в Windows Vista, но реализована была только в командной строке с помощью команды VSSAdmin . В Windows 7 эта команда также доступна. Например, для просмотра дискового пространства, занятого под теневые копии, можно выполнить от имени администратора команду:
VSSAdmin list ShadowStorage
и увидеть сведения об используемом пространстве.

Как и в Windows Vista, вы можете из командной строки задавать максимальный объем дискового пространства для теневых копий:
VSSAdmin Resize ShadowStorage /For=C: /On=C: /MaxSize=5GB
Удаление точек восстановления
Удаление всех точек восстановления является новой возможностью Windows 7. В Windows XP и Vista можно было удалить лишь все точки кроме последней с помощью программы очистки диска (в Windows 7 этой возможности в программе очистки уже нет), а удаление абсолютно всех точек было возможно лишь путем отключения защиты системы. Теперь удалить все точки можно, не отключая защиту системы. При этом удаляются не только точки восстановления, но и все содержимое хранилища теневых копий, поэтому предыдущие версии файлов будут недоступны.
Однако даже после удаления всех точек, вы сможете использовать восстановление системы для возврата к точке, в качестве которой используется резервный образ системы. Это является новой возможностью Windows 7, и о ней вы узнаете ниже из рассказа о процессе восстановление системы, в котором также произошли изменения к лучшему.
Запуск восстановления системы
Восстановление системы является важной возможностью Windows 7. Поэтому неудивительно, что запустить его можно множеством способов:
- в меню Пуск - Поиск ввести Восстановление и щелкнуть Восстановление системы
- в меню Пуск - Поиск или в окно Выполнить (WIN+R) ввести rstrui и нажать клавишу Ввод
- в элементе панели управления Архивация и восстановление щелкнуть Восстановить системные параметры или компьютер внизу, а затем нажать кнопку Запуск восстановления системы
- открыть Панель управления - Система - Защита системы и нажать кнопку Восстановление системы
- кроме того, восстановление системы можно запустить из среды Windows RE
Каким бы способом вы не запустили восстановление системы, вам будет предложено выбрать контрольную точку.
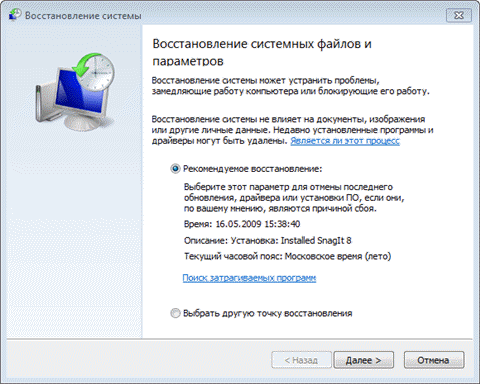
Вы можете вернуться к последней созданной точке или выбрать любую другую из имеющихся.
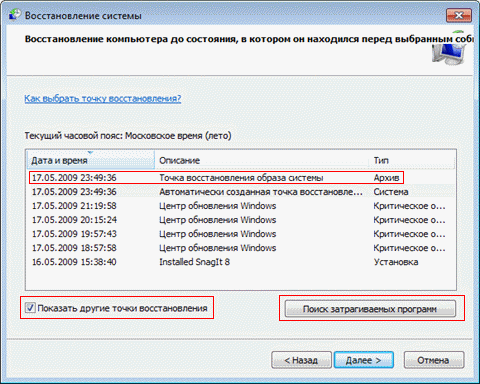
На рисунке выше выделены новые возможности восстановления системы. Если у вас создан резервный образ системы, вы можете использовать его в качестве точки восстановления. Чтобы увидеть эту точку, отметьте флажок Показать другие точки восстановления .
Кроме того, теперь вы можете узнать, каких программ коснутся изменения при восстановлении. Выберите точку восстановления и нажмите кнопку Поиск затрагиваемых программ .
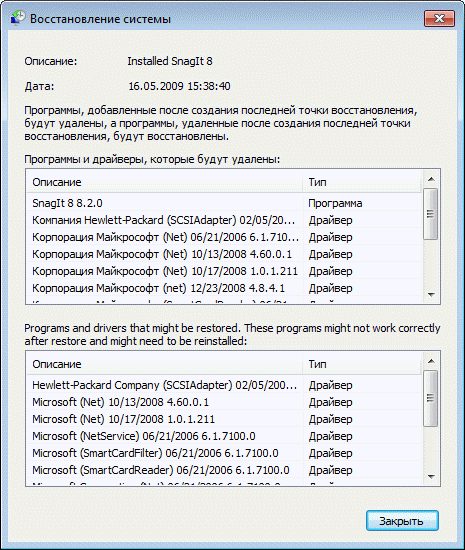
Впрочем, поиск затрагиваемых программ можно выполнить, не открывая окно выбора точки восстановления. Прежде чем приступить к операции восстановления, Windows 7 отображает окно со сводкой, где ссылка Поиск затрагиваемых программ также доступна.
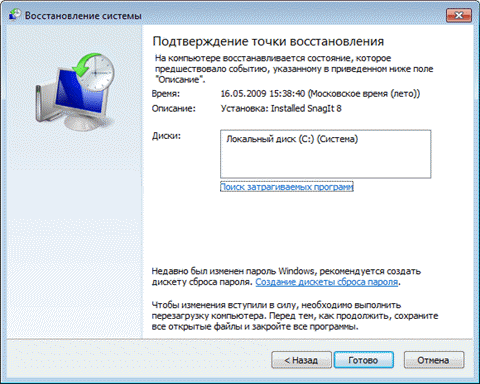
Остается нажать кнопку Готово , и процесс восстановления системы будет запущен.
Отмена восстановления системы
Вы можете отменить последнее восстановление системы, если вы случайно выбрали не ту точку, либо восстановление не принесло желаемых результатов. Это возможно, благодаря тому, что перед восстановлением Windows 7 создает контрольную точку. Чтобы отменить восстановление системы, запустите его снова.
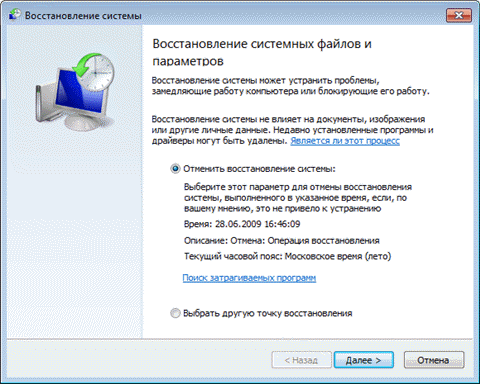
Система предложит вам отменить восстановление системы или выбрать другую точку восстановления.
Не задавайте для восстановления системы самый минимум дискового пространства. Это ограничит ваши возможности по восстановлению предыдущих версий файлов и уменьшит временной диапазон для возврата системы к контрольной точке.
Если у вас нет установочного диска Windows 7, обязательно создайте диск восстановления системы. Это следует сделать, даже несмотря на то, что в среду восстановления Windows RE можно загрузиться с жесткого диска. Если служебный раздел с Windows RE окажется поврежден, вы сможете загрузиться с диска восстановления и вернуть систему к точке, созданной до возникновения проблемы.
Создавайте точки восстановления вручную перед изменением системных файлов и чисткой реестра. Когда после чистки реестра возникает проблема, самостоятельно устранить ее пользователи, как правило, оказываются не способны. Создание точки восстановления занимает пару минут, и возврат к ней позволит вам легко решить проблему без посторонней помощи.
Защита системы Windows 7 — это функция, необходимая для возможности восстановления файлов и настроек, которые были случайно удалены, либо неправильно изменены.
Изначально эта опция включена только на диске, на котором установлена Windows 7 (обычно это диск «C»). Под защиту системы выделяется некоторый объем дискового пространства, который реально настроить вручную (ниже показано, как именно). Автоматически Windows 7 обычно выделяет под свою защиту 300-500 мегабайт дискового пространства.
Контроль за резервными копиями осуществляется через точки восстановления. Точка восстановления — это бекап (резервное копирование) текущего состояния системы. При включенной защите системы Windows 7 иногда делает его автоматически, но его реально сделать и принудительно.
Важно понимать, что восстановить таким образом отдельную настройку или отдельный файл, оставив нетронутыми все остальные, не удастся. При использовании отката (возвращения) на контрольную точку ваша система примет ровно то состояние, в котором была на момент ее создания. Сколько изменений вы сделали с момента создания контрольной точки до момента, когда захотели на нее вернуться, столько их и откатится. Потому перед какими-то серьезными изменениями рекомендуется насильно создать точку восстановления.
Как включить или отключить защиту системы на Windows 7
Для начала необходимо открыть меню защиты системы Windows 7.
Зайдите в «Пуск» и нажмите «Панель управления».
Зайдите в пункт «Система».
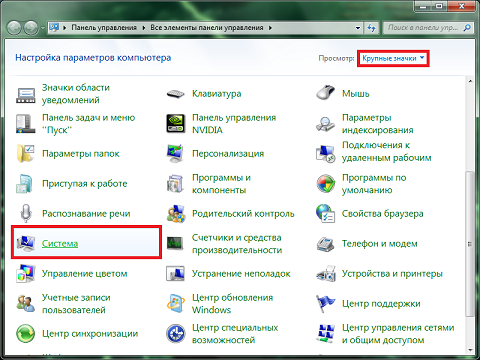
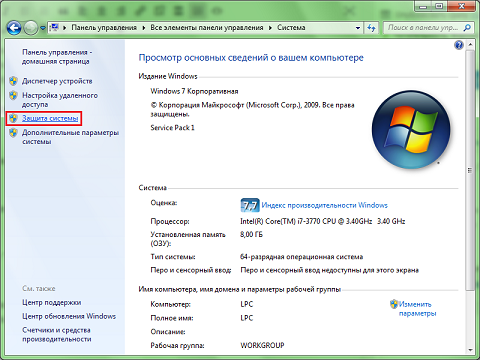
Выберите интересующий вас раздел (для каждого защита системы настраивается отдельно) и нажмите «Настроить». Остальные пункты этого меню будут разобраны далее. Пока что смотрим основное.
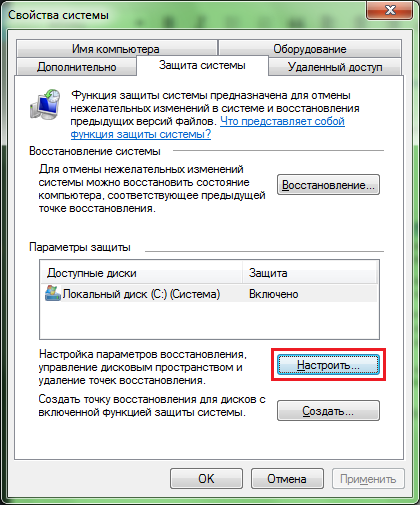
Перед вами появится вот такая вот менюшка, в которой можно включать, выключать и настраивать параметры защиты системы для конкретного раздела (диска).
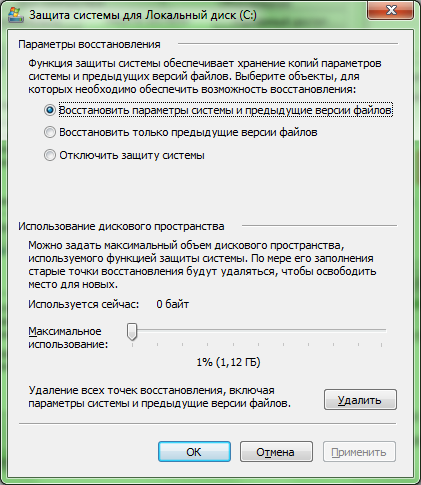
- «Восстановить параметры системы и предыдущие версии файлов» позволяет сохранять в контрольных точках как параметры и настройки операционной системы, так и изначальные версии изменяемых файлов. Этот пункт подразумевает полноценное включение защиты системы Windows 7 в пределах данного раздела.
- «Восстановить предыдущие версии файлов» сделает возможным только сохранение демо версий изменяемых файлов. То есть, если вы выставите этот пункт и что-то поменяете в настройках системы, откатиться (вернуться в исходное состояние) будет невозможно. Придется менять все обратно вручную, однако файлы все-таки будут подлежать восстановлению. Этот пункт подразумевает частичное включение защиты системы Windows 7 в пределах данного раздела.
- «Отключить защиту системы» запретит Windows 7 сохранять резервные копии как настроек системы, так и изменяемых файлов. Этот пункт подразумевает полное отключение защиты системы Windows 7 в пределах данного раздела.
Бегунок снизу контролирует объем памяти, называемый дисковым пространством, который выделяется для резервных копий параметров Windows 7 и файлов. Чем больше это дисковое пространство, тем больше резервных копий сможет хранить операционная система и тем соответственно дольше смогут жить эти сохраненные копии. Дело в том, что когда выделяемое дисковое пространство забивается под отказ, Windows 7 удаляет самые старые точки восстановления, заменяя их новыми. Для изменения выделяемого защите системы дискового пространства переместите бегунок на нужную отметку.
По нажатию кнопки «Удалить» вы безвозвратно удалите все существующие на данный момент точки восстановления параметров Windows 7 и файлов, хранящихся на компьютере.
Нажав «Применить» и «Ок» вы сохраните все сделанные вами изменения.
Другие возможности защиты системы Windows 7
Теперь давайте вернемся на предыдущую вкладку.
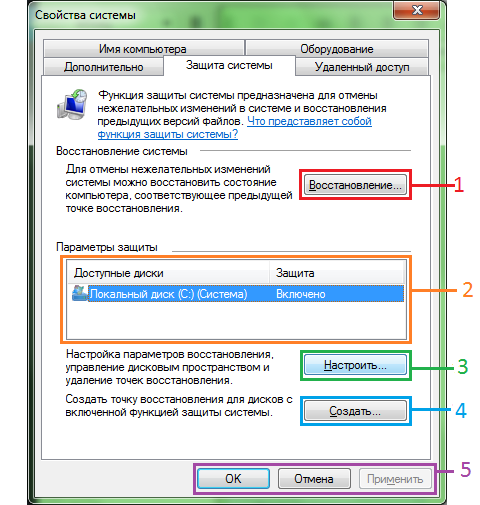
- Кнопка «Восстановление» служит непосредственно для восстановления исходного состояния системы (того состояние, которое она имела во время создания точки восстановления). Эта кнопка срабатывает сразу на все разделы компьютера.
- В этом разделе вы можете выбрать раздел, настройки которого вы хотели бы поменять.
- Эту кнопку мы уже проходили. Она выводит вас в окно расширенных настроек защиты системы в рамках конкретного раздела.
- Принудительно создает точку восстановления, на которую вы в дальнейшем сможете откатиться. Вообще точки восстановления время от времени создаются автоматически.
- Кнопки «Применить» и «Ок» сохраняют внесенные вами изменения. Кнопка «Отменить», соответственно, не дает им сохраниться.




