Создание полезно на случай повреждения системных файлов в результате вирусной атаки и невозможности загрузки операционной системы. Используя Диск аварийного восстановления в Kaspersky Anti-Virus 2014 , вы сможете загрузить компьютер и восстановить систему до состояния, предшествующего вредоносному воздействию.
1. Что такое Диск аварийного восстановления
Диск аварийного восстановления формируется на базе ядра операционной системы Linux и представляет собой файл.iso , который включает:
- Системные и конфигурационные файлы Linux .
- Набор утилит для диагностики операционной системы.
- Набор вспомогательных утилит (файловый менеджер и другие).
- Файлы Kaspersky Rescue Disk .
- Файлы, содержащие антивирусные базы.
Создание Диска аварийного восстановления заключается в формировании образа диска (файла.iso ) с актуальными антивирусными базами и конфигурационными файлами. Исходный образ диска, на основе которого формируется новый файл, может быть загружен с сервера Лаборатории Касперского или скопирован с локального источника.
Если вы приобрели коробочную версию Kaspersky Anti-Virus 2014 , вы можете использовать диск с дистрибутивом программы в качестве Диска аварийного восстановления (он уже готов к работе).
2. Подготовка к записи Диска аварийного восстановления
Для подготовки к записи Диска аварийного восстановления выполните следующее:
- В нижней части главного окна программы нажмите на кнопку стрелка вверх .
- В списке компонентов нажмите на кнопку Инструменты .
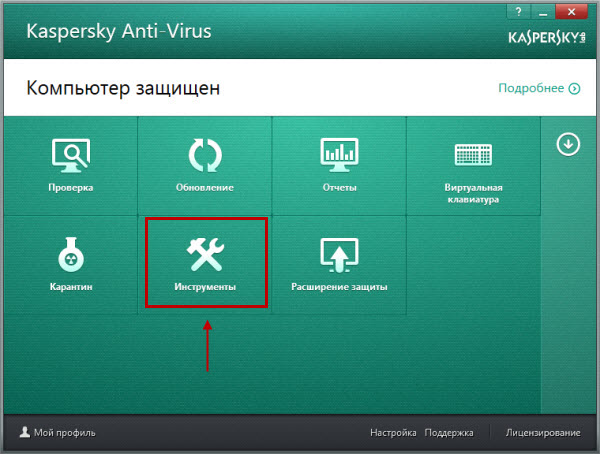
- В окне Инструменты напротив блока Kaspersky Rescue Disk нажмите на кнопку Создать .
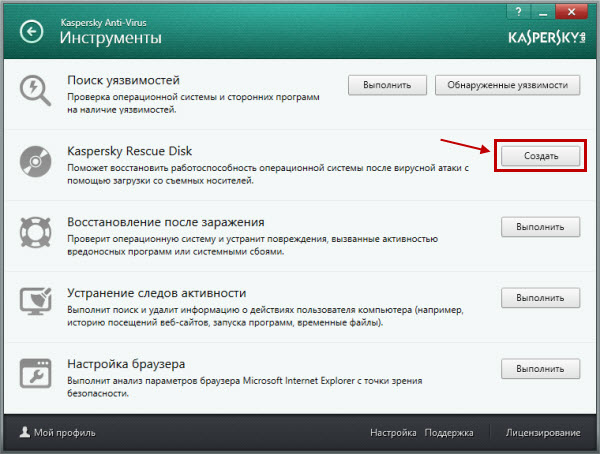
- В окне приветствия нажмите на кнопку Далее .
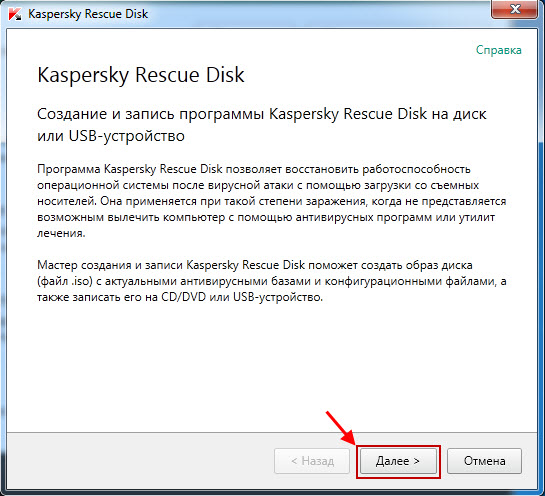
- Выберите источник образа диска:
- Загрузить образ с сервера "Лаборатории Касперского" - при выборе этого варианта образ диска аварийного восстановления начнет загружаться с сервера Лаборатории Касперского при условии, что в этот момент у вас установлена связь с интернетом. При загрузке образа с сервера Лаборатории Касперского скачивается всегда самая последняя версия образа диска аварийного восстановления.
- Копировать образ с локального или сетевого диска - если у вас уже был сохранен образ диска аварийного восстановления на вашем компьютере или есть возможность скачать его из сетевой папки.
- Использовать существующий образ (вариант доступен, если мастер обнаружил на компьютере ранее созданный файл образа). По умолчанию файл образа сохраняется в папку:
- Для ОС Windows XP папка Documents and Settings\All Users\Application Data\Kaspersky Lab\AVP14.0.0\Data\Rdisk\
- Для ОС Windows Vista/7/8 папка ProgramData\Kaspersky Lab\AVP14.0.0\Data\Rdisk\
- Нажмите на кнопку Далее .
Использовать диск восстановления Windows 7 имеет смысл, когда в ОС произошел серьезный сбой, в результате чего не загружается ни сама ОС, ни меню устранения неполадок при нажатии F8 во время запуска. Поэтому сделать диск восстановления нужно заранее, используя для этого стандартные средства Windows 7 или предложения сторонних разработчиков. Последние могут иметь даже более обширный функционал, поэтому на записи аварийного диска также следует заострить внимание.
Как создать аварийный диск Windows 7
В рассматриваемой ОС уже существует способ создать аварийный диск, обладающий достаточным функционалом для решения большинства проблем, связанных с загрузкой или нештатной работой системы. Рассмотрим процесс поэтапно:
Через несколько минут запись завершится и у вас появится носитель, при помощи которого можно решить большинство проблем с Windows 7.
Как пользоваться аварийным диском
Чтобы загрузиться с помощью установочного или использовать загрузочный диск необходимо сначала настроить соответствующим образом BIOS. В общем случае порядок действий такой:
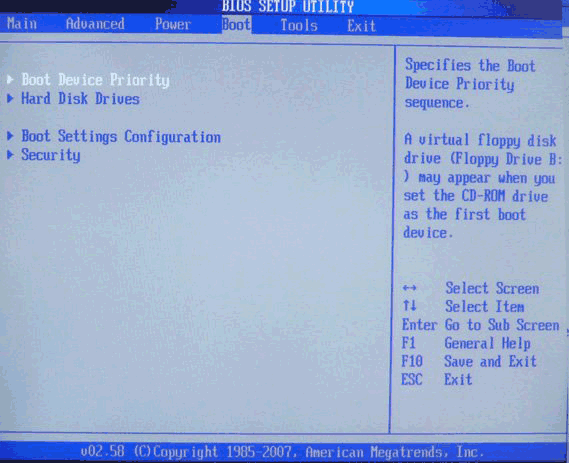
Учтите, что современные компьютеры и ноутбуки оснащаются более безопасной UEFI BIOS. Чтобы зайти с аварийного диска, для этой системы придется отключить Secure Boot. Способы это сделать в стационарных ПК и ноутбуках различаются, поэтому за помощью лучше обращаться к производителям конкретного устройства.
Восстанавливаем Windows 7 с диска
После перезапуска откроется приложение для восстановления, где первым шагом пользователю предстоит выбрать язык работы с программой и нажать «Далее». При входе с помощью установочного диска для перехода в этот режим в окне установки следует перейти по ссылке «Восстановление системы». После этого можно приступать к непосредственной работе с программой:
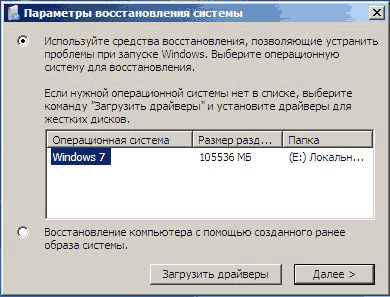
С помощью установочного диска обычно удается избавиться от многих проблем, например, восстановить загрузчик Windows 7. Если он не восстанавливается автоматически, можно пользоваться командной строкой:
Используем контрольные точки
Второй пункт заставит программу попытаться вернуть Windows 7 в предыдущее стабильное состояние. В Windows 7 предусмотрено создание сохранений важнейших параметров с помощью точек восстановления. Их ОС пытается создать перед любыми важными изменениями - установкой больших приложений, драйверов и т. д. Чтобы откатить ОС, выполните следующее:
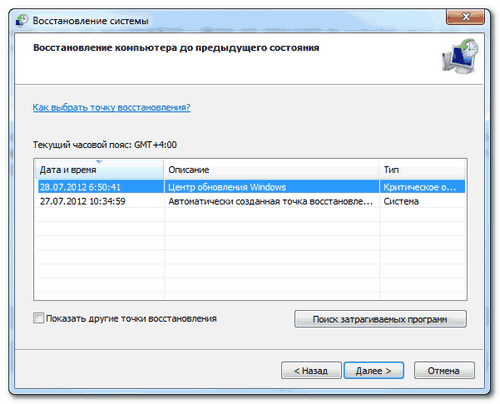
Нужно быть готовым к тому, что установленные ранее приложения после отката к ранней конфигурации пропадут и их придется устанавливать заново. Посмотреть, каких установленных программ можно лишиться после отката можно при нажатии на кнопку поиска затрагиваемых программ.
Восстановление системы из образа
Не всегда использование установочного диска может снова сделать систему работоспособной. Стандартные средства диска восстановления в этом случае предлагают применить образ Виндовс 7, создание которого является задачей самого пользователя:
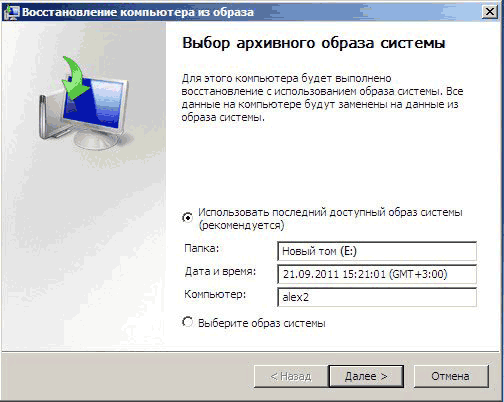
Также образ можно выбрать самостоятельно, для чего выделите самый последний пункт в окне выбора.
Если вас не устраивает набор средств восстановления, которые предоставляет стандартный загрузочный диск Windows 7, можно запустить другие утилиты.
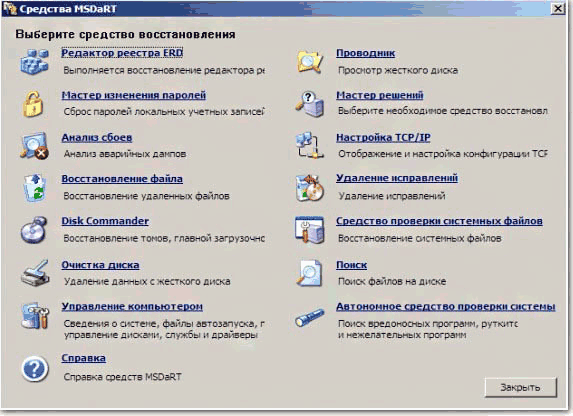 Например, хороший набор средств восстановления для этой ОС предлагает программа MSDaRT 6.5.
Например, хороший набор средств восстановления для этой ОС предлагает программа MSDaRT 6.5.
Штатная возможность создания аварийного диска восстановления Windows 10 передалась по наследству еще от "семерки". Создают такой диск на случай, если в работе ОС возникнут сложности, препятствующие загрузке и содержит такие средства как:
- Автоматическое устранение неполадок, мешающих загрузке системы;
- Восстановление из предварительно созданного образа (резервной копии);
- Возврат ОС к точке отката.
Как создать аварийный диск штатными средствами Windows 10 и как применить его на деле в случае возникновения проблем с загрузкой системы? В этих вопросах подробно будем разбираться ниже.
В каких случаях необходим диск восстановления?
Диск восстановления может быть создан только для компьютерных устройств, в сборке которых присутствует CD/DVD-привод. В отличие от загрузочных носителей с реанимационным софтом от сторонних разработчиков, большинство которых предусматривает запись на флешку, аварийный диск может быть записан только на CD/DVD-болванку. Но это отнюдь не ущемление возможностей владельцев устройств без CD/DVD-привода. Дело в том, что диск восстановления – не единственное средство доступа к штатным возможностям реанимации Windows. В системную среду восстановления можно попасть, использовав установочный диск с Windows 10, который может быть создан и с использованием флеш-накопителя.
Для реанимации текущей ОС посредством ее установочного диска не потребуется каких-то финансовых затрат. Дистрибутив с Windows 10 на сайте Microsoft доступен совершенно бесплатно. Он поставляется посредством утилиты Media Creation Tool, ее нужно скачать и запустить.
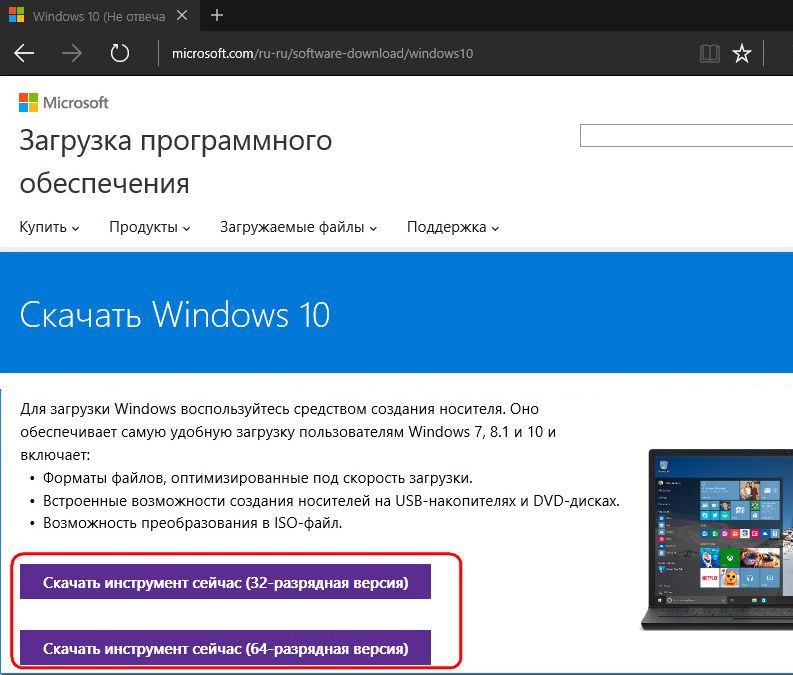
Утилита в едином процессе и дистрибутив Windows 10 скачает, и тут же создаст загрузочную флешку. При возникновении проблем с загрузкой системы необходимо загрузиться с флешки и на этапе старта установки новой ОС выбрать пункт, указанный на скриншоте ниже. Доступ к инструментарию не требует ввода ключа продукта.
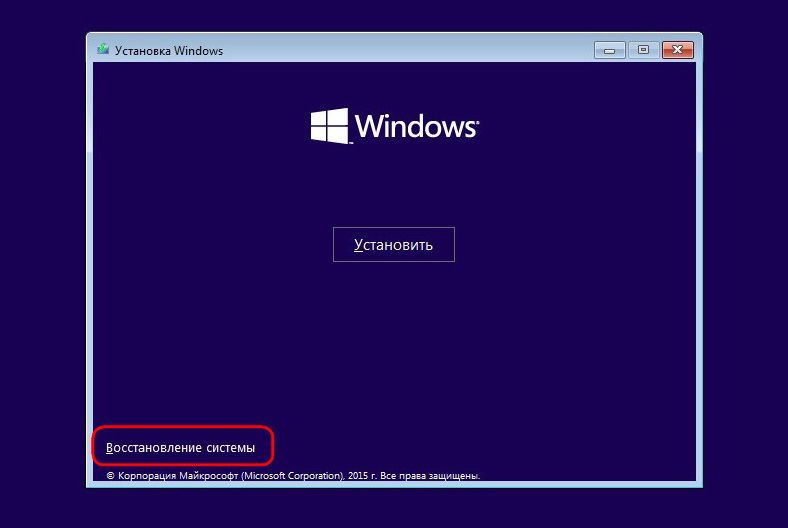
Как видим, аварийный диск столь необходимым инструментом вряд ли назовешь. Однако его наличие приветствуется, если в доме нет другого компьютера, с помощью которого можно было бы оперативно создать загрузочную флешку с установочными файлами системы.
Подготовка к восстановлению Windows
Аварийный диск восстановления создается для определенной разрядности Windows 10. В этом случае действует универсальное правило, как и для программ, устанавливающихся внутри системы – 32-битная разрядность подойдет и для 32-битной, и для 64-битной Windows 10. Тогда как 64-битный аварийный диск пригодится только в случае, соответственно, 64-битной версии.
Проку от аварийного диска будет немного, если внутри самой ОС заранее не создана точка отката или не подготовлен образ системы (резервная копия).
Создание диска восстановления
Аварийный диск восстановления является частью штатного инструментария по резервному копированию файлов ОС. Этот функционал находится в одном из разделов панели управления. В раздел резервного копирования можно попасть не блужданием по панели управления, а самым простым способом – с помощью внутрисистемного поиска. В Windows 10 кнопка поиска расположена прямо в панели задач, так что таким удобством грех не воспользоваться.
Прописываем в поле поиска ключевой запрос искомого раздела и напрямую попадаем к системным параметрам резервного копирования.
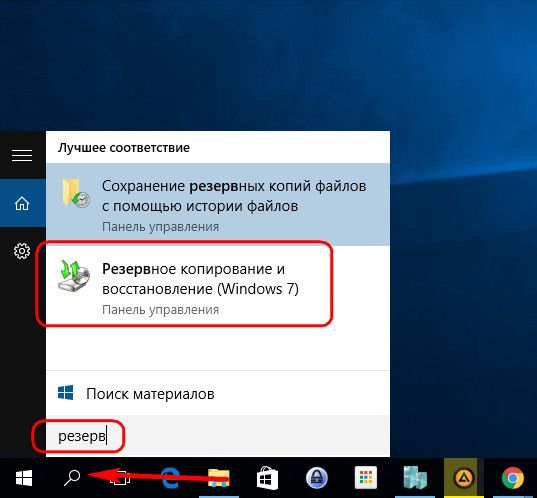
Жмем кнопку "Создания образа системы". Выбираем CD/DVD-привод в выпадающем списке, если их несколько. Далее нажимаем кнопку «Создать диск».
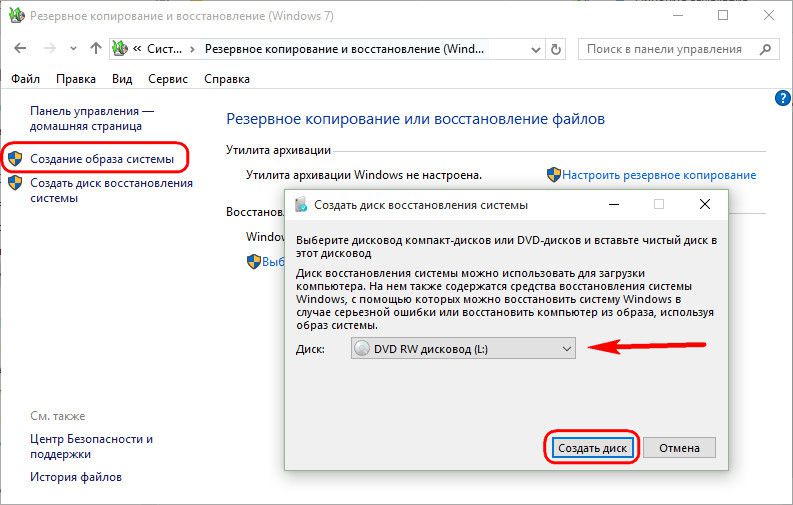
Увидим уведомление, где, в частности, говорится о разрядности ОС.
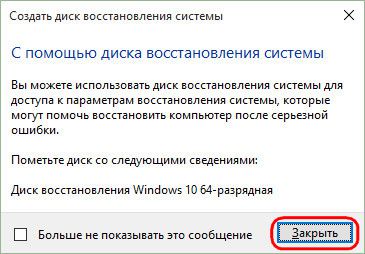
Создание завершено.
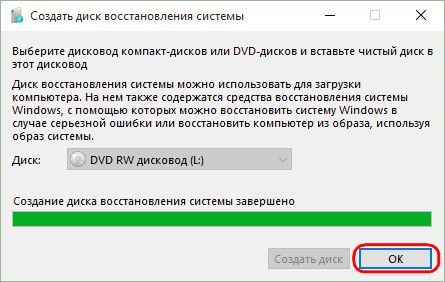
Диск восстановления Windows 10 подходит для компьютерных устройств как на базе обычной прошивки BIOS, так и с BIOS UEFI.
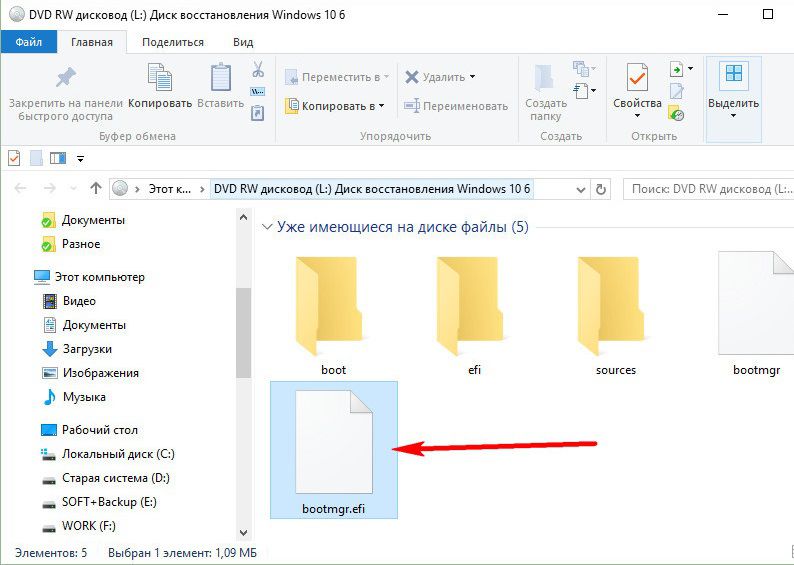
Теперь аварийный диск можно положить куда-нибудь в укромное местечко. Его дальнейшая участь – дожидаться критического сбоя работы системы.
Загрузка с аварийного диска
Предположим, Windows 10 не загружается. Настал момент использования аварийных средств. Достаем диск восстановления и выставляем в BIOS загрузку с CD/DVD-привода. Подтверждаем нажатием любой клавишей загрузку устройства с CD/DVD.
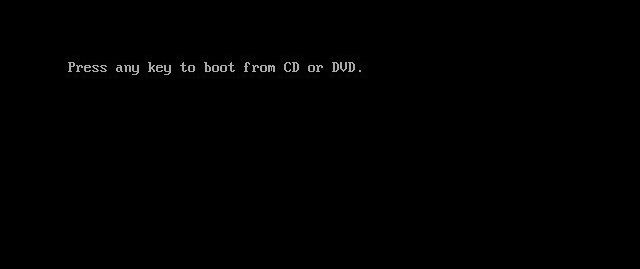
Интерфейс русскоязычный, но можно выбрать любую иную раскладку клавиатуры. В нашем случае просто подтвердим русскую.
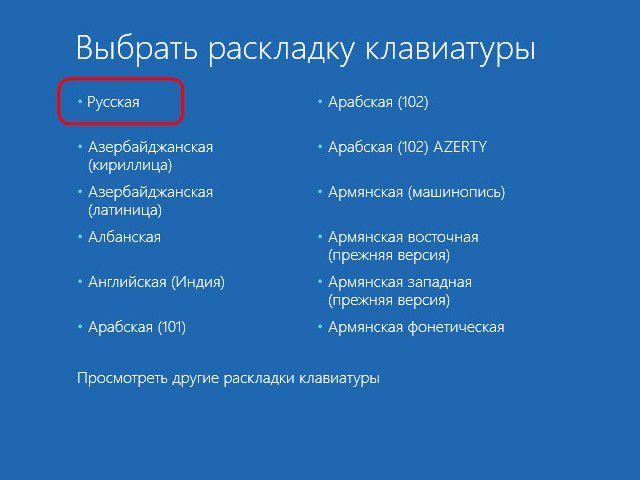
Выбор действия – раздел «Диагностика».
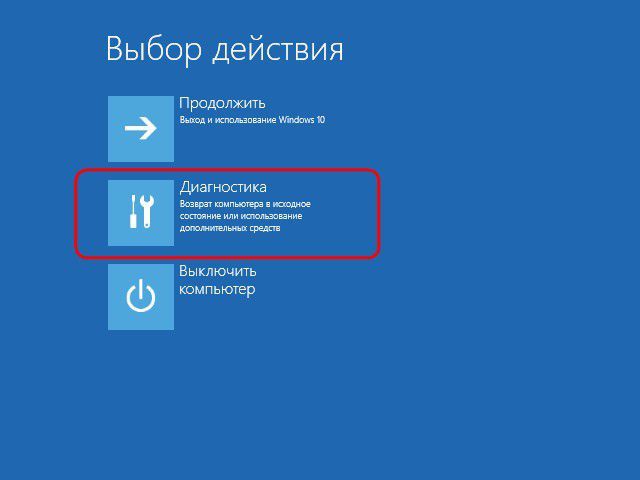
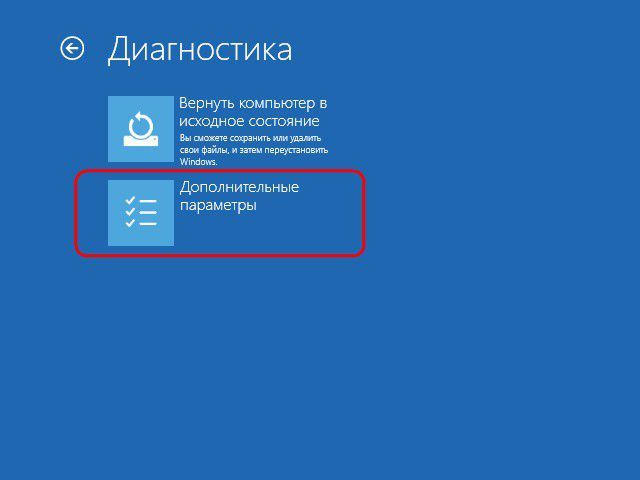
В следующем окне увидим все доступные инструменты реанимирования Windows 10.
Восстановление при загрузке
Попытаться решить проблему с незагружающейся Windows 10 можно сначала способом устранения неполадок при при загрузке. Это режим автоматического устранения проблем, которые препятствуют запуску ОС.
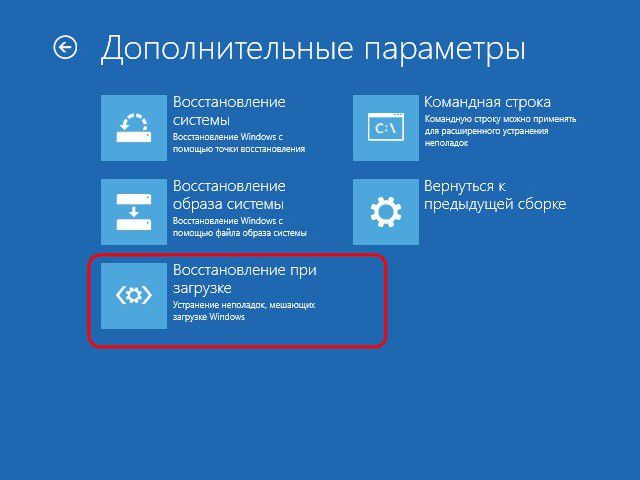
Много надежд на этот инструмент возлагать не стоит. Как и от внутрисистемного инструментария автоматического устранения проблем, от инструмента устранения проблем при загрузке много проку не будет. После непродолжительной диагностики компьютера в большинстве случаев будет заявлено о неспособности решить проблему.
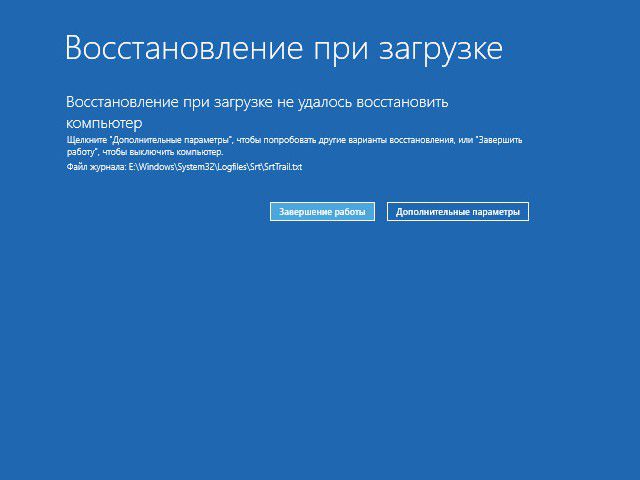
Откат к точке восстановления
Точка отката – самый удобный инструментарий, который позволяет вернуть систему в наиболее приемлемое для пользователя состояние, с минимальной потерей данных. Естественно, необходимо, чтобы точки отката периодически создавались – либо вручную самим пользователем, либо автоматизировано (с помощью планировщика заданий). Процесс создания точки отката занимает намного меньше времени, чем процесс создания образа системы (резервной копии). Да и место на ПК точка отката экономит. Однако точка отката более уязвима, нежели резервная копия, которая может быть сохранена на альтернативном винчестере и будет весьма кстати, если основной накопитель выйдет из строя.
Чтобы откатиться к более раннему состоянию ОС в условиях серьезных проблем с системой, загружаемся с аварийного диска, проходим путь к дополнительным параметрам и выбираем первый по счету вариант.
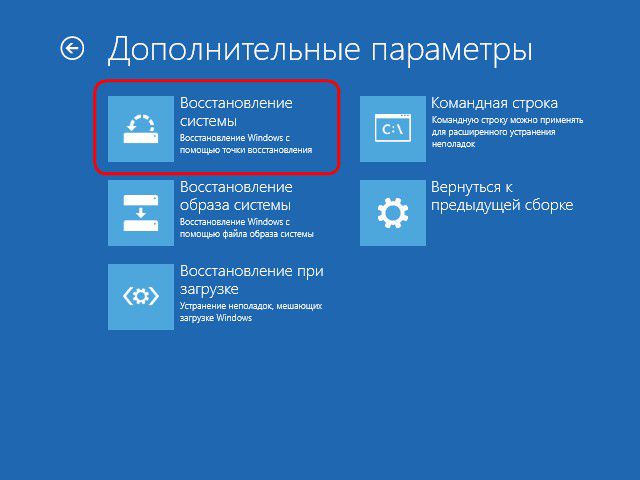
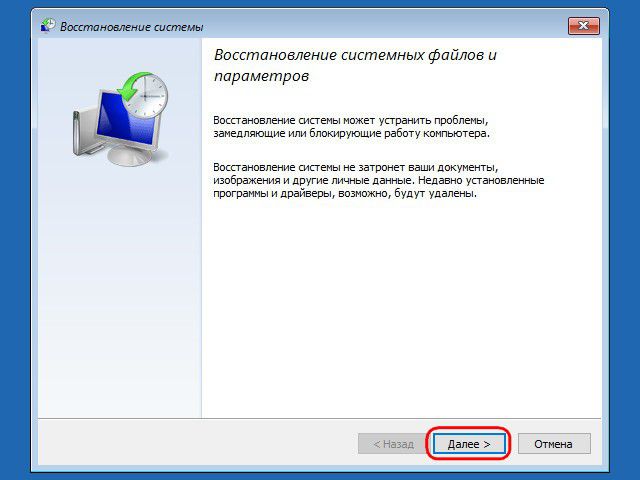
Выбираем актуальную точку отката из числа существующих. Наиболее полный их перечень будет доступен после выставления опции показа других точек. Жмем «Далее».
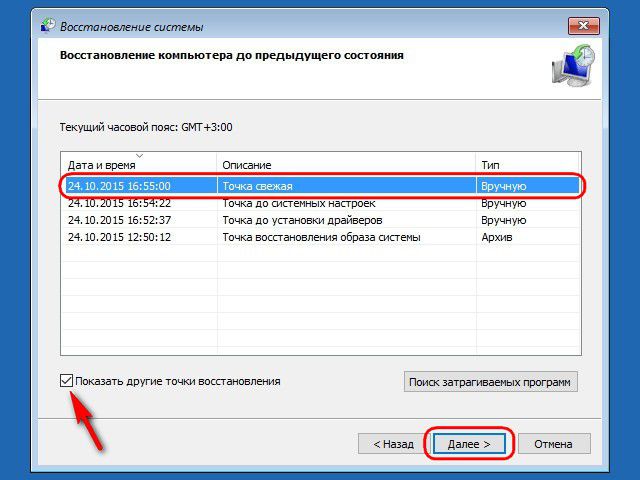
Жмем «Готово» в окне подтверждения отката.
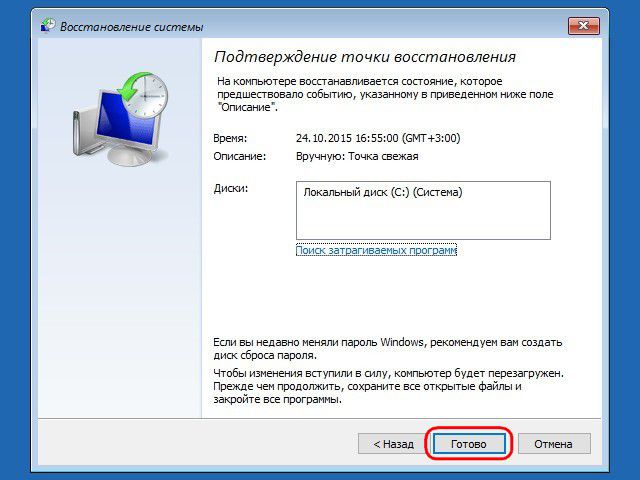
Подтверждаем дополнительно запуск этого процесса.
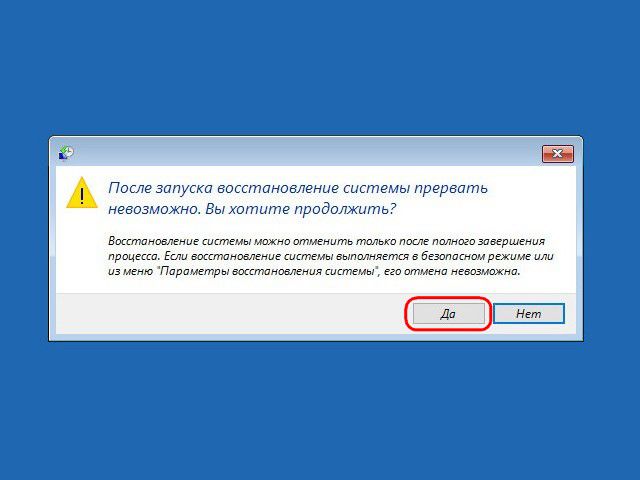
По завершении отката системы компьютер необходимо перезагрузить. После перезагрузки обнаружим систему ровно в том состоянии, в каком она находилась в момент создания точки отката.
Восстановление из образа системы
Если ранее был создан с помощью штатного функционала резервного копирования, и ОС вдруг перестала загружаться – самое время использовать этот образ, загрузившись с диска восстановления. Добравшись, как указано выше, до меню дополнительных параметров, соответственно, выбираем второй вариант.
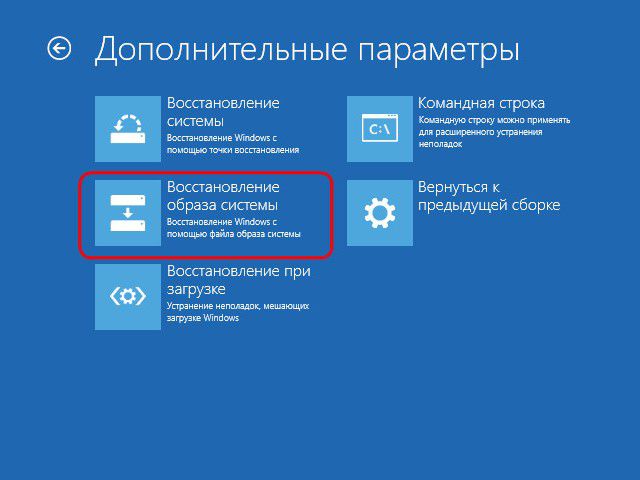
Оставляем по умолчанию найденный системой образ или выбираем другой с помощью соответствующей опции в первом окне. Жмем «Далее».
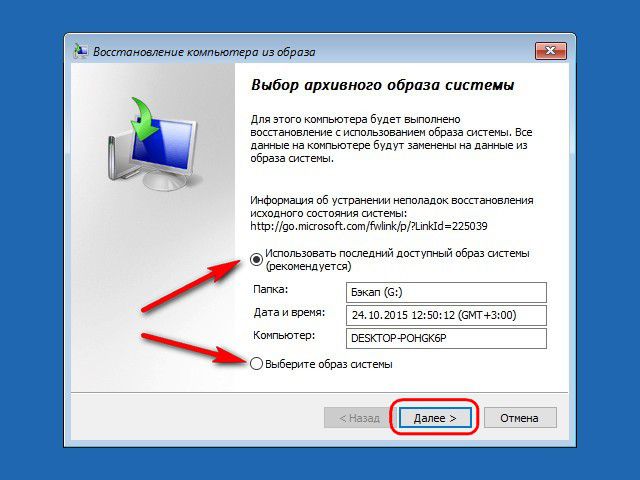
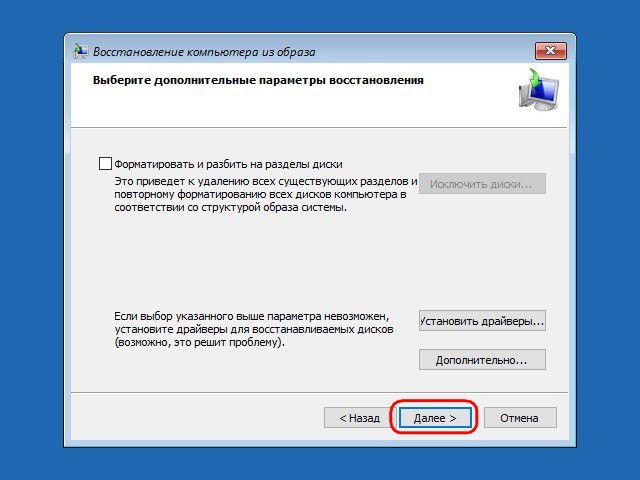
Жмем «Готово».
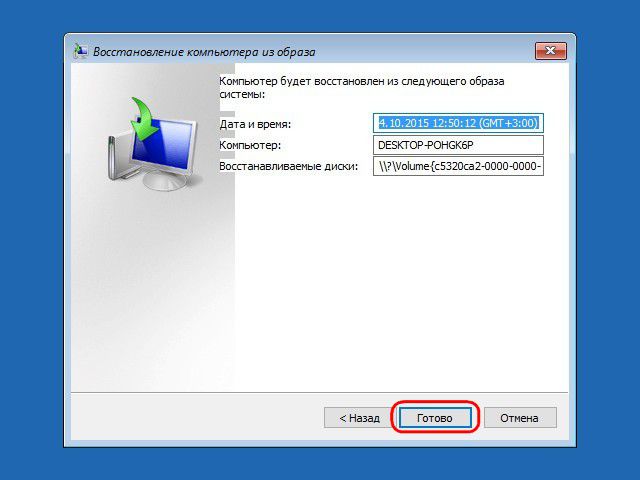
Подтверждаем решение кнопкой "Да".

Как и в случае с точкой отката, система будет возвращена в состояние, в котором она пребывала в момент создания образа.
Для устранения возникших в работе Windows неполадок обычно бывает достаточно откатиться к предыдущей точке восстановления, зайдя в раздел Панели управления «Восстановление». Хуже, если система оказывается настолько повреждена, что отказывается запускаться. В таких случаях может здорово выручить аварийный диск восстановления. Его применение обычно ограничивается тремя сценариями: восстановление загрузочной информации, полное восстановление Windows из ранее созданного образа и возврат к системной точке отката. Создать такой диск можно средствами самой Windows, чем мы собственно и займёмся.
В Windows 10 получить доступ к инструменту проще всего через поиск панели задач, вбив в поисковое поле запрос «резервное копирование».
В левой части окна утилиты резервного копирования вы увидите две ссылки - «Создание образа системы» и «Создать диск восстановления системы».
Настоятельно рекомендуем создать полный бекап вашей Windows, ведь в противном случае толку от аварийного диска будет мало. Также убедитесь, что в системе включена функция автоматического создания точек восстановления. Ничего сложного в создании полного образа системы нет, процедура выполняется с помощью мастера и состоит из трёх шагов с дефолтными настройками.
Столь же просто создаётся аварийный диск восстановления. К сожалению, запись файлов возможна только непосредственно на CD/DVD-носитель, так что создать универсальный образ ISO не получится. Плюсом является то, что созданный аварийный диск одинаково хорошо подходит для восстановления компьютеров как на базе .
Практическое применение аварийного диска
А теперь представим, что наша Windows вдруг перестала загружаться. Первое, что можно предпринять, это попробовать выполнить восстановление при загрузке. Загружаемся с созданного аварийного диска, выбираем язык интерфейса
Восстановление при загрузке.
Правда, особо уповать на этот автоматизированный инструмент не стоит, - скорее всего после его отработки вы получите сообщение о невозможности решить проблему.
Системные точки отката являются более эффективным средством, но и они не лишены недостатков. Они позволяют восстанавливать только часть данных, кроме того, сами точки отката могут оказаться недоступными, если раздел или диск, на котором они хранятся, будет повреждён. Для получения доступа к утилите восстановления из точек отката с помощью аварийного диска переходим по пути Диагностика → Дополнительные параметры → Восстановление системы
и в открывшемся окне мастера выбираем нужную точку.
Если и это не поможет вернуть Windows к жизни, ничего не останется как прибегнуть к полному восстановлению из образа, если, конечно, вы его заблаговременно создали.
Следуем по пути Диагностика → Дополнительные параметры → Восстановление образа системы и в окне мастера оставляем резервный архив по умолчанию (самый последний) или указываем путь к образу вручную.
Параметры восстановления оставляем дефолтные, жмём «Далее»
и подтверждаем замену файлов данными из образа.
В результате системный раздел будет полностью перезаписан, а система благополучно восстановлена в то самое состояние, в котором она пребывала на момент создания образа.
На этом все. Спасибо, что прочитали статью. Надеюсь, она была Вам полезна.




