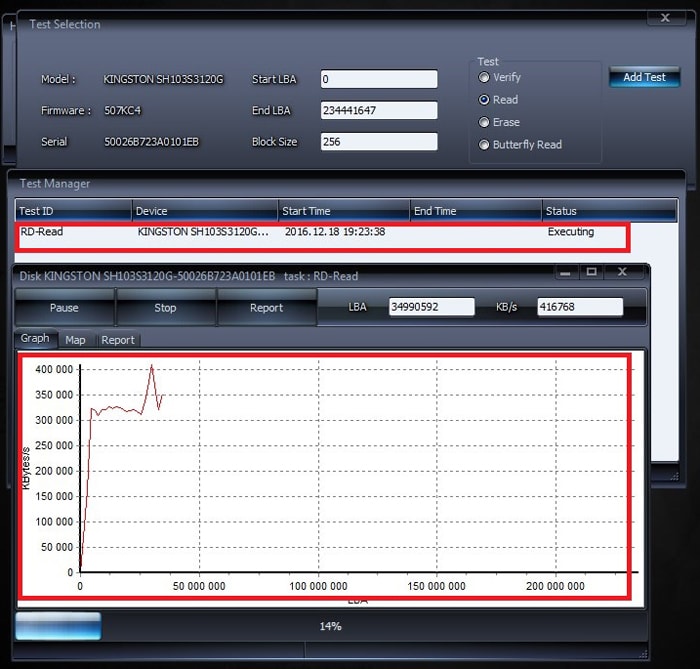Привет всем! Очень часто, при диагностике компьютера, приходится проверять жесткий диск на битые сектора и иногда нужно проверять программой в Windows. Из под Windows конечно эффективнее, но и такие бывают случаи.
Я уже писал статью, как можно , но люди ищут программу, чтобы проверить hdd в самом windows и иногда я их понимаю. По этому я покажу как это можно сделать, в самой популярной и проверенной программе HD Tune.
Плохой сектор на жестком диске - это всего лишь крошечный кластер пространства для хранения - сектор - на жестком диске, который кажется дефектным. Этот сектор не будет отвечать на запросы чтения или записи. Плохие сектора могут возникать как на традиционных магнитных жестких дисках, так и на современных твердотельных накопителях. Существует два типа поврежденных секторов: один из которых является физическим повреждением, которое невозможно отремонтировать, и одно из ошибок программного обеспечения, которое может быть исправлено.
Существует два типа плохих секторов, которые часто подразделяются на «физические» и «логические» плохие сектора или «жесткие» и «мягкие» плохие сектора. Физический - или жесткий - плохой сектор - это кластер памяти на жестком диске, который физически поврежден. Головка жесткого диска, возможно, коснулась этой части жесткого диска и повредила его, возможно, какая-то пыль могла уладиться в этом секторе и разрушила его, флеш-память твердотельного накопителя могла быть изношена, или на жестком диске могли быть другие дефекты или проблемы с износом, которые привели к физическому повреждению сектора.
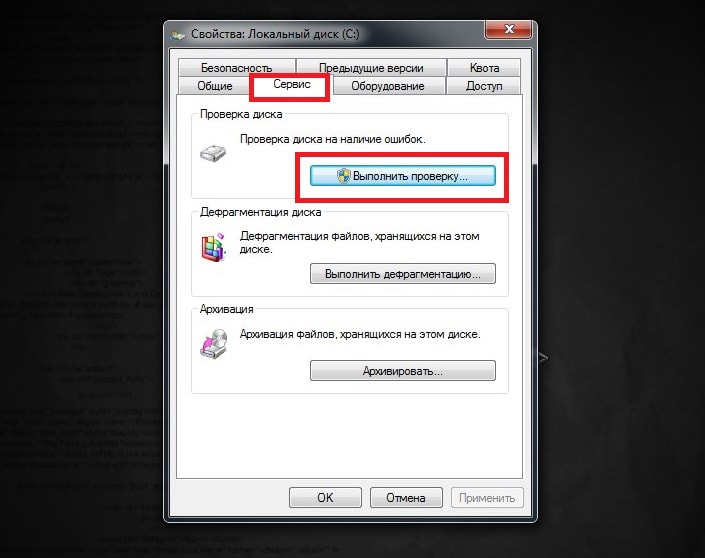
Скачиваем и устанавливаем. Эта версия бесплатная.

- Выбираем жесткий диск, например у меня их 2
- Выбираем окошко Error Scan
- Нажимаем кнопку Start
Пойдет проверка жесткого диска. Время её зависит от объема жесткого диска. Мой терабайт будет проверятся где-то час. Когда проверка завершится, то все ячейки должны быть окрашены. Не должно быть красного цвета. Если есть красный цвет, значит у вас битый сектор. Если все зеленые, то сектора жесткого диска целы.
Этот тип сектора не может быть восстановлен. Логический или мягкий - плохой сектор - это кластер памяти на жестком диске, который, похоже, не работает должным образом. Возможно, операционная система попыталась прочитать данные на жестком диске из этого сектора и обнаружила, что код исправления ошибок не соответствует содержимому сектора, что говорит о том, что что-то не так. Они могут быть отмечены как плохие сектора, но могут быть восстановлены путем перезаписывания диска нулями или, в старые времена, выполнения низкоуровневого формата.
Симптоматика появления битых секторов
Ваш жесткий диск может быть отправлен с завода с плохими секторами. Современные технологии производства не идеальны, и во всем есть запас или ошибка. Вот почему часто поставляются с некоторыми дефектными блоками. Они отмечены как дефектные и переназначены на некоторые дополнительные ячейки памяти твердотельного накопителя.

Что делать если есть битый сектор на жестком диске?
- Сначала нужно узнать причину:
- Температура . Посмотрите какая температура жесткого диска, нормой считается от 30 до 35 градусов, и от 35 до 40, это уже критическая, что больше уже не нормально! Чтобы была нормальная температура, нужно ежемесячно чистить компьютер от пыли и в компьютере должна быть правильно настроенная система охлаждения (как на картинке ниже).
- Заводской брак . Тут ничего не поделать. Просто если есть гарантия — отнесите где покупали, если нет, то можно попробовать исправить.
- Не правильное использование . Любое устройство боится падений, ну и больших вибраций. Если вы его не роняли и сильно не трясли, то скорее всего причина в температуре или браке.
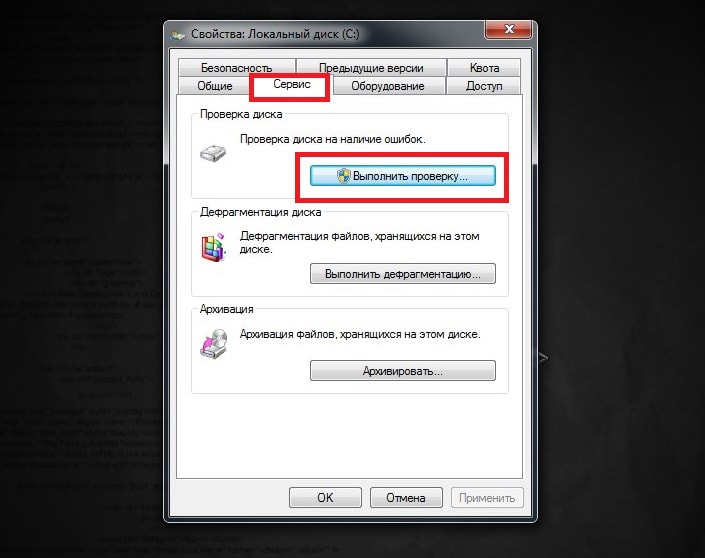 2. Когда вы выявите причину поломки, можно попробовать вылечить жесткий диск. Для этого можно воспользоваться программой , она автоматически может исправить битые сектора. Если вы профессионал, то можете воспользоваться программой mhdd
ну или викторией
.
2. Когда вы выявите причину поломки, можно попробовать вылечить жесткий диск. Для этого можно воспользоваться программой , она автоматически может исправить битые сектора. Если вы профессионал, то можете воспользоваться программой mhdd
ну или викторией
.
На твердотельном диске естественный износ в конечном итоге приведет к тому, что сектора станут плохими, поскольку их много раз пишут, и они будут перенаправлены на дополнительную или «перепроданную» память твердотельного диска. Когда избыточная память твердотельного накопителя закончится, емкость диска начнет уменьшаться, так как секторы станут нечитаемыми.
На традиционном магнитном жестком диске плохие сектора могут быть вызваны физическим повреждением. Возможно, на жестком диске произошла ошибка в производстве, естественный износ, возможно, потерпел часть жесткого диска, возможно, диск был сброшен, что привело к тому, что голова жесткого диска коснулась пластины и повредила некоторые из секторов, возможно, запечатанная область жесткого диска и пыли могут повредить привод - существует много возможных причин.
У каждого жесткого диска есть запасные сектора, обычно их 50. Так вот программа переназначает битые на запасные. Если у вас целый блок битых секторов и их больше 50, то затирать будет бесмысленно.
3. После всех тестирований, я посоветовал бы купить новый HDD, т.к. нет гарантии что не появятся новые битые сектора. А пока он вылечен, вы его можете продать дешевле, предупредив, что в hdd затертые сектора.
Мягкие плохие сектора вызваны проблемами программного обеспечения. Например, если ваш компьютер внезапно отключился из-за отключения питания или вытянутого силового кабеля, возможно, что жесткий диск, возможно, отключился в середине записи в сектор. В некоторых случаях секторы на жестком диске могут содержать данные, которые не соответствуют их коду коррекции ошибок - это было бы отмечено как плохой сектор. Вирусы и другие вредоносные программы, которые мешают вашему компьютеру, могут также вызывать такие системные проблемы и вызывать мягкие плохие секторы.
Может быть и такое, что проверка затянется на бесконечность или же вообще компьютер его не видит, тогда могло что-то случится с электроникой или с головкой, которая читает данные. Тут конечно, если нужны данные, нужно обратиться к специализированным фирмам, которые их разбирают и ремонтируют.
Что делать если вы думаете, что не исправен жесткий диск, а битых секторов нет?
Такое тоже может быть. Я был свидетелем, когда битых секторов нет, а компьютер так тупит, что как будто есть битые сектора))) Для этого берем программу HDDScan:
Потеря данных и отказ жесткого диска
Реальность плохих секторов приносит домой пугающий факт - даже если ваш жесткий диск работает нормально, возможно, что плохой сектор может развить и испортить некоторые ваши данные. Это еще одна причина, почему вы всегда должны: множественные копии - это единственное, что предотвратит повреждение поврежденных секторов и других проблем с данными вашего жесткого диска.
Когда ваш компьютер замечает плохой сектор, он отмечает этот сектор как плохой и игнорирует его в будущем. Этот сектор будет перераспределен, поэтому чтение и запись в этот сектор будет осуществляться в другом месте. Это будет отображаться как «Перераспределенные сектора». Если у вас есть важные данные в этом секторе, это может быть потеряно - возможно, повреждение одного или нескольких файлов.
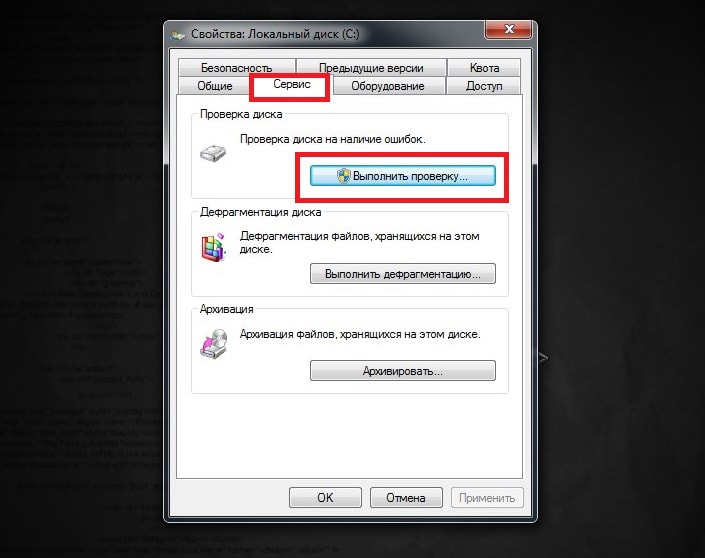
Она портабельная, по этому просто запускаем без установки. Так же ей можно проверить ssd диск на ошибки.

Чтобы запустить тест на большой отклик нужно:
- Выбрать ваш жесткий диск
- Нажать на кнопку с лупой и жестким диском
- Выбрать Surface Tests

Как проверить и отремонтировать плохие сектора
Несколько плохих секторов не указывают на то, что жесткий диск вот-вот потерпит неудачу - они могут произойти. Однако, если ваш жесткий диск быстро развивает плохие сектора, это может быть признаком того, что ваш жесткий диск не работает. Плохие секторы - это просто реальность жестких дисков, и обычно нет причин для паники, когда вы сталкиваетесь с ней. Тем не менее, у вас всегда должны быть резервные копии ваших важных файлов на случай, если ударит плохой сектор, и быстро развивающиеся плохие сектора могут, безусловно, спровоцировать наступление сбоя жесткого диска.
- Ставим Read (чтение)
- Add test (добавить тест). Далее тест запустится автоматически.
- Нажимаем на RD-Read два раза, откроется окно.
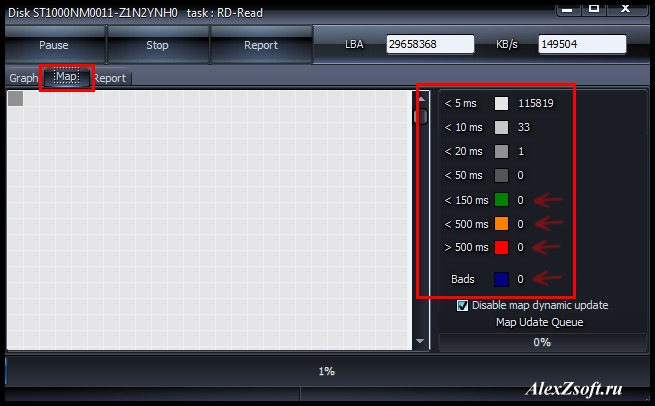
- Выбираем вкладку Map и видим карту сайта. Тут уже цветов больше. Каждый из них означает время отклика (чтобы увидеть проверку в реальном времени, снимите галочку Disable map dynamic update Map Udate Queue).
- Ждем пока полностью не проверится жесткий диск и смотрим в правую колонку.
- Чем больше секторов 5мс, тем лучше, это сектора, у которых отклик 5мс.
- Отклик до 150 мс (зеленый) и до 500 мс (оранжевый) не являются хорошими, но и не являются критическими, чтобы знать точнее, нужно сканировать из под windows в программе mhdd. Более 500 мс (красный), то причина ясна. Вот по этому и тормозит.
- Если вы видите Bads, то у вас битые сектора. Что делать я писал выше. Так же тут как вариант, можете попробовать и потом опять проверить HDD. Если все тоже самое, то так же можете продать его подешевле и купить новый или переназначить в mhdd.
На этом вроде все. Думаю многим будет полезна информация как проверить жесткий диск на битые сектора.
Важно, чтобы вы держали часы на своем. Он предупредил меня, что на диске были ошибки, которые необходимо было исправлять до того, как будет создано изображение. На самом деле есть два способа сделать это: графическую и версию из командной строки. В появившемся окне доступны два варианта.
Автоматически исправлять ошибки файловой системы и сканировать и восстанавливать поврежденные сектора. Если ошибок не обнаружено, это здорово! Когда он закончится, появится экранный отчет. Крайне важно, чтобы вы держали часы на своем. Эта программа не будет исправлять плохой сектор, но она просто находит их для вас. После его загрузки запустите установку для установки. Когда вы откроете приложение, вы получите соглашение с конечными пользователями.
А вот как исправлять в Виктории:
Сегодня будет рассмотрена тема: Как проверить жесткий диск на ошибки и битые сектора в ос windows 7
Существуют несколько способов проверки жесткого диска.
Проверка hdd на битые сектора средствами Windows
В первую очередь проверить жесткий диск на битые сектора можно с помощью штатных средств диагностики самой операционной системы. Для этого вам необходимо зайти на вкладку «Компьютер», выбрать жесткий диск и, кликнув на него правой кнопкой мыши, выбрать вкладку «Свойства»
Затем он перенесет вас на главный интерфейс. Сначала вам придется подключить жесткий диск. Ошибка: это стандартное сообщение об ошибке, которое возвращается во время сканирования. Связь: этот столбец будет объяснять простым языком, где нечитаемый блок лежит в зависимости от любых найденных файловых систем на диске. Блок: это номер блока, в котором произошла ошибка чтения. . Хорошо, вы нашли плохой сектор - так что дальше?
Ну, первое, что вы могли бы сделать, - это начать резервное копирование ваших данных, потому что есть хорошие шансы, что ваш жесткий диск может скоро закончиться. Если нет, то следующая вещь найдет способ исправить эти плохие сектора. Есть пара программ, которые претендуют на ремонт плохого сектора. Каждый производитель жестких дисков имеет свои собственные диагностические инструменты для жестких дисков. Проверьте их сайт и запустите диагностику, чтобы быть уверенным.
Откроется окно Свойств локального диска, где нужно зайти на вкладку «Сервис» и нажать на кнопку «Выполнить проверку»
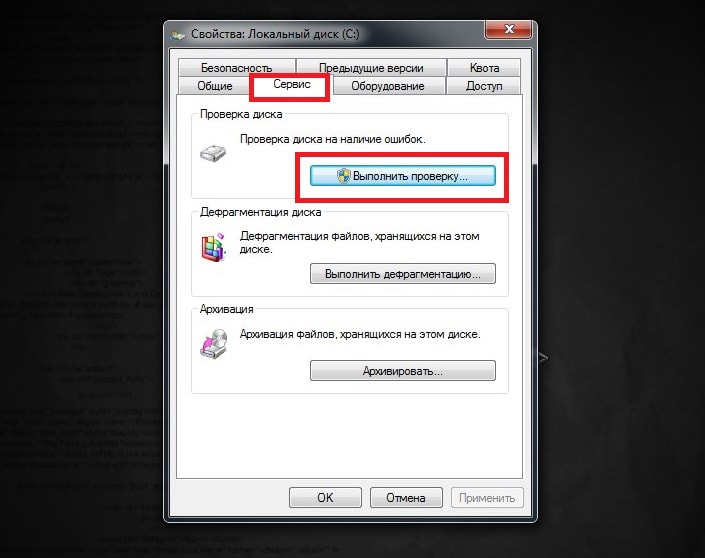
Перед вами откроется следующее окошко проверки локального диска - там следует отметить галочками действия, которые вы хотели бы выполнить, а затем нажать кнопку запуск.
Если вы хотите вручную запустить сканирование вручную, вы можете сделать это. Раньше вам приходилось планировать проверку ошибок диска для системного диска и для дисков, на которых были открыты файлы или процессы или папки. Эта опция проверяет диск на наличие ошибок файловой системы.
Если система обнаруживает, что есть ошибки, вас попросят проверить диск. Если ошибок не обнаружено, вы увидите сообщение - вам не нужно сканировать этот диск. Тем не менее, вы можете проверить диск. Если ошибок не обнаружено, это скажет так. Если ошибки обнаружены, вы увидите следующее сообщение.
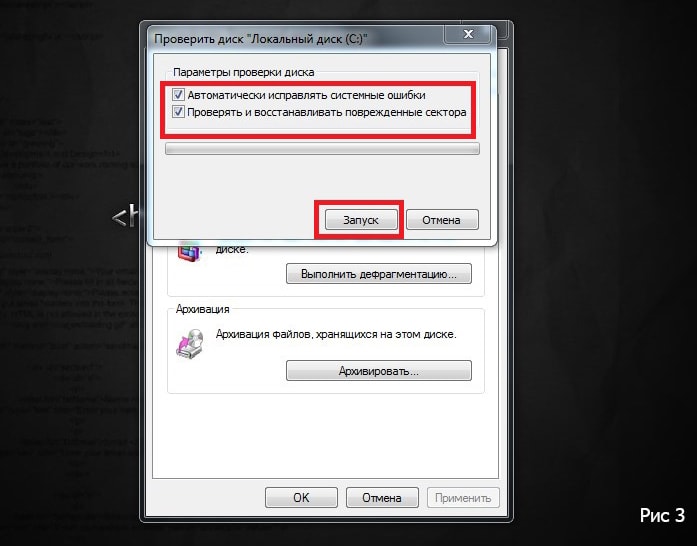
Если вы при проверке выбрали основной диск, на котором установлена система, то на мониторе выйдет предупреждение от системы, где вы должны будете согласиться.
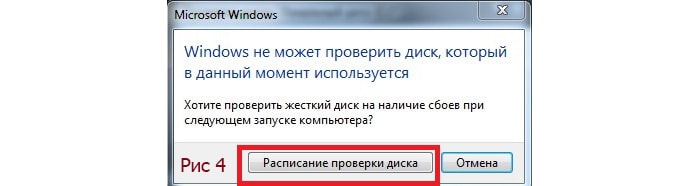
Как сканировать жесткий диск с помощью инструмента проверки ошибок
Перезагрузите компьютер, чтобы восстановить файловую систему. Вы можете сразу перезапустить или запланировать исправление ошибок при следующем перезапуске. Сканирование и попытка восстановления поврежденных секторов будет выполнять поиск областей жесткого диска, которые могут быть повреждены или непригодны для использования. Если обнаружено, этот инструмент будет отмечать эти области как «плохие» и не позволит вашему компьютеру использовать их в будущем. Если ошибок не обнаружено, вы можете закрыть все открытые окна и продолжить использовать свой компьютер в обычном режиме. Расширенные возможности: если вас заинтересовал, подробный журнал проверки проверки ошибок и то, что было исправлено, если что-нибудь было, можно найти в списке событий приложения в средстве просмотра событий.
Дополнительные параметры проверки ошибок жесткого диска
- По всем подсказкам после сканирования.
- Если обнаружены ошибки, вас могут попросить перезагрузить компьютер.
При следующем запуске компьютера запустится проверка жесткого диска на битые сектора и ошибки.
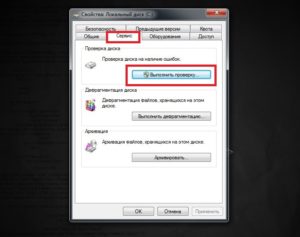
Эти утилиты помогут вам контролировать свои диски на программном уровне, и они сообщают вам, когда что-то не так. Сканирование вашего диска на наличие ошибок - это первое, что вам нужно сделать. Есть много утилит, которые проверяют каждый сектор вашего диска. Худший враг жесткого диска - это плохие сектора. Это затормозит ваш диск при сканировании и в зависимости от того, какие сектора затронуты, это может сделать его непригодным.
Ниже приведен список некоторых утилит, которые позволят вам контролировать ваш жесткий диск. Хотя операционные системы позволяют вам видеть, сколько места у вас есть, есть гораздо лучшие решения, которые показывают гораздо более подробную информацию о свободном пространстве на вашем диске, а также о том, какие файлы или папки занимают больше всего места. Эти менеджеры пространства идеально подходят для того, чтобы точно знать, сколько места у вас есть на ваших дисках.
Если же был выбран другой диск, то выйдет окно проверки жесткого диска, после чего появится уведомление об окончании проверки.

Резервуар диска и регенератор диска
Кроме того, некоторые из этих приложений позволят вам управлять разделами вашего жесткого диска. Они позволяют создавать или удалять разделы, а также изменять существующие. Если ваш жесткий диск заполнен или вы хотите его продать, вам необходимо удалить всю информацию об этом. В конце концов, вы не хотите, чтобы все получили доступ ко всем вашим файлам. Простое удаление почти не доступно для удаления информации с диска, так как данные легко восстанавливаются специализированными приложениями. Теперь давайте посмотрим на некоторые программы стирания диска.
Как проверить hdd на ошибки и битые сектора windows 7 через cmd?
Следующий способ немного отличается от первого.Зайдите в меню «Пуск» и в поле для поиска введите «cmd». Кликните по найденному результату правой кнопкой мыши, а затем выберите в ниспадающем меню «Запуск от имени администратора»
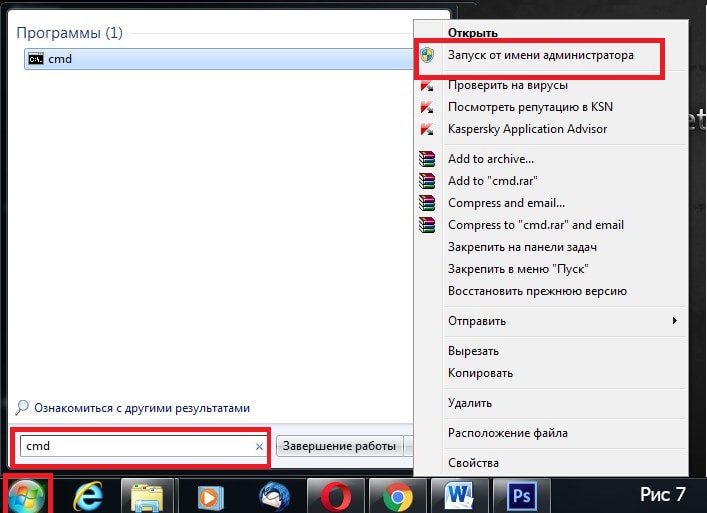
В открывшемся окне консоли вам следует ввести команду: «chkdsk d: /f /r» и нажать «Enter»
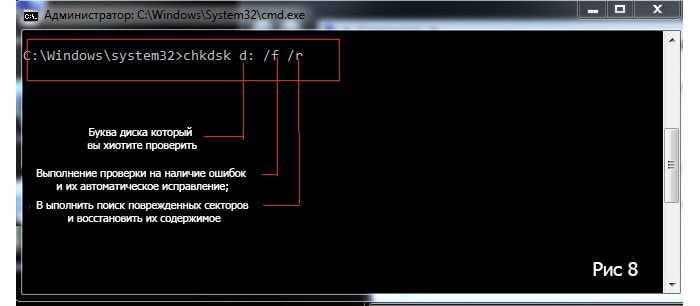
Начнётся проверка на битые сектора hdd, после которой будет выведен результат.
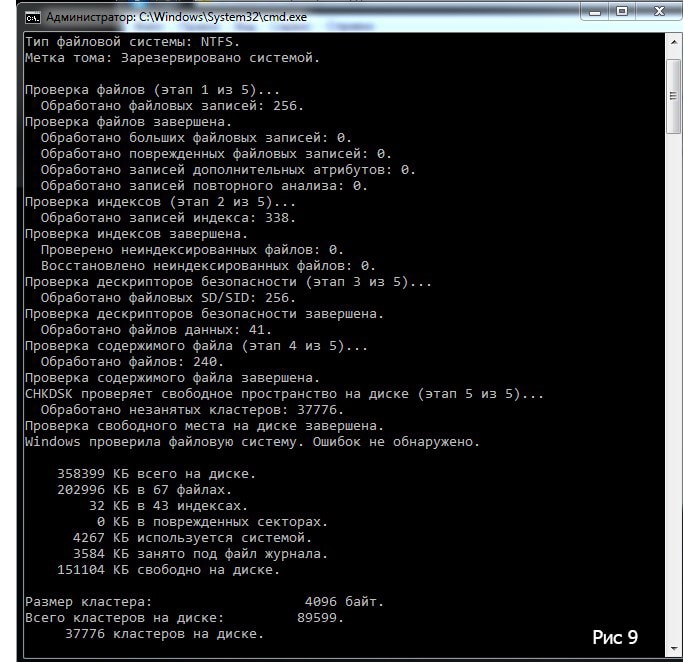
Программа на проверки жесткого диска на ошибки и битые сектора
Кроме того, существуют внешние программы для мониторинга и исправления жестких дисков вашего компьютера. Одна из них - это HDDScan.
Скачать эту программу можно с официального сайта, а в рамках данной статьи мы рассмотрим, как проверить жесткий диск на битые сектора с ее помощью. Итак, кликните по значку программы. Появится основное окно, где вы увидите рабочую область программы
Нажмите на кнопку «New task», которая находится в середине, и выберите в ниспадающем меню «Surface test»
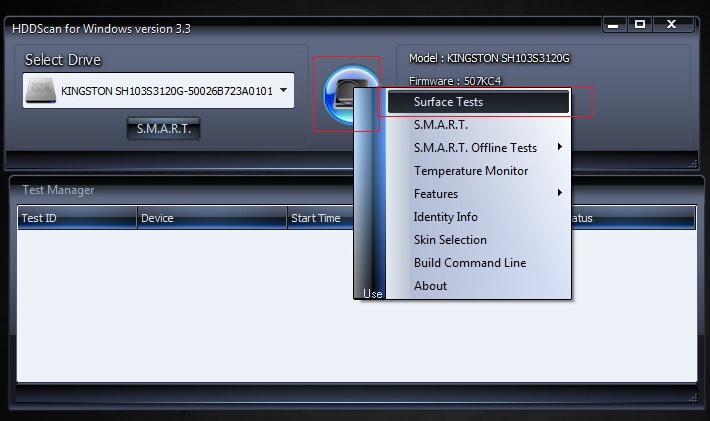
В следующем окне выберите один из вариантов теста и нажмите кнопку «Add test»

Кратко рассмотрим, что означает каждый из тестов:
Verify - Идет чтение во внутренний буфер накопителя без передачи по интерфейсу SATA, IDE или другому. Идет замер времени операции.
Read - Идет чтение, передача, проверка данных и происходит замер времени операции.
Erase - программа записывает поочередно блоки данных на диск, измеряя время операции (Все данные в блоках будут удалены).
Butterfly Read - так же как и тест Read, только идет соблюдение очередности чтения блоков: чтение начинается одновременно с начала и конца диапазона, тестируется блок 0 и последний, затем - 1 и предпоследний.
Для среднего тестирования обычно подходит тест Read: после того, как вы проверите свой жесткий диск, кликните по рабочему окну проверки тестов два раза и увидите график и статус проверки