Комментариев к записи: 42
Здравствуйте уважаемые читатели, сегодня я хотел бы показать вам как протестировать жесткий диск и поможет нам, а если быть точнее битых .
Скажу одно, если вы ищите программу из под Windows, то вы зря теряете время! Программа для тестирования жестких дисков может только протестировать, но никак не исправить ваш жестких диск от битых секторов. А эта программа способна и протестировать и исправить ваш жесткий диск.
Чтобы выполнить эту проверку, вы должны ввести в терминал следующую команду. Как только эти шаги будут выполнены, мы сможем начать анализировать наш диск. Если условие правильное, наш компьютер начнет нормально, но если результат не подходит, он не будет запущен, чтобы предотвратить повреждение.
Это не тот тип анализа, который больше рекомендуется, но нужно сказать, что полезно обнаружить возможные проблемы, которые могут иметь наш диск. Быстрый анализ в основном состоит из трех частей. Тестирование электрических свойств: проводится проверка электрических свойств нашего жесткого диска, например, если электронные платы находятся в хорошем состоянии, если все буферы жесткого диска находятся в оптимальных условиях и т.д. очевидно, что для каждой модели на жестких дисках тест, который будет выполняться, будет отличаться, поскольку электрическое поведение зависит от модели и марки жесткого диска, которые у нас есть. Тест механических свойств: Будет проведен анализ для определения того, будет ли положение головки диска выше блюдо выполняется правильно, если скорость пластин диска правильная и т.д. короче говоря, все проверки будут выполнены для проверки правильности механической работы диска. Тест чтения диска: последняя проверка состоит в чтении частей информации, хранящейся на жестком диске, и подтверждении правильности показания. Этот тест ограничен во времени и анализирует только некоторые части поверхности диска. Части анализируемого жесткого диска основаны на модели нашего жесткого диска. Этот процесс не охватывает всю поверхность диска. . Чтобы выполнить быстрый анализ состояния только что описанного жесткого диска или носителя данных, нам просто нужно ввести следующую команду в терминал.
Я очень часто сталкиваюсь с такой проблемой, когда у людей начинает портится информация на жестком диске, компьютер начинает тормозить, виснуть и тогда приходится тестировать оборудование. Конечно же первым делом нужно , но если она в порядке, то практически остальной процент падает на жесткий диск.
Итак, рассмотрим программу, которая поможет вам. Я буду рассматривать HDAT2 версии 4.53, она меня много раз выручала и не только меня, по этому плохого я вам не посоветую.
После выполнения команды анализ диска будет выполняться в фоновом режиме, и поэтому мы не поймем, что тест запущен. Факт проведения анализа в фоновом режиме имеет то преимущество, что во время анализа мы можем продолжать использовать наш компьютер спокойно, ничего не замечая. Напротив, время, затраченное на проведение анализа, будет более продолжительным.
Продолжительность теста будет относительно быстрой. Примерно через 2 минуты тест должен завершиться. Чтобы проверить завершение теста, мы можем ввести в терминал следующую команду. Статус выполнения самотестирования покажет нам% теста, который все еще ожидает выполнения.
Для начала скачиваем программу и записываем на флешку или диск, как это сделать вы можете посмотреть в статьях:
Теперь скачиваем бесплатно образ программы для тестирования и исправления жестких дисков:

Программа для тестирования жесткого диска
Вообщем, если записали, запускаем… Я Hiren’s Boot CD 15.1 у меня это выглядело так:
Этот тип анализа наиболее подходит для обеспечения того, чтобы полученные нами результаты были полностью надежными. Тип проверок, выполняемых при полном сканировании, будет таким же, как и быстрое сканирование. Поэтому будет проведен тест электрических и механических свойств и, наконец, будет проведен тест на считывание всей поверхности жесткого диска. Разница между быстрым и полным анализом будет заключаться в том, что полный будет выполнять гораздо более исчерпывающий анализ каждого из проанализированных точек.
Например, если в ходе быстрого анализа будет проведена проверка определенных частей поверхности жесткого диска, в полном анализе будет проведена проверка всей поверхности. Чтобы провести подробный и более точный анализ состояния жесткого диска или носителя данных, нам просто нужно ввести следующую команду в терминал.




Проведите ударный анализ жесткого диска
При выполнении этой команды, если мы запрашиваем информацию в поле Состояние выполнения самотестирования, мы скажем нам% теста, который все еще ожидает выполнения. Иногда возможно, что во время транспортировки или использования компьютера могут произойти некоторые несчастные случаи, например, падения, которые генерируют важные ускорения и замедления на жестком диске. Чтобы оценить, сколько раз наш жесткий диск получил удары выше предела, установленного производителем, мы можем выполнить следующую команду в терминале.

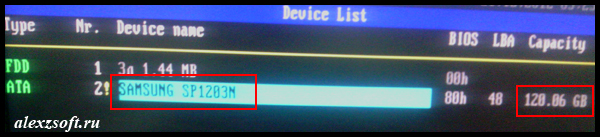
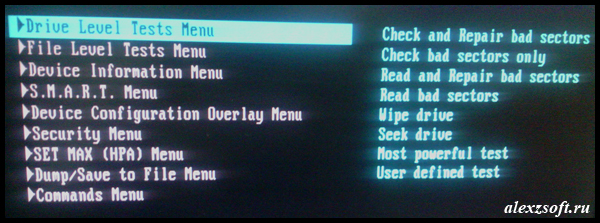
Теперь выбираем Check and Repair bad sectors (Тест и исправление битых секторов).
Знать общий статус жесткого диска
Анализ будет выполнен в фоновом режиме. Примерно через 2 минуты тест закончился. Первое, что мы сделаем, чтобы получить результаты нашего теста, - это сброс всех результатов в текстовый файл. Если мы откроем файл, то контент, который мы найдем в этом файле, следующий. Чтобы получить общую оценку диска, не вдаваясь в подробности, просто откройте только что сгенерированный текстовый файл. После открытия найдите следующий параметр.
Время работы жесткого диска
Чтобы убедиться, что во время теста ошибка не была выполнена, мы можем использовать следующую команду в терминале. Время работы жесткого диска ограничено. Поэтому, если мы знаем часы работы нашего жесткого диска, мы можем иметь представление о часах работы, которые все еще остались.
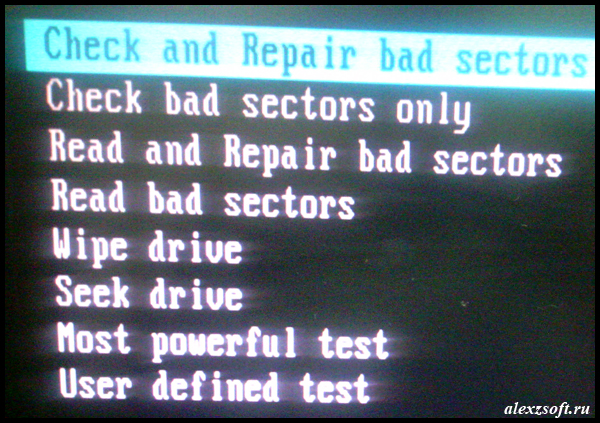
Программа начнет тест, прогресс будет виден в виде процентов.

Если у вас полоска будет полностью синей, то это хорошо, если нет, то в лучшем случае, повреждение будет программным и программа для тестирования жестких дисков все успешно исправит. Если нет, то придется покупать новый жестких диск.
Количество раз, когда жесткий диск был включен
В файле, где есть результаты, мы должны найти следующее предложение. Это соответствует примерно 2 годам эксплуатации. Итак, с часами работы моего альбома, только 3 из 100 дел были бы сломаны. Все эти данные являются только ориентировочными. Жизнь жесткого диска зависит от многих других факторов, таких как время, когда жесткий диск выключен и включен, условия влажности и температуры, рабочая нагрузка, которая должна была поддерживать диск во время его подключения, и т.д. Еще один фактор, который необходимо учитывать при оценке состояния нашего жесткого диска - это количество раз, когда оно было включено и выключено.
У меня жесткий диск был без ошибок и программа для тестирования жестких дисков выдала вот такой результат:
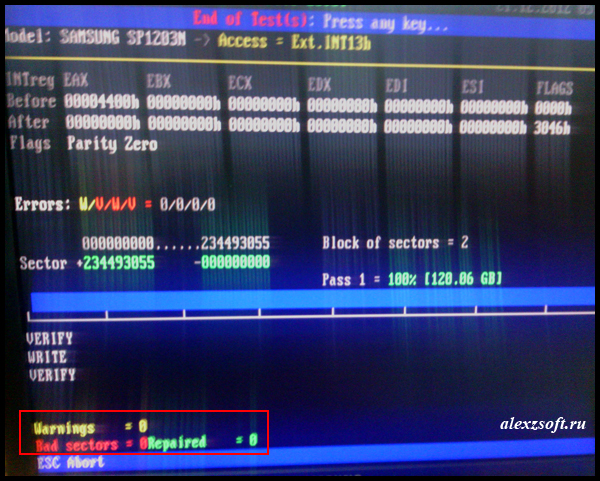
Желтые ячейки это предупреждающие, о скорой неисправности сектора жесткого диска их 0.
Красные ячейки, что сектор неисправен тоже 0.
Эти значения указывают «состояние здоровья» каждого из проанализированных параметров
Обычно жесткие диски предназначены для выдерживания определенного количества циклов включения / выключения. Чтобы узнать, сколько раз мой жесткий диск был включен, мы должны посмотреть на параметр. Если мы покинем наш компьютер без работы в течение ограниченного периода времени, например, 3 или 4 часа, лучше не отключать компьютер, чтобы продлить срок службы нашего жесткого диска. В таких случаях рекомендуется приостановить, спящий режим или просто отключить экран. Очевидно, что если наш жесткий диск работает при экстремальных значениях температуры, ваша жизнь будет резко уменьшена.
И соответственно зеленые ячейки, что секторы исправлены 0, т.к. битых не было.
Вот так и должен быть хороший жесткий диск.
На этом все, скажу одно что лучшая программа для тестирования жестких дисков у каждого своя, но я рекомендовал пользоваться этой, т.к. часто она меня выручала, даже помогла когда .
Воздействие диска
Чтобы убедиться, что диапазон рабочих температур был достаточным, мы должны найти следующий параметр в файле, который мы сбросили результаты. Поэтому нет никаких намеков на какие-либо проблемы. Если вы обратитесь к спецификациям вашего жесткого диска, вы также можете найти информацию о температурном диапазоне, который рекомендуется для работы на жестком диске.
Ошибки чтения, что диск пострадал
Если мы хотим контролировать ошибки чтения, которые имел наш диск, нам просто нужно искать параметр. Поэтому мне не нужно беспокоиться об этом. Достаточно часто компьютера или ноутбука связана именно с ошибками и неполадками в винчестере. В этой статье мы разберемся, как проверить исправность жесткого диска при помощи средств Windows и специально предназначенных для этого программ.
Достаточно часто компьютера или ноутбука связана именно с ошибками и неполадками в винчестере. В этой статье мы разберемся, как проверить исправность жесткого диска при помощи средств Windows и специально предназначенных для этого программ.
Проверка на наличие ошибок стандартными средствами
Данный способ одинаково эффективен для Windows Xp, Vista, 7, 8 и 10. Необходимо:
Дефектные сектора на жестком диске
Этот параметр указывает количество секторов жесткого диска, которые отмечены как дефектные. Если у нас есть значительное число плохих секторов, это свидетельствует о том, что наш жесткий диск находится в последних часах жизни. Чтобы увидеть плохие сектора нашего жесткого диска, нам нужно открыть файл, в котором мы сбрасывали результаты теста и искали следующий параметр. Кроме того, параметр, указывающий уровень работоспособности этого параметра, имеет значение. В случае наличия на вашем диске поврежденных секторов вам нужно очень серьезно подумать об их замене, так как вероятность отказа высока.
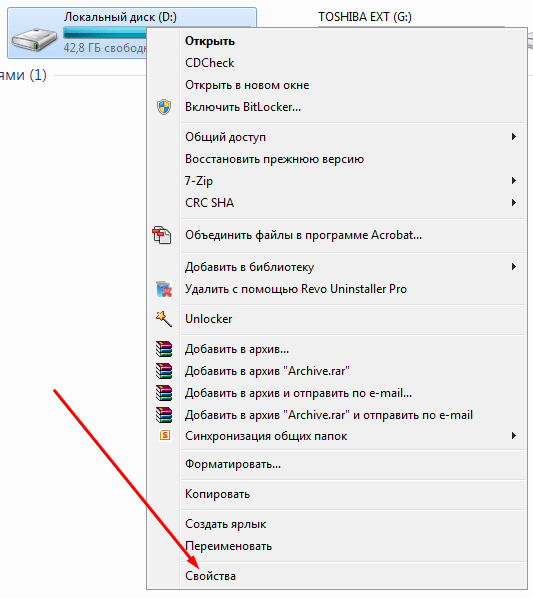
Если появится уведомление «Windows не может проверить накопитель, который используется в текущий момент », следует нажать «Расписание проверки».
Итак, теперь мы делаем перезагрузку, и при загрузке системы запустится тест на работоспособность через биос и исправления ошибок носителя. Его длительность может составлять от 2-3х минут до часа, в зависимости от характеристик винчестера и его вместительности.
Дефектные сектора, которые невозможно зафиксировать на жестком диске
Когда обнаружен плохой сектор, делается попытка передать информацию об этом дефектном секторе на зарезервированное место на жестком диске, чтобы не потерять информацию. Таким образом, даже если сектор поврежден, наша операционная система остается полностью работоспособной, поскольку, когда требуется информация о поврежденном секторе, запрос на информацию будет перенаправлен в зарезервированное пространство. Чтобы узнать количество дефектных секторов, которые не могут быть восстановлены с нашего диска, мы должны найти следующий параметр в файле, где мы сохранили результаты.
Проверка жесткого диска на ошибки через командную строку
Для запуска проверки необходимо выполнить следующие шаги: переходим в «Пуск/Все программы/Стандартные /Командная строка». Щелкаем правой клавишей мышки и нажимаем «Запустить от имени Администратора».
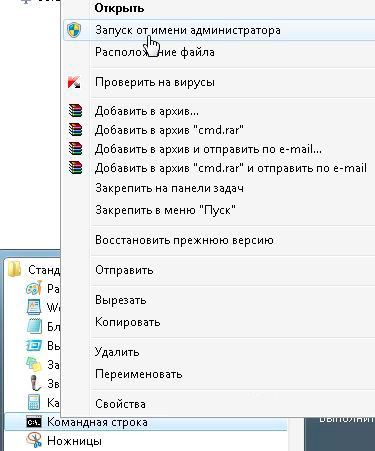
Поэтому на моем жестком диске нет сектора, который невозможно восстановить. В случае нескольких ошибок нам приходится много волноваться, поскольку этот параметр является критическим. Если значение не равно нулю или выше, вероятно, что механическая поверхность жесткого диска или какая-либо механическая часть повреждена.
Скорость записи на жесткий диск
Но сами по себе мы можем видеть и анализировать скорость чтения и записи нашего жесткого диска. Как только мы узнаем ценности, мы можем сравнить их с характеристиками нашего жесткого диска или с другими измерениями, сделанными в прошлом. Если полученные значения аналогичны полученным в спецификациях нашего жесткого диска или измерениям, сделанным в прошлом, это будет однозначным признаком того, что диск в принципе работает должным образом.
В появившемся окне выполняем команду «chkdsk раздел_диска: параметры_проверки». Следует учитывать, что данный способ работает исключительно с дисками, которые были отформатированы в FAT32 или NTFS.
В качестве примера команды можно привести «chkdsk C: /F /R». Ее суть состоит в следующем:
- На ошибки будет проверен раздел C;
- Найденные неполадки будут автоматически исправлены (за это отвечает параметр F);
- Будут проверены поврежденные сектора и восстановлена информация (параметр R);

Не удалось выполнить попытки загрузки жесткого диска
Для тех, кто нуждается в анализе скорости чтения и записи своего жесткого диска, вы можете следовать инструкциям, показанным в следующем. Это еще один важный параметр, который мы должны учитывать. Этот параметр управляет неудачными попытками жестких дисков для получения скорости жесткого диска.
Оценка времени ответа
Этот параметр является другим критическим параметром. Этот параметр подсчитывает количество операций, которые не выполнялся на жестком диске, поскольку максимальное время ожидания для выполнения операции было исчерпано. Правда в том, что это большое число. Поэтому не стоит беспокоиться об этой ценности.
Если вы захотите продиагностировать накопитель, используемый системой в данный момент, вы увидите специальное уведомление. Вам будет предложено выполнение проверки при следующей загрузке компьютера. Чтобы согласится с этим, нажмите Y, для отказа – N. По итогам проверки вам станет доступна информация о проверенных данных, о количестве поврежденных секторов и найденных ошибках.
Большое количество ошибок в принципе может быть вызвано или связано с проблемами с источником питания или кабелем передачи данных на жестком диске. Если они активируют демона и правильно его конфигурируют, мы можем добиться следующих преимуществ. Периодически и автоматически устанавливайте тесты, которые должны выполняться на устройствах хранения. Когда установленный предел температуры будет превышен, предупреждение будет отправлено по электронной почте системному администратору.
- Уведомление по электронной почте в случае ошибки.
- Установите пределы температуры.
Чтобы получить полный список параметров, запустите chkdsk с вопросительным знаком в виде параметра. Но если вам нужна обычная проверка на ошибки и секторов, то вышеприведенной информации вам будет достаточно.
![]()
Бывает, что найденные ошибки во время сканирования не всегда получается сразу исправить, вполне вероятно, что это связанно с программой работающей на тот момент. В данной ситуации потребуется оффлайн-сканирование накопителя: он отключается от работы, проводится диагностика, и затем он подключается обратно. Чтобы сделать это нужно ввести в командную строку «chkdsk C: /f /offlinescanandfix» (С: — раздел диска). Если его отключение не представляется возможным, то проверка будет выполнена при ближайшей перезагрузке.

В случае необходимости, после проверки у вас есть возможность изучить журнал проверки. Для этого нужно:
- Зайти в Журналы Windows/Приложения;
- Нажать правой кнопкой по Приложение/Поиск;
- Произвести поиск по слову Chkdsk;
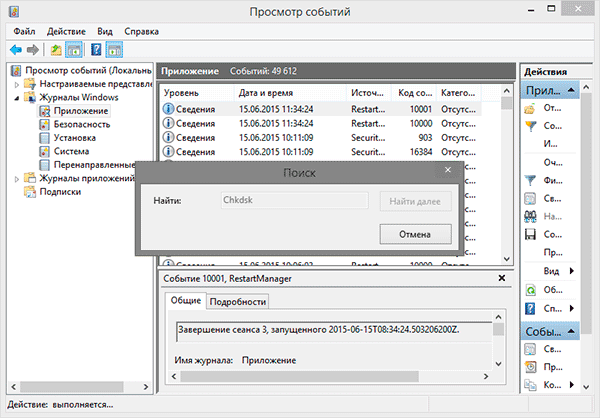
Программная проверка
Конечно, вышепредложенный способ не всегда эффективен. Поэтому мы рассмотрим целый ряд таких программ, как Victoria. Они позволят провести максимально тщательный анализ состояния жесткого диска на компьютере или на ноутбуке.
Victoria
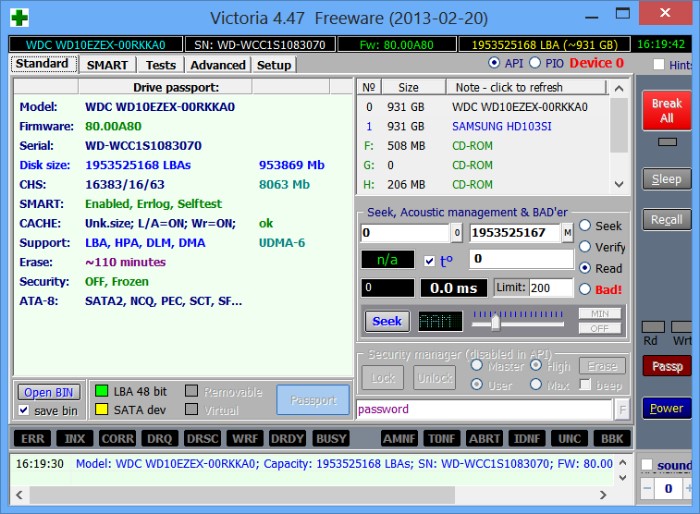
Утилита для диагностики и тестирования винчестера. Она поможет вам не только обнаружить неполадки в его работе, но и устранить их.
Программа имеет целый ряд достоинств и полезных функций:
- Читает паспорт винчестера и предоставляет детальную информацию;
- 5 режимов диагностики;
- Устраняет сбои;
- Отображает нестабильные участки;
- Скрывает дефекты;
- Оценивает производительность носителя.
Виктория является одной из наилучших на сегодняшний день. Она способна решить неполадки с битыми секторами и быстро привести винчестер любого типа в работоспособное состояние.
HDD Regenerator
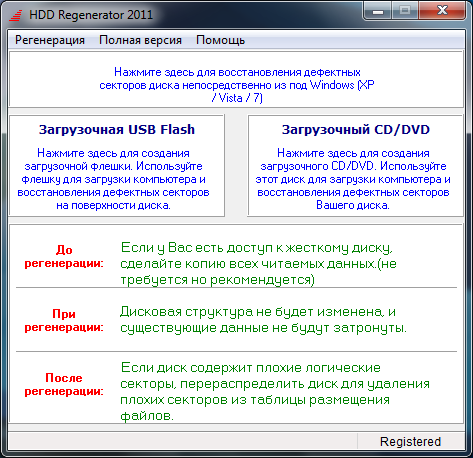
Одна из наиболее эффективных программ для оценки состояния и устранения неполадок на накопителях. Она дает возможность получить информацию на счет актуального состояния SMART выбранного устройства и полный контроль над ним.
Среди основных возможностей можно выделить:
- Простой и понятный интерфейс;
- Полноценная безопасность;
- Поддержка NTFS и FAT;
- Режим предварительного сканирования;
Мониторинг HDD в режиме реального времени;
То есть, с помощью регенератора вы сможете максимально эффективно протестировать винчестер.
TestDisk
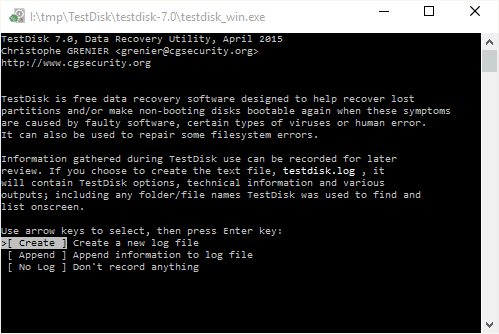
Предназначена для определения состояния и тестирования накопителей. Помимо простой диагностики, она также обнаруживает битые сектора и исправляет все найденные ошибки. В ее основные функции включены:
- Выполнить анализ текущего состояния винчестера;
- Поиск битых секторов;
- Восстановление удаленных разделов;
- Исправление MFT;
Проверка внешних жестких дисков;
Кроме того, утилита обладает еще целым рядом функций, которые связаны с восстановлением удаленных файлов.
Hitachi Drive Fitness Test

Отменная программа, предназначенная для поиска и исправления неполадок на накопителях. Она универсальная, так как может быть проведена диагностика любых накопителей. С ее помощью вы можете крайне быстро узнать текущее положение винчестера, а также получить о нем дополнительную информацию.
Включает в себя.




