Довольно часто пользователи персонального компьютера сталкиваются с проблемой загрузки Windows. При запуске компьютера, под управлением операционной системы Windows 7, появляется такое сообщение на черном экране:
Эта проблема связана с загрузочной записью MBR , которая находится на вашем жестком диске. При старте система не может найти загрузочную запись MBR , поэтому и выводится это сообщение. Вы спросите, а куда могла деться эта загрузочная запись? Вариантов ответов на этот вопрос несколько. Самым вероятным из них является вирусная атака , при которой у вас слетел загрузчик, а то и вовсе стерся. Второй причиной мог быть системный сбой . Например, при работающем компьютере отключилось электропитание. В этом случае файлы, хранящиеся на HDD или SDD, которые отвечают за загрузку операционной системы, могут быть повреждены.
Восстановление загрузчика windows 7 с помощью установочного диска или флешки
В самом начале нам потребуется DVD-диск с лицензионной версией Windows 7. На этом диске имеются все необходимые средства, которые помогут нам осуществить восстановление загрузчика Windows 7. Как быть, если в вашем ПК отсутствует устройство для чтения оптических дисков. В этом случае вам поможет загрузочный флеш-накопитель с Windows 7. Компания Microsoft выпустила фирменную программу «Windows USB/DVD Download Tool », с помощью которой вы сможете создать установочную флешку. Для создания загрузочной флешки вам потребуется ISO образ лицензионной Windows 7 и флеш-накопитель на 4 Гб.
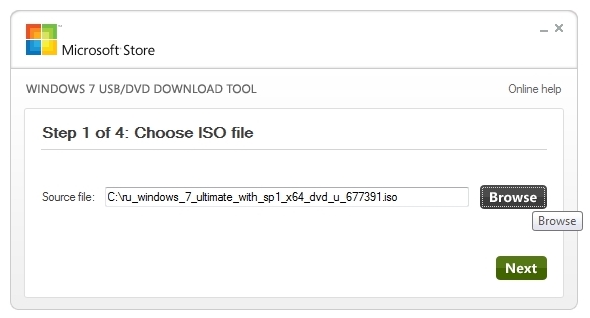
Если вы приготовили загрузочную USB флешку или установочный диск, то можно приступать к восстановлению загрузчика. В нашем варианте загрузочным носителем является флеш-накопитель. Компьютер, используемый для восстановления загрузчика, включает в себя материнскую плату MSI A55M-E33, которая имеет поддержку UEFI BIOS. Чтобы загрузиться с флешки, необходимо нажать клавишу F11 при старте системы. После нажатия клавиши откроется меню загрузки, в котором необходимо выбрать загрузочную флешку. Таким же образом можно поступить, если вы загружаетесь с DVD-привода.
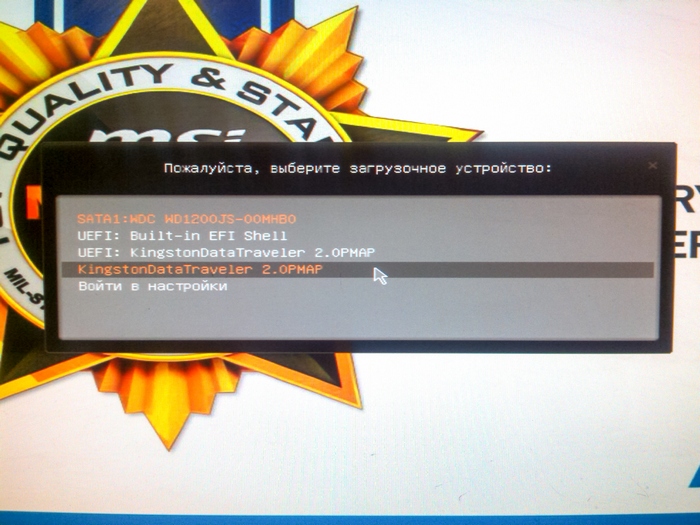
Загрузившись с флешки через некоторое время появится стартовое установочное окно.

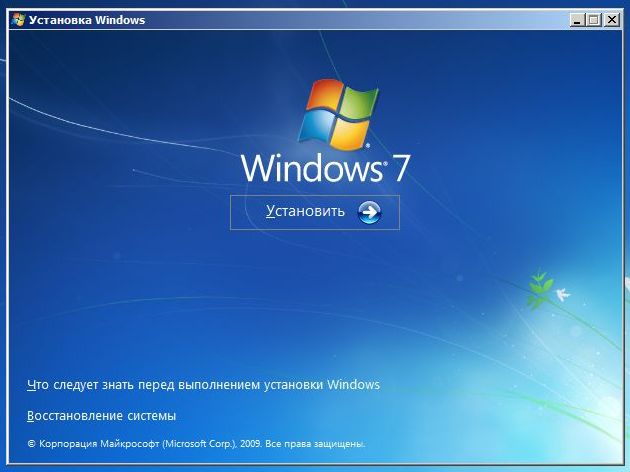
В этом окне нам следует выбрать пункт «Восстановление системы », после чего мы попадём в меню «».
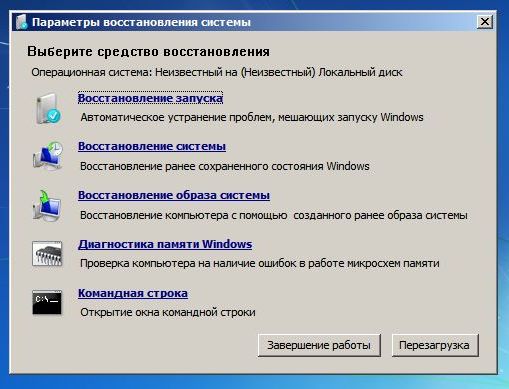
Далее воспользуемся самым простым вариантом восстановления системы и выберем пункт «Восстановление запуска ». После чего начнется поиск неполадок и восстановление загрузчика Windows 7. При успешном восстановлении загрузочной записи вы увидите окно загрузчика, в котором будет ваша восстановленная ОС, как на рисунке ниже.
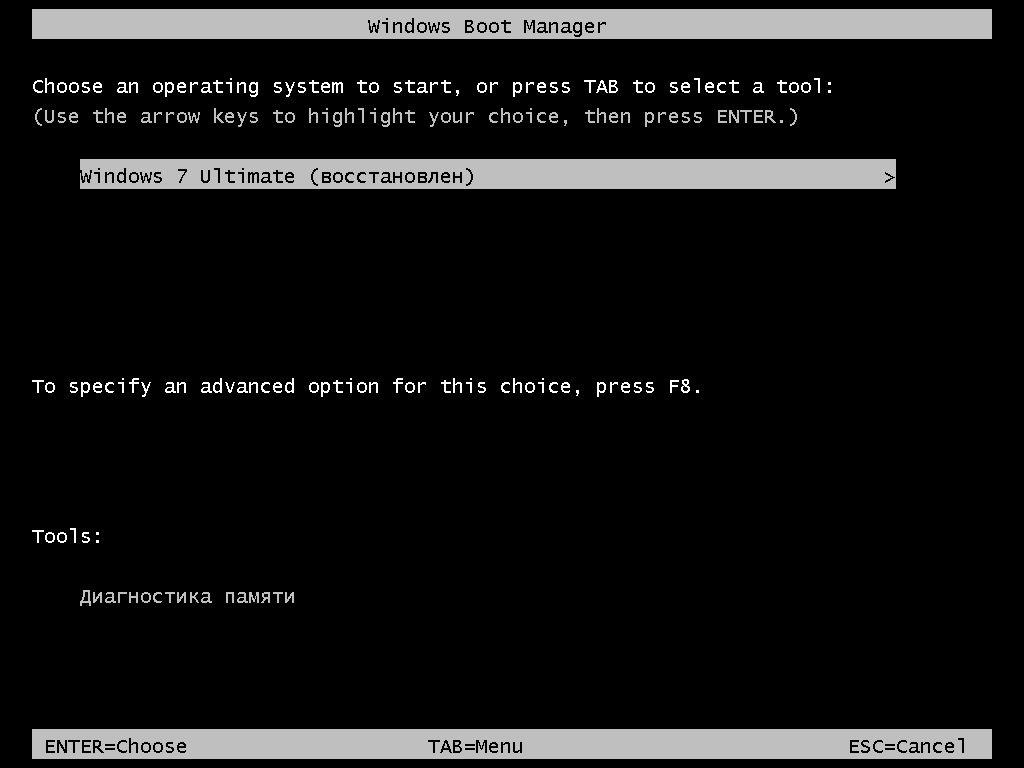
Нажав кнопку Enter , ОС загрузится как раньше.
Описанный выше способ не всегда срабатывает. Для тех, у кого не получилось восстановить загрузчик вышеописанным способом, следует воспользоваться командной строкой. Для этого в меню «Параметры восстановления системы » выберите пункт «Командная строка ».
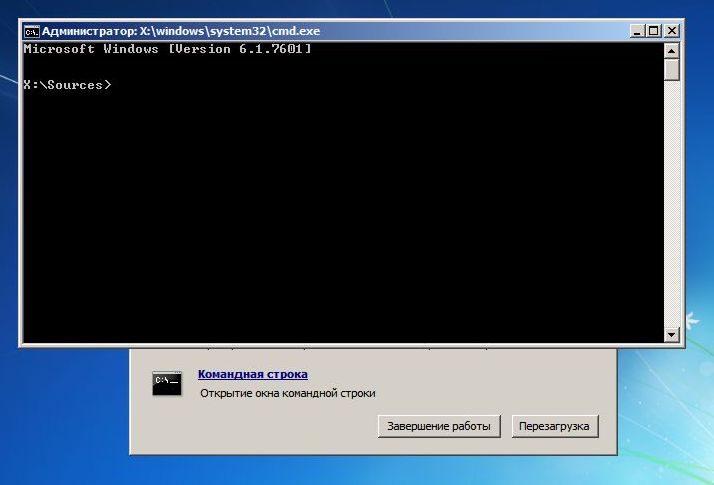
Теперь следует выполнить эту команду: bootrec /fixmbr в командной строке.
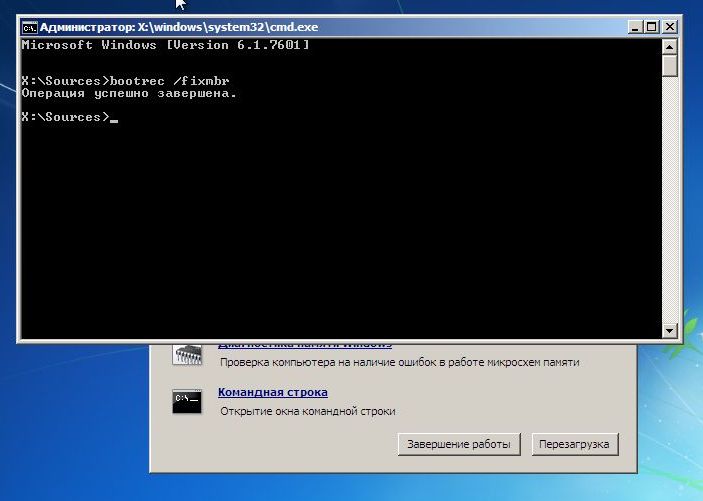
Выполнив данную команду, произойдет перезапись загрузочного сектора MBR . Но бывают случаи, когда вредоносные программы могут полностью затереть загрузчик и команда перезаписи не поможет . Если у вас такой случай, то воспользуетесь командой bootrec /fixboot в командной строке, которая пропишет новый загрузчик в вашей системе.
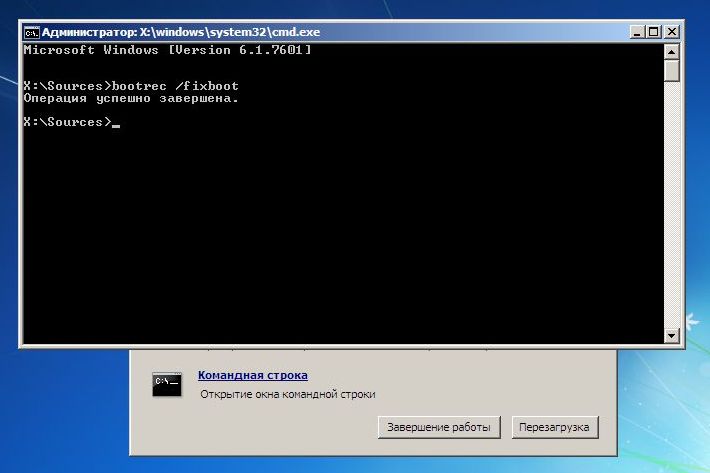
Для просмотра всех команд, которые можно делать с загрузчиком, следует ввести bootrec в командной строке.
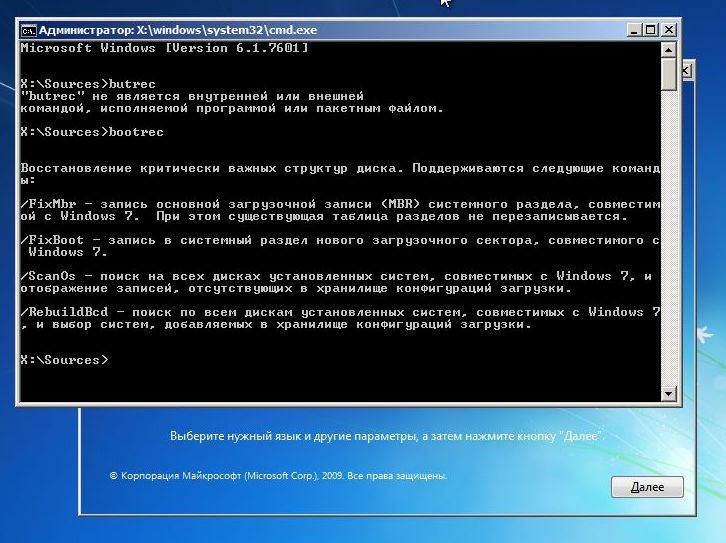
Как видите, если MBR запись слетела, то восстановление загрузчика Windows 7 довольно простая задача, с которой разберется большинство пользователей ПК.
Предотвращение затирания загрузочной записи MBR
Успешно восстановив, свой загрузчик следующим шагом будет обеспечение его безопасности, чтобы ситуации с затиранием больше не возникало.
Наиболее часто, главным виновником стирания файлов загрузчика являются вирусы и различное вредоносное ПО. Поэтому вам следует установить антивирусное ПО.
Самыми лучшими комплексными антивирусными продуктами являются такие антивирусы:
- Bitdefender Internet Security;
- Kaspersky Internet Security;
- ESET Smart Security;
- AVG Internet Security;
- Outpost Security Suite Pro.
Комплексные антивирусные продукты , благодаря своей модульной структуре, превосходят обычный антивирус. Посудите сами, установив комплексный антивирусный пакет, вы получите:
- Антивирус;
- Сетевой экран;
- Проактивная защита.
У антивируса главное предназначение - это поиск и обезвреживание вредоносных программ. В это время у сетевого экрана и проективной защиты главной задачей является защита от сетевых вторжений и новых видов угроз . То есть, проще говоря, сетевой экран и проактивная защита не дают вредоносному ПО попасть на ваш компьютер.
С антивирусной защитой разобрались, теперь разберемся с предотвращением порчи файлов загрузчика при резком отключении электропитания. Чтобы компьютер не выключался вовремя отключения света его необходимо подключить к источнику бесперебойного питания . Во всех источниках бесперебойного питания установлен аккумулятор, который поддерживает работу компьютера после отключения питания. Наиболее качественными источниками бесперебойного питания являются модели таких фирм:
- LogicPower;
- Powercom;
- PrologiX.
Выбирая качественные источники бесперебойного питания, вы обезопасите загрузчик Windows 7 от затирания, а также продлите жизненный цикл HDD и SDD дискам.
В заключение хочется сказать, что если на вашем ПК будет установлен качественный новый жёсткий диск, хороший антивирус и питание компьютера будет проходить через качественный ИБП, то у вас не возникнет проблемы с загрузчиком.
Видео по теме
Загрузчик Windows 7 перестает работать по многим причинам - при повреждении boot.ini или попытке установить XP вместе с «Семеркой», после чего последняя не хочет грузиться. Это происходит из-за того, что XP производит переписывание загрузочной записи MBR Windows 7. Обычно восстановление загрузчика Windows 7 осуществляется стандартными средствами системы. Можно использовать и другое средство, например, Bootice.
Самый простой способ восстановления загрузчика
Если при нажатии F8 не открываются дополнительные способы запуска и средство устранения неполадок, то потребуется использование диска или флешки восстановления Windows 7. С этого накопителя нужно будет загрузить компьютер в среду восстановления, нажав на ссылку восстановления системы в нижней части окна установки ОС.
- Компьютер автоматически попытается найти решение проблемы, о чем и уведомит вас в открывшемся окне.
- Если утилита восстановления справится с задачей, останется только перезагрузиться.
Если восстановить загрузчик Windows 7 после XP не удалось, используйте средство восстановления запуска, которое наряду с другими является частью установочного диска или флешки. Обычно эти простые способы могут справиться с несложными проблемами запуска MBR.
Редактируем boot.ini
За запуск системы по умолчанию отвечает boot.ini. При неправильной установке или удалении одной из ОС ее запись в нерабочем состоянии будет храниться в том же boot.ini. Он расположен в корне системного раздела, поэтому для его редактирования компьютер нужно настроить на показ скрытых файлов.
Иногда boot.ini может быть испорчен вирусом или тому могла способствовать какая-нибудь программа, после чего ОС не запускается самостоятельно.
Исправить это просто - загрузитесь с LiveCD и отредактируйте boot.ini обычным блокнотом. Здесь всего два раздела - boot loader, управляющий загрузкой и operating systems. Следует запомнить значение нескольких параметров:
- timeout=10 - время в секундах, в течение которого пользователь может выбрать ОС для запуска;
- multi(0) и disk(0) - параметры, которые должны иметь нулевые значения;
- rdisk(0) - номер диска с системным разделом (отсчет ведется с нуля).
В целом boot.ini с одной ОС должен выглядеть так, как на картинке.
Применяем возможности командной строки для восстановления сектора MBR
Попасть в режим командной строки можно с того же загрузочного диска или флешки, открыв средство восстановления системы и выбрав самый последний пункт «Командная строка».
- Введите команду Bootrec и нажмите после этого Enter, появится полный список возможностей;
- Запишите сектор MBR, для чего есть команда Bootrec.exe /FixMbr;
- Об успешном завершении операции после нажатия Enter компьютер оповестит пользователя в следующей строчке;
- Далее проведите процедуру записи нового сектора загрузки, для чего введите Bootrec.exe /FixBoot;
- Останется только ввести Exit и попытаться перезагрузить компьютер.
- Войдите в командную строку с установочного диска или флешки;
- Введите Bootrec /ScanOs, после чего утилита просканирует компьютер на предмет наличия операционной системы;
- Напишите в следующей строке команду Bootrec.exe /RebuildBcd, программа вам предложит внести в меню запуска все найденные версии Windows, включая XP и др.;
- Останется с этим согласиться, нажав последовательно Y и Enter, после чего при загрузке системы вы будете иметь выбор, какую из ОС загрузить - XP или семерку.
Устранить проблему с MBR можно и еще одной командой. Для этого в командной строке нужно ввести bootsect /NT60 SYS, затем Enter. Введите для выхода Exit. В результате основной загрузочный код обновится, а ваши системы появятся в списке во время загрузки.
При серьезных проблемах описанными способами восстановить MBR может и не получиться, поэтому стоит попробовать перезапись файлов, находящихся в хранилище загрузки.
BOOTMGR is missing
Такое сообщение на черном экране компьютер обычно выдает при повреждении или удалении сектора MBR. Причина может быть и не связана с MBR, например, если BIOS слетели настройки вкладки Boot и система пытается загрузиться не с того диска. Но чаще бывает виноват именно загрузчик, поэтому опишем, как осуществить восстановление загрузки Windows 7.
На диске с Windows 7 всегда имеется небольшой 100-мегабайтовый зарезервированный скрытый раздел, для записи загрузочных файлов ОС, в том числе и поврежденный BOOTMGR. Можно просто скопировать BOOTMGR с установочного носителя и записать в этот раздел. Для этого:
- Зайдите в командную строку с диска восстановления.
- Введите последовательно команды diskpart и list volume, после чего на экране появится список ваших дисков и буквы, которые система присвоила каждому из них. Нас интересует зарезервированный раздел 100 Мб и оптический дисковод - диски C и F соответственно, как на картинке.
- Для выхода введите Exit и нажмите Enter.
Введите букву установочного диска с двоеточием и команду скопировать загрузчик bootmrg в зарезервированный раздел. Это будет выглядеть так:
- F: и далее Enter;
- copy bootmgr C:\ и нажмите Enter;
- Exit, утилита завершит работу.
Если копирование в скрытый раздел не удастся, то хранилище загрузки можно полностью перезаписать. Восстановление загрузчика Windows 7 производится командой bcdboot.exe N:\Windows, где N - буква диска с ОС. После того, как будет сообщено, что файлы созданы успешно, можно покинуть средство командой Exit и перезагрузить компьютер.
- запишите в командной строке строчку diskpart, которой вызывается утилита;
- для отображения всех имеющихся физических дисков напишите list disk;
- выбирается нужный диск командой sel disk 0, где 0 - номер единственного установленного HDD;
- для отображения всех разделов винчестера введите list partition;
- для выбора зарезервированного раздела запишите команду sel part 1, где 1 - номер раздела;
- сделайте его активным, введя active;
- выйдите из приложения, написав exit.
В крайнем случае можно полностью вручную удалить и отформатировать раздел системы, произведя запуск с какого-нибудь LiveCD, а затем командой bcdboot.exe создать сектор заново.
Используем Bootice
Если Windows XP была установлена после «Семерки», из-за перезаписанного сектора MBR запускается только XP и у вас нет возможности выбора системы после того, как вы включите компьютер. Вместе с тем, обе системы полностью исправны, а вернуть меню запуска можно очень легко, для чего используется утилита Bootice:
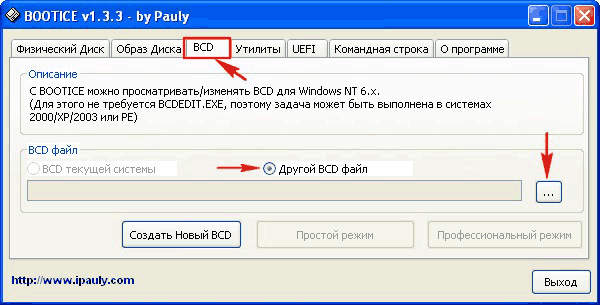
В новом окне Bootice слева вы увидите список загрузки ОС, в который и нужно будет добавить к Windows XP отсутствующую «Семерку»:
- нажмите «Добавить»;
- в открывшемся списке выберите строчку новой записи Windows 7;
- в правой стороне в верхнем поле для ввода выберите жесткий диск;
- в поле ниже укажите раздел с «Семеркой»;
- нажмите на сохранение основных настроек.
Программа уведомит вас об успешном изменении данного элемента в Boot и из Bootice можно будет выйти. Когда вы в следующий раз включите компьютер, уже можно будет выбрать, какую ОС загружать с жесткого диска - Windows 7 или XP.
Порой бывает, что слетает загрузчик операционной системы. В большинстве случаев помогает обычное Восстановление запуска Windows 7, однако не всегда. Также можно попробовать восстановить систему. Если и это не помогло, тогда читайте ниже подробную инструкцию, как восстановить загрузчик Windows 7 .
Запомните:
устанавливать операционную систему старшего класса после младшего нельзя, то есть если Вы установите Windows XP, то Windows 7 не загрузится, так как главная загрузочная запись (MBR) перепишется старой системой.

Чтобы восстановить загрузчик Windows 7, мы воспользуемся средой восстановления, где нам понадобится командная строка. Все команды я напишу и опишу ниже. Но сперва давайте разберем, что же такое MBR. MBR (главная загрузочная запись) – самый первый сектор на диске, в котором содержится таблица разделов, а также небольшая утилита загрузчик, которая указывает, с какой части диска будет осуществляться загрузка операционной системы. В то м случае если в MBR содержится неверная информация о расположении ОС, то при этом Windows 7 не запуститься и скорее всего выбьет похожую ошибку: «BOOTMGR is missing press CTR-Alt-Del for restart».
Чтобы исправить загрузчик операционной системы нам понадобится установочный диск Windows 7, на котором будет находиться необходимая нам утилита Bootrec.exe, или диск восстановления. Данная утилита пропишет новый загрузочный сектор с помощью определенных команд.
Ну что ж приступим. Загружаемся с установочного диска с Windows 7 или с диска восстановления, выскочит надпись «Press any key to boot from CD…» и сразу же нажимаем любую клавишу на компьютере, иначе загрузка с диска не произойдет
В этом окне нужно выбрать Восстановление системы
Далее необходимо немножко подождать, в этот момент происходит поиск установленных ОС и анализ ошибок, которые мешают загрузке системы
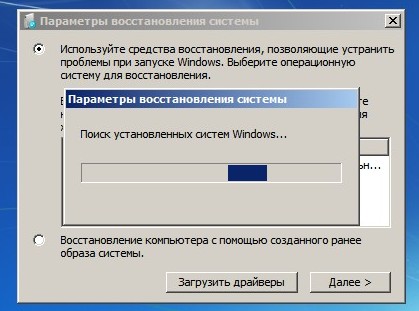
В большинстве случаев, проблемы находятся автоматически, после чего Вам предложат устранить их в автоматическом режиме. Для этого просто нажмите на кнопочку Исправить и перезапустить, после чего система перезагрузится и Windows 7 загрузится без ошибок.
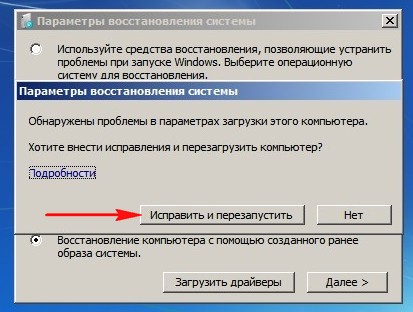
Однако, если проблемы остались те же или система не предложит исправить ошибки автоматически, то в этом же окне необходимо выбрать ОС, которую нужно восстановить (обычно она одна). Нажимаем Далее

Здесь жмем Восстановление запуска
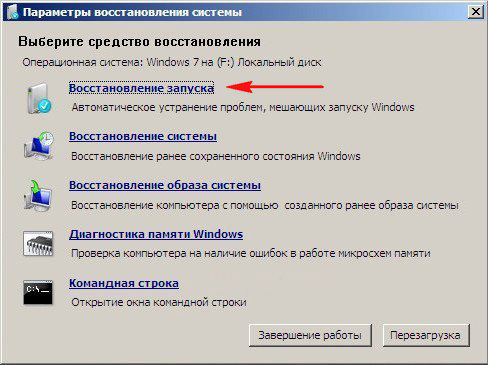
Ждем пока средство восстановление не устранит ошибки запуска операционной системы. Если вдруг и этот способ не поможет, то выбираем в средстве восстановления командную строку
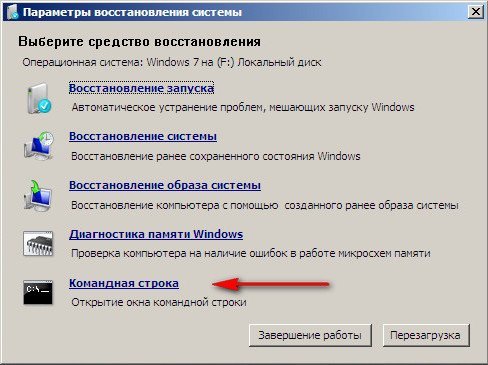
8. Восстановление загрузки Windows 7 без установочного диска.
Вариант 1. Автоматически - при помощи среды восстановления Windows RE в Windows 7.
Во время установки Windows 7 на жестком диске автоматически создается служебный раздел, обеспечивающий доступ в среду восстановления Windows RE (Recovery Environment). Используя данный служебный раздел, Вы можете:
Загрузиться в среду восстановления с жесткого диска
Создать компакт-диск, содержащий среду восстановления
1) Выполните загрузку в среду восстановления с жесткого диска или диска восстановления системы.
Для того чтобы войти в меню Дополнительные варианты загрузки, нажмите F8 после включения компьютера (но до загрузки операционной системы).
2) Выберите первый пункт меню (Repair your computer) и нажмите Enter.
3) Выберите язык раскладки клавиатуры, на котором у вас задан пароль административной учетной записи.
4) Введите пароль администратора. После ввода пароля вы увидите окно с вариантами восстановления.
5) Выберите пункт Восстановление запуска (Startup repair), также иногда может помочь пункт Восстановление системы (System Restore), позволяющий вернуться к точке, созданной до возникновения проблемы.
Вариант 2. Восстановление вручную, с созданием мультизагрузочного меню.
Здесь главное - это добраться до командной строки для введения дальнейших команд.
1) Скачайте архив Bootfiles_x86+x64.zip (содержит файлы: Bcdboot.exe; Bcdedit.exe; Bootsect.exe)
2) Создайте папку Boot
3) Распакуйте скачанный архив и скопируйте файлы Bootsect.exe и Bcdedit.exe, нужной Вам битности в созданную Вами папку Boot.
4) Запустите среду необходимую для работы:
5) Загрузитесь в Windows, установленную на другой диск или в среду восстановления (На жестком диске запускается нажатием, клавиши F8. Если клавиша F8 используется материнской платой, после выбора диска нажмите F8 снова, выберите пункт меню Устранение неполадок компьютера
6) Запустите командную строку.
В Windows: Win+R -> cmd -> Ok.
В среде восстановления: Выберите язык раскладки клавиатуры, на котором у вас задан пароль административной учетной записи. Введите пароль администратора. Выберите пункт Командная строка (Command Prompt)
1) Windows 7 использует усовершенствованный метод загрузки - хранилище данных конфигурации загрузки. Это хранилище содержит все сведения обо всех операционных системах, установленных на компьютере. Следовательно,загрузчики более ранних операционных систем Windows, не могут быть использованы для ее запуска. Итак, для восстановления, загрузочного сектор Windows 7, перезаписываем загрузочный сектор на всех разделах:
X:\boot\bootsect.exe /nt60 all
где Х - буква диска, на котором содержится программа Bootsect.exe
2) Если у Вас вторая система Windows XP, то Вам необходимо выполнить ещё ряд действий:
Создайте в хранилище загрузки Windows 7 - хранилище для загрузки Windows XP.
Bcdedit /create {ntldr} /d "Microsoft Windows XP"
Если же система откажется это делать, значит данное хранилище уже создано, поэтому необходимо его только переименовать:
Bcdedit /set {ntldr} description "Microsoft Windows XP"
Bcdedit /set {ntldr} device partition=C:
Затем укажите загрузчику Windows 7 путь к загрузчику Windows XP:
Bcdedit /set {ntldr} path \ntldr
После добавьте строчку о выборе Windows XP в меню загрузки и расположив ее под остальными:
Bcdedit /displayorder {ntldr} /addlast
Также для работы с загрузчиками, Вы можете воспользоваться программой EasyBCD, позволяющей выполнять указанные выше действия, используя графический интерфейс.
Для информации:
Главная Загрузочная Запись (Master Boot Record - MBR), совместимая с загрузчиком операционной системы (ntldr - для Windows XP и bootmgr - для Windows 7/Vista);
Файлы загрузки: для Windows XP - файлы ntdetect.com и boot.ini, для Windows 7/Vista - хранилище загрузки - Boot Configuration Data (BCD), которое расположено в скрытой системной папке BOOT.
Вариант 3. Восстановление вручную, при помощи bootrec.exe.
1) Загрузитесь в среду восстановления (На жестком диске запускается нажатием, клавиши F8. Если клавиша F8 используется материнской платой, после выбора диска нажмите F8 снова, выберите пункт меню Устранение неполадок компьютера (Repair your computer) и нажмите Enter)
2) Выберите операционную систему, которую необходимо восстановить, и нажмите "Next"("Далее").
3) В окне Опции системы восстановления (System Recovery Options) выберите пункт Командная строка (Command Prompt).
4) Откроется окно интерпретатора командной строки cmd.exe, где следует ввести:
Bootrec.exe /FixMbr
Параметр /FixMbr записывает в системный раздел основную загрузочную запись, совместимую с Windows 7. Этот параметр не перезаписывает существующую таблицу разделов. Данный параметр следует использовать для устранения проблем, связанных с повреждением основной загрузочной записи, или если необходимо удалить из основной загрузочной записи нестандартный код.
Bootrec.exe /FixBoot
Параметр /FixBoot записывает в системный раздел новый загрузочный сектор с использованием загрузочного сектора, совместимого с Windows 7. Этот параметр следует использовать, если выполняется хотя бы одно из перечисленных ниже условий.
Загрузочный сектор Windows 7 был заменен нестандартным загрузочным сектором
Загрузочный сектор поврежден
После установки Windows 7 на компьютер была установлена более ранняя версия операционной системы Windows. В данном случае для запуска компьютера вместо диспетчера загрузки Windows (Bootmgr.exe) используется загрузчик Windows NT (NTLDR).
Bootrec.exe /RebuildBcd
Параметр /RebuildBcd выполняет поиск установленных операционных систем, совместимых с Windows 7, на всех дисках. Кроме того, этот параметр позволяет выбрать установленные системы, которые необходимо добавить в хранилище данных конфигурации загрузки. Этот параметр следует использовать в том случае, если необходимо выполнить полную перестройку данных конфигурации загрузки.
Если Вы не запомнили необходимого Вам значения Вы можете просто ввести:
и утилита выведет справку по доступным ключам командной строки.
Бывает, что, включая компьютер после неправильного завершения работы, перебоев с электропитанием или установки второй операционной системы, на экране появляется сообщение о невозможности обнаружить загрузочный диск или загрузчик. Дабы запустить компьютер в таком случае, необходимо выполнить восстановление загрузчика Windows 10. Но сразу стоит узнать, что он собой представляет, а также рассмотреть причины появления подобных ошибок.
Загрузчиком операционной системы ОС называют программу, благодаря которой осуществляется запуск ОС после удачного завершения самотестирования компьютера при включении. Это самое тестирование аппаратных компонентов ПК осуществляет набор микропрограмм BIOS, после чего передает управление системой загрузчику, который уже запускает операционную систему. Такая схема актуальна не только для компьютеров и ноутбуков, она используется во множестве устройств: несложные логические контроллеры, смартфоны и прочие мобильные девайсы.
Загрузчик выполняет несколько функций, кроме запуска ОС:
- готовит аппаратные средства к загрузке ядра операционной системы;
- запускает ядро ОС, хранимое на HDD, SDD или передаваемое по сети;
- передает ядру операционной системы управление устройством.
Причины возникновения неполадки
Сообщение с ошибкой возникает после того, как этап начальной загрузки компьютера завершился, а загрузчик, которому необходимо передать управление запуском ОС, не обнаружен в указанном месте (первый сектор загрузочного диска). Причин появления ошибок, касающихся отсутствия загрузочной записи, несколько:
- наличие битых секторов на диске;
- отсутствие файла загрузчика, который в «десятке» называется bootmgr;
- неаккуратное обращение с программами для создания мультизагрузочных конфигураций (EasyBCD);
- установка более старой операционной системы поверх новой и вообще инсталляция второй ОС.
Решение проблемы
Восстановление загрузчика Windows 10 осуществляется несколькими методами при помощи командной строки. Если пользователь плохо знаком или незнаком с этим системным инструментом, не стоит волноваться. Здесь нет абсолютно ничего сложного, и с реанимацией загрузчика справится даже новичок, четко выполняя приведенные инструкции.
Прежде чем приступить к восстановлению, необходимо выполнить несколько простых операций:
- отключить от компьютера все внешние носители данных (флешка, фотоаппарат, электронная книга, смартфон), а при
- возможности, и все иные USB-устройства, кроме мыши с клавиатурой;
- зайти в раздел BIOS, чаще всего именуемый «Boot» или «Boot priority», и выбрать в качестве 1-го загрузочного девайса
- жесткий диск, где расположена Windows 10.
Если после перезагрузки проблема не исчезла, переходим к более кардинальным решениям.
Способ №1
Для возобновления загрузчика в «десятке» (да и любой другой Windows, начиная с «семерки») потребуется дистрибутив с установочными файлами операционной системы. Скорее всего, это будет загрузочная флешка, созданная на основе ISO-образа. Также подойдет диск для восстановления Windows 10.
1. Подключаем загрузочную флешку, перезагружаем компьютер и загружаемся с этого накопителя, воспользовавшись «Boot menu».
Оно, как правило, вызывается посредством клавиши F9, F11 или F12. В любом случае информация об этом отображается в момент самотестирования аппаратных компонентов ПК.
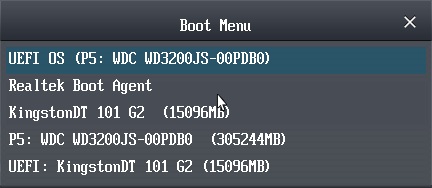
2. Заходим в среду восстановления «десятки», кликнув по одноименной ссылке на экране с кнопкой «Установить».
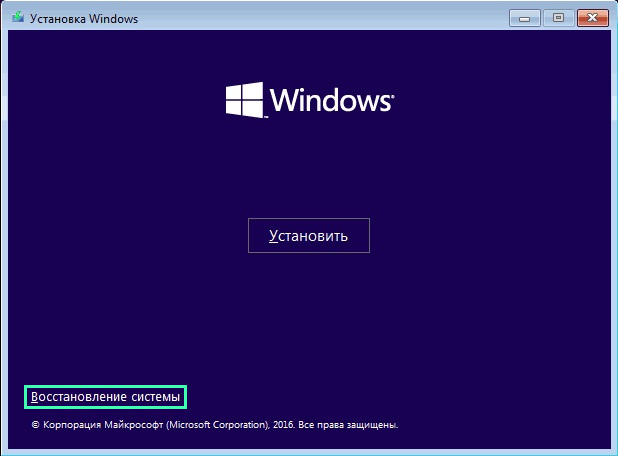
3. Заходим жмем по пиктограмме с надписью: «Поиск и устранение неисправностей» и вызываем дополнительные параметры.
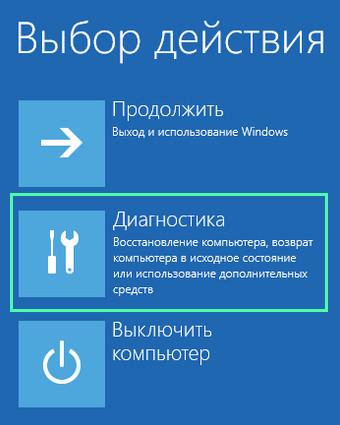
4. Запускаем командную строку.
Кстати, выбрав вариант «Восстановление при загрузке» приведенные ниже действия можно автоматизировать, но работает способ далеко не всегда.
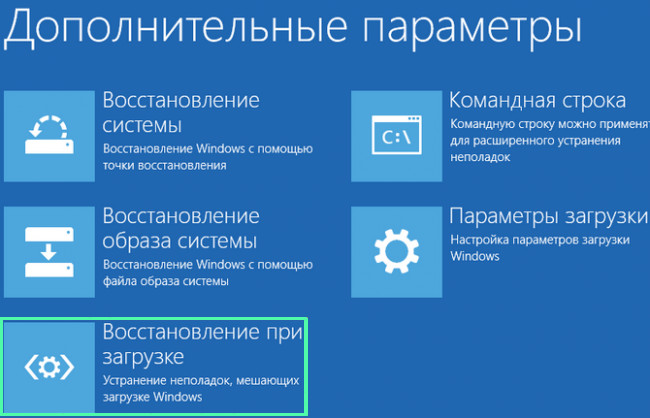
5. Вводим последовательность системных команд, выполняя их нажатием клавиши «Enter»:
- diskpart - для запуска утилиты, позволяющей работать с разделами дисков;
- list volume - визуализирует данные о разделах вашего винчестера (запоминаем буквенную метку тома, на котором располагается Windows);
- exit - выход из программы Diskpart.
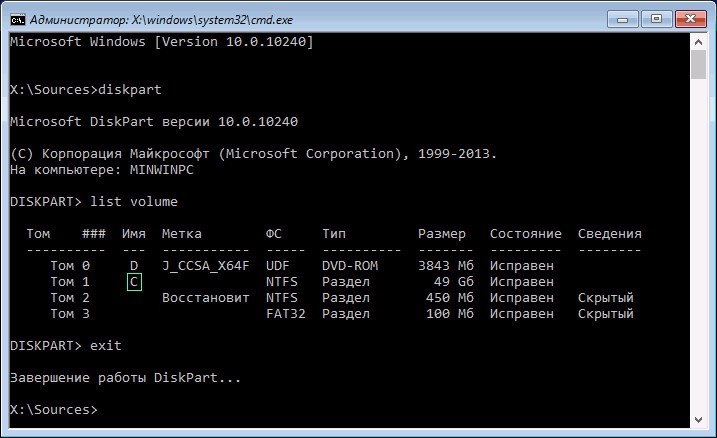
6. Выполняем команду «bcdboot x:\windows», где х - буква раздела с файлами ОС.

7. После появления сообщения об успешном создании файлов загрузки перезагружаем компьютер.
Способ № 2
В случае если восстановление загрузчика Windows 10 предложенным методом не удалось, повторяем все приведенные в первом разделе действия, вплоть до 4-го шага.
Если используется ПК с новым интерфейсом UEFI и схемой разделов GPT, ищем скрытый том, отформатированный в FAT32, размер которого колеблется в пределах ~300-500 Мб. При использовании старой материнской платы с BIOS ищем том, размером ~450 Мб с той же файловой системой.
2. Запоминаем номер раздела, например, «Том 3», и его буквенную метку.
3. Выполняем цепочку приведенных ниже команд:
select volume X, где Х - буква диска;
format fs=fat32 или format fs=ntfs, в зависимости от файловой системы;
assign letter Y - назначение диску буквенной метки;
exit - выгрузка diskpart с ОЗУ;
bcdboot C:\Windows /s Y: /f all, (C:\ - системный раздел):
diskpart
list volume
select volume Х;
remove letter=Y - выключение отображения служебного диска в среде Windows;
4. Закрываем командную строку и перезагружаемся.
Метод №3
Восстановление загрузчика посредством приведенных выше способов невозможно без наличия загрузочного носителя с инсталляционными файлами Windows 10, потому рассмотрим простейший (но не самый эффективный) вариант восстановления загрузчика «десятки». Для этого запускаем «Особые варианты загрузки», что далеко не всегда возможно. В дополнительных параметрах вызываем командную строку, выполняем команду «bootrec.exe /fixboot» и перезагружаем компьютер. На этом методы восстановления загрузчика Windows 10 исчерпаны.




