Это руководство подскажет, как восстановить информацию на жестком диске, даже если на нем поврежден раздел файловой системы (в том числе NTFS). Мы подскажем, как его восстановить и не потерять своих данных и как решить другие возможные проблемы, связанные с потерей информации на жестком диске.
Если вы достаточно долго работаете с компьютером, для вас не секрет, что жесткий диск нельзя считать надежным местом для хранения данных. В отличие от компакт-дисков и других средств для хранения данных, жесткий диск - это механическое устройство, которое в процессе работы изнашивается, как любой механизм. Кроме механической поломки существует очень много способов потерять данные на диске, на котором их очень просто и быстро изменить.
Решение большинства проблем с жесткими дисками при работе с Windows 98 и более ранними системами сводилось к использованию программы fdisk и ряда других утилит, позволяющих производить разметку и восстановление дисков. Сейчас применение таких утилит даже опытным пользователем иногда приводит к необратимым последствиям…
Представьте себе такую ситуацию: Во время работы над статьей по обновлению компьютеров, когда было написано уже более 10000 символов и оставалось несколько предложений и снимков экрана, все, что нужно было сделать - запустить fdisk на компьютере с двумя операционными системами Windows 98/XP Pro и сохранить несколько снимков экрана. У меня в статье несколько абзацев описывали работу с fdisk, предупреждая читателей, не применять эту программу, если нет полной уверенности в своих действиях…
Итак, мне нужно было получить всего несколько снимков экрана, но я забыл, что fdisk при запуске производит запись данных в некоторые области диска, чтобы в них до этого не находилось. Об этом я вспомнил только тогда, когда получил нужные мне копии экрана и перезагрузил компьютер в режиме Windows XP, вернее, хотел перезагрузить… После довольно долгого ожидания система так и не загрузилась.
Исчез основной раздел диска?
Пострадавшим диском, с которым мы будем иметь дело, был Fujitsu 17 ГБ с двумя разделами NTFS по 5 ГБ (XP Home и Professional) и 6 ГБ неиспользованного пространства. После описанного выше инцидента система в обоих разделах XP перестала загружаться.
После подключения диска к компьютеру с Windows 2000, я запустил «управление дисками». Чтобы сделать это в XP или в 2000, нажмите правой кнопкой мыши на «мой компьютер», выберите пункт «управление», а в появившемся окне - «управление дисками».
Основной раздел, на котором и находилась моя статья, отображался как не отформатированный, и операционная система не могла его прочитать. Система, находящаяся во втором разделе, не могла загрузиться, но он хотя бы распознавался как отформатированный и из него можно было скопировать нужные файлы. К сожалению, все нужные мне данные были в первом разделе.
Что же делать? Есть несколько способов извлечения данных, но прежде чем их рассматривать, нам нужно остановиться на том, что представляет собой файловая система, и как в ней хранятся ваши данные.
Файловые системы
Файловая система определяет метод, который используется для хранения данных на жестком диске или на любом другом устройстве, которое применяется для хранения информации. Свободное пространство на жестком диске делится на разделы, в которых создаются логические диски (С:, D:,…).
Windows может работать с несколькими файловыми системами, которые называются NTFS (NT File System) и FAT (File Allocation Table). FAT - более ранняя файловая система, применявшаяся в DOS под названием FAT-16 и в Windows 9x/Me - под названием FAT-32. Основное различие между FAT-16 и 32 заключается в максимальном объеме дисков и файлов, с которыми они могут работать. FAT-16 может использовать диски объемом до 2 ГБ. Операционные системы Windows 2000 и XP полностью совместимы с FAT, даже притом, что стандартно они используют другой метод хранения данных.
Windows NT, 2000 и XP работают с файловой системой NTFS, обеспечивая лучшую безопасность и надежность хранения данных. Кроме того, NTFS позволяет определять права доступа для каждого файла. Все эти файловые системы используют таблицу разделов и загрузочные записи (MBR), которые хранятся в первом секторе каждого диска, определяя, какой раздел является загрузочным.
Если информация в MBR повреждена, операционная система перестает с него загружаться, а разделы диска могут определяться как пустые.
Разделы NTFS
Первый сектор раздела NTFS зарезервирован как загрузочный. Он содержит информацию, позволяющую системе работать с этим разделом, без этой информации раздел будет недоступным.
Копия загрузочного сектора хранится в последнем секторе раздела. Эквивалент такого сектора в FAT тоже называется загрузочным и хранится в первом секторе раздела. Разница с FAT заключается в том, что FAT не хранит копии этой информации, делая восстановление более трудным процессом…
Первый файл, который хранится на диске, называется Master File Table (MFT) - это таблица, в которой находится информация о расположении всех файлов, их свойствах и правах доступа. NTFS хранит копию и этой информации. FAT имеет аналогичную таблицу размещения файлов File Allocation Table (FAT), резервная копия которой тоже есть на диске.
Если какой-то файл удаляется, в том числе из «корзины», обе файловые системы просто отмечают его как удаленный. Данные реально не удаляются с диска, но место, которое они занимают на диске, считается свободным. Так что все файлы можно восстановить, если только вы ничего не записывали на диск после их удаления.
В моем случае применялся диск с двумя разделами NTFS. При запуске fdisk, программа записала что-то в важные области диска в обоих разделах. В результате, первый раздел имеет поврежденный загрузочный сектор. Второй раздел просто имеет поврежденную область с системными файлами, и с него система тоже не загружается, но файлы на нем доступны. Я перенес диск на другой компьютер. Именно на этом месте мы и прервались.
Предупреждение: все, описанное с этого момента, может при невнимательном использовании привести к удалению разделов диска и файлов. Если у вашего жесткого диска физическая неполадка, например, он издает странные звуки или дымится, ничто, описанное далее, не поможет, выключите компьютер, снимите жесткий диск и несите его в сервисную мастерскую. Попытки самостоятельно ремонта, скорее всего, приведут к значительно более дорогим последствиям.
Восстановление информации
Первое правило, которое нельзя нарушать, если вы собираетесь восстановить информацию на поврежденном жестком диске - не запишите ничего поверх.
Если вы случайно удалили раздел, не создавайте на его месте новый, оставьте все, как есть.
Если вы удалили файлы из корзины, а потом поняли, что удаленная информация вам нужна, не записывайте ничего на диск.
Это же относится и к разделам дисков. Если вы не создадите на месте потерянного новый раздел, то информация о старом все еще сохранится.
В моем случае на диске сохранились копии информации о разделах и критических файлах. Один раздел недоступен из-за перезаписанного загрузочного сектора, а второй перестал быть загрузочным, но информация из него все еще читается. Забегая вперед, скажу, что все (или почти все) удалось восстановить. А сейчас остановимся на том, как это сделать.
Самый неудобный вариант, когда у вас на диске один раздел, и именно он пропал. Тогда лучше всего перенести винчестер на другой компьютер. Работа на втором компьютере имеет много преимуществ. Не нужно делать диск загрузочным, можно просто добиться читаемости файлов и переписать нужную информацию с помощью проводника Windows.
Если повреждены системные файлы, и система не загружается, но раздел доступен, файлы легко прочитаются на другом компьютере, и проблема будет решена.
Программы для восстановления файлов
Если у вас нет возможности физически перенести жесткий диск, не поддавайтесь искушению переустанавливать систему. Есть несколько программных средств, которые позволят вам загрузить компьютер под управлением альтернативной операционной системы и помочь вам восстановить ваши файлы.
Простейший путь получить доступ к файлам на жестком диске - загрузить компьютер с помощью загрузочной дискеты DOS и воспользоваться программой для восстановления данных наподобие testdisk, рассмотренной ниже.
Имейте в виду, что при работе с одним разделом, который к тому же и не виден, восстановление данных становится значительно более сложной задачей. Многим программам для восстановления необходимо место, чтобы копировать восстановленные данные. В этом случае у вас нет никаких гарантий, что вы не уничтожите больше, чем восстановите. Если вы не можете перенести жесткий диск на другой компьютер, подумайте над подключением еще одного жесткого диска, на который можно будет установить систему и программу восстановления.
Есть несколько программ, например, "Winternals Disk Commander" и "ERD Commander", которые загрузят ваш компьютер под управлением DOS или другой операционной системы и начнут процесс восстановления. К сожалению, ни одна из этих программ не является бесплатной.
Если вы подключили свой диск к другому компьютеру или подключили к вашему компьютеру диск с установленной операционной системой, можете попробовать загрузить компьютер и скопировать нужные данные. У вас не получиться, если утрачена информация о разделах. В таком случае система просто «не увидит» логических дисков.
Бесплатные программы для восстановления информации
Существующие бесплатные программы, как правило, менее функциональны, чем платные. Это связано с тем, что разработчики понимают, что если утерянные данные действительно важны, то люди готовы будут заплатить за программу для их восстановления.
FindNTFS - это бесплатная программа, которая может найти и восстановить поврежденный раздел NTFS. Есть несколько разных версий, среди которых есть и предназначенная для работы после загрузки в режиме DOS. Ее можно использовать, если Windows не загружается. FindNTFS кроме поиска и восстановления разделов NTFS имеет еще несколько полезных функций, которые нам сейчас не нужны, и мы на них останавливаться не будем.
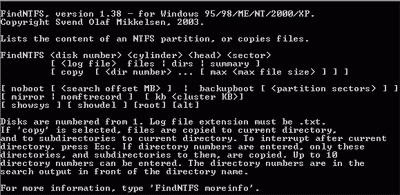
Чтобы использовать findntfs, загрузите компьютер с помощью загрузочной дискеты DOS, с записанным на нее файлом findntfs.exe. Получить список файлов и папок на восстанавливаемом диске можно, набрав в командной строке "FINDNTFS # 1 1 1 c:\recoverlog.txt files". Символ # нужно заменить на номер диска. Если у вас только один жесткий диск, то его номер будет 1, а если дисков несколько, то номер 1 получит физический диск, на котором находится логический диск "С:".
Эта команда говорит findntfs, искать по всему указанному диску файлы NTFS и вывести их список в текстовый файл на диске С:. Вы можете задать любое имя файла и на любом диске. Только не создайте его на том же диске, информацию на котором вы хотите восстановить. Как только файл будет создан, вы можете его просмотреть. Он должен выглядеть примерно так:
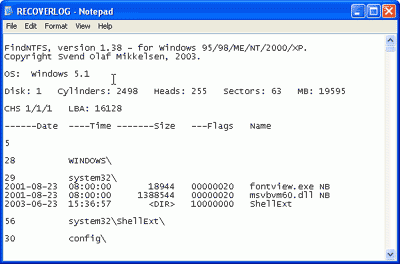
Если все прошло удачно, вы сможете найти в списке нужные файлы. Папки, в которых их нашла findntfs, могут не совпадать с тем, где они находились реально. Прежде, чем переходить к следующим шагам, запишите номера папок с нужными файлами.
Чтобы восстановить файлы с помощью findntfs, нужно воспользоваться командой "copy". Ограничение программы заключается в том, что она записывает файлы в папку, в которой сама же и находится. Так что перед следующим шагом убедитесь, что там достаточно места.
Выполните команду "findntfs # 1 1 1 copy #" (первый символ # нужно заменить на номер диска, как в предыдущей команде, а второй - на номер нужной папки). Можно указать до 10 номеров папок. Если вы не укажете номер папки, программа попытается скопировать все файлы с указанного диска.
Проверьте восстановленные файлы, чтобы убедиться, что они не повреждены.
У программы findntfs есть еще одно существенное ограничение, она не может копировать файлы в раздел с файловой системой FAT. Это делает восстановление невозможным без раздела NTFS и поддержки его операционной системой (Windows NT/2000/XP). В таком случае, восстановить файлы, загрузив компьютер с помощью диска с DOS, не удастся. Проблему может решить еще одна бесплатная утилита NTFS reader.
NTFS reader для DOS NTFS reader для DOS (ntfs.com) - это свободно распространяемая программа, которая позволяет копировать файлы NTFS в разделы DOS (FAT). Если загрузка с вашего раздела NTFS невозможна, вы можете скопировать эту программу на загрузочную дискету и переписать с ее помощью все нужные файлы.
Ограничение этой программы заключается в том, что она не может читать данные из разделов с поврежденными загрузочными секторами или с дисков с поврежденными таблицами разделов. Так что перед ее использованием, нужно сделать раздел NTFS «читаемым» и уже после этого копировать с него нужные файлы.
Этих ограничений не имеет коммерческая утилита "Active@ Partition Recovery" (http://www.ntfs.com/), которая может найти потерянный раздел и скопировать из него данные.
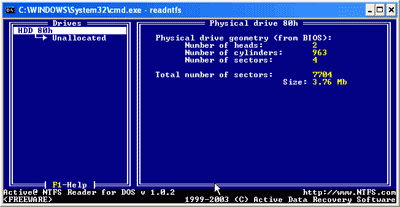
Эти программы предназначены для работы под управлением DOS, с ними можно будет работать и под управлением Windows 9x/ME, но не в Windows 2000 или XP из-за ограничений на доступ к дискам, действующих в этих операционных системах.
TESTDISK TestDisk - это программа, существующая в версиях для DOS и Linux, которую можно использовать для поиска и восстановления разделов FAT и NTFS. С помощью нее можно восстановить загрузочные секторы по их копиям.
С помощью именно этой программы я и восстановил свой первый раздел NTFS, которого вообще не было «видно». Работать с testdisk не очень сложно, главное быть осторожным и прочитать документацию (в папке "doc").
После запуска программы вы увидите список доступных физических дисков:
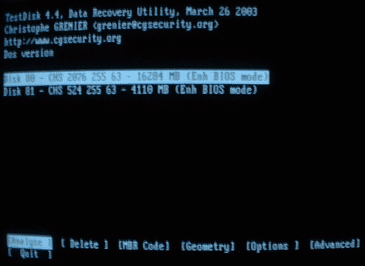
Укажите диск, разделы которого нужно восстанавливать, и выберите пункт "analyze".
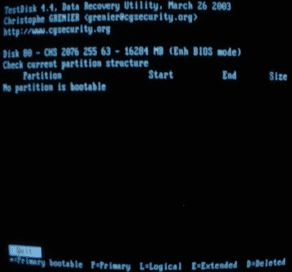
Программа выведет список существующих на данный момент разделов и, после нажатия "enter", начнет собственный процесс поиска разделов.
После окончания поиска нажмите "enter" еще раз. Дальше желательно выбрать пункт "search!", чтобы произвести более тщательный поиск. Если вдруг вы не видели вначале ни одного раздела из-за повреждения таблицы разделов, testdisk должен их найти.
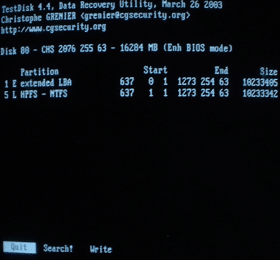
Проверьте эту информацию и выберите "write", чтобы записать новые сведения о разделах на диск. Если потеря раздела была единственным повреждением, то на этом процесс восстановления для вас закончен. Вы получите полностью восстановленную систему. Но, если поврежден загрузочный сектор раздела (как в моем случае), придется выбрать пункт "advanced", а после него - "boot".

Testdisk сравнит загрузочный сектор с его копией. Если они разные, то программа задаст вам вопрос, хотите ли вы переписать в загрузочный сектор его копию.
Эта операция сделала мой «потерянный» раздел со статьей снова доступным. Testdisk - одна из самых полезных программ для восстановления разделов диска. Конечно, ей не хватает графического интерфейса и запускается она только под управлением DOS, но не это главное для программы, способной восстановить нужную информацию за несколько минут.
Есть много разных бесплатных утилит для восстановления данных. Вот несколько, восстанавливающих удаленные файлы: PC INSPECTOR (pcinspector.de) и Restoration для 9x/NT/2K/XP (hccweb1.bai.ne.jp). Если задаться целью, можно найти много подобных программ со своими достоинствами, но мы не ставили перед собой такой цели, так как всего описанного, на наш взгляд, вполне достаточно для решения большинства проблем, связанных с восстановлением поврежденных разделов и удаленных файлов.
Коммерческие утилиты для восстановления данных
Существует и много платных программ для восстановления данных. Большинство из них работает только под управлением Windows. С ними удобно работать, если вам удалось подключить жесткий диск к другому компьютеру или подключить к этому же компьютеру другой жесткий диск с операционной системой. Два хороших примера таких программ: "Active file recovery" и "R-Studio".
Я не проводил серьезного тестирования коммерческих программ, но мне приходилось иметь дело с их демо-версиями, которые просто сообщают, есть ли файл на диске и не поврежден ли он. Исключением была демонстрационная версия R-Studio, позволявшая восстанавливать файлы, не большие 64 КБ. Она удачно скопировала удаленные файлы со статьями.
Из своего опыта работы, я могу порекомендовать "Winternals Disk Commander", но вам придется поверить на слово, так как создатели программы не предоставляют демо-версий. Ниже мы привели список платных программ для восстановления данных, к помощи которых вы можете обратиться, если бесплатные утилиты, рассмотренные в этом обзоре, не смогли решить ваших проблем.
Центр восстановления данных - это команда высококвалифицированных специалистов, обладающих огромным опытом. На сегодняшний день сервис обслуживает клиентов по всей Москве и Подмосковью. Сервис оснащен всем необходимым современным оборудованием и программным обеспечением для оказания профильных услуг. Мастера оперативно выезжают на дом и в офисы. Специалистами осуществляется качественное и быстрое восстановление данных с любых носителей:
- жестких дисков с различными интерфейсами (SATA, SCSI, SAS и так далее);
- внешних жестких дисков;
- карт памяти;
- твердотелых SSD-накопителей.
Если есть хоть малейшая возможность, что данные подлежат восстановлению, то специалисты извлекут их.
Стоимость услуг по восстановлению данных
Обратный звонок
Перезвоним через
1 минуту
В каждом конкретном случае стоимость восстановления данных рассчитывается индивидуально. Мастер сможет сказать окончательную цену только после диагностики неисправного устройства. Обычно стоимость зависит:
- от характера неисправности;
- причины исчезновения данных;
- времени, затраченного мастером на восстановление информации ;
- необходимости замены комплектующих.
На сайте представлены ориентировочные цены, которые помогут вам понять, какая сумма потребуется для восстановления утраченных файлов .
Бесплатная диагностика
Центр предлагает клиентам бесплатную диагностику устройств. Если это возможно, то она проводится в присутствии клиента и занимает не более получаса. По ее окончанию мастер может точно установить характер проблемы, сроки и стоимость восстановления данных. Если вас все устроит, то специалист примется за работу. Чтобы заказать услугу вам необходимо:
- оставить заявку на сайте;
- пообщаться со специалистом и рассказать ему о вашей проблеме;
- договориться с мастером о времени, к которому вам будет удобно его принять.
Оплата услуг восстановления данных осуществляется по факту. Если результат отсутствует или не устраивает вас, то вы можете не платить.
Доверьтесь профессионалам
Очень часто в центр по восстановлению данных обращаются клиенту, чьи носители уже прошли через руки частных мастеров. Неквалифицированное вмешательство не только не дает никаких результатов, но и значительно усложняет работу специалистов. Бывают ситуации, что из-за некорректных действий горе-умельцев восстановление данных становится невозможным.
Если вы не хотите потерять свои данные, то обращайтесь к надежным специалистам. Не экспериментируйте с подозрительным программным обеспечением из интернета. Это, как правило, не только не приносит пользы, но и осложняет восстановление информации . Попытки самостоятельных манипуляций могут привести к безвозвратной утрате данных!
Конфиденциальность информации
На цифровых носителях хранится не только личная информация, но и файлы, относящиеся к коммерческой тайне. Поэтому вопрос конфиденциальности весьма актуален. Компьютерный сервис гарантирует сохранение тайны ваших данных. В процессе реставрации файлов исключена возможность их непосредственного просмотра. Весь объем информации считывается посекторно. Целостность файлов проверяется не вручную, а при помощи машинного структурного анализа.
Производить полное сжатие диска имеет смысл только в случае экономии места и при условии высокой скорости доступа к жесткому диску и достаточности ресурсов процессора.
Поскольку файловая система NTFS обладает встроенной поддержкой сжатия, компрессия и декомпрессия файлов происходит автоматически при открытии их программами. Таким образом, сжатие жесткого диска является прозрачным для пользователя, однако повышает загрузку системы, поскольку компрессия и декомпрессия файлов (особенно больших) требует значительного системного напряжения ресурсов компьютера.
В настоящее время цены на диски, умещающие в себе большое количество информации, невысоки, поэтому имеет смысл увеличить объём HDD, нежели дополнительно нагружать систему ненужной работой.
Но если вам для экономии места всё-таки требуется произвести уменьшения объёма имеющейся информации, то мы в этой небольшой инструкции расскажем, как это .
1. Для начала откройте проводник Windows;
2. На диске, который вы хотите сжать, щелкните правой кнопкой мыши и в выпадающем меню щёлкните по команде "Свойства" (Properties);

3. В диалоговом окне найдите вкладку "Общие" (General);
4. Установите флажок в «Сжимать диск для экономии места » и щелкните по кнопке "OK";
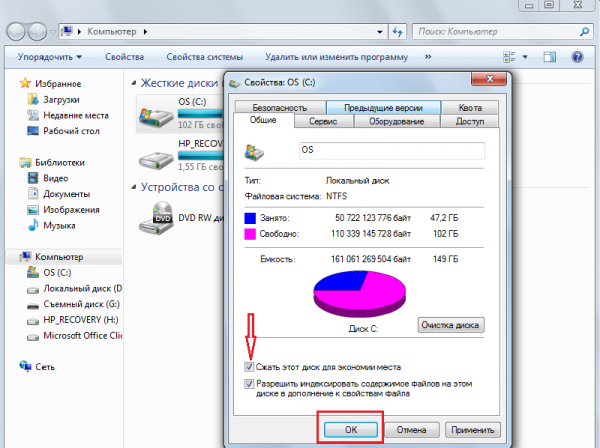
5. В новом диалоговом окне установите нужный переключатель в зависимости от того, хотите ли вы применить сжатие только к файлам жесткого диска или ко всем вложенным в него файлам и папкам тоже;

6. Нажмите на кнопку "OK", тем самым подтвердив своё решение.
Используем командную строку для сжатия:
Следующая команда сжимает только файлы, находящиеся в корневой папке, например, логического диска D:
Для того чтобы сжать все папки и файлы жесткого диска, добавьте ключ /s.
Доброго времени суток, дорогие читатели, почитатели и прочие личности. Никогда не замечали, что на пропадает место на Вашего компьютера?
Как правило, это не следствие вируса или вашей безалаберности, а просто служба восстановления системы Windows , неправильно настроенный файл подкачки и прочие . Нередко причиной продающего место так же является высокое значение кэша браузера или же захламленная всяким программным мусором ОС.
Как узнать причину исчезновения места в Windows
Как я уже говорил, есть несколько источников, куда может пропадать место.
Давайте рассмотрим их по порядку.
Во-первых, система восстановления. Дело в том, что Microsoft, позаботившись о своих пользователях, сделала в Windows систему восстановления, которая очень сильно влияет на то, что Ваше место пропадает (хотя на самом деле оно просто "скрыто").
Занимается она тем (если вы не меняли настройки), что с некоторой периодичностью (особенно в случае установки программ\игр\) делает точки восстановления, которыми в случае падения\сбоев системы всегда можно воспользоваться. Вопрос в том, пользуетесь ли Вы этой системой восстановления?
Например, я с трудом вспоминаю последний раз, когда это приходилось делать. Более того, польза от оной весьма сомнительно. В свою очередь эти точки занимают вплоть до 12% места на каждом жестком диске, что, согласитесь, немало (особенно на дисках большого размера). Посему вот как избавиться (или хотя бы перенастроить) количество занимаемого точками восстановления места.
Как вернуть место на диске компьютера
Пуск -> Настройка -> Панель управления -> Система -> Восстановление системы
Для Windows Vista/Windows 7/8/10 :
Пуск -> Настройка -> Панель управления -> Система -> Защита системы
Здесь Вы можете либо полностью отключить восстановление системы, либо распределить на каких дисках и сколько места будет занимать точки.
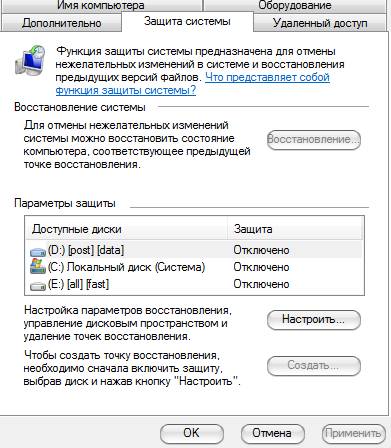
Я не могу рекомендовать Вам полностью отключать восстановление, т.к. не знаю как часто Вы сталкивайтесь с системными проблемами и прибегаете к восстановлению, но лично у меня оно отключено, т.к. я считаю его сомнительным инструментом занимающим довольно много места, тем более, что всегда можно воспользоваться статьей " " для защиты и восстановления данных.
Для тех, кто хочет его (восстановление системы) оставить, но настроить как можно более грамотно и сделать так, чтобы искать куда пропадает место более неприходилось:
- Желательно, чтобы на диске с операционной системой их вообще не было или они занимали как можно меньше места;
- Вам не нужно более 3 точек восстановления, т.е. не стоит выставлять максимум процентов еще и на нескольких дисках. Достаточно будет 3-6 % на одном-двух дисках и то, по-моему, этого будет много.
К слову, до настройки этих параметров система уже создала некоторое количество точек восстановления, посему было бы неплохо их удалить. Чтобы это сделать откройте "Мой компьютер ", нажмите правой кнопкой мышки на жестком диске место, на котором Вам нужно очистить и из выпадающего списка выберите "Свойства ".
В появившемся окне нажмите на кнопочку “Очистка диска ” – “Дополнительно ” – “Восстановление системы ” – “Очистить ” – “Да ” – “Ок “.
Либо, в случае, если у Вас Windows 7/Vista , Вы можете очистить место, занятое точками восстановления, используя кнопку "Настроить - Удалить ", которая располагается на вкладке "Защита системы " (см.путь выше):

Это, что называется, раз.
Поехали к пункту два.
О файле подкачки и куда пропадает место
Когда операционной системе не хватает , она начинает выгружать программы в файл подкачки, т.е. файл на жестком диске, который служит этакой оперативной памятью, но значительно меньшей по скорости. Соответственно размер файла подкачки может быть разным, в зависимости от количества вашей оперативной памяти.
Стандартно, размер файла подкачки в 2-4 раза больше объема физической оперативной памяти, но этот размер можно менять, правда, зачастую в ущерб производительности (особенно, если мало оперативной памяти). Он так же отвечает на вопрос куда пропадает место, т.к он это самое место и занимает всеми своими силами.
Настроить расположение и размер файла подкачки на жестких дисках тут:
- Пуск -> Настройка -> Панель управления -> Система -> Дополнительно > Быстродействие > Параметры > Дополнительно > Виртуальная память -> Изменить
Отключать файл подкачки целиком я всё-таки не рекомендую, а вот перераспределить, или уменьшить – всегда, пожалуйста. Подробнее о файле подкачки и его настройке я писал в статье , а посему ознакомьтесь с оной, чтобы выставить правильные цифры.
Если Вы хотите знать больше, желаете научиться этому профессионально и понимать происходящее, то .
Кеш, мусор и куда пропадает место
В ходе эксплуатации системы, программы, браузеры и прочие разности, постоянно создают, так называемый, кэш, т.е временные вспомогательные файлы, которые (файлы) они переодически забывают за собой удалять. Так же, после удаления различных программ, за ними обычно остаются мусорные следы из файлов, которые тоже, порой, довольно много весят.
Посему, я рекомендую Вам постоянно чистить Tempory Internet Files , кэш браузеров, следы программ и прочий всяческий мусор. Как это сделать я писал в статье " ". Настоятельно рекомендую к ознакомлению, ибо зачастую это освобождает множество места.
Прочая очистка вручную
Для начала включаем отображение скрытых файлов. Для этого переходим по пути “Мой компьютер – Сервис – Свойства папки – Вид – Показывать скрытые файлы и папки – ОК” .
Дальше открываем диск с системой и находим там папку Documents and Settings . Она содержит файлы Вашего профиля и некоторые настройки системы\программ. Вся штука в том, что в том, что большинство программ, особенно, если Вы удаляли их неправильно, т.е. без использования, скажем, оставляют за собой кучу следов и мусора, которые порой не вычищаются даже Ccleaner . Приходится копать руками. Наиболее захламленные папки по моим прикидкам – это:
- C:\ Documents and Settings\имя \Application Data;
- C:\ Documents and Settings\имя \Local Settings\Application Data.
где C:\ - диск, где стоит система, а имя – это Ваше имя в системе.
Внимательно покопайтесь по данным папкам и удалите папки с названиями программ, которых уже давно нет на Вашем компьютере.
Остальные толстые папки Вы можете найти сами, выделяя одну\группу папок в Documents and Settings и проверяя их объем методом нажатия в правую кнопочку мышки и выбора из списка пункта “Свойства “. Как правило, вот так путешествуя, Вы можете найти очень много всяческого хлама, который был забыт (или умышленно оставлен) деинсталляторами программ.
А вообще, чтобы было понятней, что именно у Вас занимает сколько места на каком диске и как это удалить, рекомендую прочитать вот эту мою статью: " ", программа в которой нагляднейшим образом позволит Вам выявить, что отгрызает заветные мегабайты с диска.
Послесловие
Как-то так.
Надеюсь, что статья оказалась для Вас полезной и Вы очистили и спасли кучи ценных мегабайт.
Как и всегда, буду рад Вашим дополнениям, отзывам, вопросам и тп, которые Вы смело можете писать в комментариях к этой записи.
PS: В качестве хорошей альтернативы вышеупомянутому Ccleaner‘у могу предложить Вам воспользоваться –замечательной программой для очистки мусора и всяческой “забытой” разности.
Вопрос “Что занимает так много места на моем жестком диске?” иногда способен поставить в тупик. Казалось бы – все увесистые папки с документами, музыкой, фильмами, а также установленные программы нам известны, но… Когда мы кликаем по “Свойствам” жесткого диска и смотрим соотношение полного и занятого объема, то понимаем, что тут явная нестыковка – куда-то запропастились несколько (а может и с десяток-другой) гигабайт нашего драгоценного дискового пространства.
В таких случаях можно провести ревизию содержимого профилей пользователей, проверку скрытых системных файлов и папок, размера файла подкачки (Pagefile.sys), файла гибернации (hiberfil.sys), папки System Volume Information, в которой хранятся контрольные точки восстановления системы, запустить штатную утилиту Windows – “Очистка диска” и так далее. Но не всегда эти манипуляции способны пролить свет на истину.
В этой записи перечислены несколько программ, функцией которых является анализ структуры и объема информации, которая хранится на жестком диске компьютера. Лично для меня важно, чтобы эти программы были бесплатными, понятными в использовании, а главное – предоставляли достоверную информацию. С программами, отвечающими указанным условиям я и предлагаю познакомимся поближе.

SpaceSniffer представляет собой портативную, бесплатную программу, которая поможет вам понять структуру папок и файлов на жестком диске. Схема визуализации SpaceSniffer наглядно продемонстрирует вам, в каких расположениях большие папки и файлы размещены на ваших устройствах. Площадь каждого прямоугольника пропорциональна размеру этого файла. Вы можете дважды щелкнуть по любому сектору, чтобы получить более подробную информацию о нем. Если вы ищете определенные типы файлов, таких как JPG файлы, или файлы старше года, используйте опцию “Фильтр” для выбора заданных вами условий.
Программа имеет много настроек, но ее интерфейс на английском языке. Сведения, которые она выдает, мне показались не очень удобными для визуального восприятия и как следствие тому – для их оценки. Но в принципе, работает она быстро и эффективно. Во-всяком случае попривыкнув, покопавшись в настройках ее вполне можно использовать.

WinDirStat собирает информацию с выбранного диска и представляет его в три видах. Список каталогов, который напоминает деревовидную структуру Windows Explorer, отображается в левом верхнем углу и сортирует файлы и папки по их размеру. Расширенный список, который отображается в верхнем правом углу показывает статистику о разных типах файлов. Карта файлов находится в нижней части окна WinDirStat. Каждый цветной прямоугольник представляет собой файл или каталог. Площадь каждого прямоугольника пропорциональна размеру файлов или поддеревьев.
Программа не портабельная, но зато имеет русскоязычный интерфейс. В ее настройки я сильно не углублялся, но сразу бросился в глаза один нюанс – папка System Volume Information, по мнению программы у меня пустая. На самом деле это не так, Восстановление системы включено и под него в настоящее время используется чуть более 3 Гб. Так что приврала программа.
TreeSize Free

Не портабельная, выбор языков из двух: немецкий и английский. Сертифицирована Microsoft. Позволяет запускать программу обычным способом или из контекстного меню папки или диска. Это очень удобная возможность, на мой взгляд. Программа показывает вам размер выбранной папки, включая вложенные папки. Результаты представлены в виде дерева Windows Explorer, так что вы можете развернуть выбранную папку или диск и перейдите к файлу на каждом уровне. Для анализа скрытых системных папок программа попросила перезагрузку ПК.

Disktective это бесплатная, портативная утилита, которая сообщает реальный размер каталогов и распределение подкаталогов и файлов в них. Выбранная папка или диск анализируется, а результат отображается в виде дерева и диаграммы. Интерфейс английский, сбор информации быстрый.

Интерфейс английский, не портабельная. DiskSavvy – это быстрый и легкий в использовании анализатор дискового пространства, который позволяет мониторить использование дискового пространства на жестких дисках, сетевых дисках и серверах NAS. Главное окно показывает процент дискового пространства, используемого каждым каталогом и файлом. Вы также можете легко просматривать круговые диаграммы, показывающий результаты в графическом формате. Имеет большое количество настроек.
DiskSavvy доступен в виде бесплатной версии, а также полной, Pro-версии, которая предоставляет дополнительные возможности и техническую поддержку. Бесплатная версия позволяет сканировать максимальное количество файлов – 500 000, при максимальной емкости жесткого диска 2 ТБ. Он поддерживает длинные имена файлов, unicode-имена файлов и позволяет копировать, перемещать и удалять файлы непосредственно внутри программы. Прикольная программа, мне понравилась.
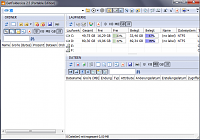
Для каждой выбранной папки или диска, GetFoldersize отображает общий размер всех файлов в этой папке или диске, а также число файлов и вложенных в них. Вы можете использовать GetFoldersize для сканирования неограниченного количества файлов и папок на внутренних и внешних жестких дисках, DVD-дисках, а также дисках сетевых ресурсов. Это программа поддерживает длинные имена файлов и папок и unicode-символы и обладает способностью отображать размер файлов в байтах, килобайтах, мегабайтах и гигабайтах. GetFoldersize позволяет напечатать дерево папок и сохранить информацию в текстовый файл.
Версии GetFoldersize доступны как в портабельной версии, так и в инсталлируемой, так что вы можете носить его с собой на флешке или внешнем USB-диске. Однако, если вы установите GetFoldersize, ко всем ее возможностям будет добавлена опция запуска из контекстного меню в Проводнике Windows, что позволит начать сканирование объема папки или диска, щелкнув правой кнопкой по ним. Интерфейс английский, хороший выбор настроек.

RidNacs это быстрый анализатор дискового пространства, который сканирует локальные диски, сетевые диски или отдельные каталоги, отображая результаты в виде дерева и гистограммы в процентах. Вы можете сохранить результаты сканирования в нескольких форматах (.TXT, .CSV, .HTML, или.XML). Файлы можно открывать и удалять непосредственно в RidNacs. Во время установки, вы можете добавить опцию запуска программы в контекстном меню Проводника Windows. При сканировании папки, она добавляется в список избранных дисков. Вы также можете изменить внешний вид гистограммы установив специальные скины (оболочки). Программа не портабельная, имеет 2 языка интерфейса – английский и немецкий. Некоторые папки она не смогла проанализировать, как видно на скриншоте.

Портабельная программа Scanner показывает круговую диаграмму с концентрическими кольцами для отображения использования пространства на жестком диске, внешнем жестком диске, сетевом диске. Перемещение мыши по сегментам на диаграмме позволяет отобразить полный путь в объекту в верхней части окна, а также размер каталогов и число файлов в каталоге. Щелчок правой кнопкой мыши на сегменте предоставляет дополнительные возможности. Есть возможность удаления выбранных каталогов в Корзину прямо из программы. В архиве с программой имеются 2 reg-файла, один из которых служит для добавления сканера в контекстное меню Проводника Windows, а другой для его удаления.
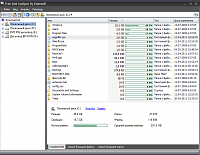
Free Disk Analyzer понравилась мне больше всех остальных программ. В процессе установки предлагается выбор из 5 языков, русский присутствует. Бесплатный анализатор диска отображает диски в левой части окна по подобию Проводника Windows, что позволяет быстро перейти к нужной папке или файлу. В правой части окна отображаются все вложенные папки и файлы в выбранную папку или диск, размер и доля дискового пространства которое папки или файл используют. Вкладки в нижней части окна позволяют быстро выбрать и просмотреть самые большие файлы или папки. Вы можете управлять своими файлами непосредственно в рамках программы точно также, как и в Проводнике Windows. Из дополнительных возможностей стоит отметить запуск средства удаления программ, а также меню настроек, позволяющее фильтровать только определенные файлы:
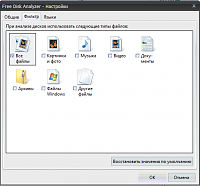
Если у вас ранее возникали проблемы с "потерей" дискового пространства, расскажите как и с помощью каких программ (либо действий) вы их решали.




