Если вы начали пользоваться Windows 10, вы возможно, заметили, что не включается безопасный режим, то есть "старые методы" загрузиться в безопасном режиме больше не работают. Под этим я имею в виду, нажатие клавиш безопасного режима F8 или Shift + F8 во время загрузки windows. Эти кнопки перестали работать в обычных случаях, поскольку процедура загрузки windows 10 изменилась и стала быстрее, чем когда - либо еще. Но это не означает, что Windows 10 не имеет безопасный режим, чтобы добраться до него, вы должны следовать другим методам. Давайте поближе и посмотрим, как вы можете загрузиться в безопасном режиме в Windows 10.
Быстрый переход к необходимому пункту
Безопасный режим в Windows 10
Безопасный режим облегчает диагностику, позволяя выяснить, что работает не так. При входе в безопасный режим в Windows 10, операционная система загружает минимальный интерфейс, только основные службы и драйверы, необходимые для его функционирования, в этом режиме вы легко можете удалить программу или драйвер из-за которой происходит сбой в системе.
Рисунок 1 - Рабочий стол в безопасном режиме
2 способа загрузиться в безопасном режиме в Windows 10
1. С помощью программы настройки системы (Msconfig.exe)
Один из самых простых способов загрузки Windows 10 в безопасном режиме это использовать инструмент "конфигурации системы".
Самый быстрый способ запуска программы настройки системы в Windows 10, это вызвать окно "Выполнить". Для этого одновременно нажмите на клавиатуре клавиши + R . Затем введите в текстовом поле MSCONFIG и нажмите клавишу Enter или кнопку OK .
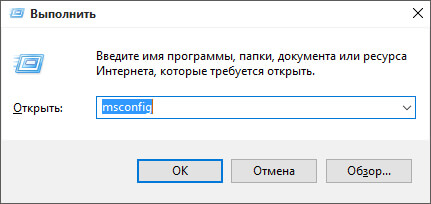
Рисунок 2 - Окно выполнить
Так же открыть средства конфигурации системы можно с помощью Кортаны. В поле поиска из панели задач, введите запрос "конфигурация системы", после чего в результатах поиска выберете появившиеся приложение.

Рисунок 3 - Запуск "конфигурация системы" через Кортану
В окне конфигурации системы перейдите на вкладку "Загрузка" и поставьте галочку напротив пункта "Безопасный режим" как показано на рисунке 4 указательными стрелками. После чего нажмите на кнопку "OK"
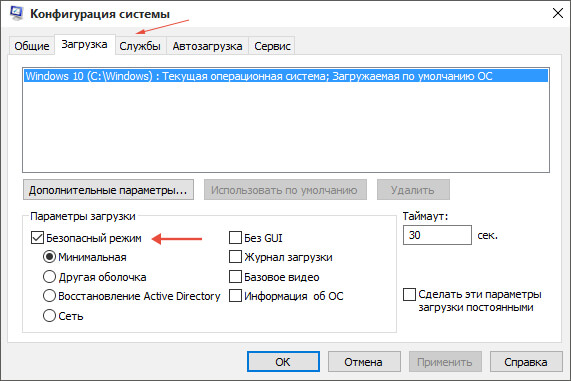
Рисунок 4 - Конфигурация системы
Windows сообщит вам: чтоб изменения вступили в силу, необходимо перезагрузить компьютер. Выберете пункт "Выход без перезагрузки" если у вас есть открытые приложения или не сохраненные документы.
2. С помощью комбинации Shift + перезагрузка
Другой не менее сложный способ, загрузить windows 10 в безопасном режиме это использовать комбинацию Shift + Restart.
- Откройте меню пуск и нажмите на пункт Завершение работы
- Зажмите на клавиатуре клавишу Shift и в раскрывшемся списке выберете пункт перезагрузка

Рисунок 5 - Комбинации Shift + перезагрузка
Обратите внимание, так же этот способ можно использовать на экране входа в Windows 10 . Действия те же самые, зажать клавишу Shift и нажать мышью на пункт "перезагрузка"

Рисунок 6 - Комбинации Shift + перезапуска на экране входа
После того как Windows 10 перезагрузиться у вас должен появится синий экран с выборами действий, как на рисунке 7 что ниже, нам необходимо выбрать пункт Диагностика
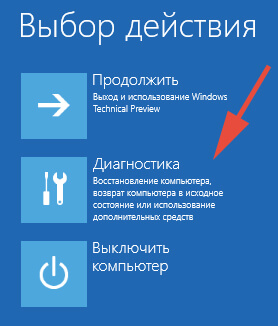
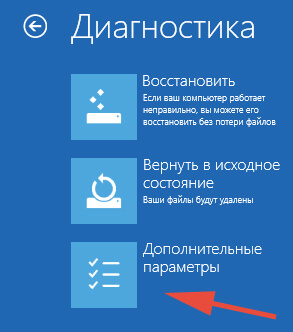
Рисунок 8 - Дополнительные параметры
После чего выбираем пункт "Параметры загрузки"


Рисунок 10 - Перезагрузить
После перезагрузки откроется меню, в котором с помощью клавиш F1-F9 можно выбрать необходимый режим загрузки, или нажмите сразу на клавишу F4 чтобы сразу загрузить безопасный режим. Если вы сделали все правильно windows загрузиться в безопасном режиме как на рисунке 1

Рисунок 11 - Меню загрузки
Как попасть в безопасный режим, если не загружается Windows 10
Как попасть в безопасный режим? Если Windows выдает ошибку после обновления или появляется синий экран? В таком случае способы описанные выше будут бесполезны. Дальше мы рассмотрим несколько вариантов как это сделать
С помощью прерывания загрузки Windows
Если вы не можете попаcть на рабочий стол, и запустить безопаcный режим методами как описывались выше, можно поступить не самым безопасным и рекомендуемым способом , это прервать процесc загрузки Windows несколько раз, для этого во время загрузки компьютера нажмите кнопку Restart (перезагрузка) если у вас ноутбук, просто удерживайте кнопку включения. В результате после нескольких раз Windows загрузит синий экран с параметрами загрузками. Дальше следуйте указаниям которые описывались выше (в пункте параметры загрузки в безопасный режим)
Запускаем безопасный режим с помощью установочной флешки
Как вы уже поняли по заголовку, вам будет необходим установочная флешка или диск с windows 10. Если у вас нет, то пропускайте этот пункт и читайте дальше.
И так, чтобы начать загрузку компьютера с установочной флешки, вам необходимо в BIOS (Биос) выставить загрузочным устройством вашу флешку. В большинстве случаев можно просто перед загрузкой компьютера нажать клавишу F12 и выбрать способ загрузки. Если нет, ищите инструкцию конкретно к вашему Биосу.
После того как вы загрузились с установочной флешки, вы увидите окно как на рисунке 12 что ниже. Просто нажмите кнопку далее

Рисунок 12 - Окно с выбором языковых параметров
После чего вы увидите окно с кнопкой «Установить». Как на рисунке ниже Здесь нужно нажать на ссылку «Восстановление системы», которая находится в низу окна с левой стороны. Кликните по этой ссылке

Рисунок 13 - Окно с кнопкой «Установить»
Дальше откроется меню на синем фоне, как описывалось выше (в пункте параметры загрузки в безопасный режим) выбираем пункт "Диагностика" > "Дополнительные параметры" и "Командная строка"

Рисунок 14 - Командная строка
После этого откроется приложение командная строка. как показано на рисунке 14, который выше. Далее мы вводим команду:
bcdedit /set {globalsettings} advancedoptions true
И нажимаем на клавишу Enter. После чего закрываем командную строку и выбираем пункт меню на синем экране «Продолжить». В результате компьютер должен перезагрузиться. И уже загружаем компьютер не загрузочной флешки, а в обычном режиме. Если все сделано правильно, то на экране должно появится меню параметры загрузки .
Важно, после того как вы вели данную команду, параметры загрузки будут отображаться при каждом включении компьютера, чтобы отключить загрузку безопасного режима (параметры загрузки) нужно снова повторить действия что выше но использовать следующую команду:
bcdedit /deletevalue {globalsettings} advancedoptions
Запускаем безопасный режим с помощью создания диска восстановления системы windows 10
Для этого способа вам нужно следующее: Рабочий компьютер с windows 10 и флешка (минимум 512 мб). И так запускаем приложение "Создание диска восстановления" Для этого вы можете использовать строку поиска "Кортаны" как описывалось выше, введите в поле поиска , далее запустите появившиеся приложение. После чего следуйте инструкциям мастера создания диска как показано на рисунке 15 ниже (нажмите далее)

Рисунок 15 - Создание диска восстановления
После того как вы создали диск восстановления системы, используйте его в качестве загрузочного устройства (выставите в биосе первым загрузочным устройством ваш диск)
Рисунок 16 - Загрузка с диска восстановления системы
В первом экране вас попросят выбрать раскладку клавиатуры, выберете "Русский". Дальше следуйте указаниям которые описывались выше (в пункте
Вы можете запустить утилиту «Конфигурация системы» с помощью встроенного в панель задач поиска. Просто введите запрос и щёлкните по самой верхней строке в результатах поиска. В появившемся окне перейдите на вкладку «Загрузка» и отметьте пункт «Минимальная». Подтвердите свой выбор нажатием на кнопку «ОК». Перед вами появится диалоговое окно с вопросом, желаете ли вы перезагрузить компьютер прямо сейчас. После вашего согласия операционная система Windows 10 загрузится в безопасном режиме.
Метод 2. Командная строка
Пользователи со стажем должны помнить, что загрузить систему в безопасном режиме можно, удерживая клавишу F8 при старте запуска компьютера. Однако в Windows 10 эта функция была отключена для ускорения старта системы. Чтобы исправить это «усовершенствование», необходимо ввести в командной строке всего одну команду.
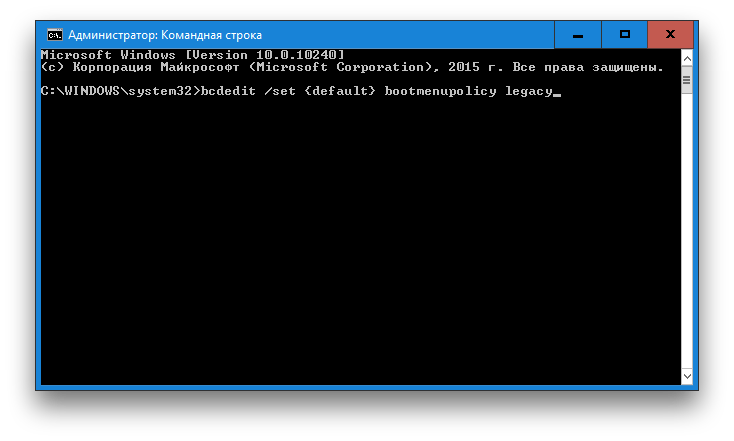
- Щёлкните правой кнопкой мыши по «Пуску» на панели задач и выберите в появившемся меню пункт «Командная строка (администратор)».
- Введите в окне командной строки следующую команду: bcdedit /set {default} bootmenupolicy legacy
- Нажмите «Ввод». Закройте окно терминала и перезагрузите компьютер. Теперь при нажатии клавиши F8 во время запуска системы должен снова появиться диалог выбора способа загрузки.
Если вы в будущем захотите вернуть всё как было, то это можно сделать с помощью следующей команды:
Bcdedit /set {default} bootmenupolicy standard
Метод 3. Особые варианты загрузки
Этот способ не потребует от вас каких-либо ухищрений и лежит вроде бы на поверхности. Однако многие ли могут похвастаться тем, что в дебрях настроек Windows 10 самостоятельно обнаружили эту полезную возможность? Поэтому я решил включить в статью этот способ загрузки тоже.
Итак, откройте меню «Пуск», щёлкните по ссылке «Параметры», а дальше проследуйте по адресу: «Обновление и безопасность» → «Восстановление» → «Особые варианты загрузки». Щёлкните по кнопке «Перезагрузить сейчас». После этого вы попадёте на экран «Выбор действия». На нём предложено три варианта, из которых нас интересует пункт «Диагностика».

На следующем экране нажимаем кнопку «Дополнительные параметры», а затем «Параметры загрузки». В конце этого длинного пути нас ждёт искомая опция под названием «Включить безопасный режим». Кстати, значительно сократить это путешествие можно, если просто удерживать кнопку Shift при клике по команде «Завершение работы» в меню «Пуск».
Вероятно не найдется такого пользователя, который бы не сталкивался с проблемами при работе с компьютером. Это могут быть как вирусные заражения системы и ошибки драйверов, так и проблемы со входом в систему при обычной загрузке системы Windows. Для решения подобных проблем Вам потребуется вход в систему в безопасном режиме. К сожалению многих пользователей в Windows 10 отсутствует возможность загрузки операционной системы в безопасном режиме с использованием клавиши «F8». В этой пошаговой инструкции с фотографиями мы покажем Вам несколько способов, как запустить операционную систему Windows 10 в безопасный режим.
Шаг 1
Как зайти в безопасном режиме через конфигурацию системы в Windows 10
Начните с того, что одновременно нажмите клавиши «Win» и «R».
Шаг 2
В окне «Выполнить» введите команду «msconfig» и кликните кнопку «Ок».

Шаг 3
Далее перейдите во вкладку «Загрузка» и поставьте отметку возле пункта «Безопасный режим». Затем нажмите кнопку «Ок». После перезагрузки компьютера вход в систему будет осуществлен в безопасном режиме. Обратите внимание, что для последующей загрузки операционной системы в обычном режиме Вам будет необходимо снять отметку в данном окне.
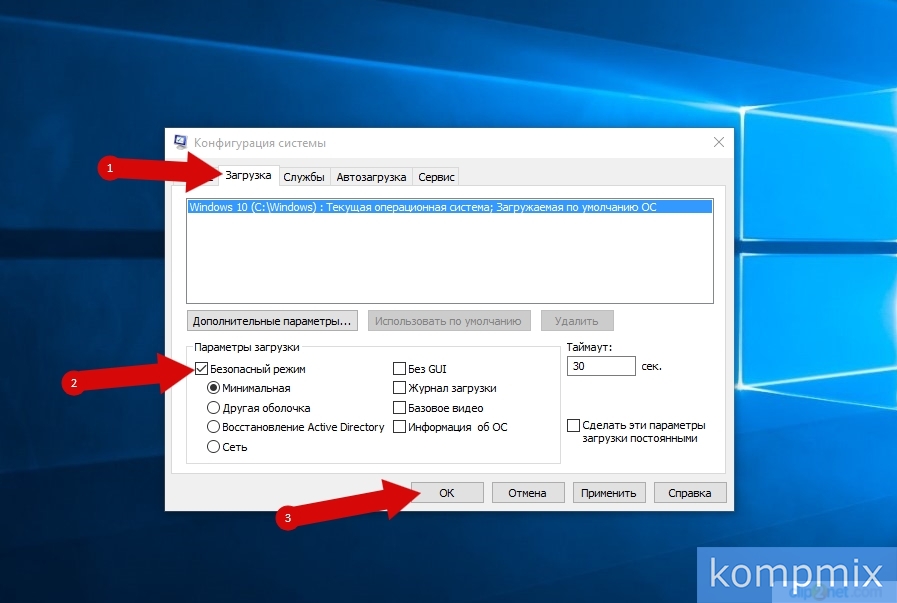
Шаг 4
Вход в безопасный режим через особые варианты загрузки Windows 10
Щелкните кнопку «Пуск» и выберите пункт меню «Параметры».
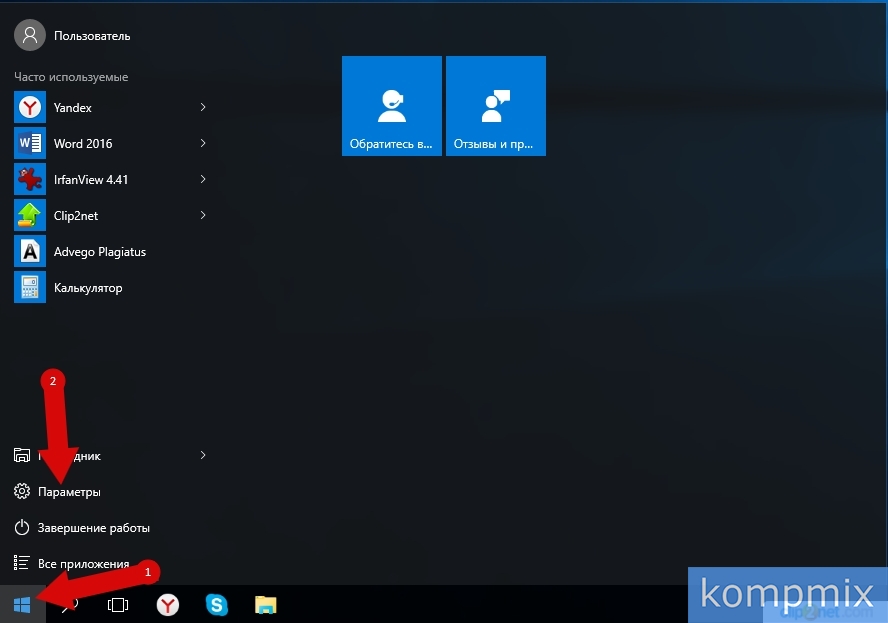
Шаг 5
Следующим шагом щелкните «Обновление и безопасность».
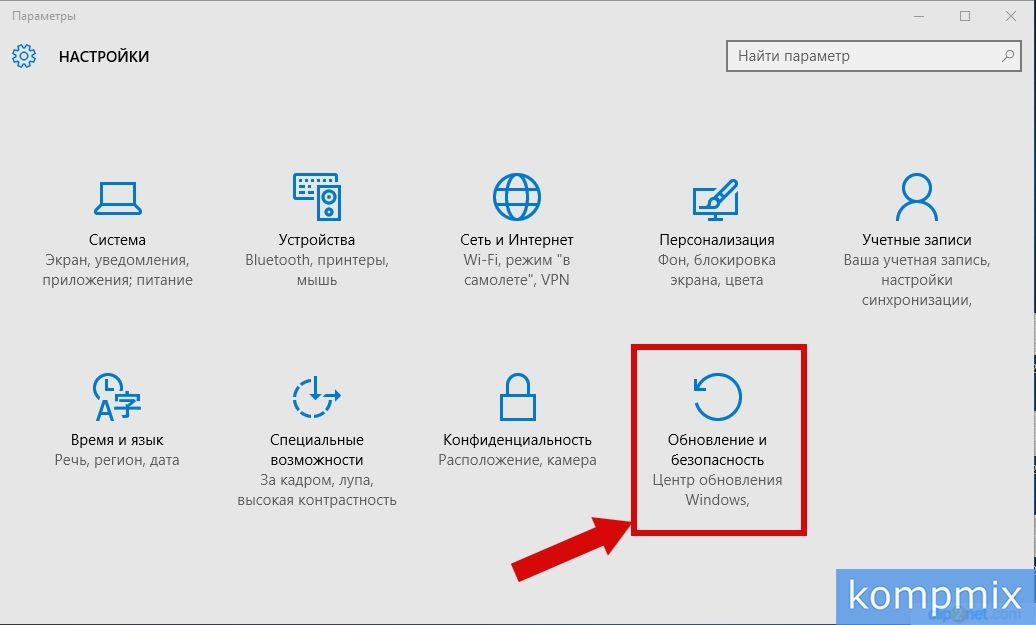
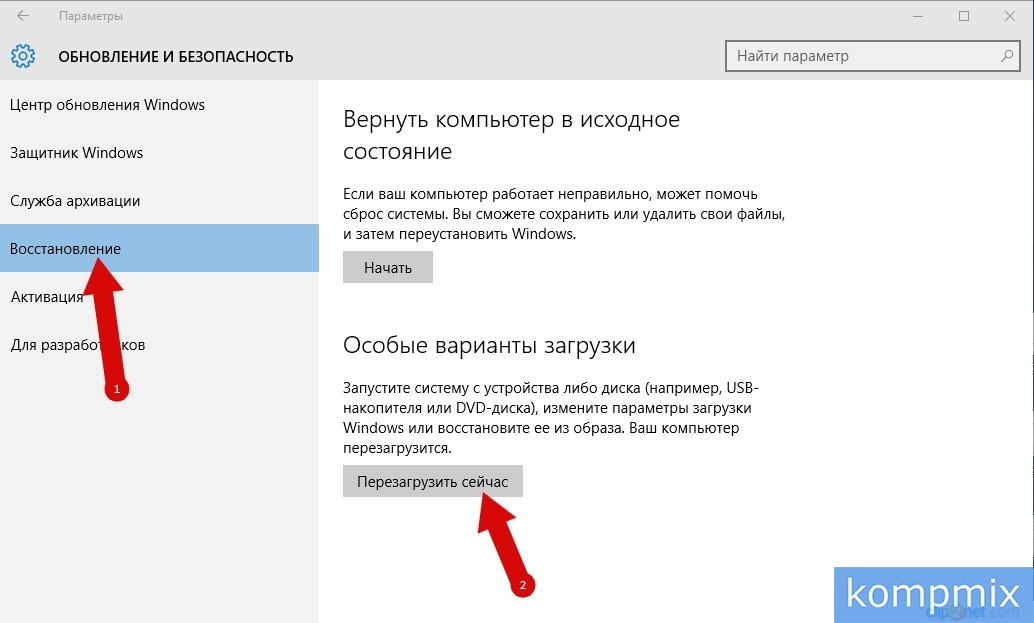
Шаг 7
На этом этапе в окне «Выбор действия» нажмите кнопку «Диагностика».
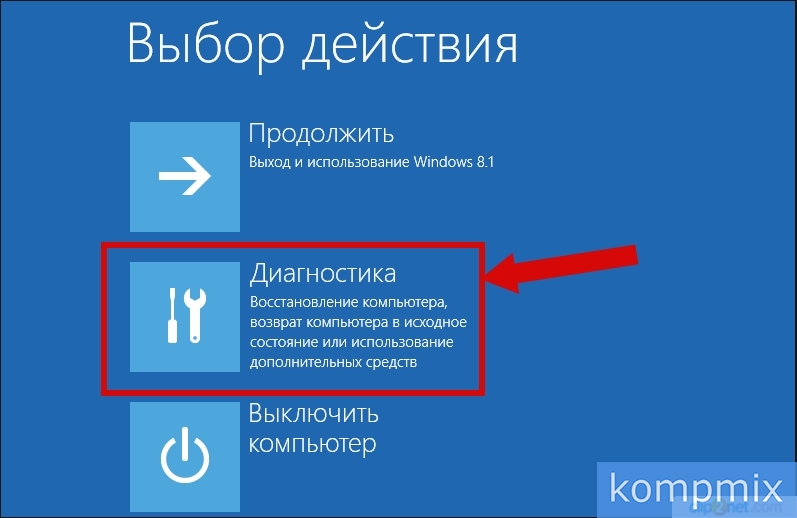
Шаг 8
Теперь кликните «Дополнительные параметры».
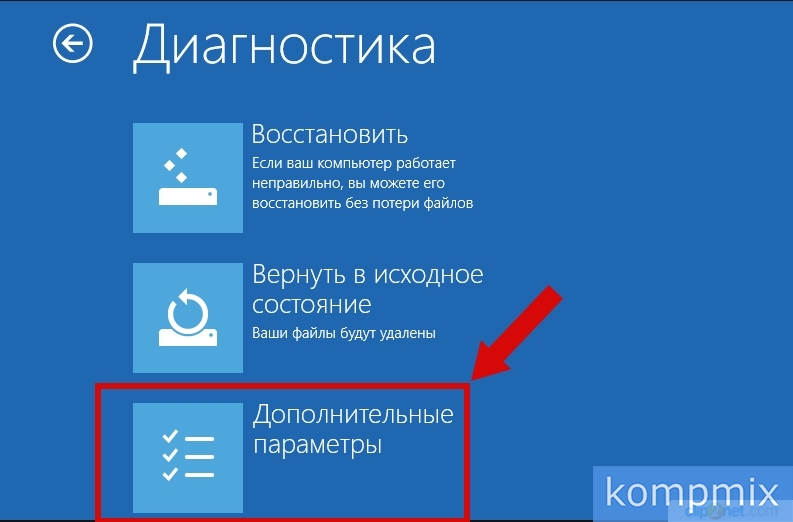
Шаг 9
Следующим шагом перейдите в раздел «Параметры загрузки».
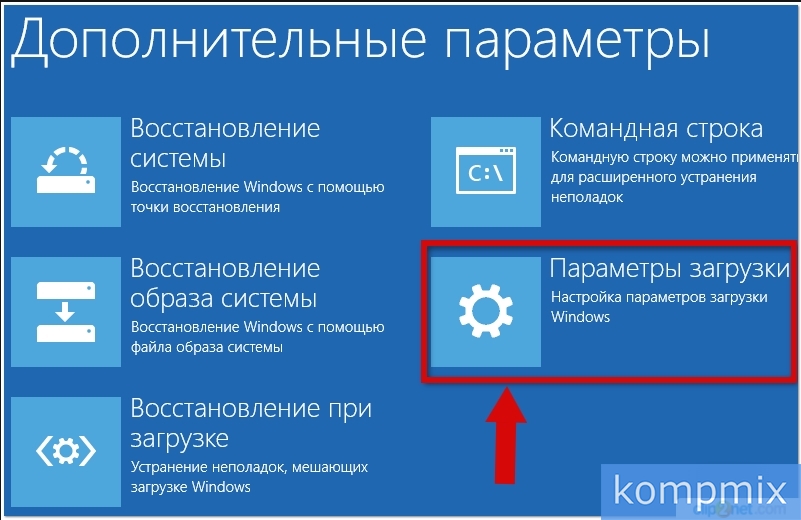
Шаг 10
Нажмите кнопку «Перезагрузить».
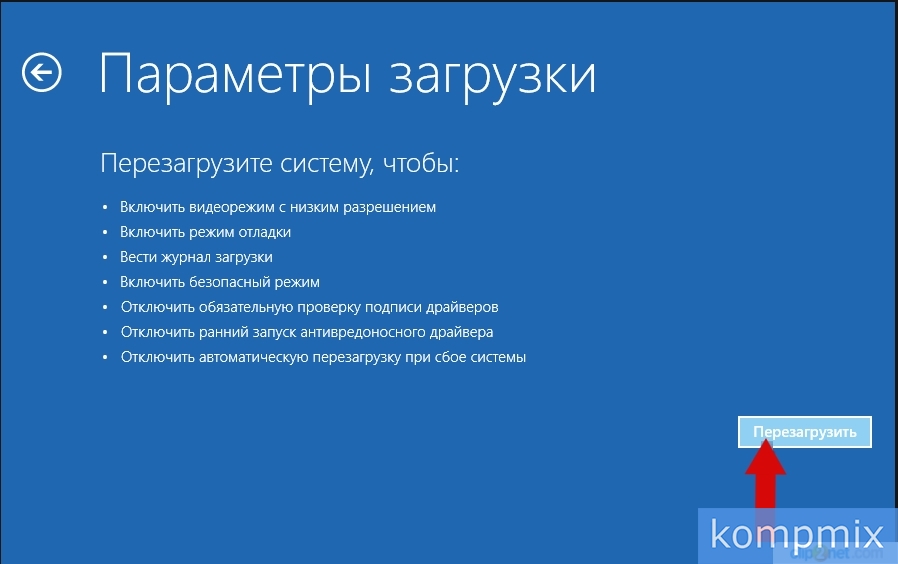
Шаг 11
В окне «Дополнительные варианты загрузки» при помощи стрелочек на клавиатуре выберите необходимый безопасный режим и для выбора необходимого пункта нажмите клавишу «Enter».

Шаг 12
Как запустить Windows 10 в безопасном режиме клавишей «Shift»
В данном способе Вам необходимо перезагрузить операционную систему. Сделать это можно нажав кнопку «Пуск» и нажав «Завершение работы». Затем Вам необходимо зажать клавишу «Shift» и нажать строку «Перезагрузка». Дальнейшие действия для выбора входа в безопасном режиме аналогичны входу через особые варианты загрузки Windows 10.
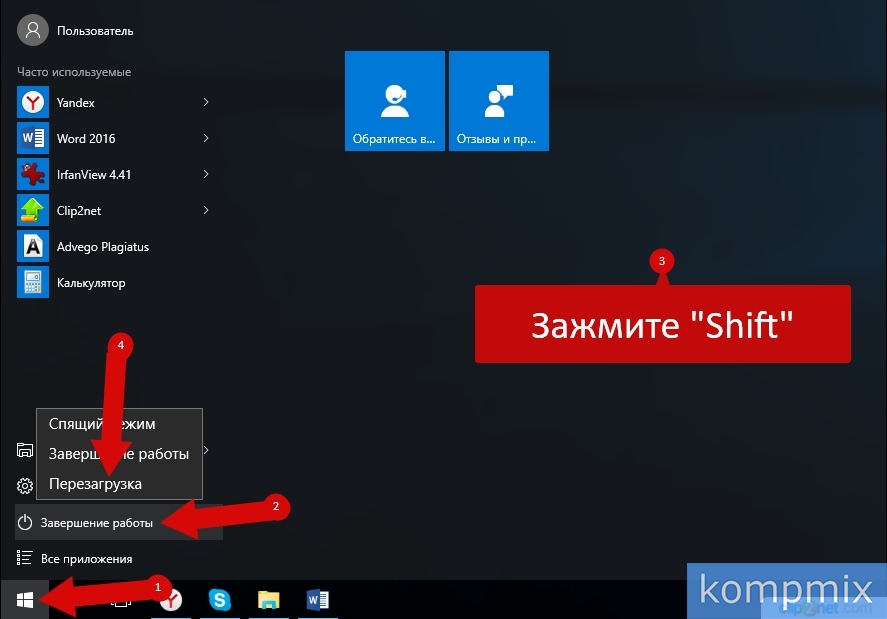
Шаг 13
Как войти в безопасном режиме если Windows 10 не загружается
Если операционная система Windows 10 не загружается,тогда для входа в систему в безопасном режиме Вам потребуется установочный диск или флешка. Загружаем флешку с файлами операционной системы, выбираем язык установки и жмем «Далее».

Шаг 14
На этом этапе нажмите строку «Восстановление системы».
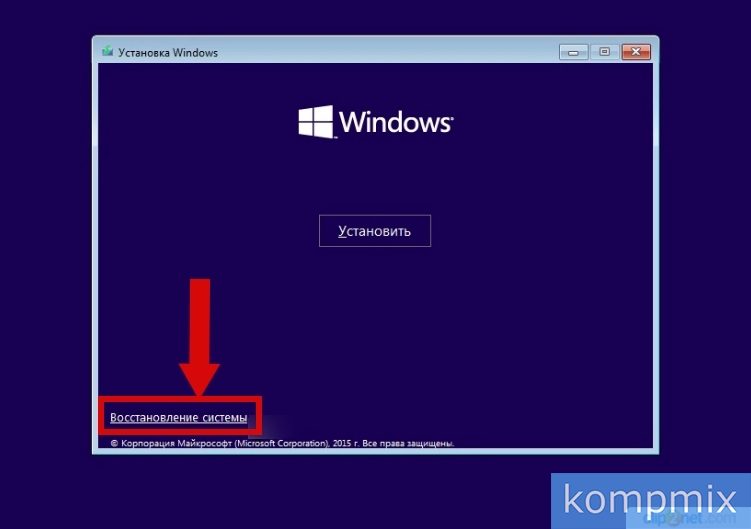
Шаг 15
Выберите действие «Диагностика».
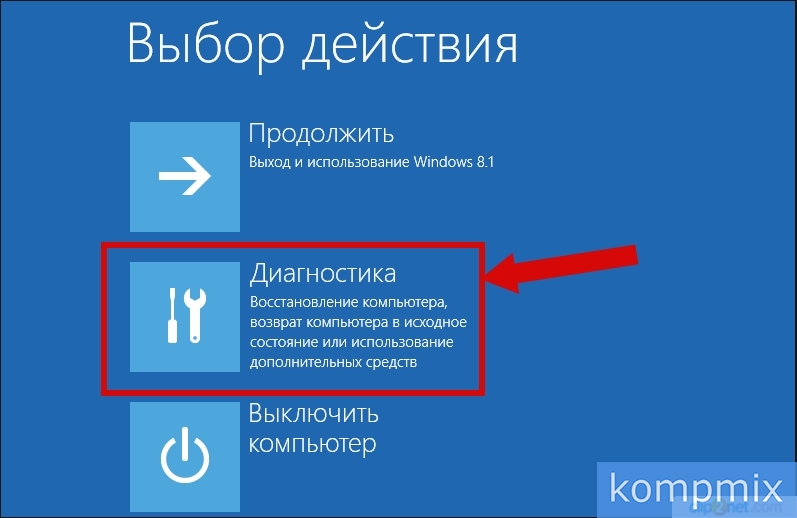
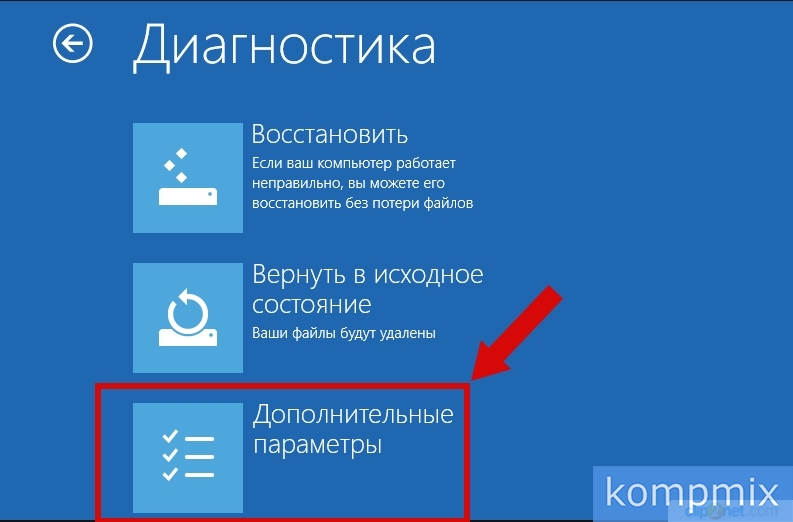
Шаг 17
Теперь выберите «Командная строка».

Многие пользователи спрашивают, как запустить Windows 10 в безопасном режиме. Дело в том, что в Windows 10 не работает старый способ запуска безопасного режима. В Windows 10 нельзя просто и выбрать безопасный режим.
Зачем было убирать такой простой и привычный способ запуска безопасного режима не ясно. Но, выбирать не приходится. Нужно использовать то, что нам предлагает корпорация Microsoft.
В данной статье мы опишем три способа запуска безопасного режима в операционной системе Windows 10. Первые два способа можно использовать в тех случаях, когда Windows 10 еще загружается. То есть вы можете загрузиться и выполнить некоторые действия внутри системы. Третий способ – для тех случаев, когда система настолько повреждена, что отказывается загружаться в обычном режиме работы.
Как запустить Windows 10 в безопасном режиме с помощью MSCONFIG
Если ваш компьютер все еще загружается, то самым простым способом запустить Windows 10 в безопасном режиме будет утилита «Конфигурация системы», также известная как . Для того чтобы воспользоваться данным способом нажмите комбинацию клавиш Windows+R и в открывшемся окне введите команду MSCONFIG.
После выполнения данной команды должно открыться окно «Конфигурация системы». В данном окне нужно перейти на вкладку «Загрузка» и активировать функцию «Безопасный режим».
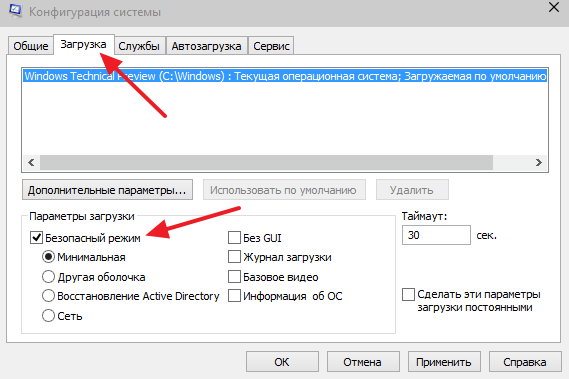
После этого закройте окно «Конфигурация системы» нажатием на кнопку «Ok» и перезагрузите компьютер. В результате этих несложных манипуляций Windows 10 должна запустится в безопасном режиме. Для того чтобы отключить запуск в безопасном режиме нужно еще раз зайти в MSCONFIG и отключить данную функцию.
Как запустить Windows 10 в безопасном режиме с помощью командной строки
Еще один способ запуска Windows 10 в безопасном режиме это . Откройте меню Пуск и введите поисковый запрос «CMD» или «Командная строка». После чего кликните по «Командной строке» правой кнопкой мышки и выберите пункт меню «Запустить от имени администратора».

После этого перед вами откроется «Командная строка» с правами администратора. Теперь вам нужно выполнить команду «» и перезагрузить компьютер.

После перезагрузки компьютера на экране появится меню со списком всех возможных режимов работы Windows 10. С помощью данного меню вы сможете запустить Windows 10 в безопасном режиме.
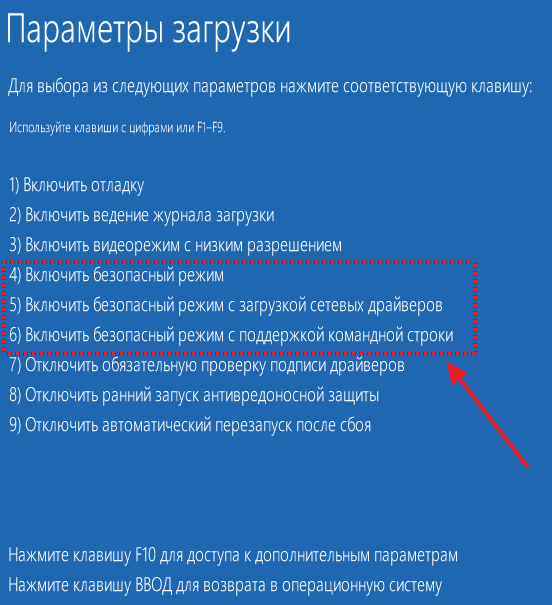
Для того чтобы отключить отображение данного меню нужно еще раз зайти в «Командную строку» с правами администратора и выполнить команду «».
Как запустить Windows 10 в безопасном режиме если ваш компьютер за загружается
Если Windows 10 не загружается, то воспользоваться вышеописанными способами запуска безопасного режима не получится. В этом случае вам понадобится загрузочный диск (или загрузочная флешка) с Windows 10.
Загрузитесь с загрузочного диска. На первом экране вам будет предложено выбрать язык и другие региональные параметры. Здесь просто нажимаем на кнопку «Далее».
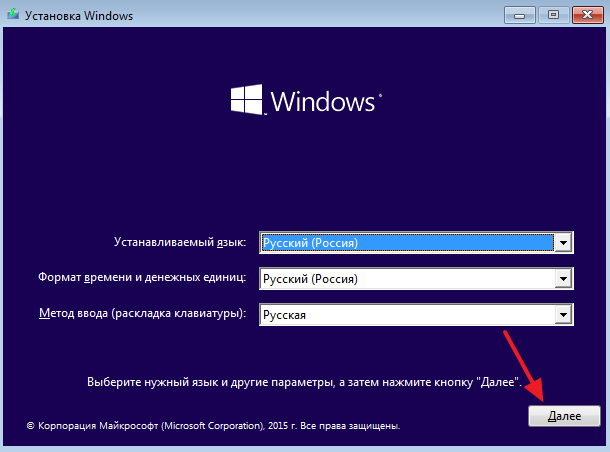
После этого появится окно с предложением установить операционную систему. В этом окне нужно нажать на кнопку «Восстановление системы». Данная кнопка находится в самом низу окна.

После этого переходим в раздел «Диагностика».
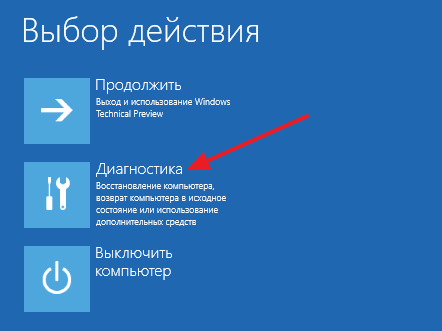
Потом открываем подраздел «Дополнительные параметры».

После чего открываем командную строку.
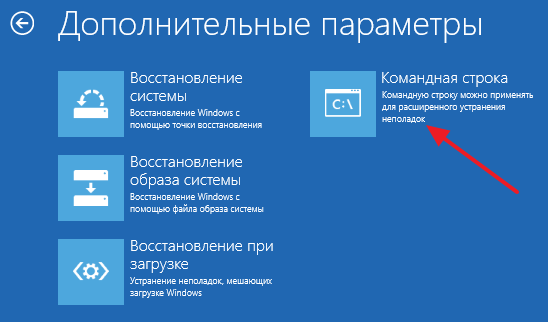
После этого на экране должно появиться окно «Командной строки». Здесь нужно ввести команду, о которой мы уже говорили выше. Поэтому вводим команду «bcdedit /set {globalsettings} advancedoptions true » и ждем пока не появится сообщение об успешном выполнении операции. Дальше просто закрываем «Командную строку».
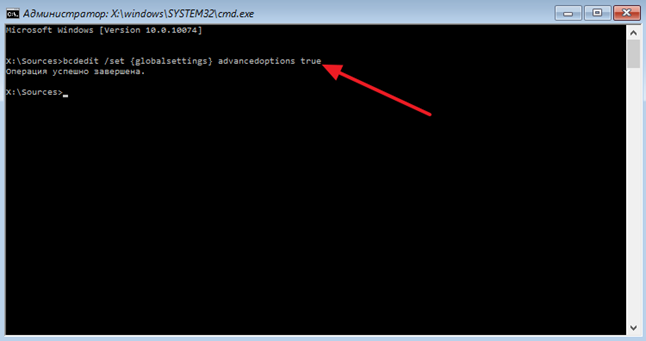
После закрытия командной строки нажимаем на кнопку «Продолжить».

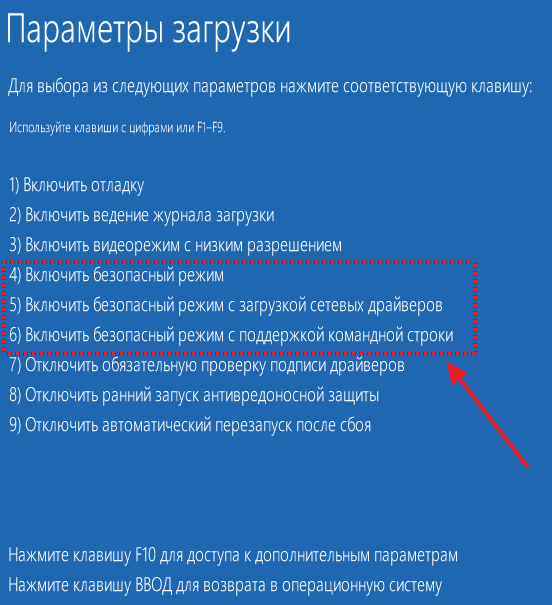
Как и предыдущем способе, отключение данного меню выполняется с помощью команды «bcdedit /deletevalue {globalsettings} advancedoptions ».




