Восстановление системы – функция, которая призвана решить проблемы, возникшие в ОС из-за сбоя или неправильных действий самого пользователя. Но помимо положительного назначения, у инструмента имеется ряд значительных недостатков, которые заставляют владельцев ПК на Windows отключить восстановление системы. Сделать это можно тремя способами:
В этом режиме нет поддержки сети. Включить защищенный режим с помощью сетевых драйверов. Как и раньше, но с поддержкой сетевых интерфейсов возможен доступ к сетям. Активировать безопасный режим с помощью подсказки. Заставить сигнатуру драйвера выключить.
Если вы отключите эту функцию, можно загрузить эти драйверы. Этот параметр также позволяет вредоносному ПО получать доступ к вашему компьютеру. Это позволяет антивирусному программному обеспечению сканировать и, возможно, блокировать любые другие загруженные драйверы, если обнаружено вредоносное ПО.
- Через пользовательский интерфейс;
- Используя редактор групповых политик;
- При помощи реестра.
Причины отключения
Существует две основные причины, из-за которых может возникнуть потребность в отключении функции отката:
- Вирусная угроза. Некоторые вредоносные программы прописываются в среде восстановления. То есть после удаления вируса без подтверждения пользователя инициируется процедура отката ОС на тот момент, когда Виндовс была заражена;
- Экономичность . Чем больше информации хранится на жестком диске, тем массивнее точка восстановления. В некоторых случаях ее объем может достигать несколько гигабайт, а если точек несколько?
Если вы решили отключить восстановление системы важно помнить об одном: в случае потери важных системных файлов из-за вируса или прочих сбоев, способных серьезно навредить Windows, вместо отката придется полностью переустанавливать ОС с возможной потерей данных.
Используйте эту функцию только в том случае, если вы считаете, что конфликт драйверов существует. Отключить автоматический перезапуск системной ошибки. Обычно сообщение об ошибке исчезло слишком быстро, поэтому вы не можете его точно увидеть. Чтобы обеспечить быструю публикацию, «Быстрые советы» могут предоставлять только частичные решения или обходные пути, которые все еще находятся в разработке или требуют дополнительных доказательств для решения определенных проблем. Здесь вы можете следить за этой статьей, чтобы отключить автоматическую установку нежелательных приложений с легкостью.
Отключение восстановления ОС через оболочку
Наиболее простой способ, который позволит отключить восстановления системы. Идеально подойдет для неопытных пользователей, так как шаги достаточно простые.
Алгоритм:
Стоит упомянуть и про использование дискового пространства. Если на компьютере мало памяти, то уменьшение этого показателя (по умолчанию устанавливается 5 гб, но при необходимости объем автоматически расширяется) – прекрасная альтернатива отключению восстановления системы. Так, гигабайта будет достаточно для хранения одной-двух контрольных точек на резерв.
Рекомендуется: сначала создать резервную копию вашей системы и данных
Если у вас есть методы для решения этой проблемы, помогите мне. Мой компьютер продолжает загружать и устанавливать новые обновления приложений, не спрашивая у меня разрешения. При резервном копировании вам не придется страдать от потери данных или сбоя системы при попытке очистки нежелательных приложений. Никаких препятствий не будет, и никаких технических знаний не требуется. Загрузите его бесплатно и создайте резервную копию своей системы и данных.
Как насчет этих приложений уже существует? Следуйте шагу 3, чтобы сделать это сейчас. Затем выберите «Очистить ненужные файлы». Если это случится с вами, мы научим вас реактивировать его. Стоит отметить одно: мы не говорим о резервном копировании системы.
Отключение восстановления Виндовс через реестр
Неопытным пользователям лучше не лезть в реестр, так как здесь имеется огромное количество важных для ОС параметров, изменив которые можно полностью вывести из строя Windows.
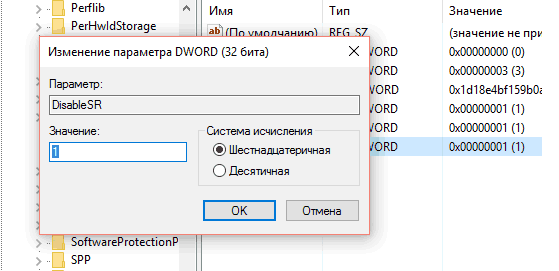
Несмотря на сложность, способ стоит своего использования. Используя реестр можно отключить откат системы в любой ситуации, даже если вирус заблокировал возможность зайти в средство восстановления через пользовательский интерфейс . Главное не менять никаких сторонних параметров, чтобы не усложнять ситуацию.
Прежде всего, посмотрите, действительно ли система отключена. Приобретая экран, который вы видите ниже, нажмите «Защита системы». Теперь выберите «включить защиту системы» и нажмите «ОК». Базовый диск может содержать до 4 первичных разделов или 3 первичных раздела 1 расширенный раздел.
Будьте осторожны при использовании этого программного обеспечения, потому что манипуляции не без риска. Если на вашем компьютере уже имеется пустой отформатированный раздел, перейдите к шагу. Появится ваш жесткий диск, а также все его разделы. Цель состоит в том, чтобы уменьшить раздел, который содержит достаточно свободного места для восстановления этого свободного места для создания нового раздела. Затем в окне ниже вы должны ввести количество места для уменьшения.
Отключение восстановления через редактор групповых политик
Этот способ поможет, если невозможно выключить функцию отката обычным методом через панель управления. Алгоритм:
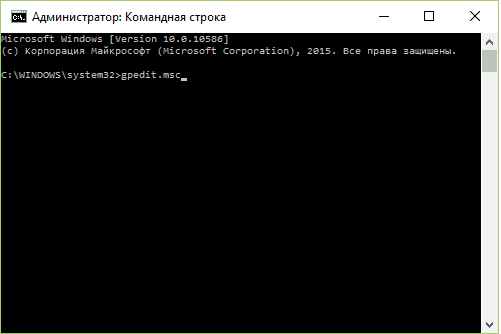
После этих действий средство отката на Windows 7 прекратит свою деятельность.
Подождите несколько секунд, пока раздел будет уменьшен. Наконец, вы можете увидеть полученное нераспределенное пространство. Появится новое окно, мастер, который позволит вам создать этот раздел. Вы находитесь в конце мастера создания, в котором суммируются параметры, указанные для вашего нового тома. Если вам это не нравится, нажмите «Назад» и внесите изменения.
После того, как вы закончите создание тома, а также форматирование, вы можете просмотреть свой новый раздел в управлении дисками. Вы можете изменить это, нажав на ссылку «Изменить значения по умолчанию или выбрать другие параметры» внизу страницы. Затем вы попадаете в окно с различными параметрами. Среди этих вариантов вы можете.
Отключение автоматического восстановления
Автоматический откат ОС появляется, как правило, после сбоя питания и резкого выключения компьютера. С объективной точки зрения возможность малополезная и достаточно раздражающая, поэтому многие пользователи желали бы от нее избавиться. Для этого:
- Запускаем консоль от имени администратора;
- Вводим команду, которая отключить автоматический откат Виндовс:
bcdedit /set bootstatuspolicy ignoreallfailures
В открывшемся окне нажмите кнопку «Пуск». Появится предупреждающее сообщение и сообщит, что форматирование удалит все данные на этом диске. Откроется окно, в левом столбце нажмите «Управление дисками».
- Измените таймер.
- Выберите стандартную операционную систему.
- Выберите другие параметры.
Появится предупреждающее сообщение и сообщит, что удаление тома приведет к удалению всех содержащихся в нем данных. Об эффективности этой функции вам, возможно, придется обсудить много: вы решаете, использовать ее или нет, в некоторых случаях вам может потребоваться отключить эту опцию.
Нажатие enter отключит функцию.
Видео для большей наглядности, в котором подробно рассказано о том, как отключить средство отката через самый простой способ – пользовательский интерфейс:
Интегрированный мастер восстановления Windows, обычно предлагает восстановить систему при обнаружении серьезных ошибок, не позволяющие загрузить ОС. Впрочем, когда неполадка появляется в ходе операции восстановления, то процесс зацикливается, а система, после перезапуска, снова запускает восстановление. Решить такую проблему, поможет переустановка системы, но в большинстве случаев такой возможности нет из-за потери установленных программ.
Если ваш компьютер заражен вирусом, резервная копия вируса может быть выполнена в папке, используемой при восстановлении. Нажмите «Пуск», выберите «Настройки», а затем «Панель управления». Дважды щелкните значок «Система». Появится окно «Свойства системы».
Нажмите «Производительность» и выберите «Системный файл». Нажмите «Устранение неполадок», а затем «Отключить восстановление системы». Выберите «Отключить восстановление системы» или «Отключить восстановление системы на всех дисках», как показано на рисунке.
Появляется следующее сообщение. Это действие устраняет все существующие точки восстановления. Даже после завершения сканирования и очистки вы можете повторно активировать восстановление, выполнив обратную процедуру. Но что такое «Безопасная загрузка», что это такое и каково это на самом деле? Это было бы самым проблематичным аспектом, но мы надеемся, что эта возможность не будет запрещена пользователям.
Однако решение есть. Вытащить систему из цикла восстановления, возможно, благодаря данному руководству. Вам понадобится загрузочный носитель информации с Windows и чуточку времени. Поставив в BIOS загрузку с внешнего устройства, вставьте носитель информации и произведите запуск с него. Вы увидите меню установки Windows.
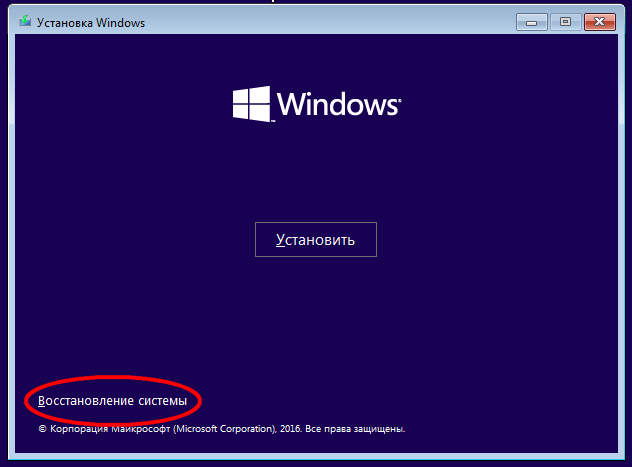
Кликните «Восстановление системы» -> «Поиск и устранение неисправностей» -> «Дополнительные параметры» -> «Командная строка».
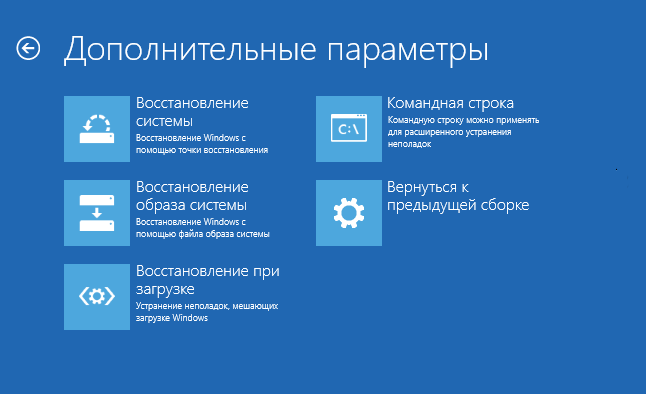
В появившейся консоли выполните команду bcdedit.
В итоге вы увидите список критериев загрузки. В блоке «Диспетчер загрузки Windows» отыщите строку resumeobject и скопируйте идентификатор(GUID) напротив него.

После введите команду bcdedit /set {GUID} recoveryenabled no, подставив GUID скопированный выше.
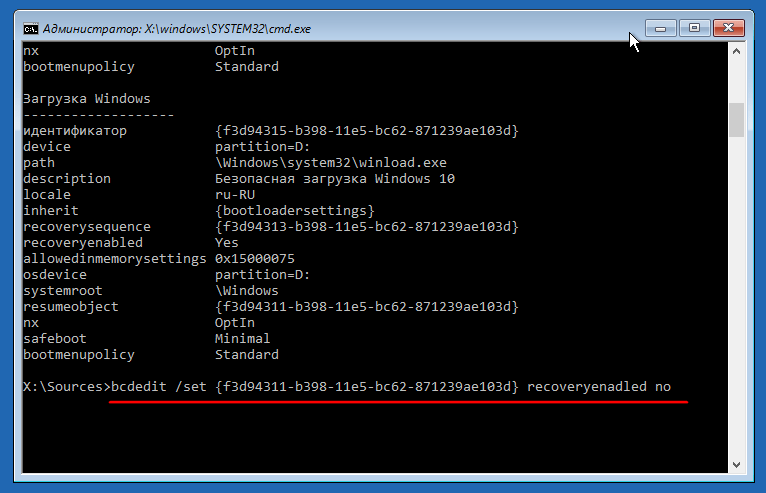
В результате автоматическое восстановление будет выключено, и цикл завершится. Далее требуется устранить ошибки, которые вызвали зацикливание. Для этого запустим на проверку файловую систему, введя в консоль команду chkdsk /r c:.

Помимо этого можно ввести команду sfc /scannow, которая восстановит системные файлы.




