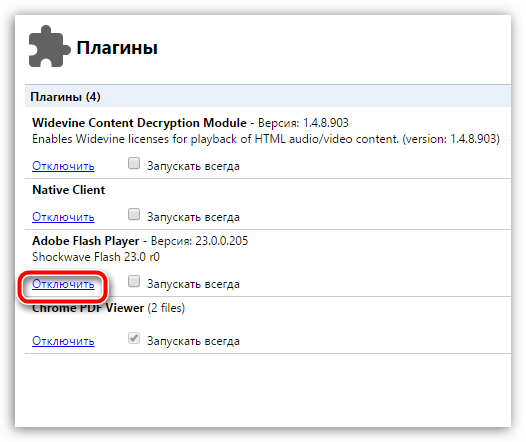Все о сбое "Опаньки"
Суть ошибки:
ни с того, ни с сего вместо на открываемой страничке вы видите не контент, а сообщение "Опаньки".
Как устранить?
Если это разовый случай, то переживать особо не стоит. Такой баг легко устраняется: просто обновите страничку (клавиша F5
). Это самый распространенный способ решения проблемы "Опаньки"
.
Если не помогает или ошибка вновь и вновь заставляет вас обновлять страницу, значит проблема засела где-то глубже.
Альтернативные способы устранения ошибки
Иногда приходится покопаться с компьютером, чтобы навсегда решить вопрос корректной работы браузера.
- У вас вирусы, которые нужно удалить. Запустите ПОЛНУЮ проверку всего компьютера (всех папок и файлов на всех жестких дисках). Такая проверка может занять целый день, но оно того стоит. Если антивирус что-то найдет, удаляйте это. Обязательно после проверки перезагрузите компьютер.
- Антивирус или брандмауэр блокируют Хром. Правда это или нет - легко определить:
- Какое-то расширение препятствует нормальной работе браузера. Зайдите в настройки , затем в инструменты , затем в расширения и там поотключайте все расширения, которые кажутся вам сомнительными. Если после отключения, все стало нормально работать, значит вы локализовали проблему.
- Повреждение профиля => нужно заводить новый. Именно это нужно делать в самую последнюю очередь, если пункты 1-3 не помогли. Как это сделать?
- отключите ВРЕМЕННО антивирус;
- отключите ВРЕМЕННО брандмауэр (чтобы найти его нажмите ПУСК и в поиске вбейте слово "брандмауэр").
- затем запустите Хром.
Если Хром будет работать нормально, значит проблема была в антивирусе или брандмауэре.
В таком случае просто в настройках пропишите исключение для Хрома . Четкой инструкции тут не будет, т.к. антивирусных программ сейчас великое множество.
Выполните команду: кнопка с логотипом Windows + E.
- В самом верху (где будет написано "Компьютер") в адресной строке нужно будет все стереть и вставить следующий код.
Для Windows XP:
%USERPROFILE%\Local Settings\Application Data\Google\Chrome\User Data\
Для Windows 7-8, Vista:
%LOCALAPPDATA%\Google\Chrome\User Data\
- Вставьте скопированный код в эту строку и нажмите ENTER.
- У вас откроется каталог с целой кучей папок. Найдите там папку Default
и переименуйте ее в Backup Default
.
- Перезапустите Хром.
На заре развития компьютерной техники интернет был доступен только избранным. Во-первых, он был очень медленным, поэтому применяли данную технологию действительно только по необходимости, а не как сейчас – для развлечений. Во-вторых, он стоил очень дорого, а в некоторых местах просто отсутствовала техническая возможность для его подсоединения. Сейчас большая часть ПК подключена к глобальной паутине и люди активно используют предоставленные возможности в своих целях.
Для этого были разработаны специальные оболочки – браузеры, которые, как и любое другое ПО, не застрахованы от ошибок и различных неприятностей. К примеру, многие пользователи сталкивались с такой ситуацией, как google chrome опаньки. К сожалению, не все знают, как с ней бороться. Особенно если учесть, что опаньки в гугл хром всегда связанна с каким-либо конфликтом непосредственно со стороны персонального компа юзера, поэтому надеяться на помощь извне не приходиться.
Не стоит переживать раньше времени. Если не удалось открыть веб страницу (опаньки) в этом популярнейшем интернет-браузере, то существует методика, решающая подобную неприятность.
Наиболее популярные причины ситуации
Прежде чем понять, что делать – опаньки в google chrome, необходимо владеть информацией о том, что именно может стать первопричиной подобного осложнения.
Существует несколько основных причин, которые приводят к тому, что появляется google chrome опаньки на всех страницах:
- Кратковременный сбой функционирования интернет-браузера.
- PC подвергся атаки вирусными программами и был заражен.
- Важные системные ПО блокируют работу приложения, необходимого для осуществления выхода на просторы сети.
- Наличие в браузере блокирующего компонента.
- Профиль юзера был поврежден.
По сути, это все возможные первопричины, которые приводят к тому, что на экране монитора возникает ошибка опаньки в google chrome.
Эффективные методики излечения
Что делать при ошибке опаньки? Естественно исправлять. И желательно действовать поэтапно.
Для того, чтобы понять, как убрать опаньки Chrome, потребуется рассмотреть каждую возможную причину по отдельности.
Если юзер видит перед собой сообщение «опаньки при загрузке этой страницы возникли неполадки», то изначально стоит просто попробовать обновить информацию. Для этого будет достаточно нажать на клавишу «F5». Не помогло? Включается любой актуальный на момент неприятности антивирус и выполняется максимально полное и глубокое сканирование операционной системы на наличие в ней каких-либо вредоносных элементов.
Следующий шаг – проверка настроек брандмауэра и антивирусного приложения на наличие в них установленной блокировки, влияющих на доступ в интернет с помощью любимого интернет-браузера. Рекомендуется его занести в список исключений и выставить высокий уровень приоритетности.
После этого открываются параметры самого приложения, предназначенного для входа на просторы глобальной паутины, где делается анализ всех установленных плагинов, часть из которых может вызывать подобную проблему. Рекомендуется тщательно просмотреть список таких компонентов, получить подробную информацию о каждом из них, все не нужные и подозрительные – деактивировать.
Возобновления действительности пользовательского профиля происходит следующим образом:
- Одновременно нажать клавиши «Win» и «E».
- Очистить командную строку.
- Вбить в нее следующие выражения: %USERPROFILE%\Local Settings\Application Data\Google\Chrome\User Data\ (если используется Виндовс XP) или %LOCALAPPDATA%\Google\Chrome\User Data\ (для остальных версий операционок от Microsoft).
- В появившемся каталоге обнаружить папочку под название «Default».
- Ее необходимо переименовать в «Backup Default», после чего – выполнить перезапуск браузера.
Кстати, еще один частный случай — опаньки для просмотра видео требуется браузер посвежее. Здесь все понятно из самого сообщения. То есть от юзера потребуется:
- Осуществить выход в сеть (возможно, использую другие приложения).
- Найти наиболее свежую версию продукта, скачать ее и выполнить инсталляцию на жесткий диск ПК.
Собственно, это все методики, которые помогают справляться с данным заболеванием.
Случается, так, что во время посещения обычной веб-странички у вас появлялся не сам заинтересованный сайт, а надоедливое предупреждение “Опаньки произошел сбой программы” с грустным смайликом. Возможно, на действующем устройстве возникла какая-то проблема, мешающая вашему браузеру нормально функционировать.
Что такое ошибка “Опаньки”
Для начала проверьте частоту сбоев, проделав такие шаги:
- Введите в адресную строку текущего браузера “chrome://crashes”.
- Теперь нажмите клавишу “enter”.
При этом опция про отчеты об сбоях ПК должна быть активирована заранее.
Если же в открытом окне chrome://crashes не появилась точная информация о сбоях, то нам надо:
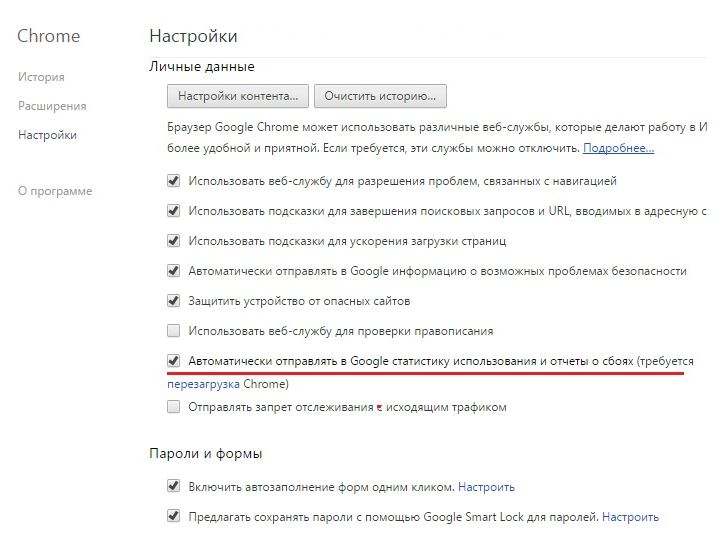
Проблемы, вызывающие сбой в системе
Причина появления такого предупреждения может быть самой разной, начиная от самой простой вирусной программы до конфликта плагинов и модулей браузере.
- Если оказалось, что происходят частые сбои, то в первую очередь следует проверить программы, которые могут создать конфликт с google chrome. Чтобы это понять, надо перейти на страницу chrome://conflicts. После этого появится окно со всеми программами, которые ранее были в конфликте. Если они вам уже не понадобятся, то вы можете очистить память ПК от рабочего мусора;
- Следующим этапом является проверка об наличии вирусов, занесенные при просмотре различных сайтов, и вредоносных программ на вашем компьютере. Конечно у многих на компьютере установлен Антивирус. Не поленитесь отсканировать проблемы, возникшие на ПК, в том числе и на наличие вирусов. Это дело может занять много времени, но оно этого стоит. Во избежание конфликтов вы можете установить новый антивирус или же использовать пробный на 30 дней;
- Также возможен тот факт, что сбой программ происходит при воспроизведении Flash. Чтобы всем было понятно, google chrome достаточно современный и навороченный браузер, в нем уже находится ранее встроенный модуль самой анимации. Если же у вас на компьютере есть другой версии анимация от adobe flash player, то между внутренним и внешним модулем возникают конфликты, из-за чего и появляется это предупреждение “Опаньки”. В этом случае Вам следует выключить ранее установленный флеш в google chrome, и настроить стандартный флеш, использованный в остальных браузерах;
- Неполадки в системе могут вызваны ошибкой в профиле самого пользователя. Причем чем больше дополнительных расширений установлено в браузере, тем выше вероятность появления «Опаньки». Ваш профиль может быть поврежден.
И чтобы проверить на наличие ошибки именно в этой области, вам надо:
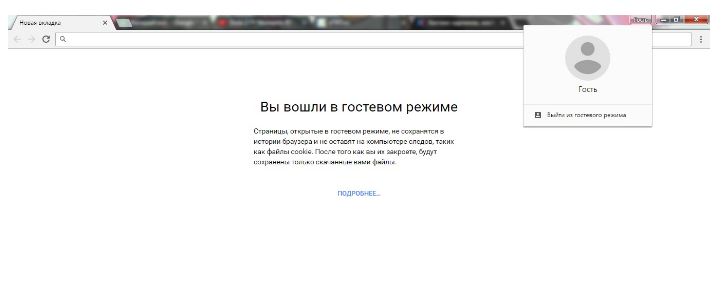
Теперь зайдите в браузер и попробуйте войти на какой-либо сайт. Если же предупреждение «Опаньки» перестало появляться, значит проблема была в этом. Если же эта ошибка все еще висит, то вам придется создать новый (сменить пользователя). Сперва вам следует:
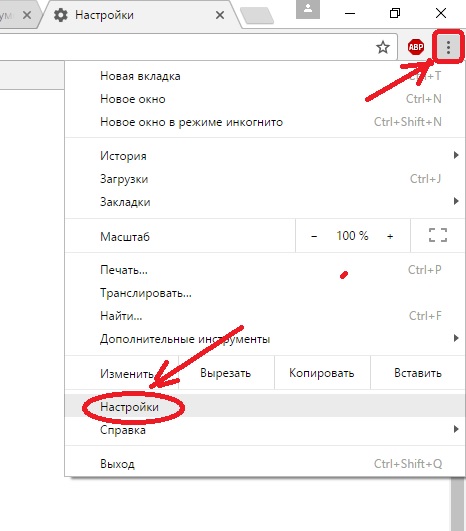
После этого еще раз проверьте наличие ошибок.
Другие возможные ошибки
На том количестве, список ошибок не прекратился, ведь компьютер – это сложная машина, а взаимодействие программ и компьютерной системы – еще сложнее. Поэтому следующие ошибки и способы их проверки:
Ошибка заключается в системных файлах
Для того, чтобы исправить эти ошибки надо активировать программу SFC.EXE /SCANNOW:
- Сперва запустите режим командной строки.
- Напишите указанную надпись
- Теперь нажмите клавишу Enter
Ваш компьютер должен найти причины и исправить в случае нахождения каких-то ошибок, мешающих браузеру работать.
Некорректные расширения
Проверьте работоспособность ПК в режиме инкогнито. Если ошибка исчезла, возможно так, что какое-то расширение на вашем устройстве вызвал сбой. Для его устранения вам надо:
- Открыть Chrome menu на панели инструментов (находится сверху в правом углу окна, выглядит как маленький квадрат серого цвета с тремя палочками внутри)
- Теперь выберите “Инструменты”
- Далее выбирайте пункт “Расширения”
- После этого откроется окно, где вам следует снять флажок «Включено» рядом с расширением.
Не переживайте, эти расширения можно будет включить в любое удобное вам время.
Последствия функционирования антивирусных программ
Кто тех, кто не знает, антивирусная программа может блокировать google chrome. Чтобы проверить работу антивируса, следуйте таким функциям:
- Нажмите “Пуск” в левом нижнем углу компьютера.
- Теперь введите слово “брандмауэр”.
- Попробуйте активировать chrome.
Способы устранения ошибки “опаньки” в google chrome
Если кто-то не знает, то это действие можно сделать одним кликом по круглой стрелочке сверху в левом углу окна или же нажать клавишу F5.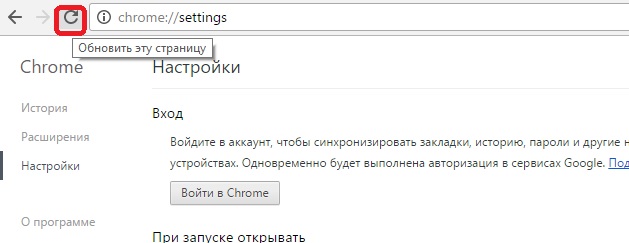
- Закрыть текущие вкладки
Бывают такие случаи, когда вашему устройству не хватает оперативной памяти для загрузки. Возможно ваш ПК будет работать медленнее, чем обычно, а возможно выдаст ошибку опаньки. Теперь просто закройте активные вкладки и попробуйте загрузить еще раз тот сайт.
Иногда бывает так, что именно программы и приложения не позволяют компьютеру нормально функционировать. Просто выключите и включите заново ПК. Теперь проверьте на наличии сбоев.
- Попробуйте также открыть этот сайт на другом компьютере. Если же и там не получилось, значит скорее всего это ошибка браузера.
- Также убедитесь в том, что у вас установлена обновленная версия браузера. Этот факт влияет на многое. Чтобы узнать версию вашего браузера, надо:
- Открыть меню chrome.
- Нажмите на пункт “Справка”.
- Теперь выберите пункт “о браузере Google Chrome”.
- Отключение старых версий ранее подключенных модулей:
- Нажмите на настройки google chrome в верхнем углу справа.
- Далее выберите пункт “Дополнительные”.
- Вы увидите пункт “Настройки контента”. Нажмите на него.
- Выбираете “Подключаемые модули”, и потом кликните на “Отключить отдельные модули”.
Внимательно просмотрите все свои модули. Возможно на вашем компьютере работает модуль, который используется двумя разными версиями. В этой ситуации следует удалить застаревшую версию ПК. Файл не удаляется при отключении. В случае неполадок с работоспособностью chrome, вы всегда сможете вернуться к модулям и снова их включить.
Бывают и такие случаи, когда сами аппаратные проблемы вашего ПК являются причиной таких сбоев. Таким образом, если все вышеуказанные способы устранения проблемы вам не помогли справиться с ошибкой, то остается только 1 вариант: переустановка вашего браузера, в нашем случае Google Chrome, или же полная переустановка операционной системы.
Популярный браузер Google Chrome славится своей функциональностью, огромным магазином расширений, активной поддержкой со стороны Google и многими другими приятными достоинствами, которые и повлияли на то, что данный веб-обозреватель стал самым популярным в мире. К сожалению, далеко не у всех пользователей браузер работает корректно. В частности, одна из наиболее популярных ошибок браузера начинается с «Опаньки…».
«Опаньки…» в Гугл Хром – достаточно распространенный тип ошибки, который говорит о том, что веб-сайт загрузить не получилось. А вот почему веб-сайт не получилось загрузить – на это может влиять достаточно широкий спектр причин. В любом случае, столкнувшись с подобной проблемой, вам потребуется выполнить несколько несложных рекомендаций, описанных ниже.
Способ 1: обновление страницы
Прежде всего, столкнувшись с подобной ошибкой, следует заподозрить минимальный сбой в работе Chrome, который, как правило, решается простым обновлением страницы. Обновить страницу можно, нажав соответствующую иконку в верхнем левом углу страницы или нажав на клавиатуре клавишу F5 .
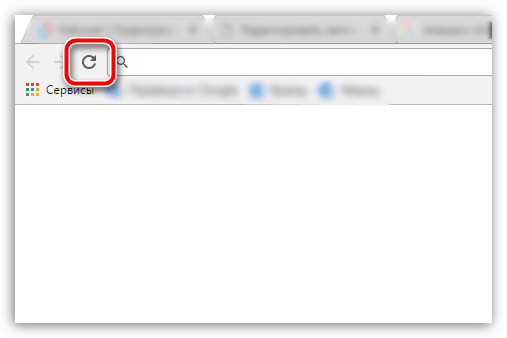
Способ 2: закрытие на компьютере вкладок и лишних программ
Вторая по распространенности причина появления ошибки «Опаньки…» – нехватка оперативной памяти для корректной работы браузера. В этом случае вам потребуется закрыть максимальное количество вкладок в самом браузере, а на компьютере выполнить закрытие лишних программ, которые в момент работы с Google Chrome не используются.
Следует заподозрить системный сбой, который, как правило, решается обычной перезагрузкой компьютера. Для этого щелкните по кнопке «Пуск» , кликните в левом нижнем углу по иконке питания, а затем выберите пункт .
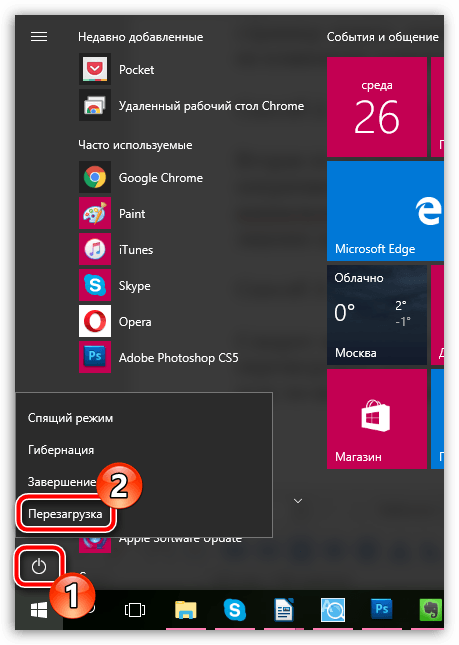
Способ 4: переустановка браузера
Данным пунктом начинаются уже куда более радикальные способы решения проблемы, и конкретно данным способом мы советуем вам выполнить переустановку браузера.
Прежде всего, вам потребуется полностью удалить браузер с компьютера. Конечно, можно удалить и стандартным способом через меню «Панель управления» – «Удаление программ» , но будет гораздо эффективнее, если для деинсталляции веб-обозревателя с компьютера вы прибегните к помощи специализированного программного обеспечения. Более подробнее об этом уже прежде рассказывалось на нашем сайте.
Когда удаление браузера будет завершено, вам потребуется скачать свежий дистрибутив Chrome обязательно с официального сайта разработчика.
Перейдя на сайт разработчика, вам потребуется обязательно убедиться, что система предлагает вам нужную версию Google Chrome, которая полностью соответствует разрядности вашего компьютера и версии операционной системы. Так, некоторые пользователи ОС Windows 64 bit сталкиваются с тем, что система автоматически предлагает скачать дистрибутив браузера 32 bit, который по идее и должен работать на компьютере, но на деле все вкладки сопровождаются ошибкой «Опаньки…».
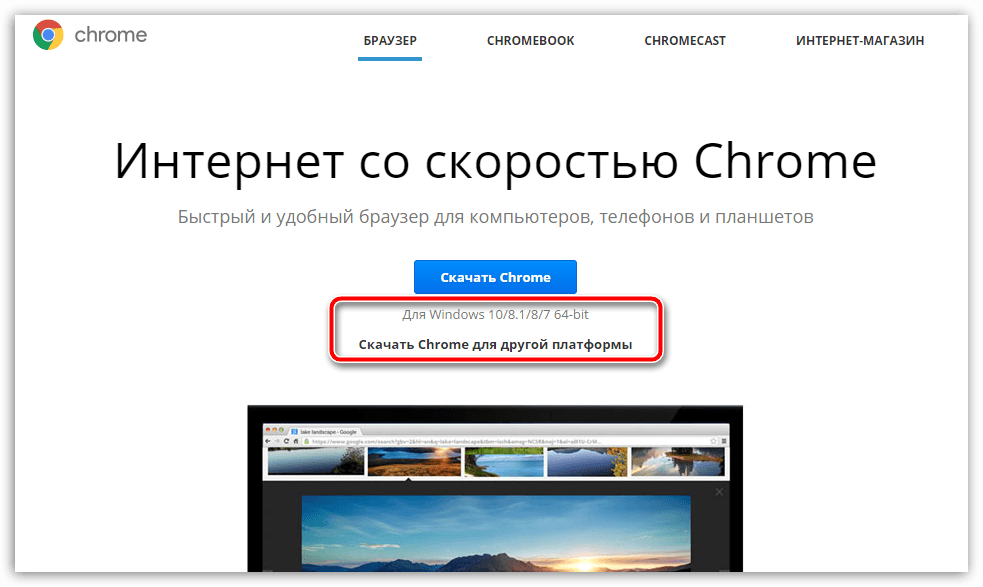
Если вы не знаете, какая разрядность (битность) вашей операционной системы, откройте меню «Панель управления» , поставьте в верхнем правом углу параметр «Мелкие значки» , а затем пройдите к разделу «Система» .
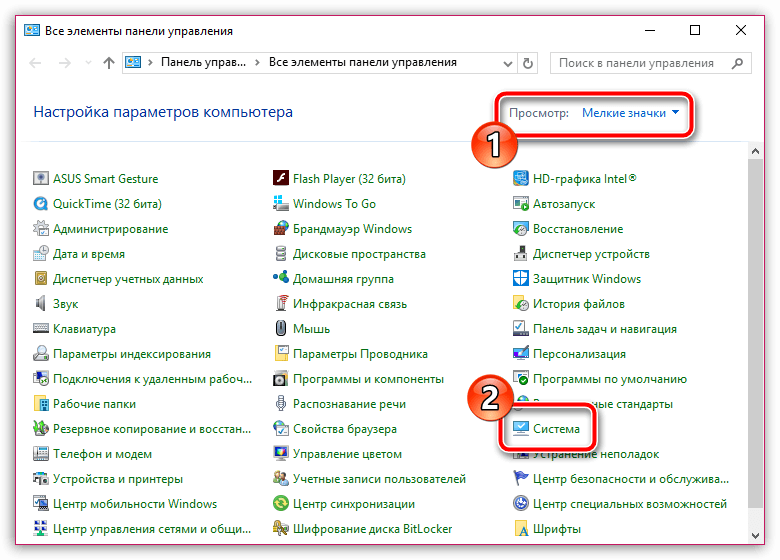
В открывшемся окне около пункта «Тип системы» вы и сможете видеть разрядность операционной системы (их всего две – 32 и 64 bit). Эту разрядность и необходимо соблюдать при загрузке дистрибутива Google Chrome на компьютер.
![]()
Загрузив нужную версию дистрибутива, выполните установку программы на компьютер.
Способ 5: устранение конфликтующего ПО
Некоторые программы могут конфликтовать с Google Chrome, поэтому проанализируйте, появилась ли ошибка после установки какой-либо программы на компьютер. Если да, вам потребуется удалить конфликтующее программное обеспечение с компьютера, а затем выполнить перезагрузку операционной системы.
Способ 6: устранение вирусов
Не стоит и исключать вероятность вирусной активности на компьютере, поскольку многие вирусы направлены именно на поражение браузера.
В данном случае вам потребуется выполнить сканирование системы, воспользовавшись своим антивирусом или специальной лечащей утилитой Dr.Web CureIt .
Если в результате сканирования на компьютере были обнаружены вирусные угрозы, вам потребуется их устранить, а затем перезагрузить компьютер и проверить работоспособность браузера. Если браузер так и не заработал, выполните его переустановку, поскольку вирус мог повредить его нормальное функционирование, в результате чего даже после удаления вирусов проблема с работой браузера может остаться актуальной.
Способ 7: отключение плагина Flash Player
Если ошибка «Опаньки…» появляется в момент попытки воспроизвести в Google Chrome Flash-контент, сразу стоит заподозрить проблемы в работе Flash Player, который настоятельно рекомендуется отключить.
Для этого нам потребуется попасть в браузере на страницу управления плагинами, перейдя по следующей ссылке:
chrome://plugins
Найдите в списке установленных плагинов Adobe Flash Player и щелкните около данного плагина по кнопке «Отключить» , переведя его в неактивное состояние.