Достаточно часто при различных изменениях, установке нового ПО, драйверов и т.п. Windows по тем или иным причинам отказывается загружаться. При этом, иногда даже безопасный вход в Windows по клавише F 8 не возможен. Опытные пользователи знают, что в такой ситуации пользовательские данные (в том числе папку Мои документы) надо хранить на любом логическом диске, кроме системного. Проблема в этом случае решалась переустановкой Windows без потери данных, но со значительными затратами времени на переустановку системы и ПО (у активных пользователей количество программных пакетов и утилит достигает 200).
Автоматический ремонт немного поиграет, а затем скажет. Дополнительные параметры включают консоль восстановления, командную строку для устранения неполадок с помощью нескольких полезных команд и доступа к файлам. Восстановление системы может быть спасателем, но в этом случае было таинственно отключено.
Он сохраняет данные, но запрещает приложения и другие настройки. Возможно, вам понадобится найти установочный носитель, если он есть, в тех случаях, когда нет раздела восстановления. Затем у вас есть задача попытаться переустановить ваши приложения, а это значит найти файлы настроек, убедить продавцов в том, что вам разрешено повторно активировать и так далее.
Ручные методы восстановления
Системные администраторы и наиболее продвинутые пользователи знают и иные выходы из такой ситуации – использование «отката» системы (системная утилита Восстановление системы) до рабочего состояния, попытка загрузиться с последней рабочей конфигурацией. И только если эти меры не помогают, они прибегают к восстановлению системы из образа . Образ – это точная побайтовая или посекторная копия раздела (разделов) или целого диска, сохраненная в виде двоичного файла с сжатием.
Итак, теперь вопросы, которые мы обычно задаем
В лучшем случае это отнимает много времени, в худшем случае вы никогда не получите все свои приложения обратно. Ваши данные будут заблокированы, а также приложения. Резюме. Однако, если каждая перезагрузка просто возвращается к автоматическому ремонту и другому сбою, это расстраивает. Ответ, оказалось, в этом случае заключался в том, чтобы посмотреть файл журнала.
Чтобы открыть автозагрузку или автоматический ремонт с диска Windows
Почему же тогда волшебник настолько ограничен? В этом случае, например, «загрузочный критический файл» был из стороннего; мастер просто должен был иметь некоторую логику, которая говорит, может быть, стоит попробовать загрузить без нее, по крайней мере один раз.
Восстановление можно выполнить как системными средствами Microsoft (использование Консоли восстановления ), так и программами сторонних разработчиков для создания образов.
В первом случае необходимо иметь загрузочный диск Windows и при загрузке с него в нужный момент нажать F 2 и войти в консоль восстановления и далее из заранее приготовленного образа восстановить систему.
На первом этапе его работы автоматический ремонт диагностирует проблему
Это единственный способ получить реальную информацию о том, что происходит неправильно. В некоторых случаях вам может потребоваться загрузить в консоль восстановления с установочного носителя, но если ваш жесткий диск вообще работает, должно быть возможно просмотреть эти файлы. После того как автоматический ремонт поставил диагноз проблемы с запуском, он попытается восстановить его. Если автоматический ремонт может решить проблему, он сделает это без какого-либо вмешательства. Затем он перезагрузит систему и загрузится нормально.
Лучшими и гораздо более функциональными, чем системные средства, считаются программы Symantec Norton Ghost и Acronis True Image . Они создают образ в форматах IMA , IMG , GHO , TIB или прямо из-под Windows или используя соответствующие загрузочные диски от этих же фирм-разработчиков ПО.
Запустив эти программы из-под Windows , они предлагают сделать образ и сохранить его или на другом логическом разделе или диске или записать образ на загрузочную DVD -болванку, которую можно будет использовать при загрузке ПК с нее для восстановления системы.
Если «Автоматический ремонт» не может восстановить вашу систему, он отобразит этот экран
Прежде чем использовать один из других вариантов восстановления, вы должны изучить файл журнала и посмотреть, какие детали он предоставляет. Для начала обратите внимание на путь и имя файла журнала. Когда вы вернетесь в меню «Дополнительные параметры», выберите «Командная строка». Когда появится окно командной строки, введите букву диска для изменения дисков.
Как использовать «Восстановление при загрузке» и «Автоматический ремонт»?
Это набор команд, которые вы использовали бы для доступа к файлу журнала, как показано на рисунке. Теперь у вас есть печатная копия файла журнала, которую вы можете использовать в качестве помощи для дальнейшего устранения неполадок. После того, как вы напечатали файл журнала, убедитесь в этом и верните флешку на больной компьютер.
Также системные администраторы используют лучший на данный момент загрузочный CD — Hiren ’s Boot CD , загрузившись с которого можно воспользоваться большим числом полезных утилит для диагностики системы, проверки железа и восстановления системы. Там присутствуют и Symantec Norton Ghost и Acronis True Image DOS- версий. Образ можно создать или восстановить систему из образа можно прямо оттуда, не используя Windows и без установки этих программ.
Проблемы с жестким диском
Если вы загрузили систему с оптического диска, вы не сможете распечатать файл, но можете прокручивать его и принимать во внимание любые детали, которые, по вашему мнению, имеют решающее значение. У меня есть еще один фрагмент информации, касающийся автоматического ремонта, но он содержит оговорку.
О цикле «Подготовка автоматического ремонта»
Процесс был бесконечным и очень расстраивающим. Когда появляется окно командной строки, введите следующий набор команд один за другим. Использование средства автоматического восстановления с диска восстановления может помочь вам вернуть систему в загрузочное состояние. Если это невозможно, вы можете использовать файл журнала в качестве дополнительной помощи для дальнейшего изучения. Если это так, вернула ли ваша система в загрузочное состояние? Но в некоторых случаях он не работает и ставит пользователей в бесконечность.
Создание образа занимает 7-20 минут, а восстановление – от 5 до 10 в зависимости от количества файлов на системном разделе. При использовании максимального сжатия образ будет весить примерно в 2 раза меньше занятого места на сохраняемом разделе. Acronis True Image работает несколько быстрее и в новых версиях предоставляет больше функций по восстановлению, чем Norton Ghost , однако она «понимает» только свой фирменный формат образов tib . Зато это программа позволяет сохранять и восстанавливать образы по сети и протоколу ftp , что полезно для установки ОС на однотипных офисных компьютерах с сервера.
Застрял на экране «Подготовка к автоматическому ремонту» и никогда не двигался дальше, это один из типичных симптомов этой проблемы. В окне «Подготовка автоматического ремонта»нажмите и удерживайте кнопку питания 3 раза, чтобы принудительно выключить аппарат.
Другие шаги по устранению неполадок для исправления цикла «Подготовка к автоматическому ремонту»
Приступая сюда, вы можете легко завершить процесс, следуя инструкциям мастера. Если проблема все еще существует, рекомендуется переустановить операционную систему. Начните с жесткой перезагрузки, извлеките аккумулятор и адаптер переменного тока, затем нажмите и удерживайте кнопку питания в течение 20 секунд и проверьте, не загрузится ли она нормально.
В любом случае, все эти методы ручные и для восстановления упавшей ОС требуют наличия загрузочного CD или DVD -диска и сохраненного образа на каком-либо носителе.
Автоматическое восстановление
Недавно российская компания Acronis долгое время работала по заказам российских производителей компьютеров и ноутбуков предложила систему автоматического восстановления ОС из образа, хранящего на скрытом разделе винчестера. При этом, изменяется Главная загрузочная запись (Master Boot Record , MBR ) в 1-м секторе 0 дорожки HDD , на который установлена Windows . Такая технология сейчас используется для восстановления лицензионных Windows на брендовых компьютерах Depo и Kraftway.
Наконец, следуйте инструкциям мастера, чтобы войти в безопасный режим. Попробуйте отключить автоматический запуск при запуске. Единственный способ прервать цикл - отключить питание компьютера, но то же самое происходит в следующий раз, когда компьютер загружается, делая его практически бесполезным. Однако есть несколько решений, которые доказали, что могут решить эту проблему для пользователей, которые испытали это в прошлом, и если вы страдаете от одной и той же проблемы, вам обязательно нужно попробовать.
Это отображается на экране сообщений, а руководство, которое поставляется с вашей системы. Вы должны знать, как загружать и изменять порядок загрузки, поскольку это необходимо для выполнения нижеуказанных решений. Если это не так, вы должны попробовать следующее решение. для справки.
После внесения изменений при загрузке с HDD перед передачей управления на загрузочный раздел с Windows выводится сообщение: «Нажмите F 11, чтобы войти в режим Восстановления системы». Если пользователь нажмет F 11 , то начнется автоматическое восстановление ОС с отдельного раздела, на котором лежит образ системы.
Этот отдельный раздел по терминологии Acronis носит название «Зона безопасности Acronis » и создается в Windows -версии программы Acronis True Image Home 11.0. Отформатирован этот раздел в файловой системе FAT 32, соответственно он полностью и без специальных драйверов доступен из-под DOS .
Решение 2. Разверните раздел системного резервирования вашего компьютера
Цикл «Подготовка автоматического ремонта» также может быть рожден, если раздел «Зарезервированный компьютер» меньше, чем должен быть. Если это так, вам необходимо. Это работает в большинстве случаев, когда проблема возникает из-за системной коррупции.
Решение 3. Выполнение восстановления системы
Это создаст 250 мегабайт нераспределенного пространства. Перезагрузите компьютер и проверьте, не решена ли проблема. Настройте свой язык и другие настройки. Выберите операционную систему, которую вы хотите восстановить. Следуйте инструкциям на экране, чтобы восстановить компьютер до более раннего момента времени.
Создать Зону безопасности Acronis просто:
- После запуска Acronis True Image выбрать Архивирование и восстановление
- Щелкните на операции Архивирование данных в окне Архивирование и восстановление или выберите пункт меню Действия -> Создать архив. Также резервное копирование можно запустить непосредственно из окна Проводника Windows, щелкнув правой кнопкой мыши на требуемом диске и выбрав Создать в контекстном меню. Тогда программа сама выберет тип резервного копирования Мой компьютер.
- На следующем этапе вам необходимо выбрать тип создаваемого архива:
- Мой компьютер — выберите данный тип резервного копирования, если необходимо создать образ произвольного набора дисков/разделов или произвести резервное копирование состояния системы. Дисковый архив менее компактен и более долгий по времени создания, чем файловый архив, зато позволяет восстановить систему в считанные минуты после программных или аппаратных сбоев. Можно сделать резервную копию либо дисков и разделов, либо данных состояния системы, которые включают загрузочные файлы, реестр, защищенные системные файлы Windows и базу данных регистрации классов COM+. Резервная копия Состояния системы позволяет восстановить системные файлы, драйверы и т.п., но не файлы и папки с данными, используемые вами при работе с компьютером. В нашем случае именно этот вариант нас и интересует.
- Мои данные — выберите данный тип резервного копирования, если вы планируете создать резервную копию отдельных файлов и папок. Файловый архив более компактен по размеру и быстрее создается по времени, но для создания резервной копии всей системы необходимо использовать дисковый архив.
- Мои программы — выберите данный тип резервного копирования, если вам необходимо создать резервную копию отдельных приложений.
- Моя электронная почта — выберите данный тип резервного копирования, если вам необходимо создать резервную копию приложений для работы с электронной почтой (MS Outlook, MS Outlook Express, Windows Mail). В процессе создания резервной копии вы можете указать определенные настройки для архивирования: учетные записи, папки, контакты, календарь, и т.д.
- В следующем окне вам необходимо выбрать диски и/или разделы для архивирования. Чтобы выбрать диск/раздел:
- установите флажок рядом с названием диска/раздела. При выборе диска, все его содержимое (все разделы) также будут автоматически выбраны
- Иногда может оказаться полезно выполнить резервное копирование всех секторов жесткого диска. Например, возможно, что вы ошибочно удалили некоторые файлы и хотите создать образ диска перед тем, как попытаться восстановить их при помощи подходящей утилиты, потому что иногда восстановление может нарушить файловую систему. Чтобы выполнить резервное копирование всех секторов, установите флажок Создать образ «сектор за сектором». Имейте в виду, что из-за копирования как используемых, так и неиспользуемых секторов жесткого диска в этом режиме увеличивается время обработки и обычно в результате получается образ большего размера.
- Далее необходимо указать местоположение резервной копии на устройстве хранения данных. Чем «дальше» от копируемых папок вы разместите архив, тем выше вероятность, что он уцелеет в случае повреждения данных в этих папках. Например, сохранение архива на другом жестком диске обезопасит его в случае повреждения исходного диска. Данные, скопированные на сетевой диск, FTP-сервер или сменные носители, уцелеют даже при выходе из строя всего компьютера.
- Если вы выберете файл существующего полного архива, его содержимое будет перезаписано с выводом запроса на подтверждение этой операции. Перезапись полного архива означает, что вы выбрасываете старый архив целиком и начинаете создавать новый. В этом случае все добавленные к старому полному архиву файлы инкрементных и дифференциальных архивов будут непригодны для использования. Рекомендуется удалить эти файлы.
- Если вы намереваетесь добавить инкрементный или дифференциальный архив к существующему архиву, выберите в качестве целевого любой из архивных файлов. Если файлы хранятся в одной и той же папке, не имеет значения, какой файл выбрать, потому что программа считает все файлы единым архивом. Если вы сохраняли файлы на нескольких съемных дисках, вставьте диск с самым последним по времени архивным файлом, так как в противном случае могут возникнуть проблемы с восстановлением данных из архива.
- Также можно хранить архивы в Зоне безопасности Acronis или в Хранилищах архивов. В этом случае имя файла вводить не нужно. Мы выбираем именно этот вариант.
- Далее, выберите раздел, свободное место которого вы хотите использовать для создания скрытого раздела.
- В следующем окне – Установить параметры вручную – выберите данную опцию, чтобы настроить параметры резервного копирования вручную.
- Выберите в настройках диалогового окна максимальную степень сжатия и приступайте к процессу.
В одной Зоне безопасности может храниться несколько образов.
Решение 4
После завершения восстановления системы перезагрузите компьютер, и он должен пройти через экран «Подготовка к автоматическому ремонту» и не застрять на нем.
Создайте стандартный диск восстановления
Вот как это сделать: используйте «Начать поиск», найдите восстановление и выберите «Создать диск восстановления» из результатов.Как только вы загрузите файл, разархивируйте его на рабочий стол. Затем скопируйте содержимое папки, которую вы просто несжали на диске восстановления. Но вы должны знать, как это сделать. Вы не хотите, чтобы вы что-то прикрутили, когда вам действительно нужен этот инструмент.
В этой , используемой для резервирования и восстановления системных файлов и параметров. Кроме стандартных возможностей по резервному копированию и восстановлению данных, эта утилита поддерживает функцию автоматического восстановления системы (ASR). Автоматическое восстановление системы проходит в два этапа, что позволяет пользователю восстановить поврежденную копию Windows ХР, используя для этой цели резервную копию конфигурационных данных операционной системы и информацию о дисковой конфигурации, сохраненную на дискете. Далее вы узнаете, каким образом можно использовать ASR для восстановления Windows XP.
Вставьте один из дисков восстановления. Предоставляет автоматический ремонт, который выполняется при запуске, если возникают проблемы с операционной системой. Даже при оптимально установленных операционных системах могут возникать случайные сбои или аналогичные сбои.
В идеале автоматический ремонт начинается, работает несколько минут, а затем все снова работает правильно. К сожалению, иногда возникает случай, что автоматический ремонт начинается, но не заканчивается даже после часа использования и продолжает работать. Также прочитайте, как вы должны себя вести, если. Если сообщение появляется регулярно, вы должны как можно скорее проверить ваш компьютер экспертом или, по крайней мере, использовать встроенные диагностические программы для поиска возможных ошибок.
Прежде чем описывать действия по восстановлению системы, необходимо отметить, что ASR не является альтернативой резервному копированию данных. При использовании ASR файлы приложений и пользовательские данные не сохраняются. В ходе процесса восстановления поврежденной системы раздел жесткого диска с установленной копией Windows XP будет отформатирован, поэтому все файлы программ и данные пользователя, расположенные, например, в папке Program Files, будут удалены. Фактически ASR является последним средством, к которому прибегают в надежде восстановить систему. Прежде чем задействовать ASR, попробуйте использовать , консоль восстановления или восстановление из образа, созданного с помощью такой программы, как Acronis True Image или любой другой.
Ручные методы восстановления
Команды идентичны и приводят к отключению автоматического восстановления. Начало галереи. Только если нет времени на долгое время или если ремонт прерывается безрезультатно, или если вы вешаете трубку, вы должны действовать. Выполните следующие шаги.
- Вы можете найти всю информацию здесь.
- Как нам показать здесь.
Некоторые продукты могут быть недоступны в вашей стране или регионе. Решение 3: Отключить быстрый старт. Отключите ненужные программы запуска. Решение 5: выполнить очистку диска. Очистка диска может удалять временные файлы и системные файлы, очищать корзину и удалять все, что вам, вероятно, не нужно.
Подготовка к восстановлению Windows XP
Операционную систему нужно подготовить к автоматическому восстановлению. Как правило, копирование резервируемых системных данных осуществляется в файл, который записывается на жесткий диск. Следует также приготовить пустую отформатированную дискету.
Запустите утилиту Архивация данных, выбрав команду Пуск>Все программы>Стандартные>Служебные>Архивация данных . Щелкните на ссылке Расширенный режим , после чего откроется окно Мастер архивации (расширенный режим) .
Дополнительную информацию. Решение 6: Оптимизация жесткого диска. Дефрагментация объединяет данные на диске или устройстве хранения, чтобы он мог работать более эффективно. Решение 7. Определение проблем с оборудованием. Выберите окно поиска на панели задач, введите память и в появившихся результатах выберите. Перейдите на вкладку «Инструменты» и в разделе «Проверка ошибок» выберите «Проверить». Решение 8. Восстановите или сбросьте свою поверхность.
Включение XD-bit в BIOS
Обновите приложение или переустановите его. Проверьте наличие обновлений для приложения и, при необходимости, удалите и переустановите приложение. Обратитесь к редактору приложений. Дополнительная информация Для получения дополнительной информации коснитесь или нажмите ссылку поддержки приложения. Эта ссылка открывает электронное письмо, в котором вы можете обратиться в службу поддержки, или он направит вас на веб-сайт поддержки. Найдите приложение и выберите его. . Перед началом процедуры устранения неполадок выполните следующие действия.
В открывшемся окне щелкните на кнопке Мастер аварийного восстановления системы , после чего будет запущена программа Мастер подготовки аварийного восстановления системы. Щелкните в окне мастера на кнопке Далее .
В новом окне нужно указать тип носителя, на который будет проводиться резервное копирование данных, а также указать путь к резервной копии. В поле Тип носителя архива будет по умолчанию выбран тип Файл . Если компьютер оборудован накопителем на магнитной ленте, укажите это устройство в поле Тип носителя . Теперь введите полный путь к файлу резервной копии в поле Носитель архива или имя файла либо щелкните на кнопке Обзор .
Подготовка к восстановлению Windows XP
Отсоедините шнур питания от электрической розетки, удалите все предметы, которые могут быть прикреплены к вашей поверхности, и, при необходимости, удалите поверхность с док-станции.
- Отключите все, что связано с вашей поверхностью.
- Экран остается пустым, когда вы включаете свою поверхность или разбудите ее.
- Поверхность не заряжается.
Решение 4: Отключить быстрый старт
На вкладке «Главная» выберите параметр проверки, а затем нажмите или «Сканировать сейчас». Нажмите или выберите Сохранить изменения.
Решение 5. Используйте процедуру выключения двух кнопок
Решение 6. Отключите программы, для которых вы не хотите, чтобы они запускались в фоновом режиме или активировались при запуске. Если у вас есть вопросы о конкретном приложении или программе, посетите страницу технической поддержки программы для получения дополнительной информации.Решение 7: выполнить очистку диска
- Проведите пальцем по правому краю экрана, а затем нажмите «Поиск».
- В поле поиска введите кнопку питания.
- Измените поведение кнопок питания.
- Нажмите или выберите Изменить настройки, которые в настоящее время недоступны.
- Если установлен флажок Включить быстрый старт, отключите его.
- Возможно, вам нужно нажать или нажать «Подробнее» в левом нижнем углу.
- Ввод в эксплуатацию.
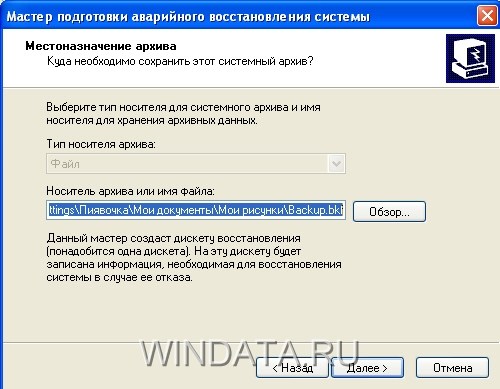
В новом окне щелкните на кнопке Готово .
Утилита Архивация данных начнет сканирование вашей системы и составит список файлов, которые необходимо включить в состав резервной копии ASR. Затем на экране появится окно , в котором будет отображаться процесс создания резервной копии.

Когда процесс резервного копирования завершится, мастер подготовки ASR предложит вам вставить в дисковод чистую отформатированную дискету, на которую будет сохранена информация о конфигурации вашего жесткого диска, в том числе данные о томах, аппаратной конфигурации компьютера, а также список файлов, подлежащих восстановлению. При последующем восстановлении Windows эти данные будут считаны с записанной дискеты.
Когда резервное копирование будет завершено, мастер предложит отметить дискету в качестве дискеты аварийного восстановления и сохранить ее в безопасном месте. Чтобы просмотреть отчет о ходе резервного копирования, щелкните на кнопке Отчет в окне Ход архивации.
Резервная копия готова. Теперь узнаем, как с ее помощью можно провести автоматическое восстановление Windows.
Восстановление Windows с помощью ASR
Начать аварийное восстановление поврежденной копии Windows XP можно с программы установки операционной системы. Итак, для выполнения аварийного восстановления, кроме созданного резервного файла ASR и дискеты, потребуется установочный компакт-диск Windows ХР. В целом процесс аварийного восстановления напоминает процедуру автоматической установки операционной системы и практически не требует участия пользователя. При восстановлении будет воссоздана конфигурация жесткого диска с использованием данных, сохраненных на дискете ASR, затем будет отформатирован системный раздел с установленной копией Windows ХР, подлежащей восстановлению, после чего будет переустановлена Windows ХР и восстановлена конфигурационная информация операционной системы из резервной копии. Несмотря на то что это звучит довольно запутанно, на самом деле провести процедуру аварийного восстановления совсем не сложно.
Теперь рассмотрим пошаговый процесс восстановления Windows XP с помощью ASR. Не забудьте приготовить дискету ASR с информацией о конфигурации компьютера, установочный компакт-диск Windows XP и носитель с резервной копией ASR, которая может находиться как на другом разделе жесткого диска, так и на магнитной ленте в случае использования соответствующего накопителя.
- Запустите программу Windows Setup. Самый простой способ заключается в перезагрузке компьютера и запуске процесса инсталляции Windows XP с установочного компакт-диска.
- Нажмите любую клавишу, когда на экране появится сообщение “Press any key to boot from the CD… ” .
- Когда запустится программа установки Windows, дождитесь появления сообщения “Нажмите F2 для запуска автоматического восстановления системы (ASR)
” и нажмите клавишу
. - Вставьте в дисковод дискету ASR. На экране появится следующее сообщение: “Подготовка к ASR, нажмите
для отмены “.
На данном этапе вы еще можете отказаться от восстановления системы, нажав клавишу
Если вы намерены продолжать процедуру, не реагируйте на предложение нажать клавишу
Если ASR определит, что необходимо восстановить другой раздел жесткого диска, его данные могут быть утрачены.
После форматирования и завершения проверки всех разделов ASR выведет список файлов для копирования и предложит вам вставить носитель с резервной копией ASR. Если при подготовке к восстановлению резервная копия сохранялась в разделе жесткого диска в виде файла, то этот шаг будет пропущен. Далее ASR фактически проведет автоматическую установку Windows ХР с восстановлением системной конфигурации операционной системы.
Как видите, ASR существенно отличается от рассмотренной ранее службы восстановления системы, которая сохраняет только определенные, последовательно создаваемые наборы системной конфигурации. В отличие от нее ASR проводит резервное копирование всех файлов операционной системы в выбранном разделе и предоставляет собой кардинальное средство восстановления поврежденной системы.
Если вместе с ASR проводить резервирование файлов программ и документов, то в итоге получится достаточно надежный способ восстановления системы. Однако такое восстановление все же может быть довольно трудоемким и занимающим немало времени. Не забывайте, что ASR – крайняя мера, и прежде, чем прибегать к данному средству, воспользуйтесь консолью восстановления и другими доступными средствами.




