Если сбои в работе компьютера не удается устранить привычными методами, остается одно радикальное решение - переустановка операционной системы. Многих пользователей пугает перспектива переустановки системы.
В Windows 8.1 проблема переустановки операционной системы практически решена. Конечно операционная система не сделает все за вас, однако многие пользователи, которые ранее для переустановки операционной системы вызывали мастеров или опытных знакомых, теперь смогут сделать это самостоятельно. Дело в том, что в Windows 8, Windows 8.1 появилась новая функция сброса, позволяющая быстро, буквально в несколько щелчков мыши, восстановить операционную систему либо вернуть ее к первичному состоянию.
В случае возникновения серьезных сбоев в работе системы, которые не удается устранить привычными методами, вы можете восстановить работоспособность операционной системы, сохранив при этом личные файлы, учетные записи и контакты. Для этого нужно выполнить сброс операционной системы. Нам понадобится установочный диск Windows 8.1 или загрузочная USB-флешка с Windows 8.1
Нажмите сочетание клавиш + I , в открывшейся панели Параметры нажмите Изменение параметров компьютера
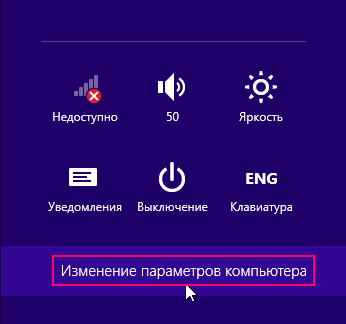
Откроется окно Параметры компьютера , выбираем Обновление и восстановление

В окне Обновление и восстановление нажимаем Восстановление
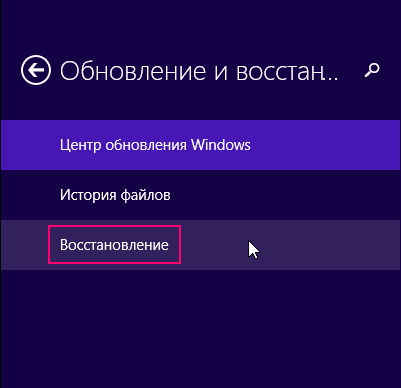

Немного ждем
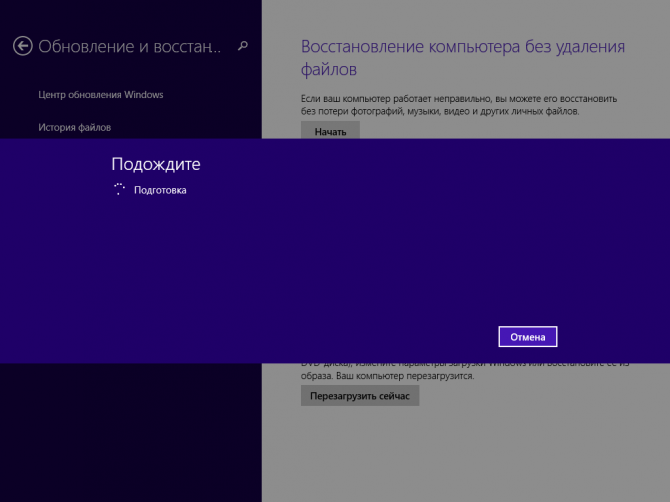
Если на вашем компьютере нет активного раздела для восстановления Windows 8.1, система выдаст предупреждение. Вам потребуется установочный диск Windows 8.1 или загрузочная USB-флешка с Windows 8.1
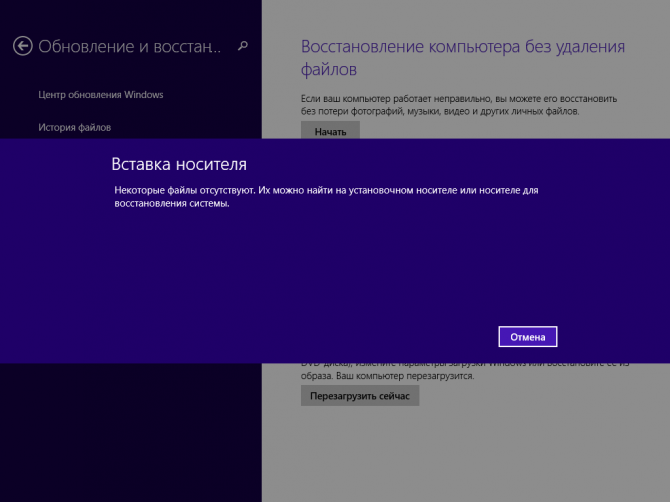
Вставьте установочный диск Windows 8.1 или загрузочную USB-флешку с Windows 8.1. Откроется окно мастера обновления, в котором перечислены последствия обновления, а именно:
● Ваши файлы и параметры персонализации не изменятся.
● Для параметров компьютера будут восстановлены значения по умолчанию.
● Приложения из Магазина Windows будут сохранены.
● Приложения, которые вы установили с дисков или веб-сайтов, будут удалены.
● Список удаленных приложений будет сохранен на вашем рабочем столе.
Если вы принимаете перечисленные выше условия, нажмите кнопку Далее
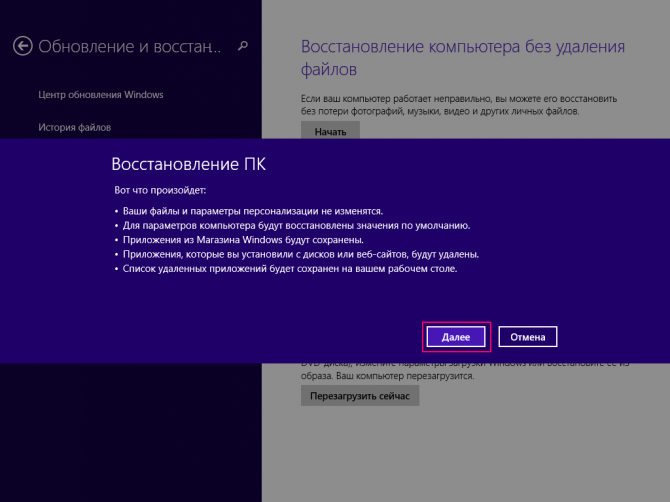

Компьютер будет перезагружен, после чего начнется процесс восстановления системы.
Восстановление системы может занять некоторое время. Длительность восстановления может составить от нескольких минут до нескольких десятков минут (в зависимости от быстродействия компьютера). Восстановление проходит полностью в автоматическом режиме. Ваше присутствие за компьютером необязательно. После завершения процесса восстановления и перезагрузки ваш компьютер готов к работе. Вам остается только установить программы, которые были удалены в результате восстановления системы. Все ваши учетные записи и пароли останутся нетронутыми, поэтому для входа в систему используйте свой прежний пароль.
Создание точки восстановления (Create Restore Point) в Windows 8.1
Технология точек восстановления, впервые применяемая в Windows ME, одна из уникальных и, вероятно, наиболее важных технологий в Windows для быстрого восстановления системных файлов к предыдущему состоянию без внесения изменений в данные. Windows автоматически создает одну точку восстановления еженедельно, а также создает точку восстановления до установки обновлений ОС.
В то же время вы сами можете установить пользовательские точки восстановления самостоятельно. Это очень полезно, потому что это самый легкий путь восстановить ваш компьютер к предыдущему состоянию, даже если после каких-то изменений, внесенных вами или сторонним ПО, ваш компьютер перестает загружаться. В данном разделе мы с вами рассмотрим, как создать точку восстановления вручную.
Как создать точку восстановления вручную в Windows 8.1
Шаг 1: Нажмите Win-R для открытия окна Run, наберите Sysdm.cpl, нажмите Enter. Откроется окно Свойства системы. То же самое можно получить, если нажать правой клавишей мыши на значок Мой компьютер - Свойства - Защита системы.
Шаг 2: Перейдите на вкладку Защита системы и выберите Создать точку восстановления для дисков с включенной функцией защиты системы.
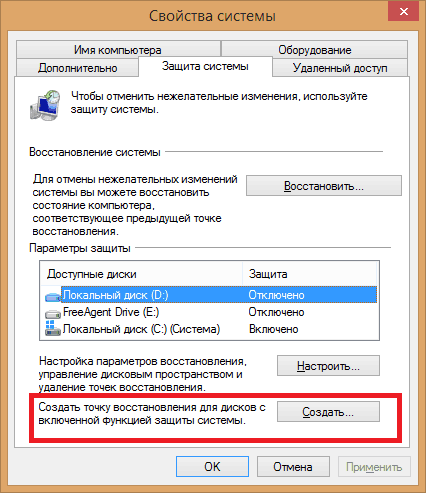
Если у вас отключена защита на соответствующих дисках, то включите ее, а затем нажмите клавишу Создать. Если все выполнено правильно, вы увидите окно с надписью "Точка восстановления создана успешно".
Восстановление предыдущего состояния с помощью точки восстановления в Windows 8 или Windows 8.1
Шаг 1: Нажмите Win-R для открытия окна Run, наберите Sysdm.cpl, нажмите Enter и откроется окно Свойства системы. То же самое можно получить, если нажать правой клавишей мыши на значок Мой компьютер - Свойства - Защита системы.
Шаг 2: Переключитесь на вкладку Защита системы, выберите ваш системный диск и нажмите Восстановить.
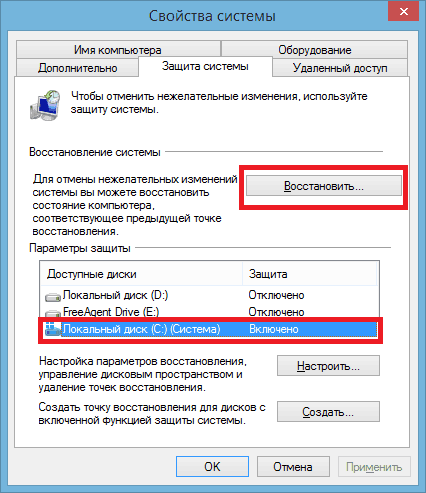
Выбрав необходимую точку восстановления, щелкните Поиск затрагиваемых программ (при этом происходит поиск затрагиваемых драйверов и программ). В данном списке вы увидите все программы и драйверы, которые будут удалены во время восстановления вашего ПК. Другими словами, программы и драйверы, установленные начиная с выбранной точки восстановления, будут удалены. Это также означает, что будут восстановлены программы и драйверы, которые были удалены начиная с выбранной точки восстановления.
Учтите, что если вы после создания точки восстановления сменили пароль Windows, то вам потребуется создать диск сброса пароля.
Нажмите Готово и восстановите систему к исходной точке восстановления.
Как удалить все точки восстановления?
Обратной стороной удобства создания точек восстановления является то, что вам потребуется определенно количество места под создание соответствующих точек. Как освободить дисковое пространство, занятое под такие точки?
Для этого выберите в проводнике соответствующий диск и нажав на нем правой на нем правой клавишей мыши выберите Свойства. Выберите Очистка диска. После этого в появившемся окне Очистка диска выберите Очистить системные файлы. В появившемся окне выберите вкладку Дополнительно.
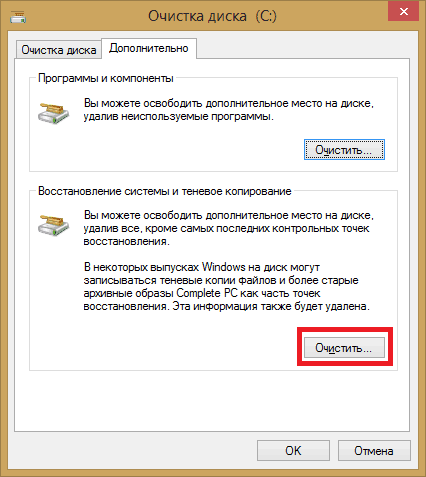
Выберите Восстановление системы и теневое копирование и нажмите Очистить.
Внимание! Указанный способ работает и в операционных системах Windows 7 и Windows 8.
Учтите, при этом будут удалены все точки восстановления кроме последней (в Windows 8.1). В Windows 7(8) будут удалены все точки восстановления, включая последнюю.
Удаление выбранной точки восстановления
Удаление выбранной точки восстановления системными средствами в ОС Windows невозможно. Существуют средства удаления выбранных точек восстановления третьих производителей. Одним из таких средств является QRM Plus Manager.
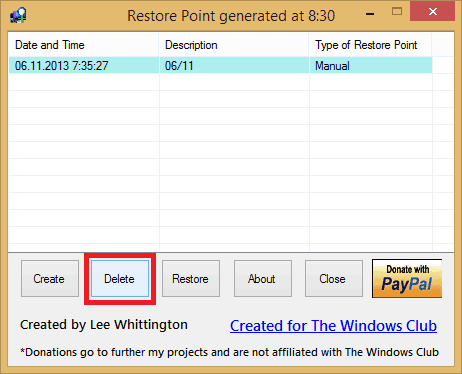
Вы можете выбрать точку восстановления, которую хотите удалить. После этого нажмите Delete и удалите ее.
Перечень программного обеспечения для создания (удаления) выбранных точек восстановления
При работе с операционной системой в ней неизбежно будут возникать различные сбои и ошибки, причиной тому может стать любое программное обеспечение, а именно его неправильная установка, использование, либо удаление. Все это может привести к нарушению целостности системы, порче важных системных файлов и структуры реестра. Точка восстановления, в свою очередь, представляет собой сохраненное состояние этих файлов и данных, что позволит вам восстановить систему, вернув ее в исходное состояние в любой момент времени.
Как правило, точки восстановления создаются автоматически средствами ОС еженедельно или при внесении изменений в конфигурацию компьютера установщиком программ и драйверов. Также у вас есть возможность создать точку восстановления вручную, например, перед установкой сомнительных приложений лучше сделать данное действие, чтобы в дальнейшем у вас была возможность откатить систему на эти 5 минут назад, которые могут стать роковыми для вашей Windows.
Чтобы создать новую точку, необходимо зайти в Свойства системы. Для этого можно использовать несколько способов, первый на мой взгляд более быстрый и удобный - находясь в Metro-интерфейсе нажмите клавиши Win+C , перейдите в Поиск -> Параметры и введите запрос «Создание точки восстановления ». Сразу после этого появится единственный результат, который нам нужен:
Либо другой - кликаем правой кнопкой мышки по Моему компьютеру -> Свойства :

далее переходим по ссылке «Дополнительные параметры системы »:
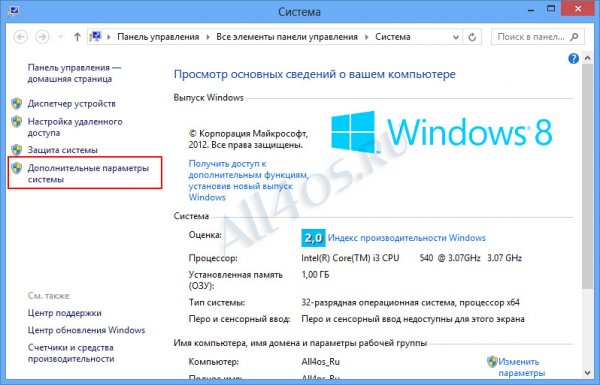
и попадаем в окно Свойств системы, здесь переходим на вкладку «Защита системы». Теперь, чтобы сделать новую точку нажимаем кнопку «Создать…»:
![]()
Необходимо задать описание для новой точки и продолжить нажав еще одну кнопку Создать :

Через несколько мгновений она будет готова:

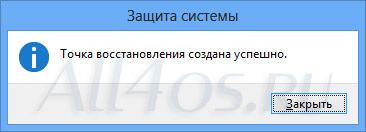
Для того, чтобы ею воспользоваться вам вновь нужно будет войти в Свойства системы и уже выбрать кнопку «Восстановить », после этого появится окно выбора рекомендованной точки для восстановления, либо на свое собственное усмотрение, где можно выбрать нужный вам вариант с необходимой датой и временем:
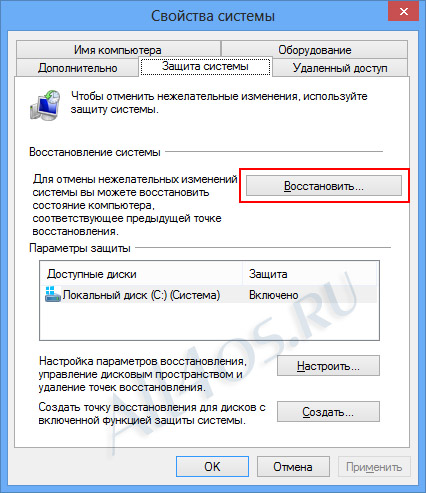
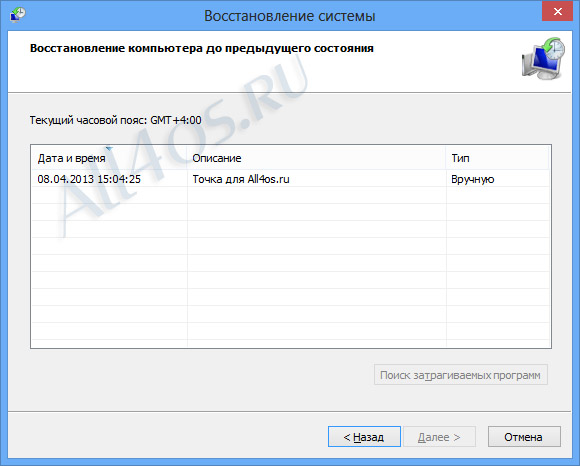
В данном окне осталось выбрать точку и нажать Далее . После чего, для начала процесса восстановления, останется нажать кнопку Готово .

Также обратите внимание на ссылку Поиск затрагиваемых программ, данный раздел покажет, какие именно компоненты будут изменены при выполнении задачи.
Полное восстановление Windows 8 и сброс к заводским настройкам
По мимо данного средства, Windows 8 снабжена и другими функциями восстановления системы. Так, на случай появления серьезных и неустранимых неполадок в «восьмерку» добавлена возможность возврата системы к заводским настройкам, при этом ваши личные файлы, а также установленные приложения из будут сохранены. Мастер восстановит параметры компьютера на значения по умолчанию, удалит программы и приложения установленные со сторонних веб-сайтов и любых носителей информации.Чтобы приступить к процессу восстановления откройте боковую панель нажатием клавиш Win+C , перейдите на Параметры -> Изменение параметров компьютера :
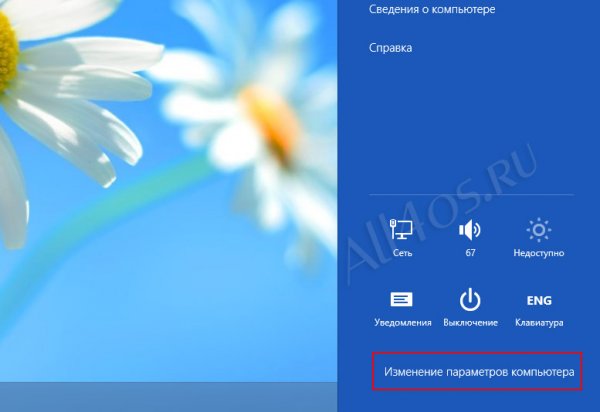
Откройте пункт Общие и выберите Восстановление ПК без удаления файлов :

Далее необходимо следовать указаниям мастера, после чего компьютер уйдет на перезагрузку и дальнейшее восстановление ОС:

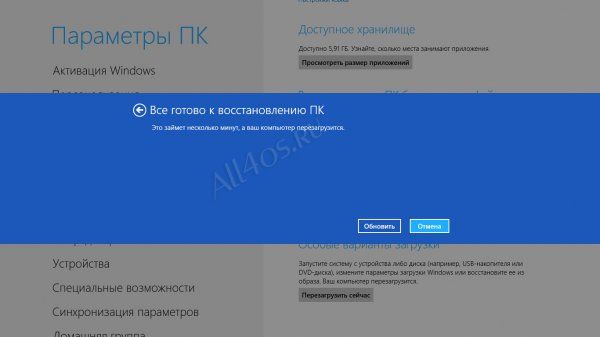
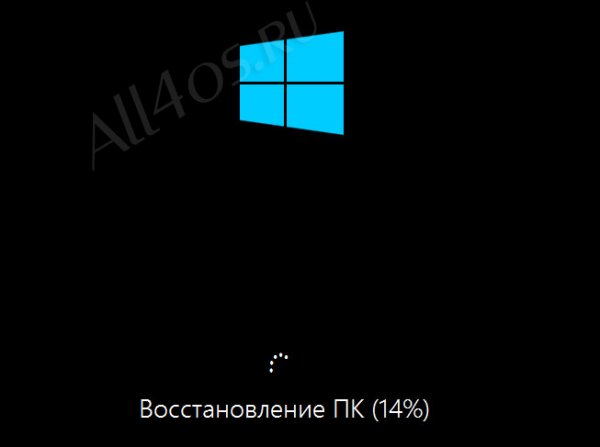

Также в общих параметрах доступен другой вариант восстановления - Удаление всех данных и переустановка Windows . Подразумевает под собой полное восстановление Windows 8, без сохранения данных пользователей ОС, их приложений, программ и т.д. Для этого метода потребуется установочный диск Windows 8.
На случай когда система вовсе не загружается, для восстановления ОС можно воспользоваться установочным диском Windows 8 - загрузитесь с него и на этапе выбора языка нажмите Далее , на следующем шаге с предложением установки, нажмите нижнюю левую кнопку «Восстановление системы » -> Диагностика -> Восстановить и следуя указаниям мастера система вернется в рабочее состояние.
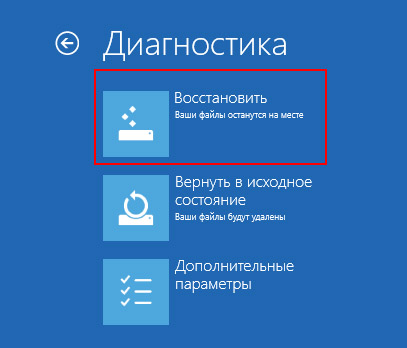
Если у вас нет установочного диска, нужно позаботиться об этом заранее и создать образ восстановления Windows 8 через , раздел «Восстановление файлов Windows 7», ссылка «Создание образа системы». После чего нужно выбрать носитель информации для записи. В дальнейшем восстановление также происходит через Диагностику -> плитка Дополнительные параметры -> Восстановление образа системы.




