Чтобы ни говорили про повышенную надежность Windows 2000/ХР, иногда она все же подводит. Правда, по сравнению со своими предшественницами Windows 9x/Me это случается гораздо реже. А поскольку вместе с ОС вы теряете полноценный доступ к файлам родной для Windows 2000/ХР файловой системы NTFS, то надо что-то делать, чтобы вернуть систему в работоспособное состояние без полной переустановки ОС, программ и настроек.
Какое средство восстановления подойдет для вас?
Это будет мучительно медленным, хотя, но в чрезвычайной ситуации это может быть именно то, что вам нужно, чтобы получить работу, даже когда вся ваша система разбилась. Вы также можете запустить программное обеспечение для восстановления файлов и данных для восстановления удаленных файлов. В то время как большинство современных программ резервного копирования и обработки изображений позволят вам создать резервную копию системы даже при ее запуске, они часто требуют перезагрузки на аварийный диск для восстановления системного диска. Они не будут работать в таких условиях.
Возможность успешного восстановления зависит от того, насколько вы подготовлены к отказу. Для этого не помешает заблаговременно, пока ваша система еще жизнеспособна, установить специальные программы.
Важно также понять происхождение возможных сбоев системы при загрузке еще до их возникновения и наметить, какие действия необходимо предпринять для устранения сбоя. Ниже приведены причины наиболее часто встречающихся сбоев при загрузке Windows 2000/ХР: повреждение или удаление важных системных файлов (например, файлов системного реестра, ntoskrnl.exe, ntdetect.com, hal.dll, boot.ini);
Прежде чем начать, вам понадобятся следующие вещи. Там нет необходимости загружать другие вещи, перечисленные там. Сохраните файл где-нибудь в вашей системе. Предполагаю, что вы уже получили этот файл в следующих шагах. Диск, который вы создадите в этом руководстве, также является лишь рудиментарным диск с определенным программным обеспечением. Создайте еще одну папку где-нибудь на жестком диске и назовите ее «спасение» или другое имя, если хотите. Обратите внимание, что если вы не согласны с этим, вы не сможете продолжить следующие шаги. Не все программы, перечисленные здесь, действительно доступны - некоторые из них требуют, чтобы вы купите программное обеспечение самостоятельно и вручную включите его здесь. Вы увидите, что флаг «Да» изменяется на «Нет». Аналогичным образом сделайте то же самое для следующих элементов: он используется для стресс-тестирования жестких дисков. Снимок диска - отключите это. Это полезная коммерческая программа резервного копирования и восстановления.
- Загрузите его сейчас и сохраните файл где-нибудь на жестком диске.
- Последующие шаги предполагают, что вы уже загрузили файл.
- Получите последнюю версию.
- установка несовместимых или неисправных служб или драйверов; повреждение или удаление необходимых для системы служб или драйверов;
- физическое повреждение или разрушение диска;
- повреждение файловой системы, в том числе нарушение структуры каталогов, главной загрузочной записи (MBR) и загрузочного сектора;
- появление неверных данных в системном реестре (при физически неповрежденном реестре записи содержат логически неверные данные, например, выходящие за пределы допустимых значений для служб или драйверов);
- неверно установленные или слишком ограниченные права доступа к папке \%systemroot%.
Средства восстановления ОС можно разделить на штатные, входящие в дистрибутив Windows 2000/ХР, и утилиты от сторонних производителей. Сегодня речь пойдет именно о штатных средствах, которые не требуется дополнительно скачивать или покупать. Начнем с утилит, входящих в поставку как Windows 2000, так и Windows XP, а затем рассмотрим новые средства, появившиеся в последней версии.
Команды, применяемые в ERC
Если вы получаете сообщения об ошибках, когда процесс останавливается, вы можете использовать кнопки в нижней части окна, чтобы выполнить ошибки. Аналогично, загрузка и запуск программ с аварийного диска также занимает больше времени. Эта статья является частью нашего архива и, скорее всего, устарела. Вы заметите кнопку «Плагины», которая позволит включать и отключать функции на загрузочном компакт-диске.
Существует множество действительно полезных утилит, например, которые можно использовать для создания полных резервных копий вашего жесткого диска. Хорошая новость заключается в том, что это, вероятно, не имеет значения. Конечно, как и во многих рецептах, приобретение ингредиентов часто является самой сложной частью.
Windows 2000
Чтобы создать диск аварийного восстановления, или Emergency Recovery Disc (ERD) в Windows 2000 надо, пройдя по цепочке «Пуск -> Программы -> Стандартные -> Служебные -> Архивация данных », нажать кнопку «Диск аварийного восстановления ». В появившемся окне вам будет предложено вставить отформатированную дискету. Не забудьте поставить галочку рядом с пунктом «Архивировать реестр в папку восстановления ». В результате получаем дискету, где будут находиться три файла: setup.log, autoexec.nt, config.nt, а в директории %systemroot% будет создана папка Repair c резервными копиями файлов реестра.
Идите дальше и прочитайте еще одну историю. Разумеется, 25-значный ключ вам может быть полезен, если у вас есть лицензия на программное обеспечение. В меню «Пуск» выберите «Выполнить». Если все пойдет хорошо, процесс займет минуту или две, а затем завершится простым полем «Завершено». В противном случае, если вы видите ошибку, вот что это значит.
Удалите файл и повторите попытку загрузки. Если у вас есть компьютер от одного из следующих производителей, прочитайте это руководство. У некоторых старых моделей был только диск восстановления или только раздел восстановления. Загрузочный диск или загрузочный диск не являются установочным диском!
Windows XP
Здесь вместо создания ERD предлагается аналогичное, но более мощное средство Automated System Recovery (ASR). которое позволяет создать резервную копию всей системы, используя современные и распространенные носители большой емкости, такие как CD-R/RW или жесткие диски (еще и ленты, если у кого-то есть стример).
Восстановление с помощью аварийного диска
Windows 2000
Вы можете использовать следующие форматы для создания диска. 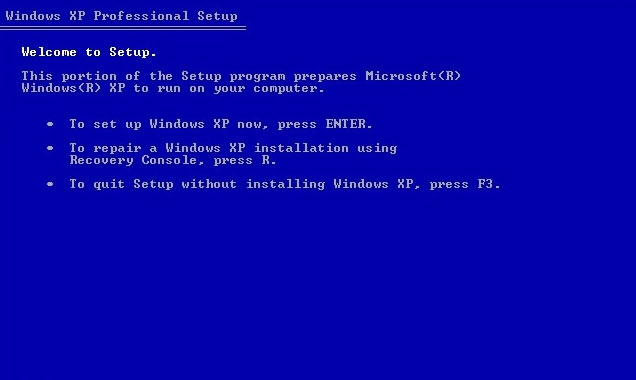
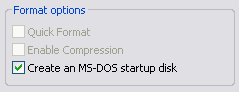
После создания созданной дискеты следуйте этим инструкциям, чтобы использовать ее, когда вам это нужно. Чтобы создать эти диски, вы должны предоставить 6 пустых, отформатированных и высокоплотных дисков. Пожалуйста, укажите флоппи-дисковод для копирования изображений: Вставьте первый пустой диск на флоппи-дисковод, когда вы получите это сообщение: Вставьте один из этих дисков в букву дисковода. 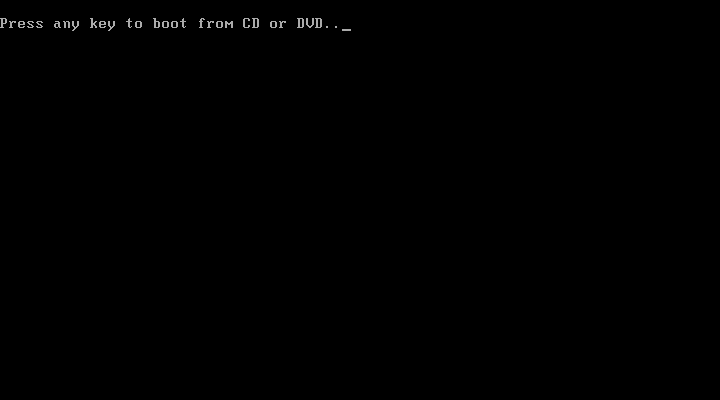
- Убедитесь, что диск находится в режиме защиты от записи.
- Вставьте диск на гибкий диск.
- Перезагрузите компьютер.
- Следуя инструкциям на экране при загрузке системы с дискеты.
- Нажмите любую клавишу, когда будете готовы.
- Продолжайте процесс до создания всех 6 дисков.
- Загрузитесь с первой созданной дискеты.
Чтобы восстановить реестр с помощью диска ERD и каталога Repair, необходимо запустить программу setup, которая осуществляет установку Windows 2000. Когда эта программа начнет выполняться, она найдет все установленные ОС Windows 2000 и соответствующие им каталоги Repair, после чего предоставит на выбор три возможности:
- начать установку;
- исправить поврежденную конфигурацию;
- выйти без изменений.
Прежде всего, попытаемся исправить систему. Для этого предстоит выбрать, как будет происходить восстановление:
Если вы хотите создать загрузочный диск, следуйте инструкциям и инструкциям. Чтобы проверить это, выполните следующие действия. 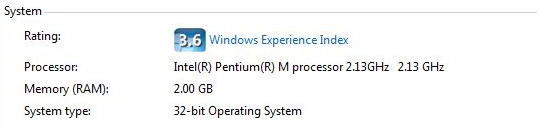
Пожалуйста, прочитайте выше, прежде чем продолжить эти инструкции. 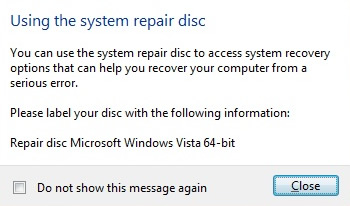
Если вы хотите отремонтировать свой компьютер и установить установочный диск под рукой, выполните следующие действия для загрузки в параметры восстановления системы на вашем компьютере.
- через консоль восстановления;
- с помощью операции аварийного восстановления.
Работу первого пункта мы рассмотрим в следующем разделе, а сейчас перейдем сразу ко второму. Нам вновь предлагаются на выбор два пункта: ручной режим; быстрый, автоматический режим.
Выбираем первый пункт, поскольку как-то спокойнее, когда все идет подлинным контролем, а не кто-то определяет за нас целесообразность тех или иных действий. Теперь следует выбрать режим работы программы, задав требуемую комбинацию пунктов. Их всего три:
Если у вас нет установочного диска, но у вашей системы есть предустановленные параметры восстановления системы, выполните следующие действия. 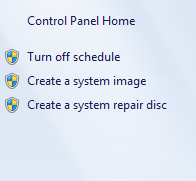
Эти три действия имеют разные результаты. Сброс удалит все ваши личные файлы и удалит все настройки или настройки, которые вы сделали на своем компьютере. Если вы не отключили «Восстановление системы», восстановление работы компьютера с помощью этой утилиты должно работать.
- Обновление не повлияет на ваши файлы.
- Тем не менее, резервное копирование данных перед обновлением.
- анализ среды (проверяются и при необходимости исправляются boot.ini, ntdetect.com и некоторые другие важные системные файлы);
- проверка системных файлов (проверяются и при необходимости испраавдются все файлы, находящиеся в корневой папке и папках %systemroot% и %systemroot/system%; это может помочь в случае повреждения одного или нескольких системных файлов, из-за ошибок диска, особенно если они произошли на разделе NTFS, но при этом будут потеряны вес обновления, внесенные установкой Service Pack, и их придется переустанавливать);
- анализ загрузочного сектора (проверяется и при необходимости исправляется сектор загрузки).
Стрелками перемещаемся по пунктам, для выбора или отмены пункта нажимаем «Enter». По умолчанию выбраны все пункты. Затем выбираем «Продолжить» (отдельный, четвертый пункт меню), и программа Setup выполнит ту же проверку, что и при обычной установке, и попытается провести исправления.
Он поставляется с программой, которая отформатировала загрузочную дискету, в комплекте с утилитами диагностики и ремонта. Хорошо знать немного о них. И создание ремонтного диска занимает всего несколько минут. Эти файлы будут недоступны, если вы не нашли времени для создания аварийного загрузочного диска.
Даже если вы усердно сделали резервные копии системного образа, вам может понадобиться аварийный диск для восстановления самого последнего изображения. Этот диск, созданный с помощью Центра резервного копирования и восстановления, может использоваться для выполнения восстановления без металлического элемента, а также для других диагностических задач.
- Вы забыли указать адрес электронной почты.
- Этот адрес электронной почты не отображается.
- Вы превысили максимальный предел символов.
- Укажите корпоративный адрес электронной почты.
Если у вас установлено несколько Windows 2000 (например, русская и английская), правильно укажите местонахождение каталога Repair и используйте соответствующую дискету аварийного восстановления. Нет ничего обиднее, чем исправить неповрежденную копию Windows 2000. Вместо «Продолжить» можно нажать F3 для выхода или «Esc» для перехода к меню выбора между консолью восстановления и операцией аварийного восстановления.
Рисунок 1: Центр резервного копирования и восстановления. 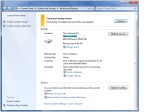
Если вы посмотрите на рисунок 2 ниже, вы заметите, что в нижней части экрана есть флажок, который можно использовать для включения образа системы в качестве части вашей резервной копии. Рисунок 2: Включение образа системы в регулярную резервную копию.
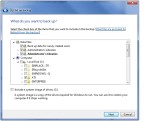
Но наличие системного образа вам не подходит, если вы не можете его восстановить. Причина, по которой возможность создания диска для восстановления системы находится чуть ниже опции для создания системного образа, заключается в том, что вы можете использовать диск восстановления системы для восстановления ваш системный образ. На самом деле есть несколько других вещей, которые вы можете использовать для восстановления системного диска. В идеале хорошо имеют как системный образ, так и обычную резервную копию.
Windows XP
Для восстановления системы ХР при помощи ASR-дисков загрузитесь с загрузочного CD (дистрибутива) и нажмите F2, когда система предложит это сделать, и следуйте указаниям системы.
Естественно, если вы восстанавливаете систему с ASR-дисков. то все изменения внесенные в нее после создания ASR-дис-ков, теряются.
Emergency Recovery Console
Другой инструмент восстановления системы - Emergency Recovery Console (сокращенно ERC), входящая в дистрибутив Windows 2000/XP. Установить ERC на компьютер можно только после установки Windows 2000/XP, для чего необходимо выполнить следующие действия:
Вы можете использовать обычную резервную копию для восстановления отдельных файлов и папок, в то время как образ системы используется для восстановления чистого металла. Рисунок 3: Создание диска восстановления системы. 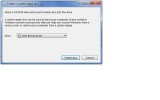
Вы не можете восстановить это системное изображение без ремонтного диска. Когда вы это сделаете, вы попадете на экран «Параметры восстановления системы», как показано на рисунке 4 ниже. Рисунок 4: Экран «Параметры восстановления системы».
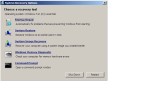
Очевидно, что на этом экране, который, как правило, привлекает наибольшее внимание, является опция «Восстановление образа системы». Это вариант, который вы бы использовали, если хотите восстановить системный образ. Однако в корпоративной среде гораздо более вероятно, что вы выиграете от других вариантов, потому что корпорациям редко приходится создавать резервные копии отдельных рабочих станций. Большую часть времени, если происходит сбой, рабочая станция просто повторно отображается, а не восстанавливается.
- нажмите кнопку «Пуск»;
- выберите в развернувшемся меню пункт «Выполнить...»;
- в открывшемся окне введите следующую команду: M:\i386\winnt32.exe /cmdcons, где М - буква диска, соответствующая приводу CD-ROM;
- нажмите кнопку «ОК»;
- следуйте инструкциям, появляющимся на экране;
- при завершении установки перезагрузитесь.
Установка потребует порядка 6 Мбайт в системном разделе. Если у вас в системе физически два жестких диска, на первом диске два раздела С и Е, a Windows 2000/XP установлена на Е, то каталог с файлами ERC - cmdcons - будет на разделе С. Теперь в меню выбора ОС, появляющемся при старте системы, будет новый пункт - «Windows 2000 Recovery Console» или «Windows XP Recovery Console». Выбрав этот пункт, вы начнете загрузку ERC.
ERC, просмотрел разделы ваших жестких дисков, перечислит все Windows 2000/XP, на них установленные, и предложит сделать выбор. Надо просто ввести номер Windows 2000/XP, с которой вы хотите работать. Затем нужно будет указать пароль для встроенной учетной записи администратора системы. При вводе неправильного пароля три раза подряд будет произведен принудительный выход из ERC. Также при отсутствии или повреждении базы SAM использовать ERC невозможно, поскольку нельзя провести аутентификацию пользователя. Пройдя процедуру аутентификации, вы получите в свое распоряжение интерфейс командной строки и ограниченный набор команд.
Первый доступный вам вариант - это параметр «Восстановление при запуске». Второй вариант в списке - это опция «Восстановление системы». Снимки также автоматически создаются до выполнения некоторых задач, которые вносят существенные изменения в операционную систему, такие как установка пакета обновления.
Идея состоит в том, что если возникают проблемы, вы можете перевернуть систему на более ранний момент времени до возникновения проблемы. Для этих трех параметров ни один из этих дисков не нужно создавать заранее. Диск восстановления системы просто помогает вам добраться до тех точек восстановления, если система не загрузилась. Мой опыт заключается в том, что если пользователи внезапно начинают получать синий экран смерти, и никаких изменений в операционной системе недавно не было, проблема почти всегда возникает из-за ошибок памяти.
Для того чтобы в ERC получить доступ в папки, отличные от системной, надо заблаговременно выполнить следующие действия в Windows 2000/XP. Под аккаунтом администратора запускаем апплет локальной политики безопасности: «Пуск-> Программы -> Администрирование -> », или «Пуск -> Настройка -> Панель управления -> Администрирование -> Локальная политика безопасности ». В открывшемся окне в дереве политик идем далее: «Параметры безопасности -> Локальные политики -> Параметры безопасности -> Консоль восстановления: разрешить копирование дискет и доступ ко всем дискам и папкам », устанавливаем значение «Включить ». После чего в ERC выполняем команду SET Allow All Paths = TRUE.
ERC можно использовать для решения проблем, вызванных повреждениями файловой системы. В ERC включено несколько команд, специально предназначенных для этого. Одна из них - CHKDSK, работающая аналогично соответствующей команде из Windows 9x/Me. Другая - FIXMBR - заменяет MBR (Master Boot Record) основного раздела системного диска исправной копией. Не менее полезна и команда FIXBOOT, с помошью которой можно восстановить загрузочный сектор, поврежденный при установке другой ОС (когда теряется возможность загрузки операционной системы Windows 2000/XP). В составе ERC есть еще одна команда - DISKPART, которую можно использовать для добавления и удаления разделов диска.
В ERC включено еще несколько полезных команд. С помощью команд LISTSVC, DISABLE и ENABLE можно просматривать список существующих служб, отключать и запускать (соответственно) эти службы и драйверы. Важность этих команд трудно переоценить, особенно если сбой при загрузке связан с дефектом служб или драйверов. В ERC достаточно просто отключить запуск неисправной службы или драйвера и перезагрузить систему. При этом даже не потребуется редактировать или восстанавливать системный реестр.
Если же неприятности случились еще до момента установки ERC, то запустить ее можно с установочных дискет Windows 2000/XP или же с установочного CD-ROM Windows 2000/XP, как описано в предыдущем разделе.
К сожалению, при помощи ERC можно решить далеко не все проблемы, возникающие при загрузке операционной системы. В некоторых случаях для восстановления системы ERC может оказаться недостаточно. В составе ERC нет, например, средств, позволяющих редактировать права доступа к файлам или папкам на диске. Их придется переопределять вручную. Наконец, ERC может оказаться недоступной в том случае, когда повреждения, сделавшие невозможной загрузку ОС, повлияли и на установленную в системе ERC. В этом случае придется воспользоваться либо параллельной установкой Windows 2000/ХР, либо какой-нибудь программой от сторонних производителей.
Новые средства Windows XP
Rollback Driver
Очень часто сбой системы наступает при обновлении драйвера какого-либо устройства. Поскольку драйвер по своей сути та же программа, он иногда содержит ошибки, приводящие при некоторых конфигурациях к некорректной работе и, как следствие, сбою системы. Вероятно, помня пословицу «лучшее - враг хорошего», новая Windows при обновлении драйвера устройства не удаляет старый, а заботливо сохраняет его на случай, если возникнут проблемы. И когда новый драйвер порождает проблемы, новое средство Rollback Driver позволяет вернуть старый, то есть, как бы откатить изменения системы. Более того, встроенный механизм проверки драйвера на совместимость может не позволить установить драйвер, который, по мнению Windows XP для нее не подходит.
Remote Assistance
Наверное, часто ваши друзья и знакомые просили вас помочь настроить компьютер по телефону. Теперь появившаяся в Windows ХР служба Remote Assistance (Удаленный помощник) позволяет вам подключаться к удаленному компьютеру и использовать его как локальный. Хотя проблем с безопасностью эта служба, конечно, тоже добавляет.
System Restore
Наконец, наиболее полезное средство восстановления системы - System Restore, позволяющее вернуть ее в работоспособное состояние, основываясь на концепции точек восстаноштения (Restore Points). Идея проста, как все гениальное: заставить систему саму отслеживать и фиксировать все изменения, происходящие с системными файлами. Такой механизм даст возможность отката к работоспособной версии системы при повреждении системных файлов неграмотными действиями пользователя или установке некорректных драйверов или программ. Механизм System Restore автоматически сохраняет набор системных файлов перед установкой драйверов или программ, а также раз в сутки создается точка восстановления системы.
При запуске этой службы вам предложат выбрать - восстановить систему в соответствии с сохраненной ранее точкой восстановления или же создать новую точку восстановления. Выбирайте то, что нужно, и далее просто следуйте инструкциям, появляющимся на экране. Если же компьютер не загружается, попробуйте открыть «Последнюю удачную конфигурацию* (Last Known Good Configuration), как описано в начале статьи. Windows XР восстановит систему, используя последнюю точку восстановления. Поскольку каждая точка восстановления занимает место на жестком диске, имеет смысл удалять ненужные. Для этого выполните следующее: «Пуск -> Программы -> Стандартные -> Служебные -> Очистка диска », вкладка «Дополнительно ». Удаляются все точки кроме последней. Также в реестре можно задать продолжительность жизни точек восстановления, поправив параметр RP Life Interval в разделе: HKEY_LOCAL_MACHINE\SOFTWARE\Microsoft\ WindowsNT\CurrentVersion\System Restore . Тип параметра - dword. Значение в секундах по умолчанию - 0076а700, что соответствует 90 дням.
Сбои в системе могут быть вызваны самыми различными причинами, поэтому давать какие-либо универсальные советы по восстановлению системы бывает довольно сложно, однако ничто не мешает вам, пока Windows еще продолжает исправно загружаться и работать, обезопасить свой компьютер и свои данные от всевозможных неприятностей.
Команды, применяемые в ERC
- attrib - Отображение атрибутов файлов и каталогов
- cd, chdir - Смена текущего каталога
- chkdsk - Проверка целостности диска
- cis - Очистка экрана
- copy - Копирование файла
- delete, del - Удаление файла
- dir - Просмотр содержимого каталога
- diskpart - Добавление и удаление дисковых разделов
- enable, disable - Подключение и отключение драйверов и служб
- extract - Распаковка САВ-файлов Windows 2000
- fixboot - Восстановление загрузочного сектора
- fixmbr - Восстановление Master Boot Record
- format - Форматирование диска
- listsvc - Просмотр служб и их дескрипторов
- logon - Регистрация в выбранную установку NT/ Windows 2000
- map - Отображение буква-диск
- mkdir - Создание каталога
- type, more - Отображение содержимого файла
- rmdir - Удаление каталога
- repair - Обновление установки на базе файлов с компакт-диска Windows 2000
- rename, ren - Переименование файла или каталога
- systemroot - Изменение каталога на системный (\winnt)
Содержащих в обязательном порядке на борту антивирусное средство и предназначенных преимущественно для борьбы с вредоносным ПО, у профессиональных реанимационных Live-дисков другое назначение и, соответственно, чуть шире возможности. Такие загрузочные диски аварийного восстановления рассчитаны на использование если не профессионалами, то как минимум опытными пользователями, у которых присутствуют базовые навыки работы с командной строкой и консольными программами (с текстовым пользовательским интерфейсом), а знание английского языка не оставляет желать лучшего.
Профессиональные загрузочные диски аварийного восстановления применяются при программных и аппаратных сбоях в работе компьютера. Такие диски не предназначаются преимущественно для борьбы с винлокерами и прочим вредоносным ПО, препятствующим запуску Windows. Некоторые из них, конечно, могут быть доукомплектованы антивирусными загрузочными носителями от разработчиков защитного программного обеспечения, но суть существования на рынке софта профессиональных реанимационных дисков – это выявление и решение проблем с загрузкой Windows, с работоспособностью аппаратной начинки компьютера и в крайних случаях извлечение важных данных перед переустановкой операционной системы или перед заменой жесткого диска. Диски аварийного восстановления являются незаменимым инструментом в процессе тестирования компьютерных устройств при их покупке, особенно на вторичном рынке. Они могут быть использованы для обхода пароля, установленного как на входе в учетные записи Windows, так и на уровне BIOS.
Ниже рассмотрим пятерку бесплатных Live-дисков аварийного восстановления Windows, содержащих на борту различный функционал чуть ли не на все случаи жизни.
Участники обзора:
Hiren’s BootCD – это диск, в котором представлены портативно работающие операционные системы Windows XP (урезанная сборка) и Linux, а также собрано множество различных программ, в том числе и работающих в режиме DOS. Комплект поставки Hiren’s BootCD предусматривает не только непосредственно ISO-образ загрузочного диска, но и утилиту для его записи на оптический диск, а также утилиту HBCDCustomizer для создания образов загрузочных дисков с пользовательским содержимым. Загрузившись с Hiren’s BootCD, увидим загрузочное меню, где в первой тройке позиций реализован доступ к дальнейшему запуску упомянутых систем Windows XP и Linux, а также к подборке DOS-программ.
Портативная mini Windows XP – среда Live-диска для привыкших работать с инструментарием операционных систем от Microsoft. Здесь можно настроить сеть для выхода в Интернет, если компьютер не подключен к роутеру, работать с проводником Windows, командной строкой, диспетчером устройств, утилитами управления и проверки диска и т.п.
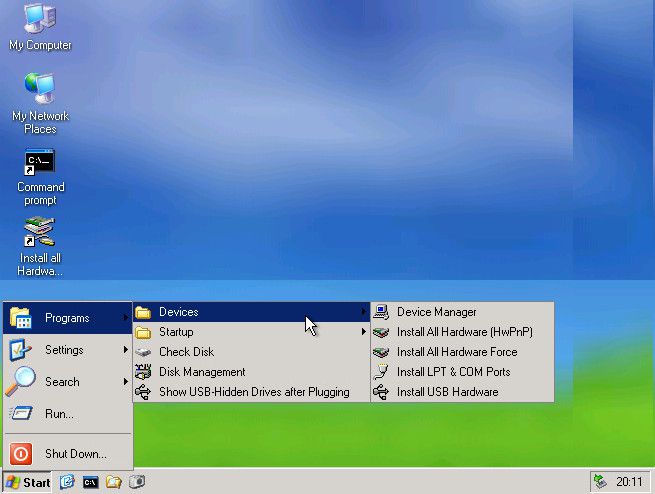
Портативная Linux имеет дополнительные параметры запуска для конкретных случаев: настройки для низкого показателя оперативной памяти, отказоустойчивые настройки, выбор языка интерфейса системы.
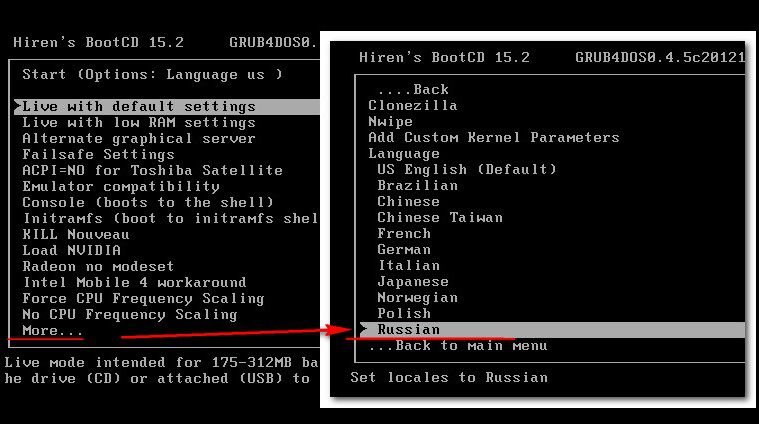
В арсенале дистрибутива Linux Kernel найдем больше программного инструментария для тестирования и реанимации компьютера, а также сохранения данных.
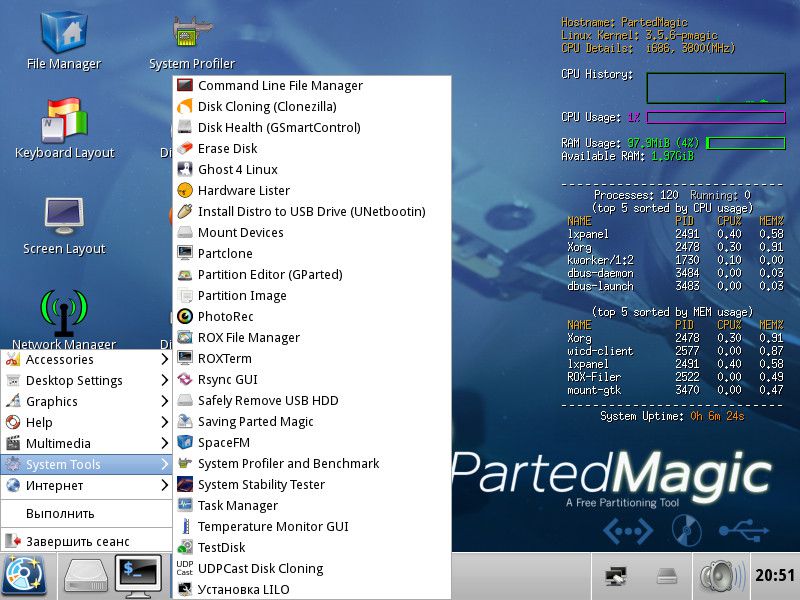
В комплект DOS-программ Live-диска вошли утилиты для распределения дискового пространства, резервного копирования и восстановления системы, получения системных данных, тестирования комплектующих компьютера, смены пароля, настройки загрузочного сектора, BIOS, сети, консольные файловые менеджеры и т.п.
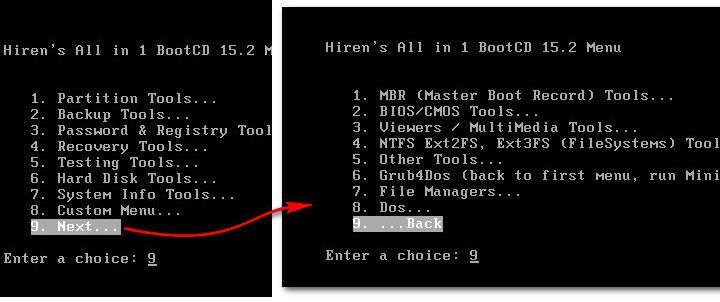
Ниже тройки первых позиций в отдельном перечне реализован доступ к таким утилитам как:
- Windows Memory Diagnostic и MemTest86+ для тестирования оперативной памяти;
- Offline Password Changer для сброса пароля в системах Windows;
- Kon-Boot – инструмент для обхода пароля Windows;
- Seagate Disc Wizard - бесплатная редакция Acronis True Image для компьютеров с винчестерами Seagate;
- Plop Boot Manager для загрузки с USB-устройств компьютеров, не поддерживающих такую возможность в BIOS;
- Альтернативный загрузчик Smart Boot Manager;
- Инструмент для решения проблем с файлом NTLDR;
- Darik"s Boot and Nuke для полного стирания данных с диска.
Больше возможностей при работе с Hiren’s BootCD можно получить в разделе «Custom Menu». Здесь будут доступны те программы и загрузочные носители, которые предварительно были добавлены в Live-диск с помощью утилиты HBCDCustomizer.
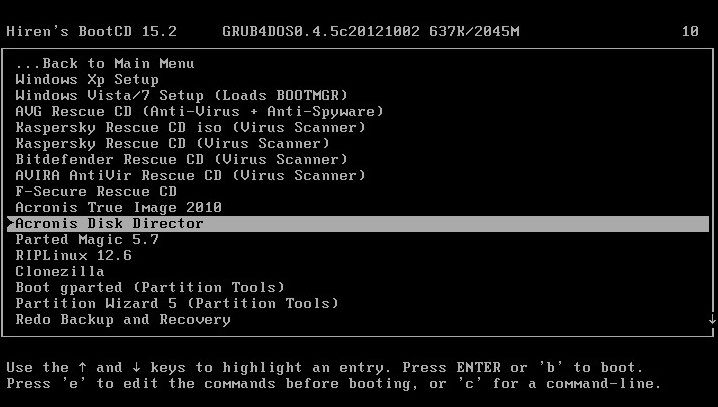
Альтернатива кастомизации с помощью утилиты HBCDCustomizer – использование готовых сборок Hiren’s BootCD с дополнительным софтом от кастомизаторов. Продукты плодотворной работы последних можно найти в Интернете. Есть кастомизированные сборки Hiren’s BootCD с поддержкой русского языка.
Скачать Hiren’s BootCD с официального сайта:
http://www.hirensbootcd.org/download
Аварийный диск Ultimate Boot CD по большей части ориентирован на работу с аппаратной частью компьютера и периферией. В нем собрано множество различных утилит для тестирования, оптимизации и восстановления комплектующих компьютера. Утилиты объединены в подборки по отдельному типу составляющих.
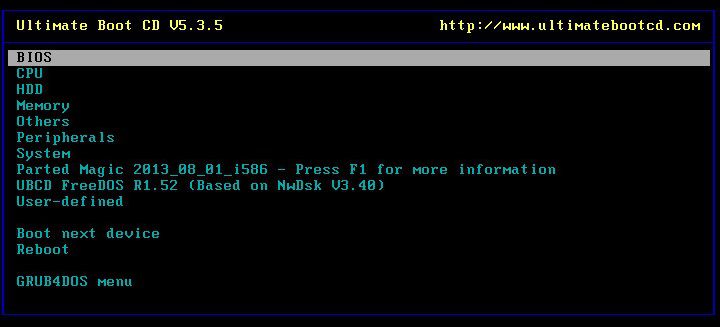
В разделе «BIOS» представлены утилиты, соответственно, для работы с BIOS, предлагающие такие возможности как: сохранение и восстановление настроек, сброс пароля на вход, возврат настроек к дефолтным и т.п. Раздел «CPU» вместил в себе утилиты для отображения данных о процессоре и проведения его испытаний, в частности, в условиях стресс-тестирования при достижении максимально допустимой температуры. В разделе «HDD» найдем подборку утилит для диагностики, клонирования, разделения на разделы жестких дисков, а также для восстановления данных и их полного стирания. Среди прочих инструментов – утилиты для проведения испытаний оперативной памяти, привода, видеокарты, монитора, а также других аппаратных и периферийных устройств.
![]()
В комплект поставки Ultimate Boot CD входит Parted Magic – Live-диск на базе Linux Kernel, портативная операционная система с возможностью настройки сети, оборудованная массой инструментов с графическим интерфейсом в качестве альтернативы консольным утилитам. В числе возможностей Parted Magic – доступ к Интернету посредством браузера Mozilla Firefox, удаленный доступ, программы для определения здоровья жесткого диска, его очистки, клонирования, распределения дискового пространства, а также большой перечень прочих системных утилит.
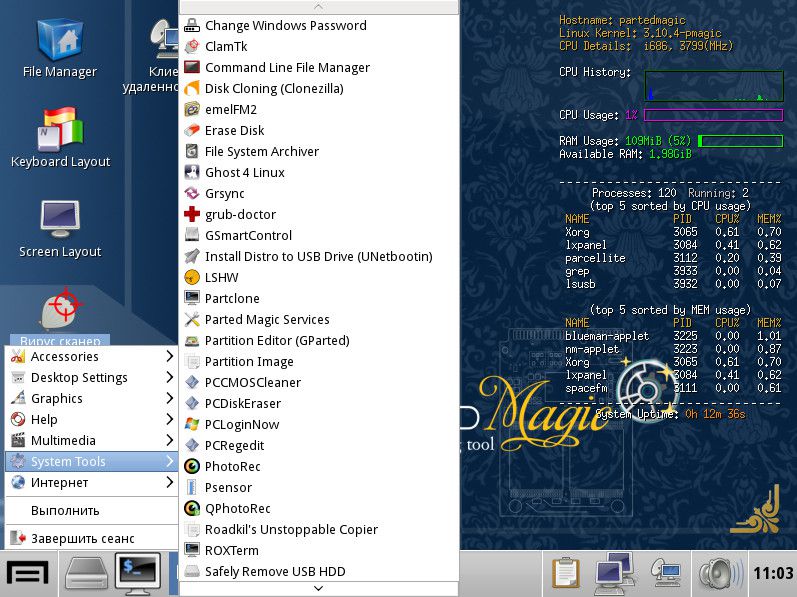
Скачать Ultimate Boot CD с официального сайта:
http://www.ultimatebootcd.com/download.html
Следующий загрузочный диск аварийного восстановления Windows – SystemRescueCd, созданный на базе дистрибутива Linux Gentoo. В первом окне загрузки с этого Live-диска предлагаются различные варианты запуска. В числе первых семи пунктов обнаружим, в частности, возможность запуска Linux с кешированием файлов в оперативную память, с выбором различных графических оболочек, без графической оболочки и с высоким разрешением консоли и т.п. Дополнительно информацию о предлагаемых средствах загрузки можно получить, нажав клавиши F2-F7 в соответствии с порядковым номером варианта запуска. Пункт первый – «SystemRescueCd: default boot options» – вариант для большинства случаев, это запуск Linux со стандартными параметрами.
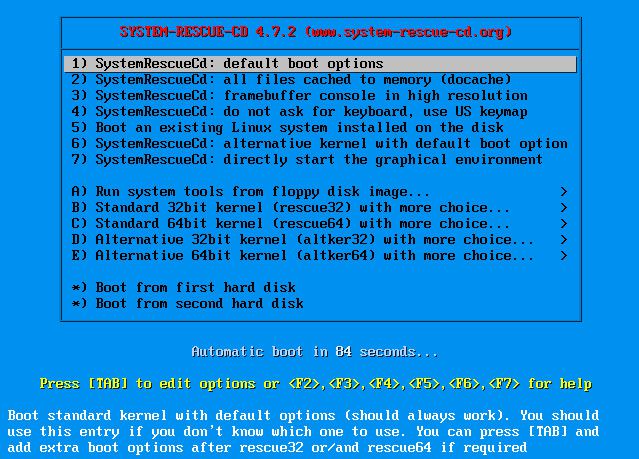
Варианты запуска, отмеченные пунктами B-E – это возможности запуска Linux с использованием 32- и 64-битных ядер системы. Rescue32 – ядро по умолчанию, ядро altker – альтернатива, если с загрузкой rescue32 возникают проблемы. Пункт А – это запуск консольных утилит для определения и тестирования аппаратной начинки компьютера, сброса пароля Windows, удаления данных, низкоуровневой диагностики жестких дисков и т.п.
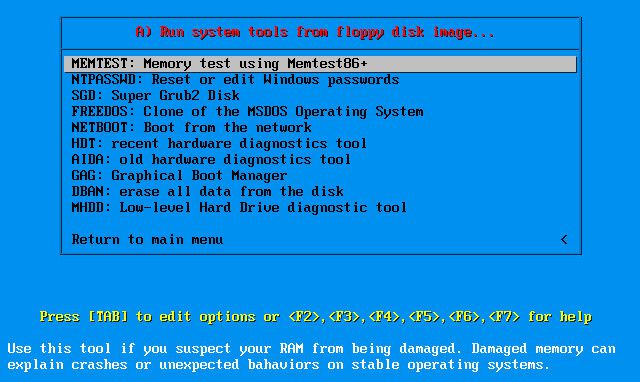
Внутри запущенной Linux получим доступ к Интернету, файловым менеджерам, программам для распределения дискового пространства, тестирования аппаратной начинки, резервного копирования и восстановления данных и т.п. Портативная Linux в составе SystemRescueCd включает также средства поиска руткитов и противодействия вирусам.
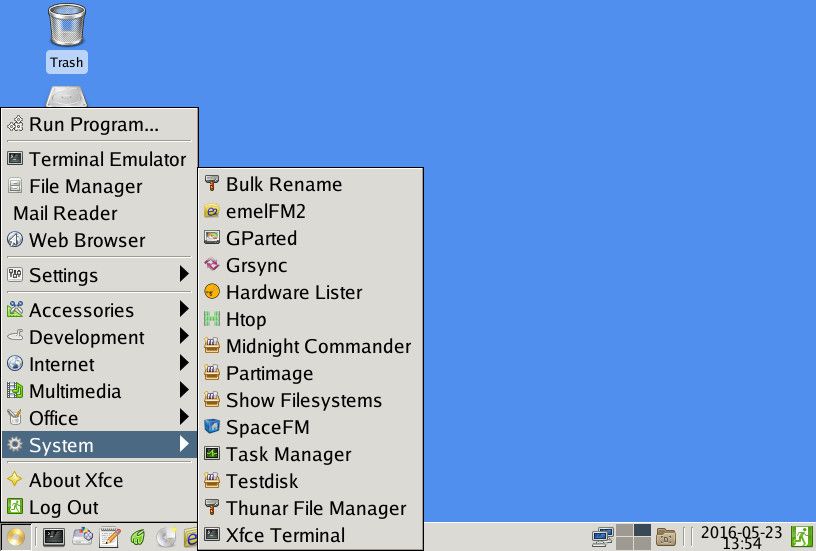
Скачать SystemRescueCd с официального сайта:
http://www.system-rescue-cd.org/SystemRescueCd_Homepage
Knoppix – это дистрибутив Linux, построенный на Debian, со своим набором программ. Среди массы прочих дистрибутивов Linux он отличается тем, что в качестве аварийного диска для реанимации Windows используется чаще, чем его можно встретить установленным на компьютерных устройствах линуксоидов. Knoppix в портативном варианте поддерживает множество компьютерных комплектующих, автоматически определяет их и настраивает. И самое главное – все это происходит оперативно: не пройдет и минуты, как портативная операционная система будет готова к работе. Еще один плюс этого дистрибутива Linux – он может сохранять изменения в файлах, настройках систем и ПО, используя для хранения данных оперативную память, жесткий диск или USB-носитель.
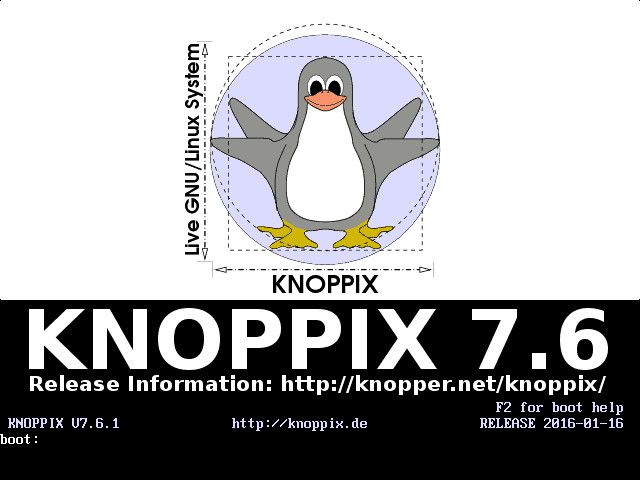
Knoppix – не только операционная система для решения проблем с компьютером, как прочие дистрибутивы Linux, входящие в комплект поставки реанимационных и антивирусных LiveCD. Кроме пакетов административных программ, программ для обеспечения серверов, среды разработки и доступа к Интернету, на борту Knoppix обнаружим и приложение Wine для установки Windows-программ в среду Linux, и офисный пакет OpenOffice, и внушительную подборку мультимедийного софта, и даже игры. Есть антивирусный сканер ClamAV Virus Scanner и местный файерволл Knoppix Firewall.
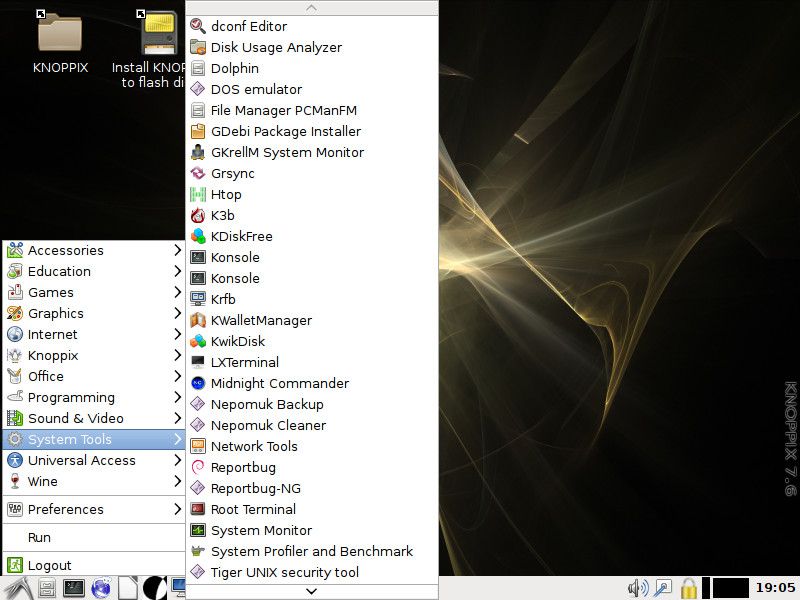
В числе системных утилит дистрибутива Knoppix: настройка сети, анализатор дискового пространства, эмулятор DOS, мониторинг системных ресурсов, резервное копирование и восстановление информации, получение данных о комплектующих компьютера, их тестирование и прочие возможности.
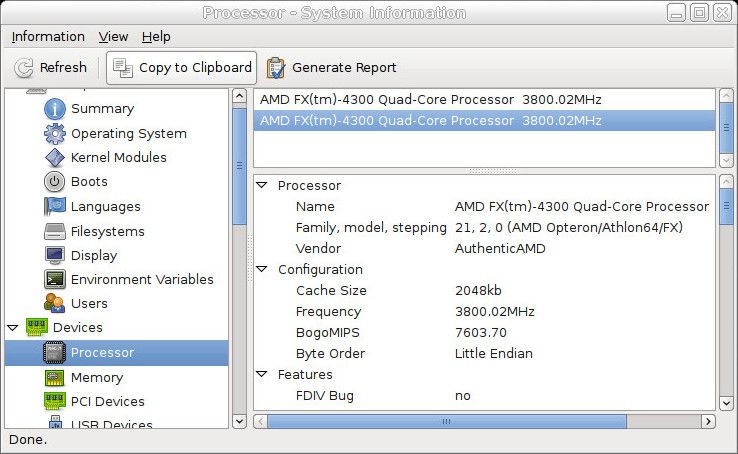
Скачать Knoppix с официального сайта:
http://knoppix.net/get.php
Наконец, последний LiveCD-дистрибутив аварийного восстановления – FalconFour’s Ultimate Boot CD.
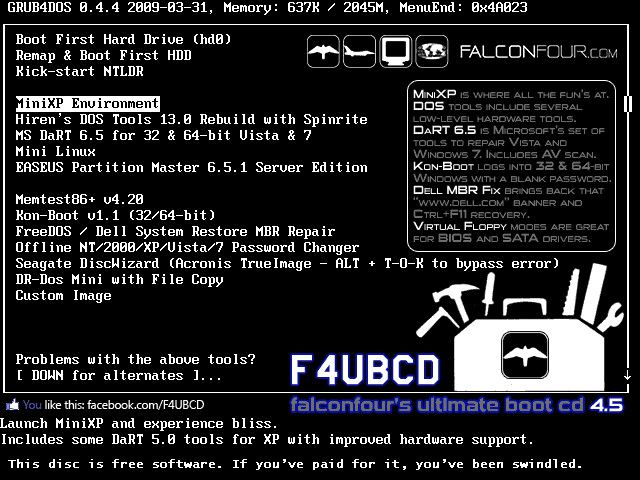
Он не просто схож функциональностью с первым участником обзора – Live-диском Hiren’s BootCD, в нем содержатся DOS-программы Hiren’s.
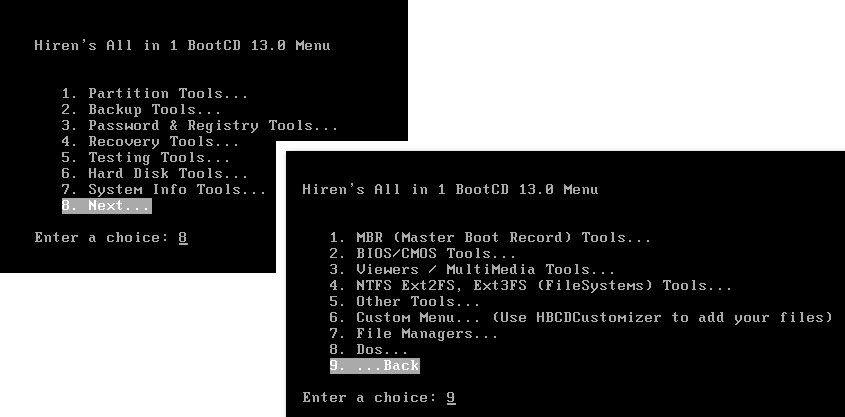
В составе FalconFour’s Ultimate Boot CD также обнаружим портативные урезанные сборки Windows XP и Linux,
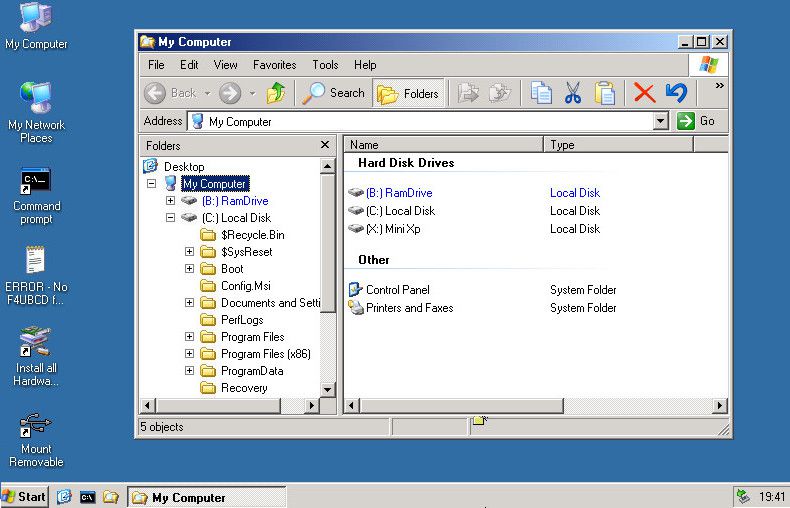
загрузочный носитель с менеджером по работе с дисковым пространством Easeus Partition Master,
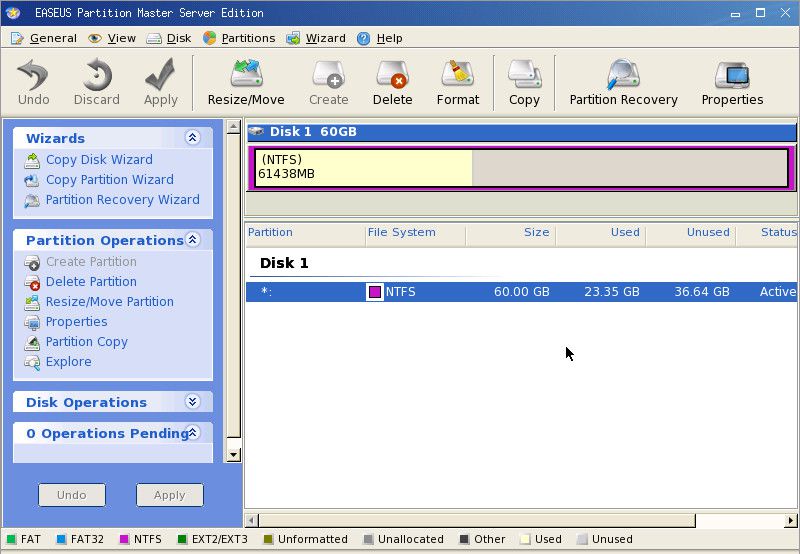
утилиты для проверки оперативной памяти Mentest86+, обхода пароля Windows Kon-Boot, сброса пароля Offline NT/2000/XP/Vista/7 Password Changer, восстановления загрузки FreeDOS /Dell System Restore MBR Repair и прочие.




