Описываемый способ по сбросу пароля подходит для самых различных моделей устройств на базе iOS, хотя в случае с последними смартфонами может несколько отличаться.
Подготовка к снятию пароля с iPhone
Процедура снятия пароля с мобильного устройства предполагает полный откат личных настроек. Чтобы не потерять важные данные, рекомендуется заранее позаботиться о резервном копировании.
Кроме того, на компьютер устанавливают программу iTunes, которая поможет в сбросе пароля. Если данное приложение уже установлено, рекомендуется убедиться в том, что оно обновлено до самой последней версии.
Если пользователь работает на компьютере Mac, он открывает iTunes и выбирает пункт «Обновления». На компьютере с системой Windows выбирают «Справка» ⟶ «Обновления».
Загрузить программу iTunes можно с официального сайта поддержки Apple.
Инструкция по снятию пароля с iPhone
Для того чтобы снять пароль с мобильного устройства на базе iOS, пользователю понадобится приложение iTunes, установленное на компьютере. Запускаем его.
Берём iPhone, на котором стоит пароль. Подключаем к нему USB кабель и вводим его в режим Deadful Mode. Для этого зажимаем кнопку Power на 5 секунд.
На экране компьютера появляется сообщение, где нажимают «ОК» ⟶ «Восстановить iPhone», после чего подтверждают операцию.
Если пользователь производит эту операцию впервые, он увидит также загрузку прошивки. Следует помнить о том, что при осуществлении описываемых действий вся личная информация со смартфона будет удалена. Тем не менее, этот способ подходит даже для устройств без jailbreak (и является единственным возможным в этом случае).
По окончанию загрузки прошивки начинается восстановление iPhone. Загорается «яблочный» символ на дисплее смартфона, и начинается загрузка самого устройства. После этого iPhone перезагружается. При этом на мониторе компьютера также могут подгружаться некоторые файлы.
На дисплее смартфона появляется новое окно. Теперь нужно сделать активацию. Следует знать о том, что при отсутствии оригинальной сим-карты того сотового оператора, под которую залочен iPhone, этот способ использовать нельзя, потому что активация устройства в данном случае невозможна. Это относится даже к этого производителя.
Если смартфон разлочен, подходит любая SIM-карта. Плавно подходим к тому, как снять пароль с iPhone. Выбираем язык и страну на устройстве. Далее выбираем активацию через iTunes и вставляем «симку», предварительно воспользовавшись специальным инструментом в виде скрепки (входит в комплект поставки).
Продолжаем активацию через iTunes. Отсоединяем USB кабель и сразу же подсоединяем его обратно к мобильному устройству. По окончанию активации отключаем службу геолокации.
Начинаем настраивать iPhone как новое устройство. Принимаем условия лицензионного соглашения и продолжаем настройку на собственное усмотрение. Прошивка закончена. Связь появилась, устройство начало работать. Пароля уже нет. Данный способ подходит для различных мобильных устройств от Apple.
Что делать, если вы забыли пароль iPhone? Сегодня обойдемся без предисловий и перейдем сразу к делу, но для начала немного теории, без этого никуда.
Единственный, известный мне, рабочий способ обойти забытый (утерянный) пароль на iPhone - перепрошивка. Существует два режима перепрошивки: Recovery Mode и DFU (Device Firmware Upgrade). Таким же образом можно вернуть к жизни и восстановить к заводским настройкам iPad или iPod Touch.
(!) Оба режима удалят всю информацию на телефоне
Однако, не все так страшно, и информацию можно спасти (в совсем крайнем случае удастся спасти только фотки). Сперва, расскажу о тех, кто попал в категорию счастливчиков - это те, кто делал резервную копию в iCloud (контакты, календари и заметки я всегда храню там, чего и вам советую) и у кого осталась резервная копия устройства на компьютере. При перепрошивке вы восстановитесь из неё. Если вы остались за бортом и не попали в эти две категории, остается довольствоваться фотками, только их удастся сохранить с запароленного iPhone на компьютер.
Примечание: узнать, есть ли резервная копия вашего устройства на компьютере довольно просто. Заходим в «Настройки» iTunes (кнопка в левом верхнем углу) и во вкладке «Устройства» в поле «Резервные копии устройств» находим (или не находим) наш iPhone.
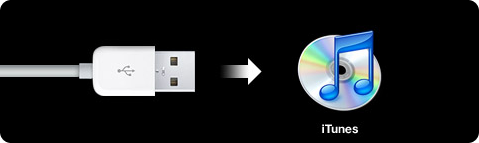
Восстанавливаем iPhone через Recovery Mode
Возвращать iPhone к жизни будем через режим восстановления (Recovery Mode). Часто пользователи путают его с режимом DFU (Device Firmware Upgrade), но об этом расскажу чуть позже, в целях ознакомления. Нам понадобится iTunes. Итак, как войти в Recovery Mode:
- Полностью выключаем iPhone.
- Нажимаем кнопку Home и не отпуская её, подключаем USB-кабель к телефону. Продолжаем удерживать кнопку Home до тех пор, пока на экране не появится изображение кабеля и значок iTunes.
- iTunes выводит предупреждение, что iPhone находится в режиме восстановления. Вот теперь кнопку Home можно отпустить.
- Будет предложено провести проверку наличия обновлений. Далее в iTunes нажимаем кнопку «восстановить» и ожидаем загрузки и восстановления нашего устройства.
- После перепрошивки, при первом включении, телефон предложит выбор настроить его как новый, или восстановить из резервной копии iTunes или iCloud. Тут выбираем исходя из того, что имеем.
Синхронизация с iTunes или iCloud восстановит данные и вы получите ваше устройство в том состоянии, каким оно было на момент создания резервной копии, но уже без пароля домашнего экрана.
Что такое режим «DFU Mode» и как ввести в данный режим iPhone, iPad или iPod Touch
DFU Mode (Device Firmware Update Mode, режим DFU) - специальный режим устройства, при котором не используется загрузка iOS. В этом режиме на устройство поступают исключительно сигналы технической информации. В отличии от «Recovery Mode», в режиме «DFU Mode» на экране ничего не отображается (дисплей остается полностью черным или белым) и iTunes выдает сообщение, что «Устройство в режиме стабилизации восстановления».
Так же, в режиме DFU, возможно не только повышение версии прошивки, но и переход на более старую, если она у вас имеется. Чтобы ввести устройство в DFU Mode, необходимо:
- Подключаем iPhone к компьютеру с помощью кабеля USB
- Одновременно зажимаем кнопки «Home»+«Power» на 10-15 секунд
- Отпускаем кнопку «Power», продолжая удерживать «Home» до определения компьютером устройства в DFU режиме
Для вывода из DFU режима помогает принудительное выключение устройства.
Если вы считаете статью полезной,
не ленитесь ставить лайки и делиться с друзьями.
Пароль блокировки - превентивная мера, которая защитить iPhone или iPad от взлома. Используйте его для защиты персональных данных от несанкционированного доступа. Из статьи под катом вы узнаете: что такое пароль блокировки, как установить пароль длиннее 4-х знаков, когда iPhone временно блокируется, как сбросить счетчик неверных попыток и как включить и снять пароль блокировки на iPhone, iPod Touch и iPad. Новичкам будет полезно, продвинутым пользователям материал для справки.
Как работает блокировка iPhone паролем
При включении блокировки iPhone или iPad паролем, рабочий стол (Home Screen) устройства полностью блокируется. При нажатии кнопок "Home" и "Power" на дисплее аппарата появляется экран блокировки известный как "Lock Screen".
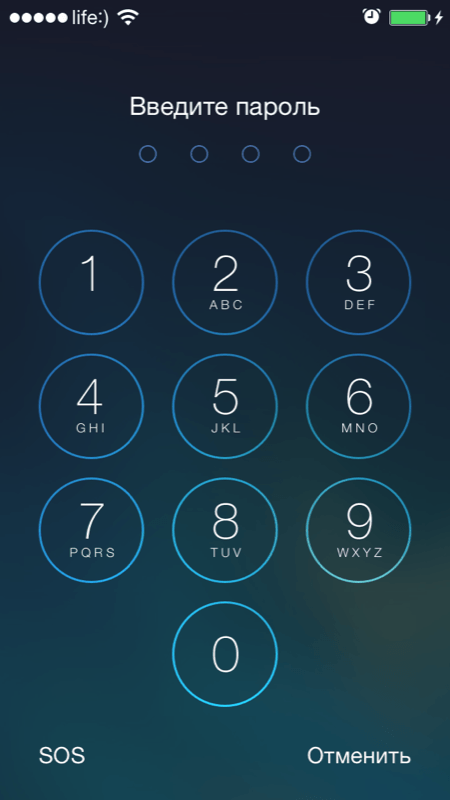
Все, что вы можете видеть на экране блокировки - это панель состояния (в самом верху), дату и время. Разблокировка iPhone свайпом вправо по нижней части экрана вызывает форму ввода пароля блокировки (по умолчанию 4-значный). И для того, чтобы перейти на рабочий стол и получить доступ к возможностям устройства необходимо ввести правильный набор символов.
На экране блокировки можно активировать "Центр управления" (включается в настройках в одноименном меню), это позволит включать Wi-Fi и подключаться к известным беспроводным сетям автоматически (без разблокировки устройства), запускать полезные в быту утилиты: фонарик, таймер, калькулятор, камеру и функцию AirDrop.
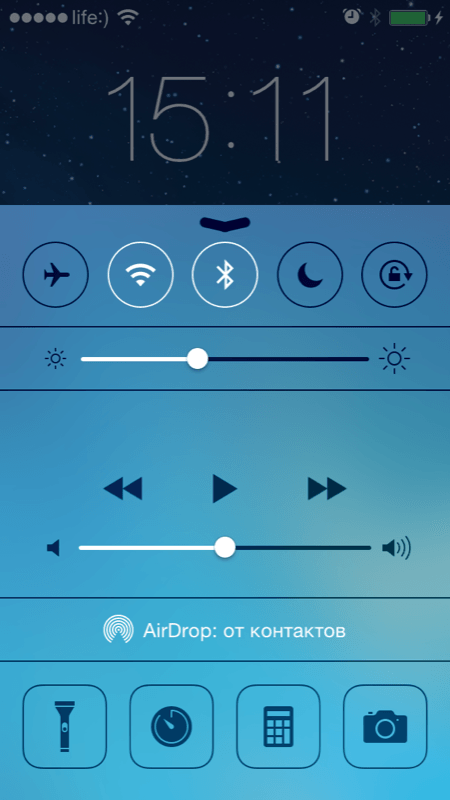
В iOS 7.0-7.0.4 была найдена уязвимость, которая позволяла обойти пароль блокировки и вызвать любое приложение работающее в фоновом режиме через пункт управления на заблокированном экране.
Простой пароль блокировки iPhone
Простой пароль состоит всего из 4-х арабских цифр , буквы и спецсимволы недоступны. Получается, что вариантов такого набора может быть 10 000. Не мало, не правда ли? А если учитывать периодические блокировки по времени на 1, 5, 15 и 60 минут при неверных попытках займет очень много времени.
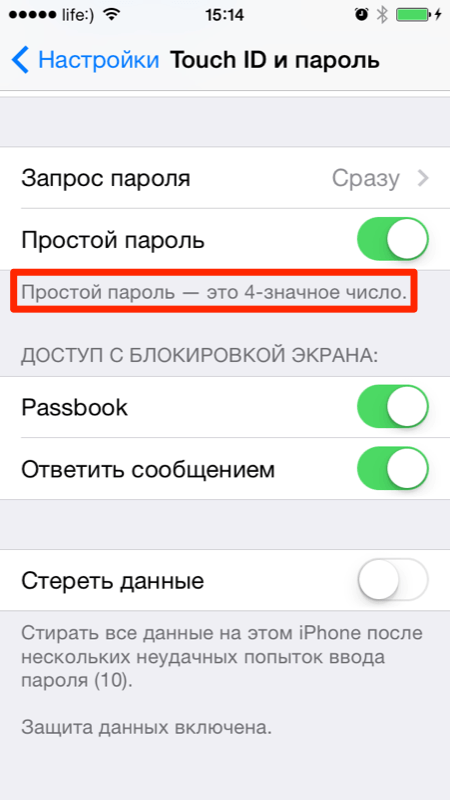
Сложный пароль блокировки
Уж где-где, а в Apple защите персональных данных, а также самих устройств от взлома уделяется огромное внимание. Одним движением пальца простой 4-значный код превращается в настоящий кошмар для взломщика. Проще сдать заблокированный девайс на металлолом, чем подобрать такой пароль.
![]()
В настройках iPhone в меню "Touch ID и пароль" - для устройств с Touch ID и "Пароль" - для всех остальных отключите выключатель "Простой пароль" и получите возможность заблокировать устройство паролем неограниченной длины, состоящим из цифр, прописных и строчных букв, а также спецсимволов. Ради забавы посчтитайте длину сложного пароля и предоставьте информацию в комментариях. Спасибо!
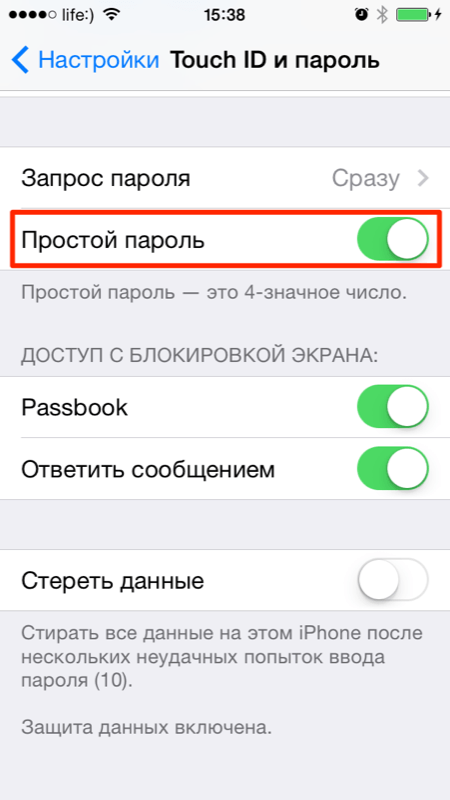
Количество вариантов такого пароля тяжело вообразить и в этом нет необходимости, достаточно 4-значного. Тем более, что сложный пароль легко забыть и для разблокировки iPhone нужно будет его с потерей всего содержимого.
Временная блокировка айфона при вводе неправильного пароля
![]()
При 6 неверных попытках ввести пароль блокировки, устройство временно блокируется сначала на 1 минуту: недоступны никакие действия кроме экстренных вызовов, в том числе повторная попытка ввода пароля.
Каждая следующая неверная попытка увеличивает время блокировки iPhone на 5, 15 и 60 минут, и как только вы введете неправильный пароль 10-й раз подряд, девайс будет окончательно заблокирован. До подключения айфона к компьютеру которому разрешен доступ к устройству и , ввод пароля будет невозможен.
![]()
Как сбросить счетчик неверных попыток ввода пароля блокировки
Временную блокировку айфона при вводе неправильного пароля можно сбросить. Если у вас есть доступ к с которым устройство было хотя бы раз синхронизировано, сделать это легко.
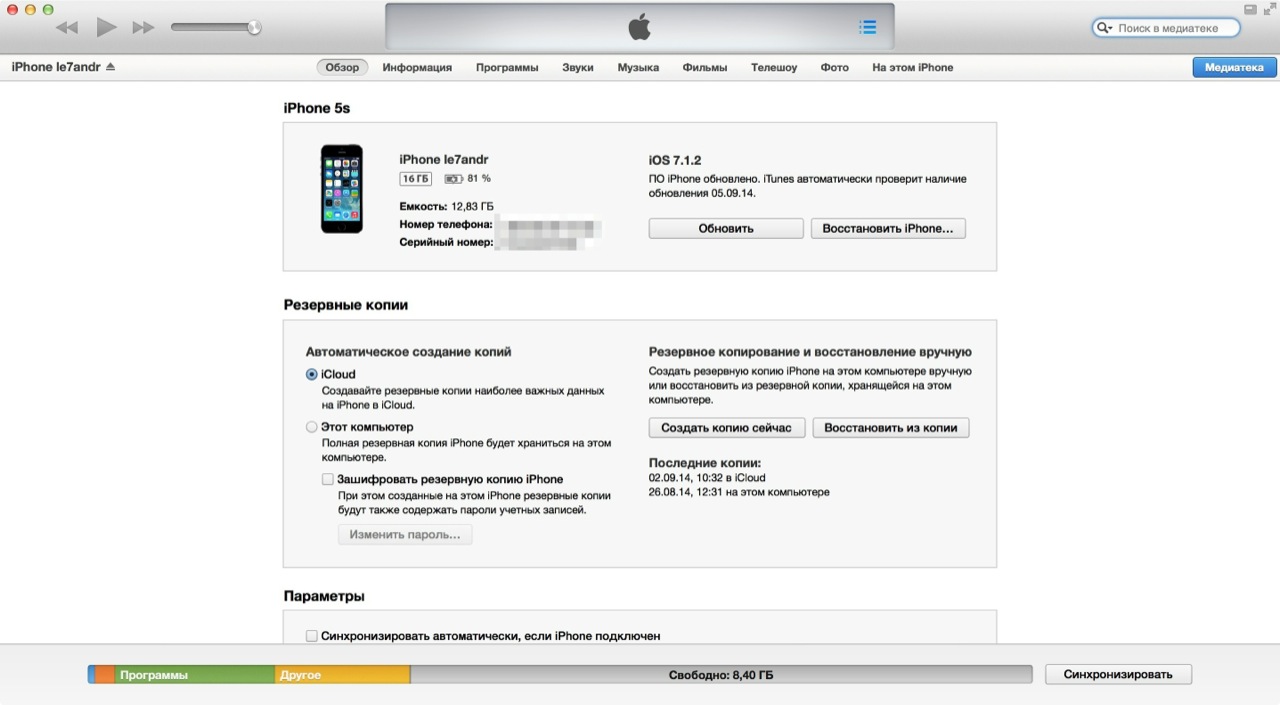
Если подключить iPhone к компьютеру с которым он ранее не синхронизировался, сбросить счетчик не получится, для этого необходимо разрешить компьютеру доступ к содержимому айфона.
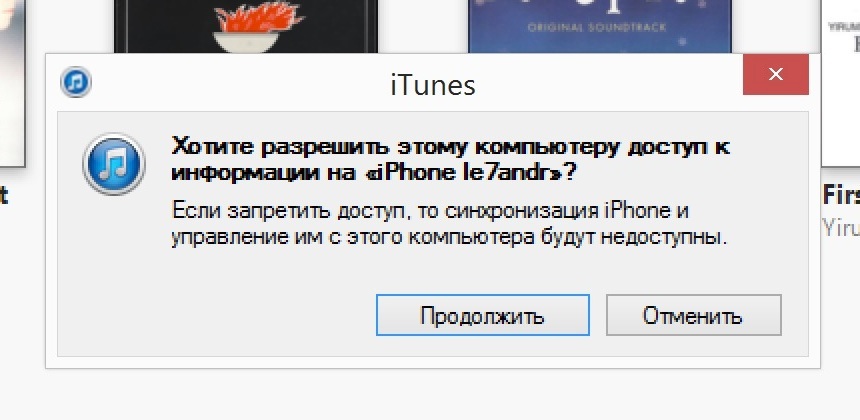
Подтвердить разрешение необходимо на самом устройстве, да вот незадача - разблокировать его не получается и соответственно нельзя и разрешить.
Расчет времени перебора простого пароля блокировки iPhone вручную
Предположим, что iOS-устройство не блокируется окончательно на 10-й неверной попытке. На ручной перебор 10 000 вариантов потребуется:
- Каждых 9 вариантов: 1+5+15+60=81 минута.
- 10 000 вариантов: (10 000/9)*81~90 000 минут, или 90 000/60=1500 часов, или 1500/24=62,5 суток. И это не считая затрат времени на ввод.
Как видите, даже 4-значный код подобрать непросто. Еще раз повторюсь: нет необходимости и даже опасно активировать на iPhone сложный пароль блокировки.
Как включить пароль блокировки iPhone
Для того, чтобы задать пароль:
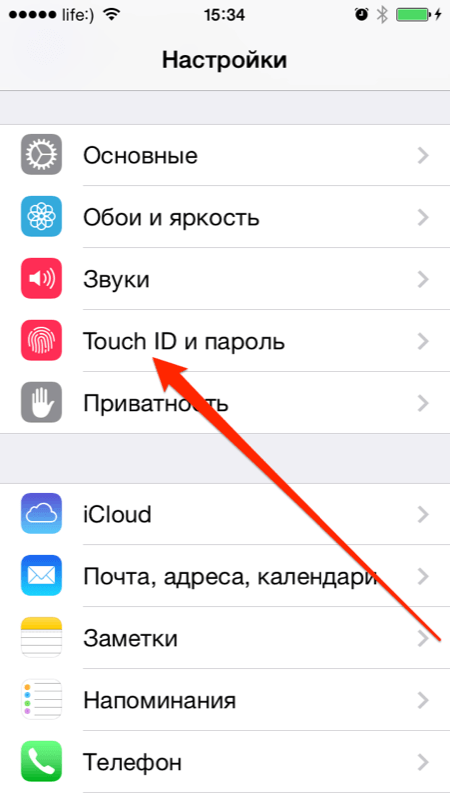
При активном пароле доступ в меню "Touch ID и пароль" блокируется.
В качестве дополнительной защиты в этом же меню предусмотрено при 10 неверных попытках. Включите выключатель "Стереть данные", если уверены, что кроме вас никто не попытается разблокировать айфон.
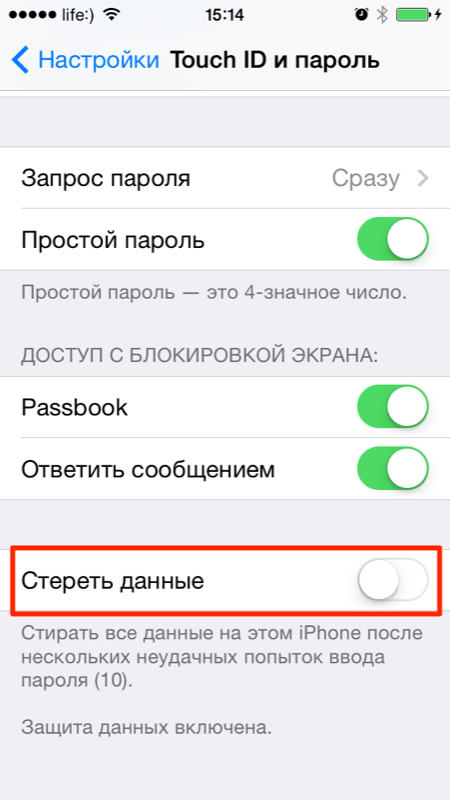
Как отключить пароль блокировки на айфоне
Если у вас есть доступ к настройкам устройства и по какой-то причине вы хотите отключить защиту паролем (например, на время отдаете устройство ребенку), сделать это можно там же в Настройках в меню "Touch ID и пароль".
Тапните на "Выключить пароль" и подтвердите решение. Затем введите действующий пароль и определите что делать со связкой ключей iCloud (KeyChain): выключить ее на устройстве и удалить все пароли или продолжать использовать. Лично я, всегда выбираю пункт "Продолжать со связкой ключей", потом не нужно будет заново включать связку в настройках iCloud.

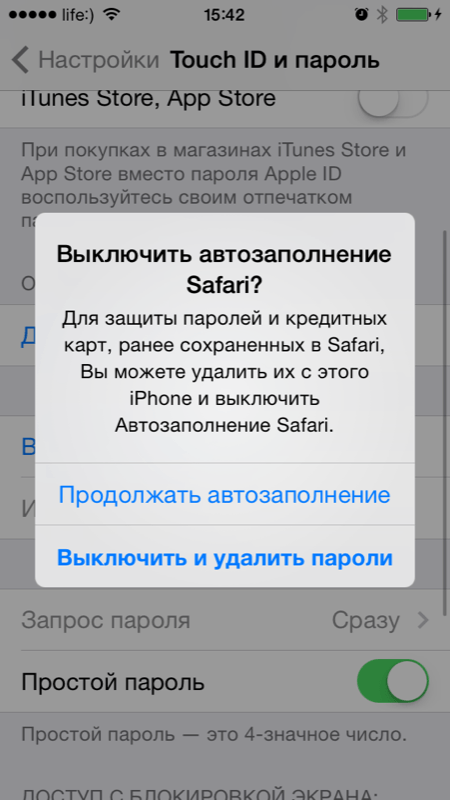
Как видите, несколько простых действий и iPhone, iPod Touch или iPad надежно защищены. Подобрать простой 4-значный пароль методом ручного перебора практически невозможно, поэтому используйте блокировку iOS-девайсов осторожно. Если вы забыли защитный код или его установили без вашего ведома (тот же ребенок) - .
Приглашаю Вас к комментированию - задавайте вопросы, дополняйте, критикуйте.
Вопрос, что делать, если забыл пароль от Айфона, возникает у пользователей достаточно часто. Так как пароль является важным элементом безопасности, процесс сброса максимально усложнен, чтобы осуществить его мог только реальный владелец устройства. Порядок действий зависит от того, какой ключ был утерян. На iPhone есть несколько видов ключей безопасности, самые распространенные из которых коды экрана блокировки и учетной записи Apple ID.
Изменить код блокировки или отправить напоминание на почту нельзя. Единственный способ восстановить доступ – сбросить к заводским настройкам операционную систему с удалением пользовательского контента. Для возврата личной информации на устройство понадобится резервная копия, которая может храниться в iCloud или iTunes.
Есть 2 метода отката системы к первоначальному состоянию:
- В программе iTunes.
- С помощью функции «Найти iPhone» в iCloud.
Рассмотрим каждый способ по отдельности, чтобы вы могли выбрать вариант, который подходит для вашей ситуации.
Сброс в iTunes
Ответ на вопрос, что делать, если забыл пароль от своего Айфона, и как сбросить ключ через iTunes, зависит от того, синхронизировался ли телефон с программой ранее. Если вы активно использовали подключение к iTunes до возникновения проблем с доступом, то убрать забытый ключ можно будет простым восстановлением iPhone.
- Подключите телефон к компьютеру, с которым проводилась синхронизация через iTunes.
- Дождитесь завершения процесса синхронизации и создания резервной копии.
- Нажмите «Восстановить iPhone».
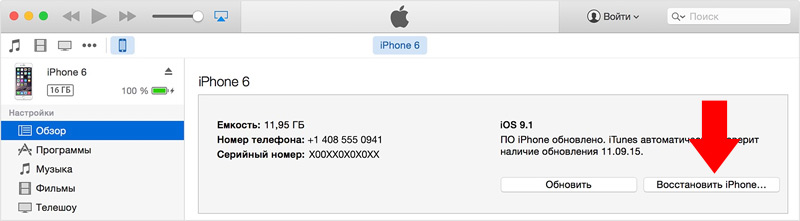
В ходе восстановления iPhone с телефона будут удалены личные данные пользователя, но это не проблема – при подключении была создана актуальная резервная копия. Чтобы выбрать её, необходимо в ходе восстановления устройства выбрать параметр «Восстановить из копии iTunes». В результате вы получите устройство в том состоянии, в котором оно было до потери пароля разблокировки.
Сброс в режиме восстановления
Если синхронизация с Айтюнс не проводилась, то придется сложнее. Рекомендуется выполнить сброс с помощью iCloud, о чем рассказано ниже, но можно очистить телефон и через iTunes, используя режим восстановления.
- Подключите телефон, запустите Айтюнс.
- Выполните принудительный перезапуск iOS. Нажмите и держите кнопки Power и Home, пока не появится экран восстановления.
- В iTunes появится окно с предложением выбрать режим работы — обновление или восстановление. Нажмите «Восстановить».
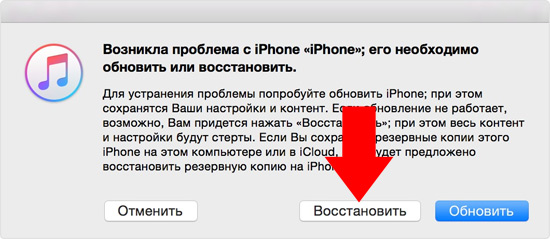
После окончания восстановления вы получите «чистое» устройство без пароля и пользовательских данных. Если резервной копии нет, вернуть утраченную информацию не получится.
Использование iCloud
Если на смартфоне активирована опция «Найти iPhone», и вы помните пароль от Apple ID, то можно использовать для сброса инструменты хранилища iCloud. Пользовательский контент будет удален, но его можно вернуть из копии.
- Откройте сайт icloud.com.
- Авторизуйтесь, используя идентификатор Apple ID.
- Откройте раздел «Найти iPhone». Раскройте список «Все устройства» и выберите телефон.
- Нажмите «Стереть», чтобы обнулить систему.
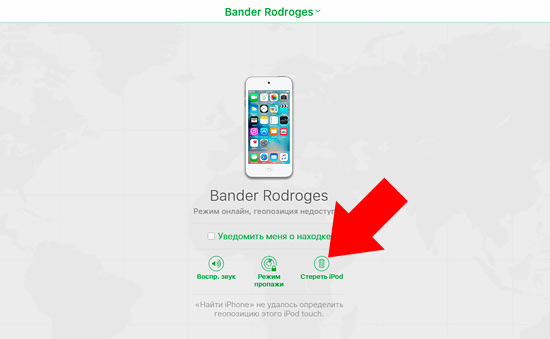
После сброса к заводскому состоянию необходимо вернуть данные на телефон из резервной копии или настроить iPhone как новый. В любом случае, пароль на экране блокировки будет удален.
Восстановление Apple ID
Если вы забыли ключ для авторизации по Apple ID, то порядок его восстановления будет существенно отличаться от сброса кода разблокировки экрана. Повторное получение доступа не требует сброса операционной системы и удаления контента. Достаточно зайти на сайт управления идентификатором и установить новый пароль.
- Откройте страничку https://appleid.apple.com . Щелкните «Забыли Apple ID или пароль?».
- Введите Apple ID и код с картинки. Если вы забыли Apple ID, кликните на соответствующую ссылку и введите личные данные – фамилию, имя, адрес электронной почты.
Чтобы сбросить забытый ключ, необходимо выполнить одно из предложенных действий.
- Ответить на контрольный вопрос, заданный при регистрации.
- Пройти аутентификацию по адресу e-mail. В письме будет отправлена ссылка, после перехода по которой старый ключ будет сброшен.
- Использовать двухэтапную проверку (если она была включена) с отправкой кода подтверждения на доверенное устройство.
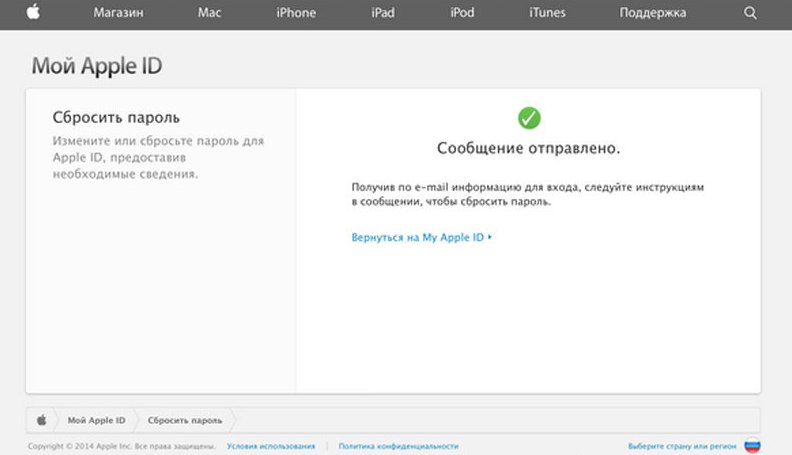
Если вы владелец устройства, то эти процедуры не должны вызвать затруднения. Злоумышленникам же придется постараться, чтобы взломать чужой смартфон.
В современном ритме жизни человек старается обезопасить личные данные, чтобы предотвратить утерю важной информации.
Обычно поэтому пользователь ставит пароль.
В айфонах есть такая особенность, что при неправильном вводе пароля устройство блокируется, и экран демонстрирует сообщение о скором выключении гаджета.
Соответственно, нужно срочно найти решение данной проблемы.
Необходимо выбрать метод стирания гаджета
Если перед происшествием с блокировкой пароля была сделана копия в резервных источниках памяти, данные возможно будет восстановить.
Ведь единственным действующим способом на сегодня выйти из такой ситуации является удаление всех настроек и данных.
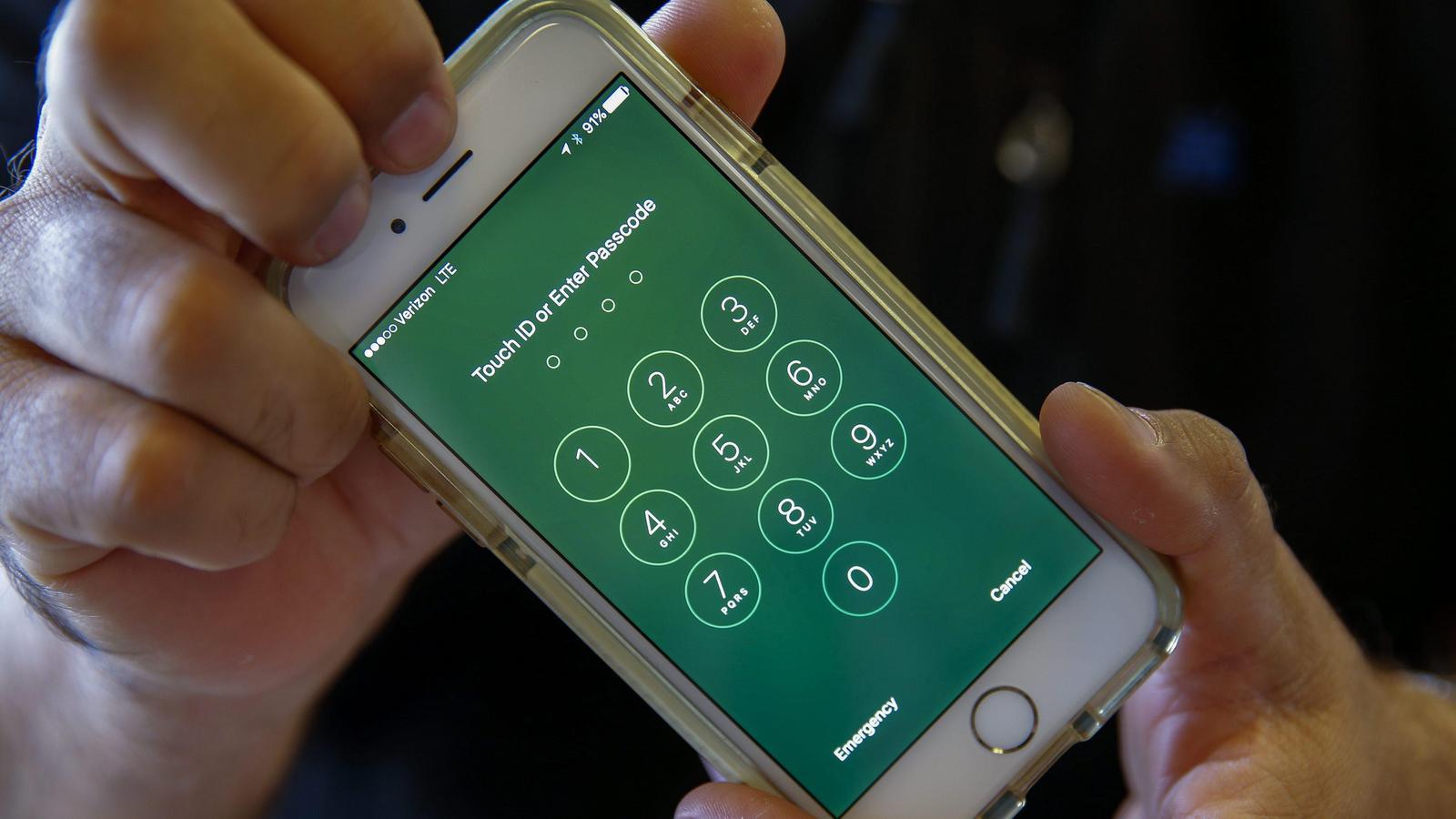
Touch панель
Применяются разные методы стирания гаджета с целью удалить пароль:
Чтобы понять, как разблокировать айфон 5, если забыл пароль, а также любой другой iPhone, читай инструкции ниже по стиранию данных с конкретного гаджета.
Используем iTunes с целью удалить пароль
Если до последней блокировки устройства была осуществлена синхронизация с iTunes, то восстановить данные вполне реально.
Последовательность действий:
1 Подсоединить iPhone к ПК, на котором вы синхронизируете данные.
2 Можете открыть iTunes и на другом ПК, но он тоже должен принимать участие в синхронизации. В противном случае стоит воспользоваться режимом восстановления.
3 Нужно дождаться полной синхронизации девайса и iTunes. Благодаря этому вы создадите резервную копию.
4 Воспользуйтесь резервной копией в меню «Восстановить устройство».
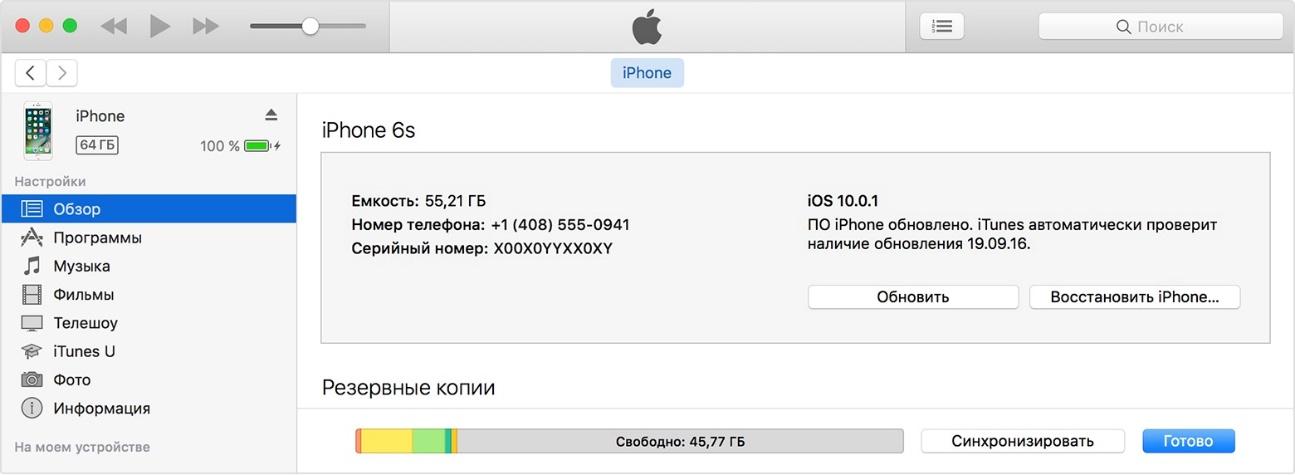
5 В процессе производства этой команды возникнет окно с настройками, где нужно нажать «восстановить из копии iTunes».
6 После завершения вышеперечисленных процедур нужно выбрать собственное устройство в программе iTunes. Важно обратить внимание на дату, когда создавалась запись, и размер копии резерва, каждой по отдельности, выбрать наиболее подходящий пункт.
Используем iCloud
На любом гаджете iOS, если имеются настройки службы по поиску айфона «Найти iPhone».
Это дает возможность как стереть, так и восстановить пароль, а также все данные на устройстве. Как правило, для этого нужно использовать iCloud.
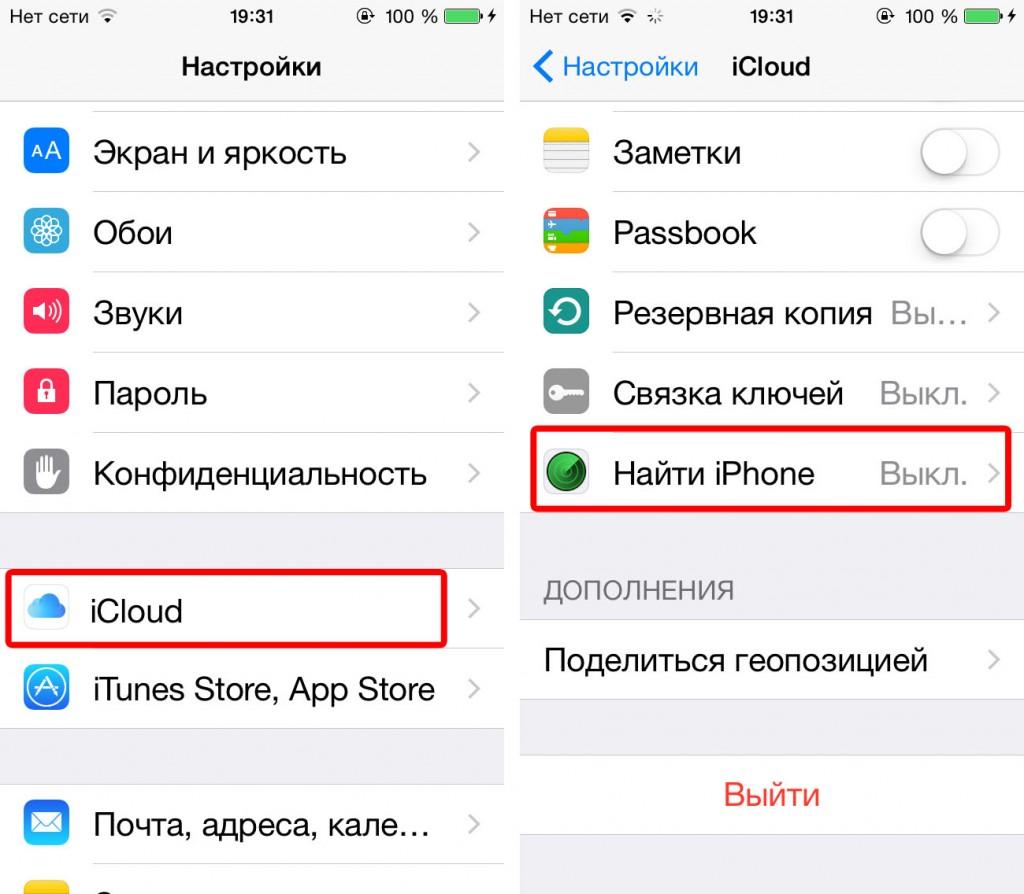
Последовательность действий для стирания памяти и паролей с гаджета с помощью iCloud:
1 Необходимо для начала открыть icloud.com/find с какого-либо другого приспособления.
2 Иногда появляется после этого запрос на вход, его нужно в таком случае выполнить, используя идентификатор Apple ID.
5 Клик «стереть устройство», что приводит к стиранию данных и пароля на гаджете.
6 После чего есть возможность восстановления устройства из резерва, а также можно осуществить настройки его в качестве нового.
Совет: проверяйте наличие сети Wi-Fi или мобильного подключения к Интернету, иначе стирание данных при помощи службы «Найти iPhone» не будет возможным.
Даже этот вариант решения вопроса, как разблокировать айфон, если забыл пароль ID, не всем может подходить, поскольку у многих пользователей устройств iOS.




