Хотите получать обновления сайта "Всё об iPad" на вашу почту?
В данной статье поговорим об использовании iPad, iPhone и iPod с одним компьютером. Вопросы той или иной степени сложности по этой теме постоянно задаются в комментариях. В инструкции я приведу примеры самых очевидных и распространённых ситуаций. Раньше по этой теме я отправлял в справку Apple, но сейчас захотелось акцентировать внимание на проблеме и чуть подробнее озвучить тему, плюс, на нашем сайте всегда есть возможность задать вопросы и получить ответы.
Несколько устройств — 1 владелец
Рассмотрим самый простой случай. Одному человеку принадлежат несколько устройств. Сложностей в таком случае не возникнет. Вы подключаете iPad, iPhone, iPod к компьютеру, запускаете iTunes и можете синхронизировать любой контент, выбирая, что конкретно будет попадать на оба устройства из вашей медиатеки.
Как видно из скриншота, устройства прекрасно соседствуют в iTunes при одновременном подключении.
Несколько устройств — несколько владельцев. Один общий компьютер
Но чаще всего людей интересует частный случай, когда владельцы у этих устройств разные. То есть, например, компьютер в семье один на всех, iPad принадлежит одному родственнику, iPhone — другому… Подобные вопросы постоянно поступают в комментариях, поэтому я не мог просто так игнорировать их.
Например, недавно поступил вопрос от девушки, которая не хочет, чтобы её музыка соседствовала с музыкой мамы (даже в iTunes). Оно и понятно — разные вкусовые предпочтения. Решение, в общем-то, звучит просто: пользователям нужны разные медиатеки в iTunes. Но как этого добиться? Читайте дальше.
Способ 1. Учётные записи
Использовать разные учётные записи на компьютере. Это самое очевидное и грамотное решение. Ну, во-первых, персональный компьютер потому и называется персональным, что это личная штука, а учётные записи для этого и придуманы. Во-вторых, это безопасно! Даже с точки зрения устройств от Apple, используя разные учётные записи в системе, вы можете быть уверены, что кто-то случайно не удалит ваш любимый альбом, кто-то не накачает всякой ерунды в Подкасты и вы, не заметив их, синхронизируете и т.п.
Огромный плюс такого решения для владельцев компьютеров на OS X. Многие приложения из iOS 7 (заметки, напоминания, сообщения и т.п) есть и в OS X. Если у пользователей общего компьютера разные Apple ID, то создание отдельной учётной записи в OS X, автоматически гарантирует непересекаемость контента. У каждого свои заметки, у каждого свои напоминания… При создании учётной записи к ней можно прикрепить Apple ID.
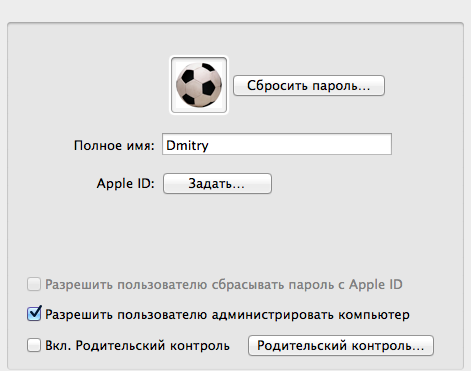
Способ 2. Отдельная медиатека iTunes
Если вдруг пользователей общего компьютера устраивает общая учётная запись на компе, а также общий Apple ID (например, они муж и жена, которые доверяют друг другу), то, как вариант, для каждого пользователя можно создать отдельную медиатеку iTunes.
1. Закрываем iTunes.
2. Нажимаем клавишу Shift (для Windows) или Option (для OS X, или Alt, если кнопки Option нет) и запускаем iTunes.
3. Появится вот такое окно, в котором надо нажать «Создать»
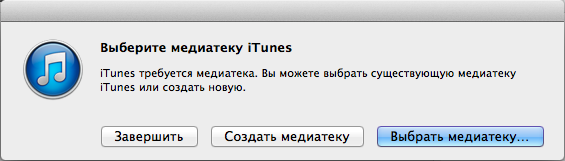
4. Дайте название медиатеке и сохраните её в то место, куда требуется.
5. В справке Apple рекомендуется снять галочку «Копировать в папку iTunes Media при добавлении в медиатеку».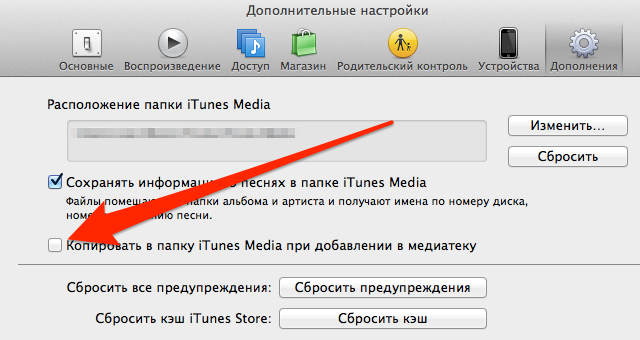
Поясню подробно, что имеется ввиду на примере Музыки. Если не снять эту галочку, то весь контент будет попадать в вашу медиатеку, следовательно, в случае дублирования контента в разных медиатеках вы будете иметь копии одних и тех же файлов в медиатеках. Если у вас контент почти или совсем не пересекается (например, один пользователь слушает рок, а второй шансон), то особого смысла в снятии галочки нет. Но всё-таки при общем использовании компьютера, я бы скидывал весь контент в какую-то общую папку, а оттуда бы добавлял его в iTunes. Например, музыка хранится на диске C в папке Music. Если вышеописанная галочка снята, то вы просто перетягиваете нужные альбомы в свою медиатеку iTunes. При этом сами файлы по прежнему физически будут располагаться для обоих пользователей в папке Music.
Итог: после всех этих манипуляций вы можете каждое устройство синхронизировать со своей медиатекой. Только следует помнить, что для переключения медиатеки нужно:
1. Закрыть iTunes.
2. Нажать клавишу Shift (для Windows) или Option (для OS X, или Alt, если кнопки Option нет) и запустить iTunes.
3. Появится окно, в котором надо нажать кнопку «Выбрать медиатеку».
Решение без медиатеки iTunes!
Напоследок можно привести в пример решение, которое вообще не будет использовать медиатеку iTunes. Используем стороннюю программу (есть и программы-аналоги, например iFunbox, но суть одна).
Схема работы в общем виде выглядит так:
1. Подключаем любое устройство на iOS к компьютеру.
2. Включаем iTools.
3. Добавляем контент с компьютера в устройство на iOS.
4. Отключаем устройство от компьютера.
Очевидный плюс такого решения — всё очень просто! Минус в том, что iTools лишает нас такой функции, как синхронизация. Это значит существует вероятность потерять c iOS данные в случае какой-либо серьёзной проблемы.
Привет! Когда у Вас в семье есть несколько iPhone, то многие предпочитают использовать одну учетную запись Apple ID на все эти устройства. Ну а что? На первый взгляд все действительно удобно! Например, скачали на одном гаджете игру (программу), она сразу доступна на другом устройстве. Да и запоминать данные нескольких учеток, также не требуется. Казалось бы, живи да радуйся.
Однако, если iPhone используется разными людьми, то компания Apple рекомендует создавать для каждого из них свою, уникальную учетную запись Apple ID. Ведь проблем при таком, одновременном использовании учетки, тоже хватает. Например, резервные копии iCloud. Да и в случае кражи Apple ID «под удар» попадают сразу все гаджеты, на которых активирован этот идентификатор.
Есть еще одна проблема, которая связана с использованием одного Apple ID на разных iPhone - это синхронизация журнала звонков и вызовов. Об этом сегодня и поговорим.
Краткое описание ситуации. При совершении звонка с одного iPhone, данные моментально появляются на другом. Такая же ситуация с пропущенными и входящими вызовами. Звонили вам, вы трубку не взяли, а уведомление об этом сразу же отображается на всех других iPhone с вашей учетной записью. Получается, история звонков и журнал вызовов будут общими для всех айфонов, на которых введен ваш Apple ID.
Удобно? Конечно. Но подобная синхронизация журнала вызовов хороша только тогда, когда все эти iPhone принадлежат Вам. В противном случае возможны вопросы - все мы люди любопытные и подозрительные:) Но да ладно, сейчас не об этом, а о том, как от этого избавиться.
Использовать разные Apple ID
Самое правильное и верное решение. Создаем для каждого гаджета свою, уникальную учетную запись и проблема отпадет сама по себе. Да, для этого потребуется потратить некоторое время, и не всегда это удобно по разным соображениям, но в последствии от этого будут одни плюсы.
Помимо того, что прекратится синхронизация вызовов в телефоне (что уже хорошо!), можно будет использовать учетную запись iCloud для каждого iPhone по отдельности (а это лишнее место для резервного копирования), да и в будущем обезопасить себя от разных сюрпризов (такие как синхронизация смс, вкладок браузера Safari и прочих).
Напоследок, вот Вам еще один моментальный способ избавиться от повторения вызовов на разных iPhone - «просто» отключите интернет и все. Нет интернета - нет и синхронизации.
Раньше iPhone — был только признаком статуса и уникальности. Теперь продукты компании Apple служат не только для создания имиджа, но и совершенствуют межличностную коммуникацию, взаимосвязь между несколькими устройствами и доступ к ним.
Это значит, что в одной семье вполне может быть несколько iPhone, iMac, MacBook и еще ряд устройств от компании Apple. И пусть злопыхатели не ворчат о фанатизме и адептах яблочной плантации.
Техника Apple удобна в первую очередь из за возможности идеальной интеграции между устройствами. Например, я пишу список продуктов в «Купи Батон» и через минуту он синхронизируется с iPhone моего супруга. Или я могу в пару кликов кинуть команду для дистанционной печати.
Перечислять возможности системы можно бесконечно. Остается одна сложность: идеальный баланс придется один раз настроить. Именно для этого нам нужны аккаунты Apple ID.
Прежде чем дать однозначный ответ на вопрос: «Сколько же нужно Apple ID семье», необходимо разобраться с терминологией .
 Apple ID
— ваш личный индефикатор в системе Apple. Это своеобразный мостик между купленным устройством и предоставляемыми сервисами. Благодаря регистрации в Apple ID пользователь может совершать покупки в App Store, загружать контент из iTunes Store, делится достижениями в Game Center, синхронизировать и передавать данные через iCloud и многое другое.
Apple ID
— ваш личный индефикатор в системе Apple. Это своеобразный мостик между купленным устройством и предоставляемыми сервисами. Благодаря регистрации в Apple ID пользователь может совершать покупки в App Store, загружать контент из iTunes Store, делится достижениями в Game Center, синхронизировать и передавать данные через iCloud и многое другое.
 — виртуальное облако, которое хранит в себе информацию с вашего устройства и способно в режиме реального времени передавать данные другим гаджетам. В бесплатном доступе каждого пользователя находятся 5 Гб. К примеру, вы можете передавать фотографии, контакты, синхронизировать календари и прочие записи на всех устройствах.
— виртуальное облако, которое хранит в себе информацию с вашего устройства и способно в режиме реального времени передавать данные другим гаджетам. В бесплатном доступе каждого пользователя находятся 5 Гб. К примеру, вы можете передавать фотографии, контакты, синхронизировать календари и прочие записи на всех устройствах.
Итак, предположим, что есть некая пара: Аленушка и Иванушка . У каждого есть iPhone и iPad, а также один iMac на двоих. То есть пять устройств Apple.
По умолчанию к одному Apple ID можно привязать не более 5 устройств. Таково ограничение системы.
Если подключить все устройства к одному Apple ID , то мы столкнемся с тем, что доступные 5 Гб памяти быстро иссякнут, также семья не сможет полноценно использовать функционал iMessage и Face Time. О конфиденциальности информации речи тоже не идет: все документы, почта, календари и заметки будут перемешаны.
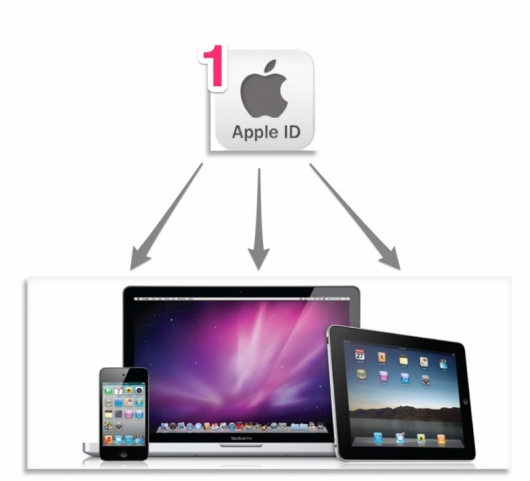
Каждому человеку необходим его собственный уголок спокойствия: личные документы, музыка, переписки, встречи и мероприятия. Именно для этого существует возможность создания нескольких Apple ID и iСloud аккаунтов. Также разграничиванию контента способствует разделение медиатеки iTunes.
Общий Apple ID для App Store и iTunes Store
Создание единого Apple ID для App Store позволит сэкономить средства в семейном бюджете. Покупки привязываются к Apple ID и доступны для скачивания на всех устройствах к нему залогиненных.
Например: [email protected]

- Логиним общий Apple ID на всех пяти устройствах:
Приложение Настройки -> iTunes Store, App Store -> Вводим логин и пароль
Также можно установить автоматическую загрузку приложений с аккаунта. То есть какое бы приложение не загрузил другой пользователь — оно отобразится на Вашем устройстве. Настройки автоматической загрузки можно также найти в меню « iTunes Store, App Store» .
Персонализация данных с помощью Apple ID
Настройка iPhone и iPad
Теперь приступим к выделению персональных данных для каждого члена семьи/устройства. В нашем примере у каждого члена семьи есть iPhone и iPad. Значит один дополнительный Apple ID для Аленушки и еще один для Иванушки. Прописываем данные в аналогичной поле на iPhone и iPad.
Согласитесь удобно, когда данные с Вашего смартфона синхронизированы с информацией на планшете. На деле это выглядит так: написал заметку на iPhone в дороге, открыл дома Pages на iPad — вот она родная!
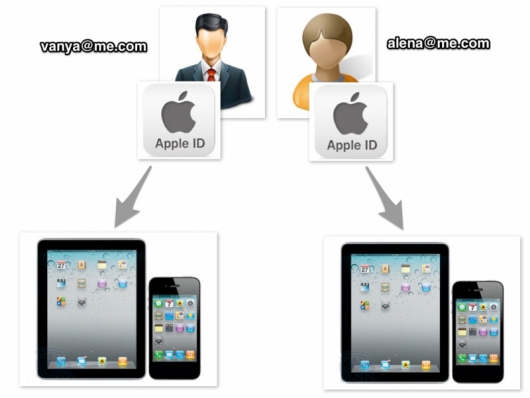
1) Личные записи, документы, контакты, фотографии и платежная информация
1. Создаем 2 дополнительных Apple ID в меню iCloud (приложение «Настройки»).
Например: [email protected] и [email protected]
2. Затем на свое усмотрение активируем слайдеры:
- данные почты
- контакты, календарные мероприятия, напоминания, заметки и документы
- закладки, список для чтения и историю из браузера Safari
- пароли и платежную информацию (связка ключей)
- passbook
- полную резервную копию устройства
2) Настраиваем iMessage
1. Вводим персональные Apple ID (в нашем примере [email protected] и [email protected] ).
2. На iPhone в поле «начать разговор с » отмечаем номер телефона
3. На iPad — указываем адрес электронной почты.
4. В поле «ваш адрес для сообщений iMessage » отмечаем email и номер телефона (для обоих устройств). Тогда сообщения будут дублироваться и на iPad и на iPhone.
Дополнительные электронные адреса можно добавить на сайте Apple. Логинимся в системе. Нажимаем добавить электронный адрес. Подтверждаем его по ссылке на почте. Все.
3) Настраиваем FaceTime
Процесс аналогичен iMessage. Приложение «Настройки» -> FaceTime -> Apple ID
4) Настраиваем Game Center
Снова нам пригодятся персональные Apple ID. Приложение «Настройки» -> Game Center -> Apple ID.
Настройка iMac
В нашем примере Аленушка и Иванушка делят один iMac на двоих. Проблему личного пространства решаем с помощью двух учетных записей .
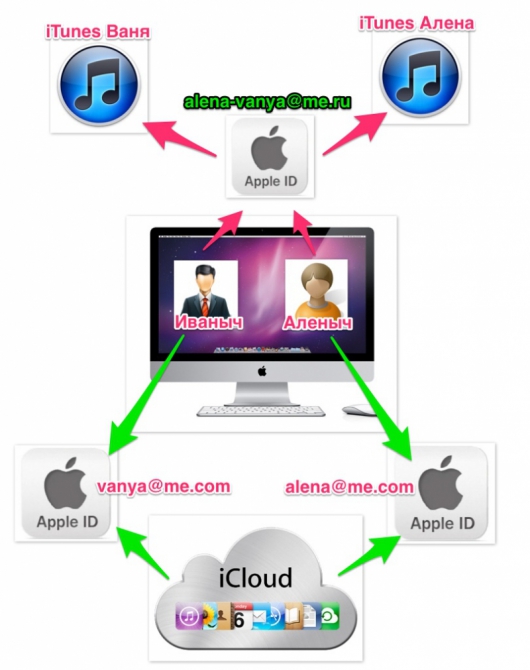
Для того, чтобы создать новую учетную запись переходим в приложение «Системные Настройки» -> «Пользователи и группы» и нажимаем «плюс» в левом нижнем углу.
Например: Аленыч и Иваныч
1) Теперь мы можем разделить медиатеку — у каждого пользователя будет своя коллекция музыки, приложений и видео-файлов.
Например: iTunes Ваня и iTunes Алена.
2) Настройка покупок в App Store на iMac происходит через приложение App Store . Вводим общий аккаунт: [email protected]
3) Cвязку ключей и данные iCloud настраиваем в соответствующем меню. Для каждого рабочего стола свой адрес:
у/з Иванушка — [email protected]
у/з Аленушка — [email protected]
Заметьте, что функцию «Найти Mac» можно только один раз, а следовательно только на одной учетной записи.
- Настройка iMessage
Учетную запись iMessage настраиваем в самом приложении. iMessage -> Cообщения -> Настройки -> Учетные записи -> Apple ID
После всех манипуляций утираем трудовой пот со лба и наслаждаемся. Все пять устройств достигли идеального баланса.
Это делается через через App Store. В виду простоты регистрации и необязательности указывать информацию о кредитной карте. В дальнейшем, как правило, пользователи используют это идентификатор для всех остальных служб и сервисов Apple.
Это вполне приемлемо, если у вас один iPhone. Но если у вас в семье или у друзей несколько устройств, и вы хотите совместно использовать купленные приложения, обмениваться фотографиями и использовать другие преимущества общего аккаунта. То в таком случае, простое использование одного Apple ID чревато последствиями. В лучшем случае можно потерять личную информацию, в худшем получить блокировку своего iPhone.
Вообще, пользователи не слишком хорошо разбираются в вопросе использования Apple ID. Судить об этом можно зайдя в iCloud общего аккаунта. Некоторые пользователи синхронизируют с ним свою телефонную книгу, календарь, или подключают устройство к сервису “Find My iPhone”. И мало того, что ваше местонахождение и контактны известны всем остальным участникам, но ваш телефон еще и могут случайно/специально заблокировать.
Важно знать, что:
Apple ID автоматически не регистрируется для всех сервисов Apple. Вы можете создать несколько Apple ID и зарегистрировать каждый в нужном вам сервисе.
Создать дополнительные ID можно непосредственно на сайте Apple – .
На одном гаджете можно использовать сразу несколько Apple ID, каждый из которых будет взаимодействовать со строго определенными сервисами, которые можно указать вручную.
Правда здесь есть свои правила и ограничения.
Некоторые сервисы Apple могут быть использованы на одном гаджете одновременно лишь один раз. Например, iPhone может производить бэкап в iCloud лишь от одного Apple ID. К сожалению, нельзя разбить резервную копию между несколькими аккаунтами iCloud. Если ваши данные не помещаются в отведенные 5 ГБ, то либо покупайте дополнительные за деньги, либо в iTunes.
В то же время настройки почты позволяют использовать сразу несколько почтовых ящиков iCloud.
Вот таблица совместимости различных служб купертиновцев с одним или несколькими Apple ID.
Если у вас несколько устройств, то наилучшим решением будет создание одного общего для покупки контента.
Для бэкапов же будет лучше использовать отдельные Apple ID, которые позволят хранить данные ваших гаджетов в iCloud. Еще нескольких аккаунтов Apple ID пригодятся под разные другие цели.
Итак, как лучше разнести аккаунты Apple ID:
Активируйте общий аккаунт для покупок на всех гаджетах
Рекомендуется использовать один Apple ID с платежеспособной кредитной картой, через который и будут производиться все покупки.
Данный аккаунт необходимо активировать на всех iPhone и iPad, что позволит получить доступ ко всем приобретенным приложениям с любого семейного гаджета. Помимо этого не стоит забывать про такие сервисы, как iTunes Match, доступ к которым также могут захотеть получить все ваши домочадцы, поэтому не забудьте активировать его заранее.
Хочется напомнить, что с одним Apple ID возможно использовать сколько угодно устройств.
“Настройки” – “iTunes- и App Store” – “Apple ID”
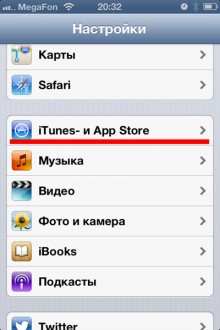
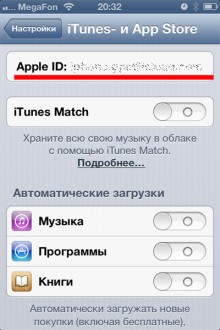
Создайте отдельный аккаунт для бэкапа
После создания единого Apple ID для приложений, обязательно создайте Apple ID для бэкапа на каждом из iгаджетов. Это позволит хранить все ваши данные в облаке и если что-то произойдет с любым из гаджетов, вы сможете восстановить все данные буквально в пару кликов.
В настройках iOS обязательно укажите синхронизацию закладок и других персональных данных с Apple ID данного гаджета. К iCloud автоматически привязывается сервис “Find My iPhone”. Если вы привязали к облаку сразу несколько устройств, то у вас есть возможность отслеживать их местонахождение.
“Настройки” – “iCloud” – “Уч.запись”
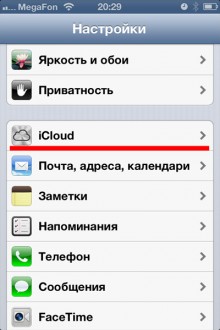
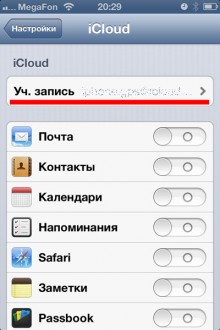
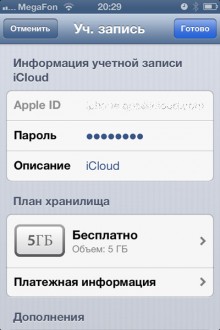

“Настройки” – “iCloud” Включите переключатель “Найти iPhone” .
Ваш идентификатор Apple ID обеспечивает совместную работу всех служб и устройств Apple и позволяет вам получать доступ к личному содержимому, где бы вы ни были.
Ваш идентификатор Apple ID - это Для входа в любую службу требуется только одна учетная запись. Если вы используете такие службы Apple, как iTunes Store и App Store, Apple Music, iCloud, iMessage и FaceTime, значит и вам не требуется создавать новый.
Выполнение входа при настройке нового устройства
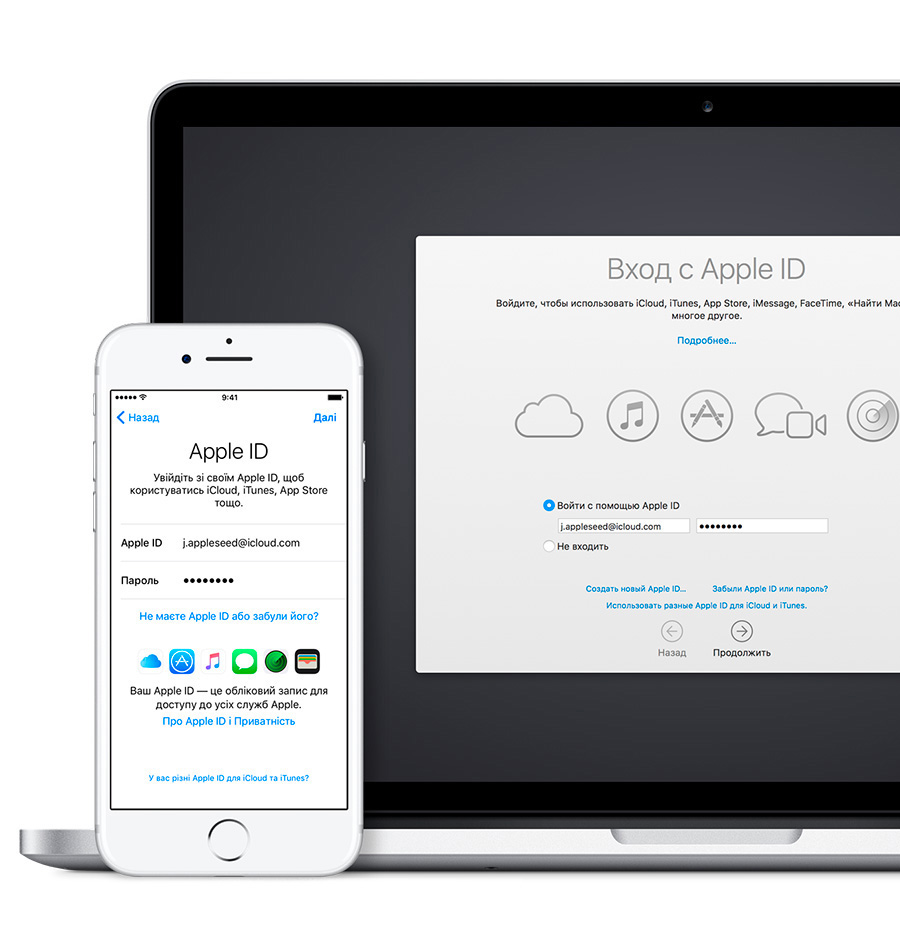
При включении и настройке нового устройства iPhone, iPad, iPod touch или компьютера Mac отобразится сообщение с предложением выполнить вход с использованием идентификатора Apple ID. После выполнения входа все службы Apple на вашем устройстве будут настроены автоматически.
Если позже потребуется изменить настройки выполнения входа - например - можно выбрать на устройстве меню «Настройки» или «Системные настройки».
Если вы уже настроили устройство, выполнить вход можно в меню «Настройки» на устройстве iPhone, iPad и iPod touch или в каждой отдельной службе на компьютере Mac.
При выполнении входа в магазины iTunes Store и App Store в первый раз может потребоваться добавить кредитную карту или иную платежную информацию для защиты учетной записи. Нельзя выполнить вход в магазины iTunes Store и App Store с использованием нескольких идентификаторов Apple ID одновременно или обновлять приобретенное содержимое с использованием разных идентификаторов Apple ID.
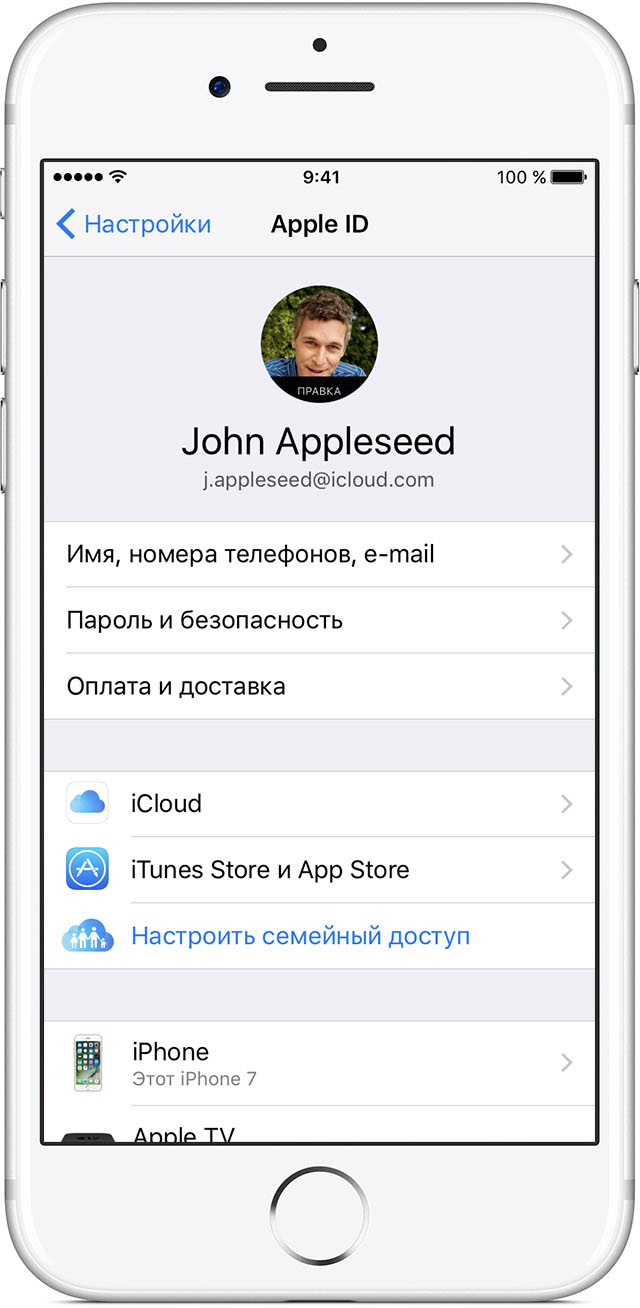
Выполнение входа на устройстве iPhone, iPad или iPod touch
При использовании ОС iOS 10.3 или более поздней версии можно выполнить вход в iCloud, магазины iTunes Store и App Store, iMessage, FaceTime и другие службы Apple в одном месте.
- Перейдите в меню «Настройки».
- Нажмите «Вход в [устройство]».
- Введите идентификатор Apple ID и пароль.
Если используется ОС iOS 10.2 или более ранней версии, выполните следующие действия для входа в службы Apple по-отдельности.
iCloud
Откройте меню «Настройки» > iCloud. Введите идентификатор Apple ID и пароль.
Откройте меню «Настройки» > «iTunes Store и App Store». Введите идентификатор Apple ID и пароль.

iMessage
Перейдите в меню «Настройки» > «Сообщения», затем включите службу iMessage. Для добавления других адресов нажмите «Отправка/прием».

FaceTime
Выберите «Настройки» > FaceTime > «Ваш Apple ID для FaceTime». Введите идентификатор Apple ID и пароль.
Выполнение входа на компьютере Mac
Если у вас несколько идентификаторов Apple ID, их нельзя объединить.
Дополнительная информация
Если необходимо организовать общий доступ к службам Apple для членов семьи, можно . Функция «Семейный доступ» позволяет делиться содержимым, приобретенным в iTunes Store, iBooks Store и App Store, с другими пользователями (до шести человек). Создавать общую учетную запись для этого не нужно.
Если необходимо изменить информацию об учетной записи Apple ID, мы можем помочь вам .
Дата публикации: 20.04.2017




