Мы понимаем, что каждая семья имеет собственные правила и ограничения, если дело касается средств массовой информации, развлечений и игр. Мы надеемся, что большинство семей решают эти проблемы вместе и приходят к реалистичному и честному соглашению. Семейный просмотр Steam поможет родителям и детям совместно установить собственные правила.
Семейный просмотр ограничит доступ к определенным возможностям и контенту с вашего аккаунта или аккаунта вашего ребенка. Для доступа к магазину, библиотеке и сообществу Steam в режиме семейного просмотра потребуется дополнительный ПИН-код.
Настройка семейного просмотра:
Мы рекомендуем создать аккаунт Steam вместе с ребенком. Если вы и ваши дети считаете, что использовать все функции Steam без родителей будет сложно, можете ограничить доступ к некоторым контенту и возможностям, используя семейный просмотр. Вы также можете включить семейный просмотр на своем аккаунте Steam, если считаете, что так будет удобнее.
Чтобы включить семейный просмотр:
- Войдите в аккаунт Steam, который будет использовать ваш ребенок.
- Нажмите Steam в верхней строке меню.
- Выберите пункт «Настройки».
- Нажмите «Управление семейным просмотром...», чтобы запустить настройку семейного просмотра.
- Пройдите все этапы настройки, чтобы выбрать контент и возможности, доступ к которым вы хотели бы разрешить в защищенном ПИН-кодом режиме.
- Введите и подтвердите свой новый ПИН-код.
Семейный просмотр:
Аккаунт с включенным семейным просмотром по умолчанию будет запускаться с семейным просмотром. В этом режиме контент и возможности, к которым вы запретили доступ, будут отсутствовать. Чтобы получить доступ к запрещенным возможностям, в клиенте Steam нажмите на кнопку семейного просмотра и введите свой ПИН-код. Тогда семейный просмотр в вашем аккаунте будет выключен до тех пор, пока вы не вернетесь в семейный просмотр (нажав ту же самую кнопку) или не выйдете из аккаунта.
Семейная библиотека:
Если вы хотите разрешить доступ только к части библиотеки аккаунта, она будет выделена в группу под названием «Игры для всей семьи» - это игры, которые вы решили оставить доступными в семейном просмотре.
Чтобы добавить игру в этот список или удалить ее оттуда:
- Войдите в аккаунт.
Затем либо:
- Найдите игру в своей библиотеке, нажмите по ней правой кнопкой мыши и выберите «Добавить в игры для семьи» или «Убрать из игр для семьи».
- В настройках зайдите на вкладку «Семья» и нажмите «Управление семейным просмотром...», чтобы снова пройти настройку семейного просмотра и выбрать, какие игры должны входить в семейную библиотеку. Чтобы вернуться в семейный просмотр после настройки, нажмите иконку семейного просмотра и подтвердите свое решение.
Изменение настроек семейного просмотра:
Чтобы изменить настройки семейного просмотра:
- Сначала войдите в аккаунт.
- Нажмите иконку семейного просмотра.
- Введите ПИН-код, чтобы выйти из семейного просмотра.
- Откройте меню настроек Steam.
- Перейдите на вкладку «Семья» в левой части открывшегося окна.
- Выберите «Управление семейным просмотром...», чтобы снова запустить настройку семейного просмотра.
- Пройдите все этапы настройки, чтобы выбрать новый контент и возможности для семейного просмотра. Вас также попросят ввести ПИН-код, который вы можете изменить или оставить таким же.
Отключение семейного просмотра:
Чтобы отключить семейный просмотр на своем аккаунте или аккаунте вашего ребенка:
- Выйдите из семейного просмотра.
- Откройте меню настроек Steam.
- Перейдите на вкладку «Семья» в левой части открывшегося окна.
- Выберите «Отключить семейный просмотр» в правой части окна семейного просмотра. Подтвердите свой выбор в следующем окне. Примечание: В режиме «Big Picture» снимите галочку на первой странице настройки семейного просмотра.
Таким образом все ограничения аккаунта будут сняты. Если вы захотите включить семейный просмотр в будущем, просто снова зайдите на вкладку «Семья» в настройках и пройдите все этапы настройки семейного просмотра еще раз. Выбранные опции останутся точно такими же, как если бы вы отключили и снова включили эту функцию.
Сброс ПИН-кода:
Если вы потеряли или забыли ПИН-код, но указали адрес эл. почты для восстановления, запросите электронное сообщение со ссылкой для отключения семейного просмотра на вашем аккаунте по этому адресу: http://store.steampowered.com/parental/requestrecovery
Если вы еще не указали почту восстановления, можете сделать это по следующей ссылке: http://store.steampowered.com/parental/setrecovery
При утере ПИН-кода и отсутствии эл. почты для восстановления, пожалуйста, свяжитесь со
Игровая площадка в Steam постоянно улучшается. Еще одной интересной возможностью, которая была добавлена в этот сервис, является семейный доступ к играм. Еще он называется «Family Sharing». Его суть заключается в том, что вы можете открыть доступ к своей библиотеке игры другому пользователю, и он сможет играть в эти игры. Так же, как если бы они были куплены им. Если бы вы купили диск в магазине и, поиграв некоторое время, передали его своему другу. Таким образом, вы с другом сможете сохранить и сэкономить приличную сумму. Так как ему не придется покупать игры, в которые он хотел бы поиграть, и которые есть на вашем аккаунте Стима. Читайте далее, чтобы узнать как добавить друга в семью в Стиме.
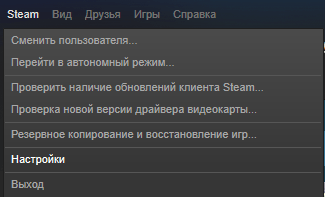
Откроется окно настройки клиента Стима. Вам необходима вкладка «семья», чтобы добавить в семью в Стиме. Перейдите на эту вкладку.

На этой вкладке находится управление семейным доступом. Это нужно для того, чтобы разные жители имели доступ к библиотеки игр. Для того, чтобы другой пользователь получил доступ к вашей библиотеке игры, ему необходимо войти со своего компьютера в вашу учетную запись.
Поэтому, имейте в виду, что вам придется передать логин и пароль от своей учетной записи, чтобы добавить друга в семью в Стиме. При возникновении проблемных ситуаций, вы сможете восстановить доступ к своему аккаунту с помощью обновления пароля. Как восстановить свой аккаунт, вы можете .
Итак, вы передали логин и пароль от своего аккаунта своему другу. Ему нужно выйти из своей учетной записи, а затем войти с помощью логина и пароля от вашего аккаунта. Возможно, ему придется ввести код доступа к аккаунту, который будет выслан на электронной адрес, привязанный к данной учетной записи. Передайте этот код своему другу. Затем ему нужно перейти в этот же раздел настроек, которой описывается выше. Теперь в этом разделе должен быть указан его компьютер.
Нажмите кнопку «авторизовать этот компьютер». Произойдет добавление компьютера вашего друга в семейный список. Это означает, что ваш друг имеет доступ к вашей библиотеки игр. Теперь со своего аккаунта друг может из вашей учетной записи перейти в свою учетную запись, и все игры из вашей библиотеки отобразятся также у него.
Для того чтобы отключить семейный просмотр в Steam, необходимо перейти к управлению «Family Sharing». Делается это также, через окно настроек. Вам нужна кнопка управления другими компьютерами.
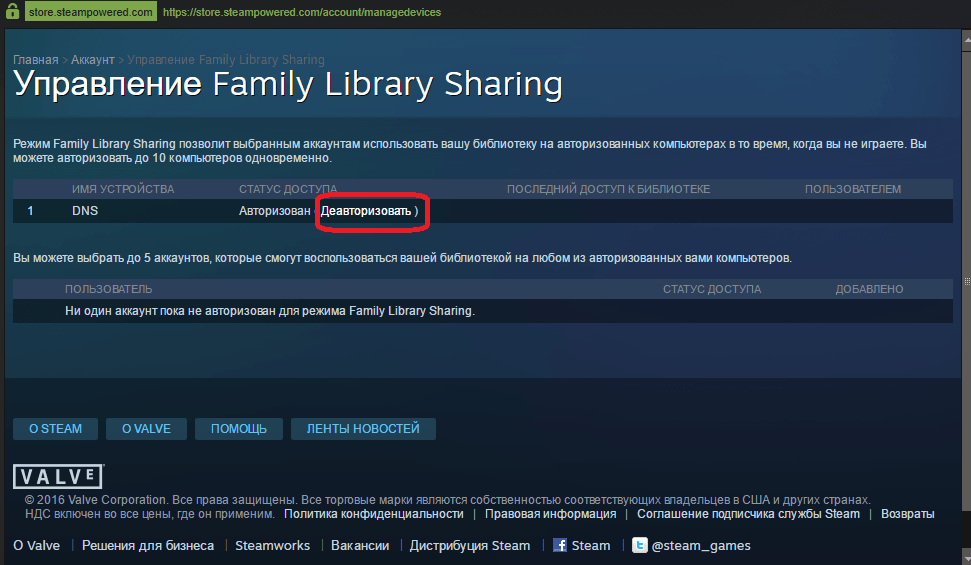
На данном экране представлены все компьютеры, которые имеют доступ к вашему аккаунту посредством «Family Sharing». Для того, чтобы отключить доступ определенного компьютера, вам необходимо нажать кнопку «деавторизовать». После этого, данное устройство больше не будет иметь доступ к библиотеке ваших игр.
Теперь вы знаете, как можно включить совместный доступ к своей библиотеке игр. Делитесь своей библиотекой с близкими друзьями, и наслаждайтесь отличными играми в Steam.
Share your Steam library of games with family & guests
Share your computer?
Now share your games too.
Steam Family Library Sharing allows family members and their guests to play one another"s games while earning their own Steam achievements and saving their own game progress to the Steam Cloud. It"s all enabled by authorizing shared computers and users.
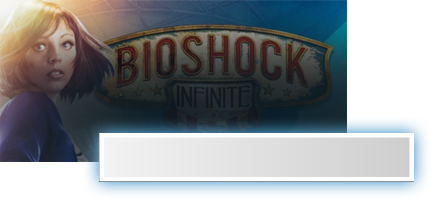
Request access...
Start sharing today
For more information about Steam Family Library Sharing, check out the FAQ below, and then join the conversation in our group discussions .

START
SHARING
TODAY!
Want to play this game?
See a family member"s installed game that you want to play? Send them a request to authorize you. Once authorized, their library of Steam games becomes available for you to access, download and play.
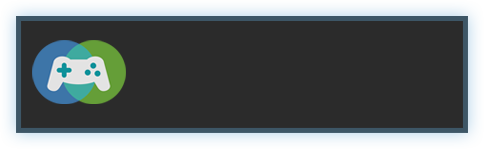
MartinO"s shared games are now available for you to play on this computer.
Frequently Asked Questions
How do I enable Family Library Sharing on my computer?
To enable Family Library Sharing, first be sure you have Steam Guard security enabled via Steam > Settings > Account in the Steam Client. Then enable the sharing feature via Settings > Family, (or in Big Picture mode, Settings > Family Library Sharing,) where you"ll also authorize specific computers and users to share.
Is there a limit to the number of devices or friends I can authorize to share my Library?
Yes. You may authorize Family Library Sharing on up to 10 devices at a given time, and for up to 5 accounts that may then use your game library on any of your authorized computers.
Do I need to be online to play a shared game?
Yes. You must be online to access and play games which are shared with you.
Can I share specific games, or do I have to share my whole library?
Libraries are shared and borrowed in their entirety.
Can all Steam games be shared with friends and family?
No, due to technical limitations, some Steam games may be unavailable for sharing. For example, titles that require an additional third-party key, account, or subscription in order to play cannot be shared between accounts.
Can two users share a library and both play at the same time?
No, a shared library may only be accessed by one user at a time.
When I authorize a device to lend my library to others, do I limit my own ability to access and play my games?
As the account holder, you may always access and play your games at any time. If you decide to start playing when another user is already playing one of your games, he/she will be given a few minutes to either purchase the game or quit playing.
Sometimes the games I’ve been given access to are unavailable for me to play. Why?
Shared games are only available on devices that have been authorized by the account holder. Shared games will be unavailable on even an authorized device when the account holder’s library is currently in use on another computer.
Who owns and can access the DLC and in-game content associated with a shared title?
A guest will have access to the lender"s DLC, but only if the guest doesn"t also own the base game. Guests may not purchase DLC for a base game they don"t own. Any player may purchase, trade, earn, or otherwise acquire in-game content while playing a game, but in-game items cannot be shared between accounts. These items remain the property of the account that purchased or acquired them, whether borrowing or lending the base game.
Can region-restricted content be shared across regions?
No, any region restrictions will remain in place when lending or borrowing content.
Will I be punished for any cheating or fraud conducted by other users while playing my games?
Your Family Library Sharing privileges may be revoked and your account may also be VAC banned if your library is used by others to conduct cheating or fraud. Additionally, VAC-banned games cannot be shared. We recommend you only authorize familiar computers you know to be secure. And as always, never give your password to anyone.
Семейный доступ в «Стиме» уже давно обрёл популярность у пользователей платформы. Создатели приложения позаботились не только о том, чтобы люди могли легко приобретать игры, продавать внутриигровые предметы и карточки, но и делиться любимыми забавами с проверенными друзьями. Как добавить аккаунт в семью Steam?
Авторизация
Прежде чем узнать, как добавить друга в семью Steam, нужно отправиться к нему в гости. Чтобы человек, желающий поиграть в содержимое библиотеки пользователя, смог это сделать, потребуется авторизация компьютера, с которого впоследствии будет происходить это действие. Провести эту процедуру очень просто. Достаточно открыть клиент, установленный на требуемом компьютере, ввести логин и пароль от аккаунта с богатой игровой библиотекой, а после зайти в настройки. Далее нужно перейти в пункт под названием Family. После этого появится окно добавленных ранее устройств, следует найти среди них данный компьютер и нажать кнопку «авторизовать». Система предложит назвать ЭВМ.
Как только описанные выше действия окажутся завершены, устройство будет авторизовано в семейном доступе «Стима». В любое удобное время можно вернуться к этому диалоговому окну и узнать, кто из друзей и когда пользовался предоставленной библиотекой. Зная, как добавить в семью в Steam, нужно понимать и другие особенности работы функции.
Приоритеты
После того, как человек, узнавший, как добавить в семью в Steam, успешно применил полученные сведения, любой пользователь, авторизовавшийся в приложении на компьютере, который он добавил в исключения, сможет получить свободный доступ к игровой библиотеке, если последняя будет свободна в этот момент. В любое время человек сможет просмотреть список предоставленных забав, используя специальный фильтр, в котором нужно ввести ник пользователя, предоставившего их.

Библиотека не может быть доступна всем одновременно, если некто играет во что-нибудь из списка, а хозяин в этот момент сам запускает этот клиент, то "нахлебнику" придёт оповещение с просьбой в скором времени завершить сеанс. Если он этого не сделает за отведенный срок, игра просто завершит работу, а все несохранённые данные потеряются. Владелец учетной записи, предоставляющий библиотеку, всегда имеет самый высокий приоритет.
Запрос доступа
Если товарищ авторизовался в «Стиме» с компьютера пользователя, скачал и установил игру, но забыл авторизовать устройство, есть способ, как добавить в семью в Steam дистанционно. Любая забава, установленная через приложение на ЭВМ, будет отображаться в библиотеке, подписанная ником её владельца. Достаточно выбрать её и предпринять попытку поиграть. Система предложит приобрести забаву или отправить запрос другу. Нужно выбрать второй пункт.

Далее нужно дать имя своему устройству, при этом подобрать его так, чтобы друг смог понять, кто именно хочет воспользоваться его библиотекой. После того, как запрос отправится, пользователь получит уведомление, а его товарищ - письмо на электронный ящик. После того, как он успешно подтвердит своё разрешение на использование библиотеки, человек получит полный доступ ко всем забавам, купленным другом, если он сам не будет использовать их, разумеется. Тот, кто откроет доступ к своим играм, в свою очередь, обнаружит имя авторизованного устройства в соответствующем списке.
Прекращение доступа
Если человек, узнавший, как добавить в семью в Steam, решит запретить пользоваться своей библиотекой, он легко сможет сделать это, войдя в список авторизованных устройств, выбрав нужное и нажав на соответствующую кнопку. Воспрепятствовать этому процессу исключаемый товарищ никаким образом не сможет.
Share your Steam library of games with family & guests
Share your computer?
Now share your games too.
Steam Family Library Sharing allows family members and their guests to play one another"s games while earning their own Steam achievements and saving their own game progress to the Steam Cloud. It"s all enabled by authorizing shared computers and users.
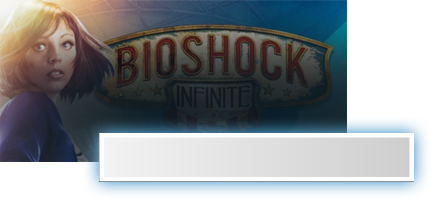
Request access...
Start sharing today
For more information about Steam Family Library Sharing, check out the FAQ below, and then join the conversation in our group discussions .

START
SHARING
TODAY!
Want to play this game?
See a family member"s installed game that you want to play? Send them a request to authorize you. Once authorized, their library of Steam games becomes available for you to access, download and play.
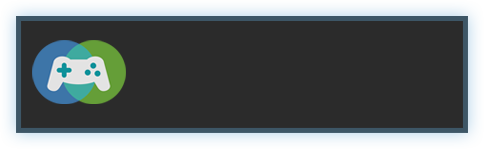
MartinO"s shared games are now available for you to play on this computer.
Frequently Asked Questions
How do I enable Family Library Sharing on my computer?
To enable Family Library Sharing, first be sure you have Steam Guard security enabled via Steam > Settings > Account in the Steam Client. Then enable the sharing feature via Settings > Family, (or in Big Picture mode, Settings > Family Library Sharing,) where you"ll also authorize specific computers and users to share.
Is there a limit to the number of devices or friends I can authorize to share my Library?
Yes. You may authorize Family Library Sharing on up to 10 devices at a given time, and for up to 5 accounts that may then use your game library on any of your authorized computers.
Do I need to be online to play a shared game?
Yes. You must be online to access and play games which are shared with you.
Can I share specific games, or do I have to share my whole library?
Libraries are shared and borrowed in their entirety.
Can all Steam games be shared with friends and family?
No, due to technical limitations, some Steam games may be unavailable for sharing. For example, titles that require an additional third-party key, account, or subscription in order to play cannot be shared between accounts.
Can two users share a library and both play at the same time?
No, a shared library may only be accessed by one user at a time.
When I authorize a device to lend my library to others, do I limit my own ability to access and play my games?
As the account holder, you may always access and play your games at any time. If you decide to start playing when another user is already playing one of your games, he/she will be given a few minutes to either purchase the game or quit playing.
Sometimes the games I’ve been given access to are unavailable for me to play. Why?
Shared games are only available on devices that have been authorized by the account holder. Shared games will be unavailable on even an authorized device when the account holder’s library is currently in use on another computer.
Who owns and can access the DLC and in-game content associated with a shared title?
A guest will have access to the lender"s DLC, but only if the guest doesn"t also own the base game. Guests may not purchase DLC for a base game they don"t own. Any player may purchase, trade, earn, or otherwise acquire in-game content while playing a game, but in-game items cannot be shared between accounts. These items remain the property of the account that purchased or acquired them, whether borrowing or lending the base game.
Can region-restricted content be shared across regions?
No, any region restrictions will remain in place when lending or borrowing content.
Will I be punished for any cheating or fraud conducted by other users while playing my games?
Your Family Library Sharing privileges may be revoked and your account may also be VAC banned if your library is used by others to conduct cheating or fraud. Additionally, VAC-banned games cannot be shared. We recommend you only authorize familiar computers you know to be secure. And as always, never give your password to anyone.




