Информация, которая находится на съемном носителе, постоянно подвергается рискам быть утерянной из-за нередких случаев неблагоприятного влияния внешней среды на накопитель: повышенная влажность, высокая или низкая температура, падения, неправильное отключение и т.д.
Рассмотрим, как реанимировать портативный жесткий диск в случае программных сбоев, когда операционная система не может определить его или получить к нему доступ.
Windows не видит переносной накопитель
Многие пользователи знакомы с ситуацией, когда съемный жесткий диск не определяется как таковой.
Если это случается после первого подключения, решением проблемы станет ручная установка драйверов или форматирование накопителя (с созданием логических разделов указанного объема). Для определения наличия драйвера заходим в «Диспетчер задач» и ищем свое устройство.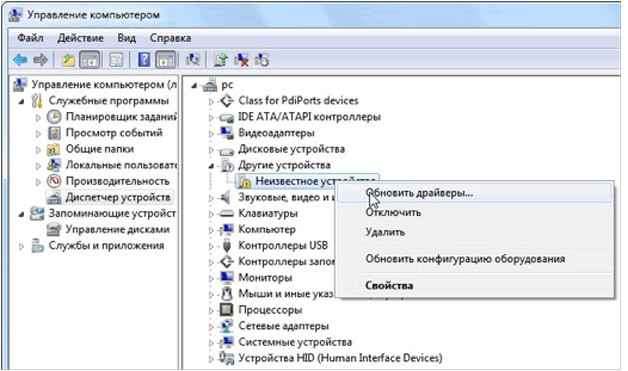
Если проблема кроется в драйвере – устанавливаем его, кликнув «Обновить драйверы…» в контекстном меню устройства и следуем рекомендациям мастера установки. По завершении процесса система оповестит о подключении нового оборудования, а в окне проводника станет доступным новое устройство для хранения данных.
Отформатировать новый переносной накопитель перед использованием можно встроенными в операционную систему средствами, указав требуемую файловую систему (лучше выбрать NTFS) и размер кластера.
Операционная система предлагает отформатировать съемный жесткий диск
Бывают случаи, что после подключения переносного винчестера к компьютеру система предлагает отформатировать его.
Такое происходит в случаях:
- неправильного отключения устройства от компьютера;
- различных программных сбоев;
- повреждений файловой системы или таблицы расположения файлов;
- в результате деятельности вирусов;
- как следствие неграмотного обращения с приложениями для работы с накопителями и т. д.
Можно ли восстановить съемный жесткий диск без форматирования? Естественно, действенным методом в таком случае является проверка винчестера на наличие ошибок, которые могли прийтись на секторы, где хранится таблица с информацией обо всех размещенных на нем файлах и их атрибутах.
Для исправления ситуации запускаем штатную утилиту Chkdsk: в поисковой строке в меню «Пуск» пишем без кавычек «chkdsk x: /f», где:
- chkdsk – консольная команда проверки логического раздела;
- x – буква диска, который предлагается отформатировать (его и будем восстанавливать);
- /f – параметры команды, предполагаемые автоматическое устранение обнаруженных ошибок.
После нескольких десятков минут ожидания (зависит, в первую очередь, от объема диска и количества ошибок) накопитель запустится и все хранимые на нем данные станут доступными пользователю.
Восстанавливаем съемный жесткий диск после случайного удаления его разделов
Может случиться, что в результате произошедшего аппаратного или программного сбоя, нарушения целостности файловой системы ввиду сноса или случайного удаления разделов пользователем доступ к переносному диску исчезает. В таких случаях на помощь придет утилита Disk Director Suite от компании Acronis. Эта программа для восстановления съемного жесткого диска позволит восстановить разделы накопителя и возвратит доступ ко всей хранимой на нем информации.
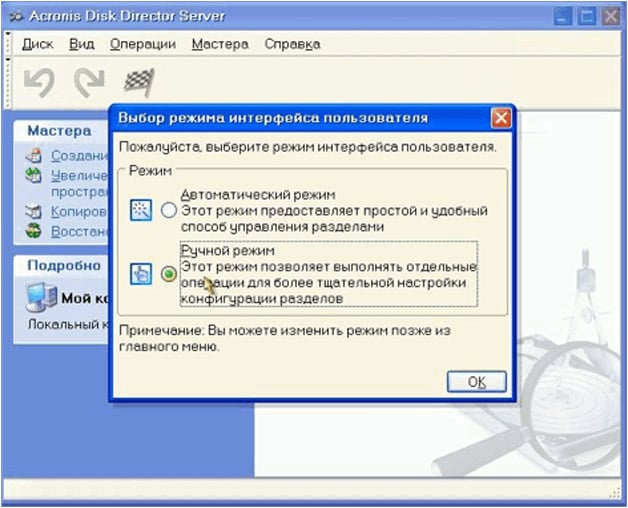
Практически каждый из пользователей компьютеров сталкивался с ситуацией, когда приобретен внешний носитель, комп не видит внешний жесткий диск. Иногда прекращается взаимодействие и с носителем, который уже работал с ПК. Чтобы решить эту проблему, существует множество способов.
Это полезное устройство, позволяющее хранить и обмениваться данными с компьютерами. Объем аппарата может быть разным, максимум до нескольких терабайт. Устройство дает возможность длительное время безопасно хранить различную информацию.
Почему ПК не видит внешний жесткий диск
Если ноутбук не видит внешний жесткий диск, следует воспользоваться определенным алгоритмом действий. Сначала в Панели управления следует отыскать «Настройки системы» и «Администрирование» . Именно там можно увидеть раздел «Управление» .
Важно обратить свое внимание на левую колонку. Нужно перейти в управление дисками, там будут видны диски, в настоящее время подключенные к системе. Зачастую, система не видит внешний жесткий диск, вследствие неправильного назначения его буквы. Чтобы изменить букву, нужно щелкнуть по значку внешнего носителя и произвести изменение буквы диска. Затем назначается буква, которой в системе еще нет.
Если не обнаруживается новый диск и он впервые подключен в ПК, вероятно, он не отформатирован, поэтому и не виден в перечне работающих устройств. В этом случае следует щелкнуть по носителю, создав простой том. При этом действии на диске будет удалена вся информация.
Если ПК перестал видеть внешний жесткий диск, вероятнее всего, данная ситуация связана с отсутствием драйверов или сбоем системы. Современные системы довольно «умны», и при появлении нового устройства быстро выполняют поиск соответствующего драйвера. Но иногда, вследствие накопившихся ошибок в системе, она не обнаруживает устройство.
Прежде всего, необходимо исследовать USB порт. Для этого можно подключить флеш-накопитель, фотоаппарат или смартфон. Если система увидела устройства, значит порт работает.
Также полезно исследовать составляющие диспетчера устройств, его можно найти в «Панели управления» . Значок носителя находится в «Других устройствах» либо «Дисковых устройствах» .
Драйверы ПК могут устаревать. Нажав мышкой на жесткий диск (напротив него восклицательный знак), следует выбрать «Обновить драйверы». Нахождение драйверов обеспечивается специальными программами либо поиском в интернете.
Часто Windows устаревает, это и является ответом на то, почему компьютер не видит внешний жесткий диск. Следует переустановить систему.
Windows 10 не видит внешний жесткий диск
Операционные системы последних поколений также могут не определять старый или новый носитель. Носитель может быть не отформатированным, не иметь разделов, вследствие чего не указываться в Проводнике.
Когда перестал видеть внешний жесткий диск Виндовз 10, можно зайти на «Панель инструментов», затем на «Систему безопасности» и в подраздел «Администрирование». Далее следует работать с разделом «Создание и управление жесткими дисками».
Если в поиске ввести команду «diskmgmt.msc» , появится утилита, которая называется «Управление дисками» . В этом случае можно увидеть носитель, а его разделы будут иметь синий оттенок. Неразмеченный диск выделится черным цветом.
Следует нажать на вкладку «Диск 1» , далее выбрать «Инициализировать диск» . Затем необходимо нажать на черную полосу, а потом на «Новый раздел». В данной локации формируется раздел, где и присваивается свободная буква.
Диски большого формата разделяются на несколько частей. Можно отформатировать носитель с файловой системой NTFS. Когда человек нажмет кнопку «Готово» , система отобразит носитель.
Если ПК не видит внешний жесткий диск, при условии, что он новый, можно войти в BIOS, выключить AHCI, затем компьютер перегружают и диск появится.
Иногда требуется интегрировать драйвера SATA в операционную систему Виндовз 10. Следует устанавливать только самые новые драйвера. Оптимально, если данная работа будет поручена компетентному человеку.
Внешний носитель не показывает ПК, если он ранее подвергался механическим воздействиям. Если накопитель используется уже давно, то можно использовать специальные утилиты для выявления ошибок и бэдблоков.
Заражение носителя вирусами становится причиной того, почему не виден внешний жесткий диск. Виндовз его будет блокировать. Также ситуация часто возникает, вследствие сбоев в материнской плате, показана ее диагностика.
Чтобы устройство работало оптимально, оно должно находиться в рамках режима DMA. Когда диск функционирует в PIO, можно открыть «Диспетчер устройств» , а затем и «Контроллеры IDE ATA/ATAPI» . Далее следует обнаружить рубрику «Дополнительные параметры» и удалить вторичный либо первичный каналы IDE. На заключительном этапе показана перезагрузка системы. Кроме этого, проблема решается с помощью приобретения дополнительного шлейфа.
Если накопитель перегрелся, то система может его выключить. При необходимости устанавливается кулер и устройство очищается от загрязнений.
У блока питания, который был с накопителем, может быть недостаточная мощность. Это станет причиной того, что система не видит внешний жесткий диск. Лучше пользоваться оригинальным кабелем, он имеет нужную длину и металлизированные защелки.
Огромную популярность в наше время стали набирать внешние жёсткие диски, начиная обгонять flash-накопители. Ведь при своих размерах небольшого мобильного телефона, такие модели могут иметь вмещаемый объём данных до 2 Тб. Но и они не застрахованы от внезапных поломок. Так что же делать, если внешний жесткий диск не определяется?
Компьютер не видит внешний жесткий диск
Если вы впервые подключаете данное устройство к ноутбуку или персональному компьютеру, то нужно проделать нехитрые манипуляции. Нажимаем «Пуск», там заходим в «Панель управления», там ищем «Система и безопасность» (для Windows7), потом «Администрирование» и «Управление компьютером». Кликаем на строчку «Управление дисками» и находим в открывшемся справа меню находим наш внешний HDD. Большинство ошибок в таких случаях возникают из-за конфликтов в именах носителей. Потому изменяем его: кликаем по имени правой кнопкой мыши, и в контекстном меню выбираем пункт «Изменить букву диска…», в котором спокойно ставим нужную букву английского алфавита (которая ещё не задействована в названии других устройств).
Если у вас нет такого пункта в контекстном меню, то это означает, что новый носитель нуждается в форматировании. Вам нужно кликнуть по нему правой кнопкой мыши и выбрать «Создать простой том».
Большинство ошибок в таких случаях возникают из-за конфликтов в именах носителей. Потому изменяем его: кликаем по имени правой кнопкой мыши, и в контекстном меню выбираем пункт «Изменить букву диска…», в котором спокойно ставим нужную букву английского алфавита (которая ещё не задействована в названии других устройств).
Если у вас нет такого пункта в контекстном меню, то это означает, что новый носитель нуждается в форматировании. Вам нужно кликнуть по нему правой кнопкой мыши и выбрать «Создать простой том».
Не работает жесткий диск: что делать?
Если HDD уже был несколько раз использован и подключался к данному ноутбуку или персональному компьютеру, то нужно проверить следующие варианты.
- Войдите в «Управление дисками», как описано чуть выше, и поменяйте его имя, если это возможно.
- Зайдите в «Диспетчер устройств» и убедитесь, что HDD определяется правильно и на значке девайса не стоит восклицательных знаков (красных или жёлтых). Это будет свидетельствовать о проблемах с драйверами. Вызовите контекстное меню, и выберите строку «Обновить драйверы». В том случае, если это не помогло, то можно удалить жёсткий диск, перезагрузиться и попробовать подключить HDD с «чистого листа».
- Если компьютер не видит внешний жесткий диск, то попробуйте подключить устройство через другой USB-порт (возможно, он сломан или произошёл системный сбой). Если это не даёт результат, то проверьте, включена ли поддержка USB в BIOS.
- Проверьте соединительные шнуры (если у вас есть лишний, то попробуйте поменять его).
- Попробуйте присоединить внешний винчестер к другому ПК или ноутбуку.
- Воспользуйтесь антивирусом, если у вас есть такой лицензионный программный продукт. Или найдите в просторах Интернета бесплатные варианты (в большинстве случаев это пробные, на 30 дней, версии).
- Не будет лишним воспользоваться специальными утилитами, чтобы оптимизировать работу операционной системы и удалить ненужные файлы.
- Если на другом ноутбуке всё работает, а у вас внешний диск не определяется, можно попробовать переустановить Windows.
- Возможно, что проблема с плохим питанием девайса. Для подключения диска пользуйтесь стандартными шнурами, которые шли в комплекте, и отключите другие USB-устройства, если они есть.
 Если всё это не помогло, то проблема заключается в самом HDD. Если в подключённом состоянии внешний диск абсолютно беззвучен, то, скорее всего, проблема с контроллером. Если после подключения слышны глухие звуки или своеобразное тиканье или перестукивание, то следует незамедлительно обратиться в сервисный центр.
Если всё это не помогло, то проблема заключается в самом HDD. Если в подключённом состоянии внешний диск абсолютно беззвучен, то, скорее всего, проблема с контроллером. Если после подключения слышны глухие звуки или своеобразное тиканье или перестукивание, то следует незамедлительно обратиться в сервисный центр.
Возникают ситуации, когда катастрофически не хватает места на жестком диске. Для пользователей ПК проблему можно решить самостоятельной установкой второго винчестера в системный блок, но если вы являетесь владельцем ноутбука, то для замены носителя придется обращаться в сервисный центр. Одним из вариантов выхода из подобной ситуации является приобретение внешнего жесткого диска.
Это очень полезное устройство для хранения и обмена данными между ПК, с приличным объемом до нескольких терабайт и размером в смартфон. Но и как любое электронное устройство не застраховано от ошибок и неисправностей. Пользователь сталкивается с ситуацией, когда при подключении компьютер не видит внешний жесткий диск.
Внешний жесткий диск не опознан
Чаще всего при подключении к компьютеру возникает ошибка, что операционная система Windows не может опознать USB-устройство и оно работает неправильно. Почему возникает подобная ситуация?
Для начала попробуйте включить его в другой USB порт. Если внешний жесткий накопитель распознается другим портом, проблема, скорее всего в неисправности USB контроллера этого порта.
Когда ошибка появляется и при подсоединении к другому порту, следует проверить на другом компьютере. Если другой ПК видит съемный накопитель, следует проверить, включена ли в БИОСе поддержка USB.
Возможно возникли проблемы с драйверами. Следует проверить «исправность» драйверов в «Диспетчере устройств», в который можно попасть с «Панели управления». Зайдите на вкладку «Дисковые устройства» и посмотрите не отображается ли против съёмного накопителя восклицательный знак в жёлтом треугольнике. Если да, пробуем обновить драйвер. Сначала удалите драйвер съемного накопителя кликнув правой кнопкой мыши на пункт «Удалить» из всплывающего меню. Отключите и примерно через минуту обратно включите устройство в USB порт. Драйвер должен автоматически определится.
Если вышеуказанные действия не принесли ожидаемого результат, значит операционная система Windows не может правильно определить драйвера для внешнего накопителя. В таком случае, загрузите их с официального сайта. Если у вас новый внешний жесткий диск, то драйвера должны быть на нём записаны. Извлеките их на другом компьютере, который успешно распознает устройство.
Иногда компьютер не видит съёмный носитель из-за нехватки питания. Такая проблема появляется, когда вы используете USB разветвитель, на который уже подключены несколько устройств. Попробуйте подключить его напрямую к порту. Некоторые внешние накопители имеют два разъема, нужно подключать оба, хотя на втором компьютере съемный носитель может без проблем работать на одном.
Иногда из-за нехватки питания устройство не распознается при подключении к передним USB портам, переподключите его на задний порт. Встречаются ситуации, когда при сборке компьютера не были подключены передние порты.
Из-за механических поломок самого устройства или при обрывах в соединительном кабеле. Если кабель можно поменять самостоятельно, то при механических поломках обязательно следует обращаться в сервисный центр.
Устройство опознано, но не отображается
Иногда после подключения внешнего накопителя в трее появляется значок, система его видит, но он не отображается на вкладке «Мой компьютер» или в файловом менеджере. Почему так происходит? Эта ситуация довольно часто встречается, если винчестер «подроблен» на локальные диски. Windows может присвоить внешнему устройству уже имеющуюся букву локального диска.
Исправить букву вы сможете на вкладке «Управления дисками» в разделе «Управление компьютером», который в свою очередь можно вызвать из командной строки командой compmgmt.msc.
Нажмите правой копкой мыши на прямоугольник с названием внешнего жесткого диска и в выпадающем меню кликните на пункт «Изменить букву диска или путь к диску». Система отобразить все «незанятые» буквы, можете выбрать любую.
Иногда съёмный жесткий накопитель не отображается на вкладке «Мой компьютер» потому что, он не отформатирован. Для этого, на вкладке «Управления дисками» кликните на нём правой кнопкой мыши и в выпадающем меню выберите пункт «Форматирование».
Обычно в качестве подозреваемых в этом деле выступают сбои в работе ПО, неправильные настройки операционной системы, устаревшие драйверы, неисправности USB-портов компьютера, переходников или самих накопителей.
В зависимости от причин в каждом случае проблема проявляет себя по-разному. Бывает, что компьютер вообще никак не реагирует на флешку или жёсткий диск. В иных ситуациях раздаётся звук подключения нового устройства, но значок накопителя так и не появляется в проводнике. А иногда компьютер просто зависает сразу после контакта с USB-девайсом.
Что делать, если компьютер с Windows не видит флешку или внешний жёсткий диск
Для начала разберитесь, с чем именно возникает проблема: с компьютером, переходником (если подключение происходит через кабель) или накопителем. Попробуйте подключить USB-устройство через другие порты. Если не поможет и вы используете кабель, попробуйте заменить его на запасной. В случае неудачи проверьте, открывается ли накопитель на прочих компьютерах.
Если на другом ПК устройство работает или у вас нет возможности это проверить
Подключите жёсткий диск или флешку к своему компьютеру и выполняйте следующие действия по порядку. Если не поможет первое, переходите к следующему и так далее.
Если другой ПК тоже не видит накопитель или все вышеперечисленные советы не помогли
В таком случае, скорее всего, проблема в самом накопителе.
Если у вас флешка, а не жёсткий диск, вы можете воспользоваться специальными утилитами для исправления программных ошибок. Такое ПО обычно можно найти на сайте производителя. К примеру, программа JetFlash Online Recovery - для накопителей фирмы Transcend. А USB Flash Drive Online Recovery - для флешек бренда ADATA. Но учтите, что в процессе восстановления эти утилиты стирают все данные c флешек.
Если ничего из перечисленного не помогло, то, вероятно, дело в физической неисправности жёсткого диска или флешки. Тогда лучше показать устройство специалисту или вернуть в магазин по гарантии.
Что делать, если Mac не видит флешку или внешний жёсткий диск
На компьютерах Apple процедура проверки несколько иная, но происходит примерно по такому же алгоритму. Будем считать, что вы уже пробовали перезагружать компьютер, отключать и подключать флешку, а также убедились в надёжности подключения. Если это не помогло, нужно сделать следующее:
Откройте встроенный инструмент для работы с дисками («Программы» → «Утилиты» → «Дисковая утилита») и проверьте, отображается ли там проблемная флешка. Если накопитель всё-таки виден, попробуйте его, нажав кнопку «Стереть», и подключите заново. Имейте в виду, что все данные с флешки будут при этом безвозвратно удалены.
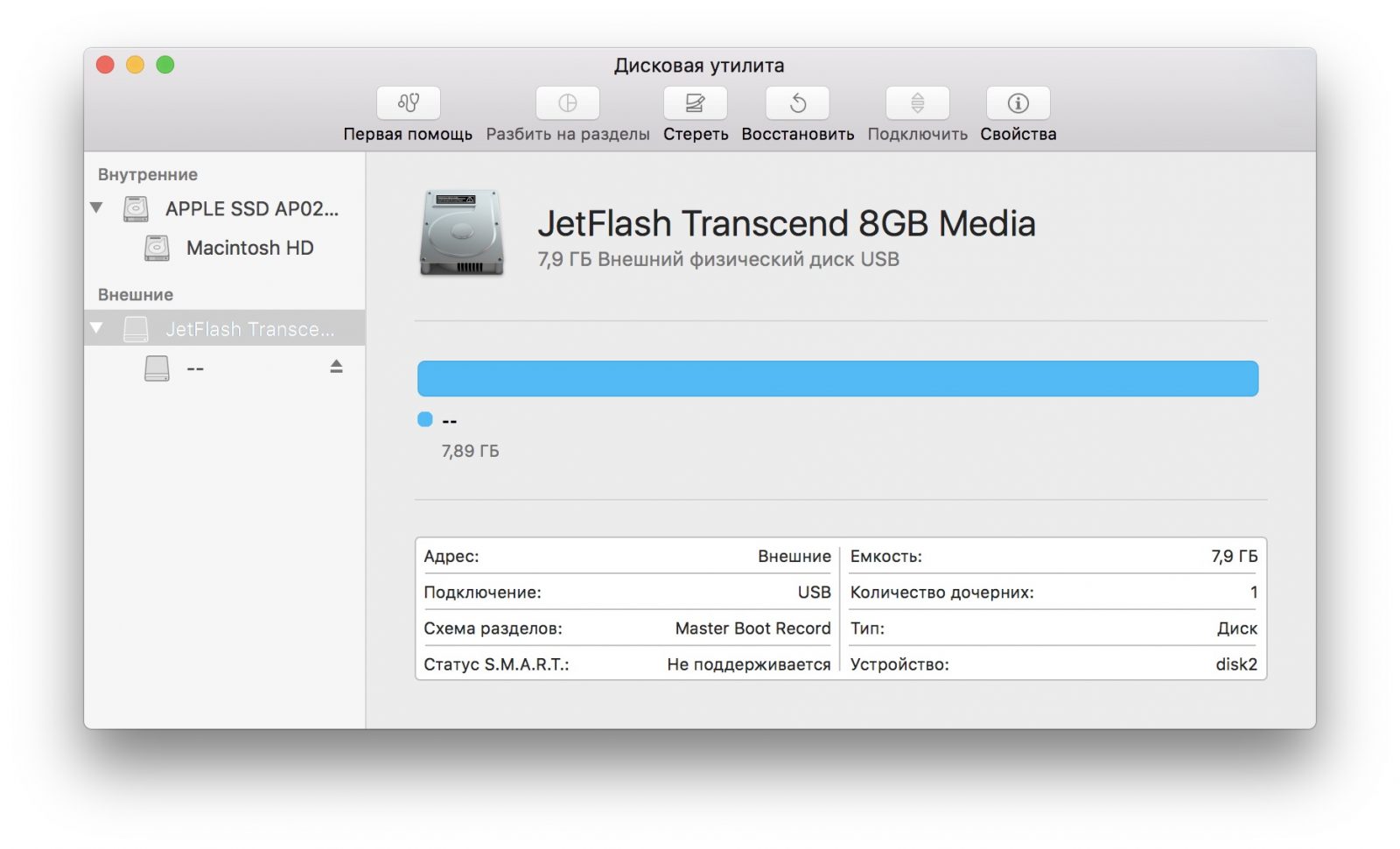
Специальная программа для диагностики Mac предоставляет подробные сведения обо всех программных и аппаратных компонентах компьютера, включая USB-устройства. Откройте меню Apple, затем, удерживая клавишу Option, нажмите «Информация о системе» и перейдите в открывшемся меню в раздел USB.
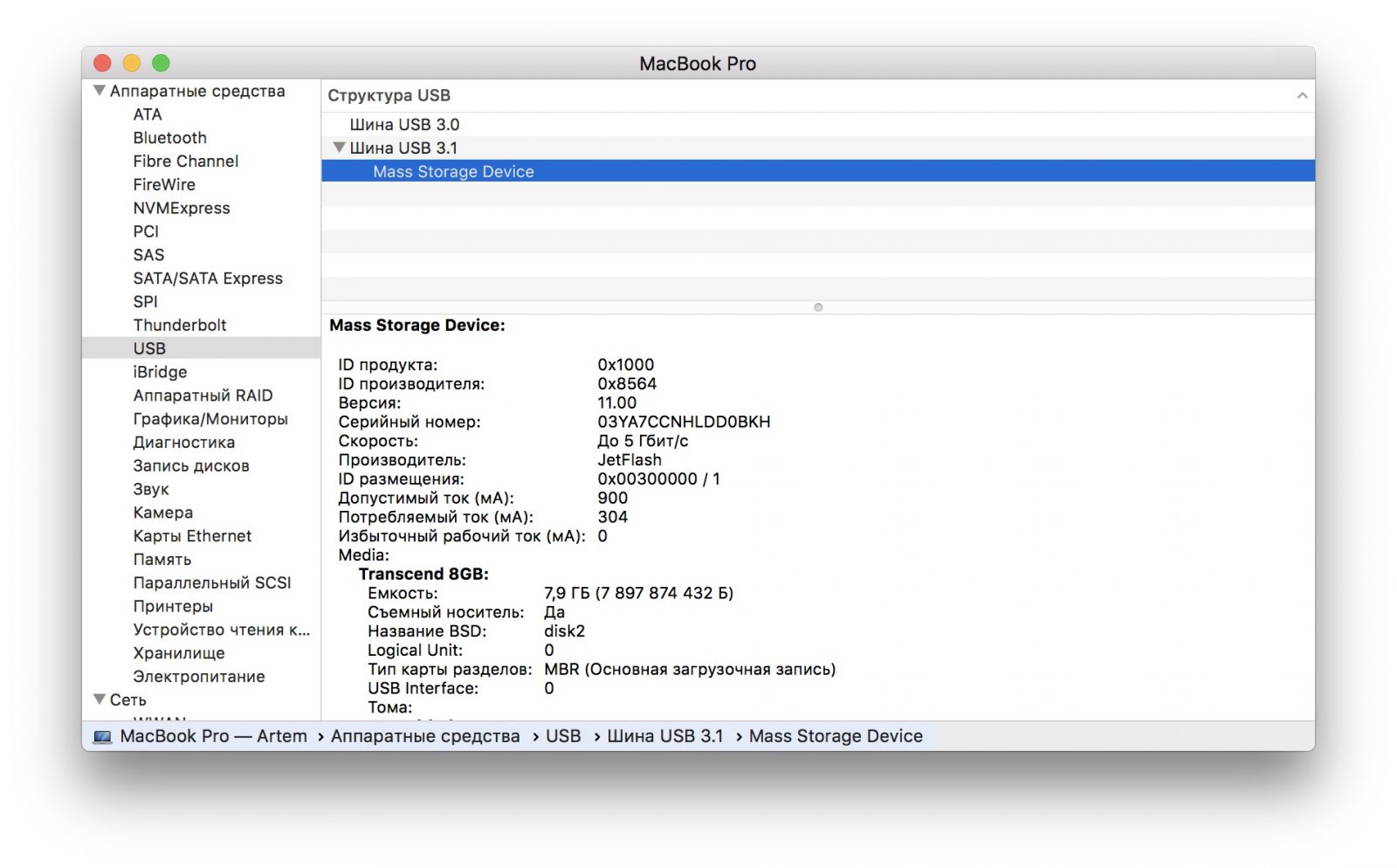
Если флешка там есть, значит, проблема кроется в ПО и диск можно попробовать восстановить, обратившись к рекомендациям производителя. Если же никакой информации о флешке нет, тогда дело в физической неисправности, а вам стоит обратиться в магазин или сервисный центр, если ремонт имеет смысл.




