Всех тех, кто перешел на айфон, наверняка интересует то, как создать Apple ID. Ведь именно это идентификатор позволяет скачивать игры и приложения, а также пользоваться другими услугами сервисов Apple. Фактически, это та же учетная запись в Google, которая используется для тех же целей у пользователей Android.
Полный список возможностей, которые предоставляет Apple ID на iPhone или других «яблочных» устройствах выглядит следующим образом:
- Установка приложений App Store;
- Использование iCloud, облака от Apple, которое дает возможность хранить все данные без риска их потери;
- Использование iMessage, FaceTime и других мессенджеров;
- Поиск устройства Apple, если он будет утерян или украден.
Теперь перейдем непосредственно к созданию этого самого Эпл айди.
Способ №1. App Store
Большинство пользователей используют именно этот способ, так как он самый простой и особых знаний для его выполнения не потребуется.
Итак, чтобы создать учетную запись в Apple на iPhone, необходимо сделать следующее:
- Заходим в App Store через соответствующую кнопку на рабочем столе.
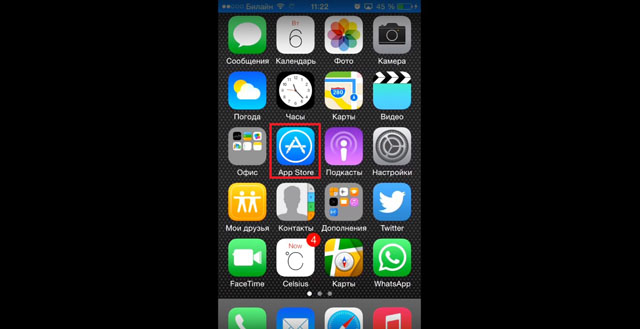
- Выбрать абсолютно любое бесплатное приложение. Лучше выбирать то, что Вам действительно понадобится, так как сначала без Эпл айди система не даст его установить, но потом оно все равно будет установлено. На странице приложения нажимаем на кнопку «Бесплатно».

Подсказка: Чтобы выбрать бесплатные приложения, внизу окна App Store необходимо нажать кнопку «Топ чарты» и выбрать категорию «Бесплатные». Также можно воспользоваться поиском.
- Кнопка «Бесплатно» будет заменена на «Установить». Нажимаем и на нее.
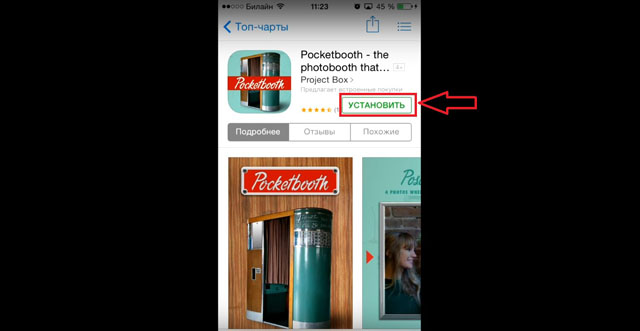
- После этого появится окно, в котором нужно будет выбрать, скачивать ли приложение с имеющимся Эпл айди или же создать новый. В нашем случае нажимаем кнопку «Создать Apple ID».
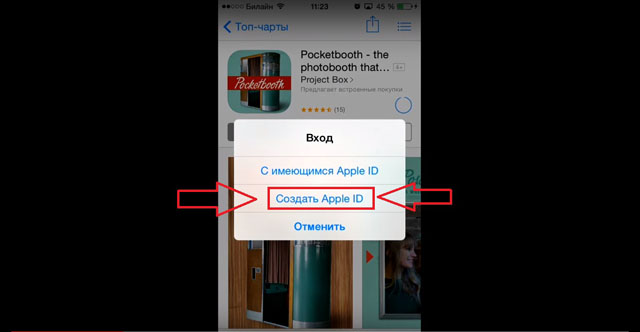
- В следующем окне нужно будет выбрать свою страну. Если iPhone был куплен в России, по умолчанию будет стоять именно эта страна. То же самое относится и к остальным. Чтобы выбрать другую страну, нужно просто нажать на надпись страны (на рисунке №5 это Россия) и в выпадающем списке нажать на нужную страну. После этого внизу страница нажимаем кнопку «Далее».
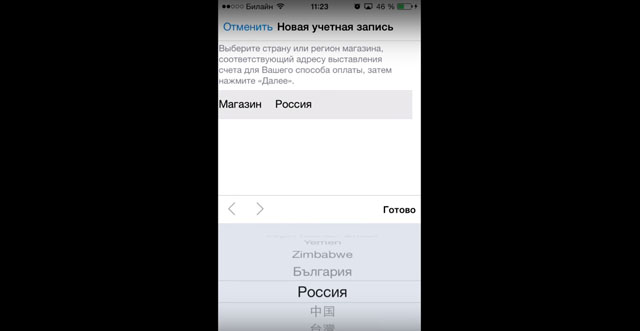
- В следующем окне нам будет предложено прочитать лицензионное соглашение. Оно здесь весьма обширное, но желательно прочитать его полностью. После прочтения нужно будет нажать кнопку «Принять» внизу страницы.
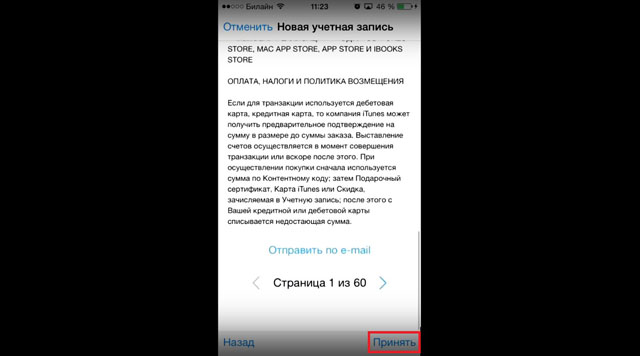
- Еще раз нажимаем кнопку «Принять». Если сомневаемся, нажимаем «Отмена». Это простая «проверка на дурака», если говорить терминами программистов.
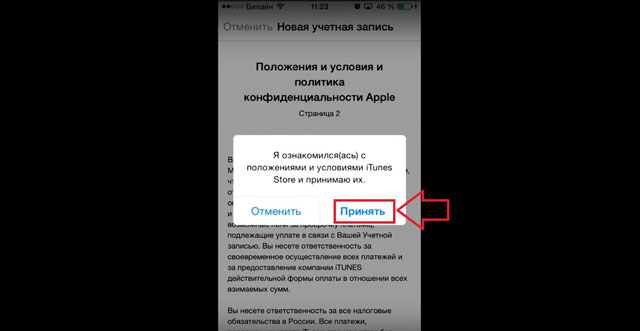
- В следующем окне потребуется ввести свой адрес электронной почты и придумать пароль, после чего тоже ввести его два раза в соответствующие поля. Здесь можно использовать абсолютно любой имеющийся у Вас e-mail, никаких ограничений Apple не делает.
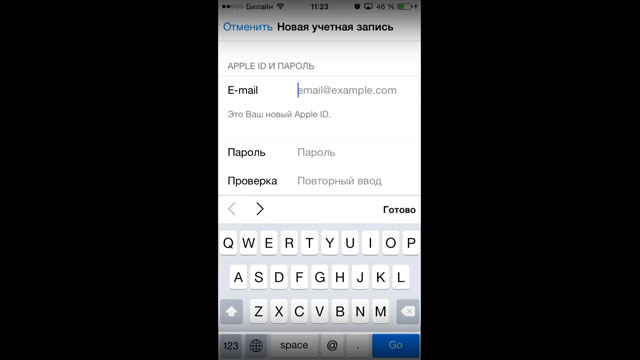
Важно: Пароль в Apple ID должен соответствовать некоторым требованиям. Так он должен состоять минимум из восьми символов, содержать цифры, одну большую букву и одну маленькую. В противном случае система не примет такой пароль, и попросит придумать новый. Также желательно не использовать одинаковые символы в пароле.
- Теперь нужно будет выбрать три секретных вопроса и записать ответы на них. Это делается на те случаи, когда пользователь забывает свои данные и их требуется восстанавливать.
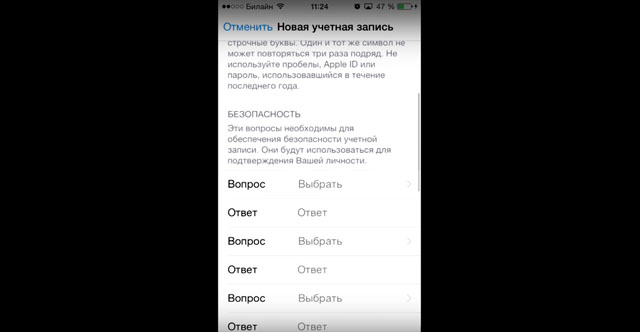
- После этого предлагается ввести резервный адрес электронной почты. Он, опять же, нужен на случай утери данных. Хотя делать это необязательно, лучше все-таки ввести дополнительный e-mail.

- После этого необходимо указать дату своего рождения путем нажатия на соответствующий пункт и выбора нужного варианта.
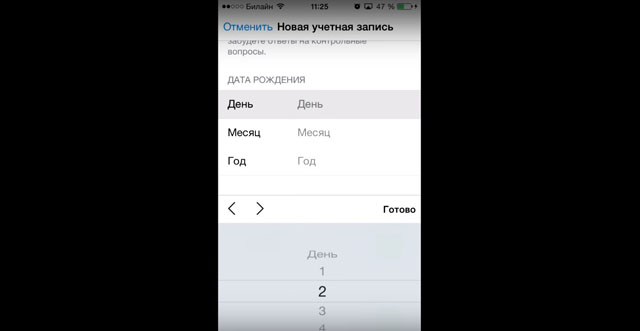
- Теперь можно оставить подписку на новости iTunes Store и другие рассылки от Apple. В большинстве случаев пользователи отказываются от таких услуг. Чтобы сделать это, необходимо просто нажать на соответствующий переключатель (на рисунке №12 такие обведены зелеными овалами). После этого следует нажать кнопку «Далее» внизу страницы.
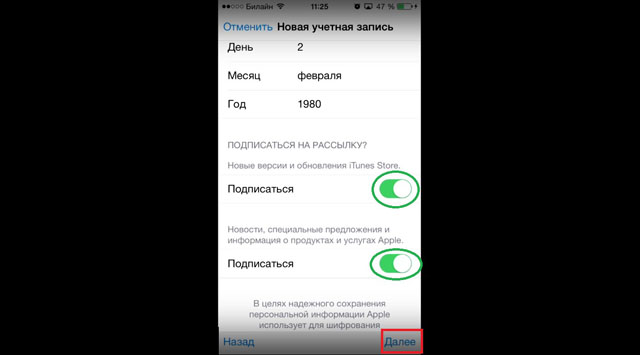
- Далее следует указать свои платежные данные – тип пластиковой карты и ее номер. После выполнения этих действий нужно будет нажать кнопку «Далее» внизу страницы.
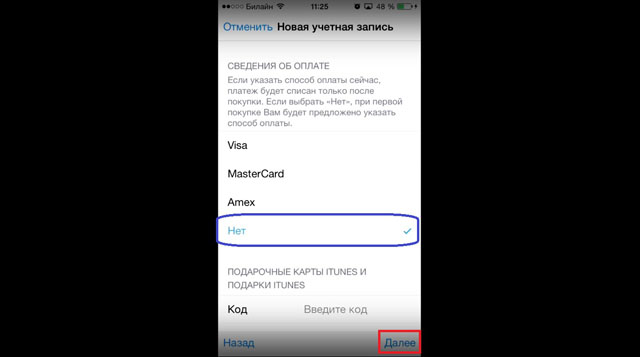
Подсказка: Учетную запись можно создать и без кредитной карты. Для этого нужно просто нажать на надпись «Нет» (выделена синим цветом на рисунке №13) на странице указания реквизитов для оплаты. Но без кредитной карты невозможно будет приобрести платные приложения.
- Указываем контактные данные – фамилию, имя, адрес проживания, номер телефона и другую информацию. Все это нужно на случай, если Вам потребуется выставить счет за какие-либо услуги, а данных о банковской карте нет. После этого следует снова нажать кнопку «Далее» внизу страницы.
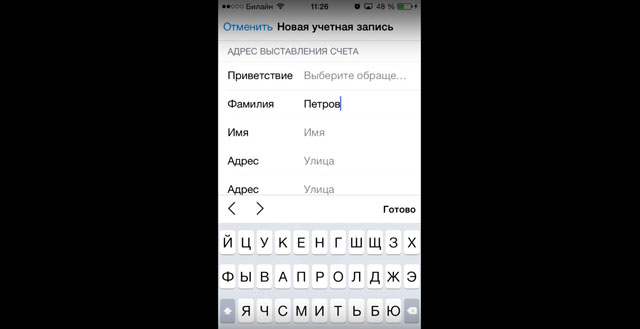
- Теперь нужно заглянуть на указанный ранее адрес электронной почты. На него придет письмо с паролем, который нужно будет ввести в окно, показанное на рисунке №15 и нажать кнопку «ОК».

Вот и все. Теперь можно свободно пользоваться всеми функциями Apple ID на айфон. Интересно, что создать новый ID можно даже при наличии уже существующего. Теперь поговорим о втором способе создания Apple ID.
Способ №2. iTunes
После того, как программа будет загружена и установлена, необходимо сделать следующее:
- Запустить программу iTunes и в iTunes Store (это можно выбрать на панели слева) выбрать любое бесплатное приложение и нажать на кнопку «Free» возле него (такие кнопки на рисунке №16 показаны красными линиями). В открывшемся окне необходимо нажать на кнопку «Создать Apple ID».
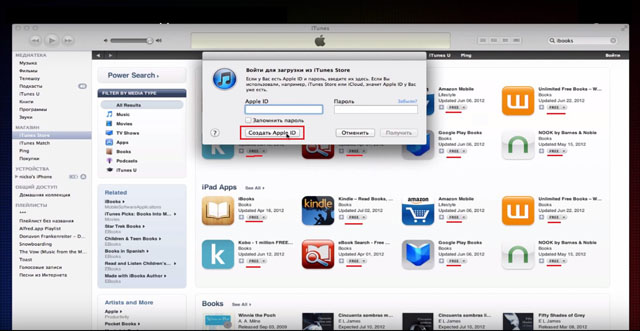
- В открывшемся окне нажимаем кнопку «Continue». Это страница презентации Apple ID.
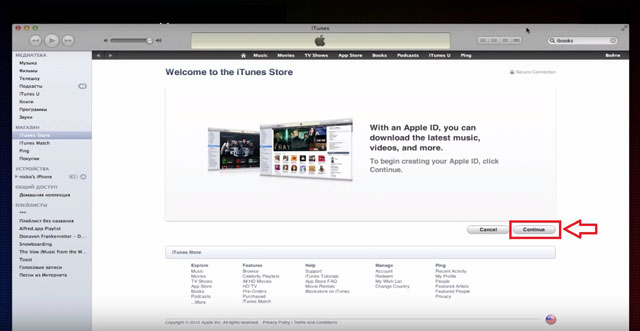
- Далее нам предложат прочитать большое лицензионное соглашение. Желательно это сделать, после чего нажать кнопку «I Agree», то есть «Я согласен».
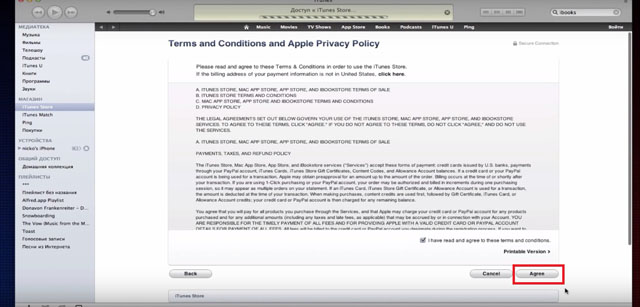
- На следующей странице мы указываем всю ту же информацию, что касалась первого способа, то есть адрес электронной почты, пароль, три секретных вопроса, дополнительный e-mail и дату рождения. Только здесь все это собрано на одной странице, а не на нескольких.
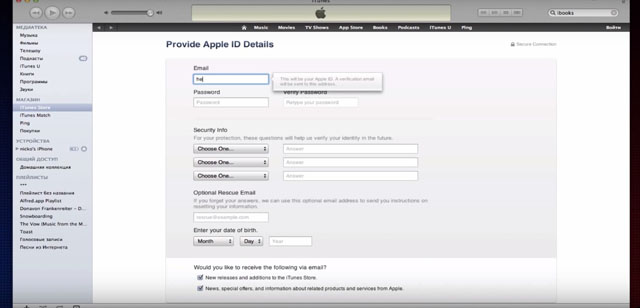
- На следующей странице потребуется указать свои платежные данные. Скорее всего, Вы не находитесь в США, поэтому нужно будет указать это, нажав на надпись «click here» вверху страницы (выделена красной линией на рисунке №20). Сама страница указания платежной информации будет выглядеть точно так же, как показано на этом рисунке, только вместо строк указания штатов будут строки указания страны и региона. После заполнения данной информации нужно нажать кнопку «Create Apple ID».

- На следующей странице указываем свой адрес и снова нажимаем кнопку «Create Apple ID».
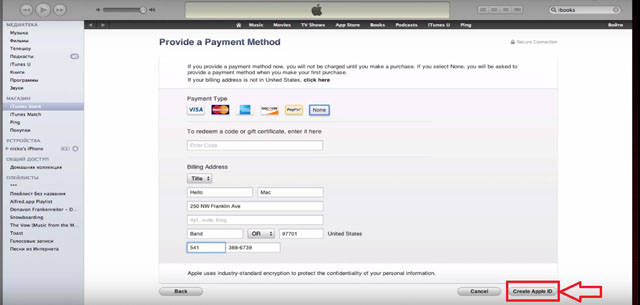
- После этого программа покажет сообщение о том, что на почту должно прийти письмо со ссылкой на подтверждение регистрации. Заходим на почту, находим там ссылку и подтверждаем.
На видео ниже можно наглядно видеть, как создается Apple ID в программе iTunes на компьютере.
Для работы с любым iOS-гаджетом требуется Apple ID - специальный аккаунт, который позволит работать со всеми специальными "яблочными" сервисами - iTunes, App Store и т.д. В этой статье расскажем о том, как можно создать новый Apple ID.
Apple ID с помощью iTunes
- Устанавливаем на компьютер iTunes. Загрузочный файл лучше всего скачать с официального сайта Apple. Переходим по ссылке , указываем версию, которую требуется скачать, вписываем e-mail и нажимаем кнопку "Загрузить".
- Открываем iTunes, переходим по вкладку iTunes Store, нажимаем кнопку "Войти".
- В появившемся окне выбираем пункт "Создать Apple ID".
- Подтверждаем свое желание создать ID, нажав "Continue" (Продолжить), далее принимаем пользовательское соглашение, нажимая "Agree" (Согласен).
- Перед вами появится окно параметров, указываем:
- Email - адрес электронной почты;
- Password - пароль;
- Security Info - секретный вопрос;
- Optional Rescue Email - "запасной" адрес электронной почты;
- Enter your date of birth - дата рождения;
- Would you like to receive the following via email? - отмечаем данный пункт галочкой, если есть желание быть в курсе новостей Apple.
- Нажимаем кнопку "Continue", попадаем в окно ввода параметров платежной информации. Это необходимо для совершения покупок в iМагазинах.
- Жмем "Create Apple ID" (Создать Apple ID), проверяем электронную почту, указанную при регистрации ID, переходим по присланной ссылке. Все! Apple ID создан и активирован!
Apple ID с помощью iOS-девайса
- Берем свой iPhone или iPad, заходим в "Настройки", далее iTunes Store, App Store и выбираем "Создать новый Apple ID".
- Выбираем страну, в которой регистрируется ID, жмем "Next" (Далее).
- Принимаем пользовательское соглашение, нажимая "Agree" (Согласен).
- Вводим все требуемые данные по аналогии с шагом 5 предыдущей инструкции.
- Вводим платежную информацию, нажимаем "Next".
- Заходим в электронный ящик, указанный при создании ID, переходим по ссылке, указанной в пришедшем письме. Запись создана и активирована!
Создаем Apple ID без указания платежной информации
Многие пользователи боятся при регистрации указывать данные своей кредитной карты, однако есть способ, который позволит завести Apple ID без указания платежной информации. Для этого:
- Заходим в iTunes и в меню "iTunes Store" выбираем "App Store", переходим в раздел "Top Free Apps" (Топ бесплатных приложений).
- Выбираем любое необходимое бесплатное приложение и щелкаем на запись "Free" (бесплатно) под его иконкой.
- Кликаем кнопку "Создать Apple ID", выполняем шаги 4,5 первой инструкции.
- В окне заполнения платежных данных под надписью "Please select a payment method" (Выберите способ оплаты), выбираем "None" (Ни один), нажимаем "Create Apple ID". Готово! Теперь у вас есть ID и ваше первое приложение, скачанное с его помощью. Не забудьте зайти в почту, указанную при регистрации, и перейти по ссылке в соответствующем письме. Таким образом, вы активируете свой ID.
Ваш идентификатор Apple ID - это учетная запись, используемая для доступа к службам Apple, например App Store, Apple Music, iCloud, iMessage, FaceTime и другим. Кроме того, с помощью одного идентификатора Apple ID и пароля можно входить во все службы Apple.
У вас уже есть идентификатор Apple ID?
Для доступа ко всем службам Apple достаточно одного идентификатора Apple ID. Перед созданием нового идентификатора Apple ID подумайте, не лучше ли продолжить использовать существующий. Не забывайте, что вы не сможете перенести данные и покупки со старого идентификатора Apple ID на новый.
Если вы не уверены, создавался ли идентификатор Apple ID, . Если адрес электронной почты изменился, можно , чтобы продолжить его использование.
Вход с использованием идентификатора Apple ID
Управление идентификатором Apple ID
Так как идентификатор Apple ID используется на всех устройствах и во всех службах, важно постоянно обновлять сведения своей учетной записи. Для этого в любой момент времени войдите на страницу учетной записи Apple ID для управления своей учетной записью:
- , чтобы гарантировать, что это часто используемый вами адрес;
Все чаще мне встречаются люди (за последний месяц уже два случая), которые пользуются iPhone или iPad, но не знают данные учетной записи Apple ID (e-mail + пароль), привязанной к устройству. Эти люди совершенно не осознают что лишают себя всех тех прелестей, которые дает нам iPhone и за которые они вообще-то заплатили немалые деньги. Если вы один из них, ВНИМАТЕЛЬНО дочитайте эту статью до конца! Сегодня я объясню как на iPhone заменить чужой Apple ID на свой собственный
, а в конце открою один маленький, но очень полезный секрет
.
Давайте выясним почему же так получается. Из моего опыта, причина обычно одна, и сводится она к лени или неохоте разбираться с созданием Apple ID. Вот и получается что при покупке гаджета, люди позволяют какому-то левому дяде из магазина ввести свой Apple ID и пароль при первой регистрации устройства. Обычно в таких случаях пароль новому владельцу не сообщают
. В результате у вас в руках остается устройство, на которое вы не можете устанавливать новые приложения из AppStore и обновлять имеющиеся.
- Необходимо разблокировать iPhone или обойти Activation Lock —
- Забыли пароль от Apple ID? Восстановите его —
- В настройках моего iPhone чужой Apple ID! —
Так давайте же исправим ситуацию и настроим устройство под себя. Для этого необходимо выполнить три простых шага. Вот они!
ШАГ 1 Зарегистрировать новый Apple ID
Не устаю повторять о том, что Apple ID имеет стратегическое значение при настройке нового iPhone. Об этом я написал в , поэтому заострять на этом внимание здесь не буду. Переходите по ссылке выше и следуйте пошаговой инструкции. Там все просто. Если у вас уже есть учетная запись, переходите ко второму шагу.
ШАГ 2 Вводим данные Apple ID для услуг iCloud
В Настройках iPhone есть как минимум два места куда необходимо ввести данные Apple ID (смотри рисунок выше). Первое из этих мест находится здесь: Настройки > iCloud
. Если вы зашли по этому пути и увидели чужую учетную запись, значит пора звонить бывшему владельцу устройства, или же тому человеку, который ввел эти данные. Вам необходимо узнать пароль.
БЕЗ СООТВЕТСТВУЮЩЕГО ПАРОЛЯ ВЫ НЕ СМОЖЕТЕ ВЫЙТИ ИЗ ЭТОЙ УЧЕТНОЙ ЗАПИСИ!
После того как вам его сообщат, необходимо прокрутить экран в самый низ и кликнуть по кнопке «Выйти
».
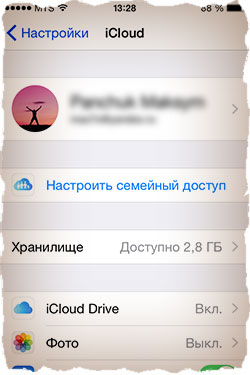
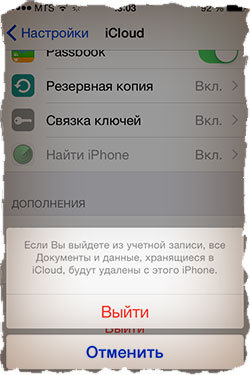
Если поле iCloud оказалось пустым, смело вводим данные своего Apple ID и подтверждаем по кнопке «Войти ». Проверка данных может занять около минуты.
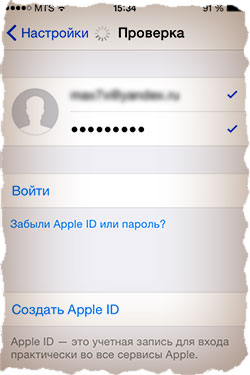
Что мы имеем в итоге?
Теперь у вас открыт доступ к облачному хранилищу iCloud (5Гб) и его сервисам. iCloud дает вам возможность хранить в облаке (на серверах Apple), а также синхронизировать Контакты, Заметки, Календари и прочую информацию между всеми вашими устройствами. Это очень удобно.
Вам также стала доступна функция «Найти iPhone». Обязательно активируйте ее, т.к. это и есть та стратегическая составляющая о которой я говорил. Если вдруг вы потеряете или у вас украдут iPhone, с помощью «Найти iPhone» вы сможете удаленно заблокировать устройство, стереть на нем все данные или же найти его на карте мира.

ШАГ 3 Вводим данные Apple ID для магазинов iTunes Store и App Store
Второе место где нам надо ввести данные Apple ID находится здесь: Настройки > iTunes Store, App Store . Здесь все подобно второму шагу, но никакие пароли вам не понадобятся. Кликаем по имени учетной записи и из появившегося меню выбираем «Выйти ». Затем вводим данные своей учетной записи Apple ID в соответствующие поля и подтверждаем по кнопке «Войти ».
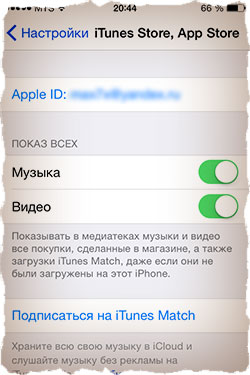
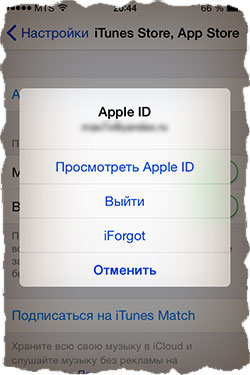
Что мы имеем в итоге? Мы указали в Настройках телефона какую учетную запись Apple ID необходимо использовать при совершении покупок в магазинах контента iTunes Store и приложений App Store. Все ваши покупки (как платные так и бесплатные) будут привязаны к вашему Apple ID. И если вы заплатили деньги за приложение (музыку, передачи и т.п.), потом его удалили, а теперь хотите скачать его еще раз — с вас никто НЕ БУДЕТ взымать плату повторно . Вы платите только один раз! Запомните то, что я только что сказал, потому как именно на основе этого базируется обещанный ранее секрет. Объясняю ниже…
СЕКРЕТ!!! Если заменить свой Apple ID на чей-то чужой как описано в ШАГЕ 3, то можно АБСОЛЮТНО БЕСПЛАТНО УСТАНОВИТЬ все те ПЛАТНЫЕ ПРИЛОЖЕНИЯ, которые были куплены и привязаны к этому (чужому) Apple ID. То есть берем Apple ID друга (знакомого), который уже успел накупить приложений, вводим его в настройках своего телефона в Настройки > iTunes Store, App Store . После этого заходим в AppStore и бесплатно качаем все те приложения за которые уже заплатил ваш друг. После этого можно опять прописать свой Apple ID, при этом приложения, которые вы только что установили, останутся на устройстве и продолжат работать. Единственный нюанс — вы не сможете обновлять эти приложения (но это не так страшно).
Если вы являетесь пользователем хотя бы одного продукта от Apple, то вам в любом случае требуется иметь зарегистрированную учетную запись Apple ID, которая является вашим личным аккаунтом и хранилищем всех ваших приобретений. О том, каким образом выполняется создание данной учетной записи различными способами, и пойдет речь в статье.
Apple ID – это единый аккаунт, позволяющий хранить информацию об имеющихся устройствах, совершать покупку медиаконтента и иметь к нему доступ, работать с сервисами, такими как iCloud, iMessage, FaceTime и т.д. Одним словом, нет учетной записи – нет возможности пользоваться продуктами компании Apple.
Зарегистрировать учетную запись Эппл АйДи можно тремя способами: с помощью Apple-устройства (телефона, планшета или плеера), через программу iTunes и, конечно, через веб-сайт.
Способ 1: создание Apple ID через сайт
Итак, вы хотите создать Эппл АйДи через свой браузер.


Способ 2: создание Apple ID через iTunes
Любой пользователь, кто взаимодействует с продуктами от Apple, знает о , которая является эффективным средством для взаимодействия ваших гаджетов с компьютером. Но, кроме этого – это еще и отличный медиапроигрыватель.
Естественно, учетная запись может быть создана и с помощью данной программы. Ранее на нашем сайте уже подробно освещался вопрос регистрации учетной записи через данную программу, поэтому на нем останавливаться не будем.
Способ 3: регистрация через Apple-устройство
Если вы являетесь обладателем iPhone, iPad или iPod Touch, то вы легко можете выполнить регистрацию Apple ID и непосредственно со своего устройства.
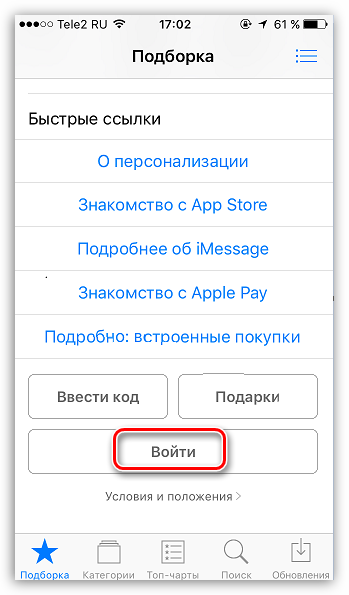
Как зарегистрировать Apple ID без привязки банковской карты
Далеко не всегда пользователь хочет или может при регистрации указывать свою кредитную карту, однако, если, например, вы решили зарегистрироваться со своего устройства, то на скриншоте выше видно, что отказаться от указания способа оплаты невозможно. К счастью, существуют секреты, которые позволят все же создать аккаунт без кредитной карты.
Метод 1: регистрация через сайт
На взгляд автора данной статьи, это наиболее простой и оптимальный способ регистрации без банковской карты.
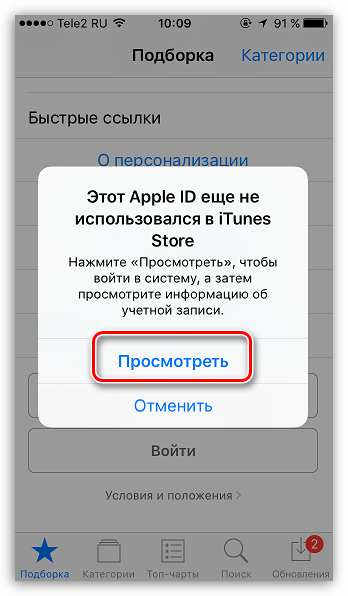

Метод 2: регистрация через iTunes
Регистрация легко может быть выполнена и через программу iTunes, установленную на вашем компьютере, причем, при необходимости, вы можете избежать привязки банковской карты.
Данный процесс также уже подробно рассматривался на нашем сайте все в той же статье, посвященной регистрации через iTunes (смотрите на вторую часть статьи).
Метод 3: регистрация через Apple-устройство
К примеру, у вас имеется iPhone, и вы хотите зарегистрировать аккаунт без указания способа оплаты именно с него.

Как зарегистрировать аккаунт другой страны
Иногда пользователи могут сталкиваться с тем, что некоторые приложения дороже в родном магазине, чем в Store другой страны, или вовсе отсутствуют. Именно в таких ситуациях и может потребоваться регистрация Apple ID другой страны.
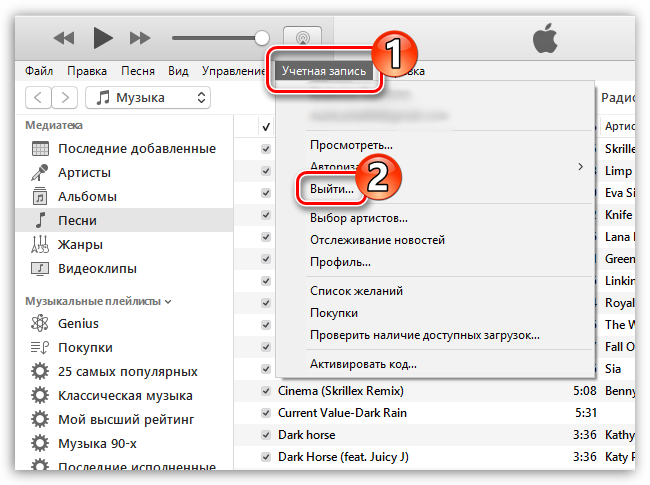
- Street – улица;
- City – город;
- State – штат;
- ZIP Code – индекс;
- Area Code – код города;
- Phone – телефонный номер (требуется прописать последние 7 цифр).
Например, через браузер мы открыли карты Google и сделали запрос отелей Нью-Йорка. Открываем любой приглянувшийся отель и видим его адрес.
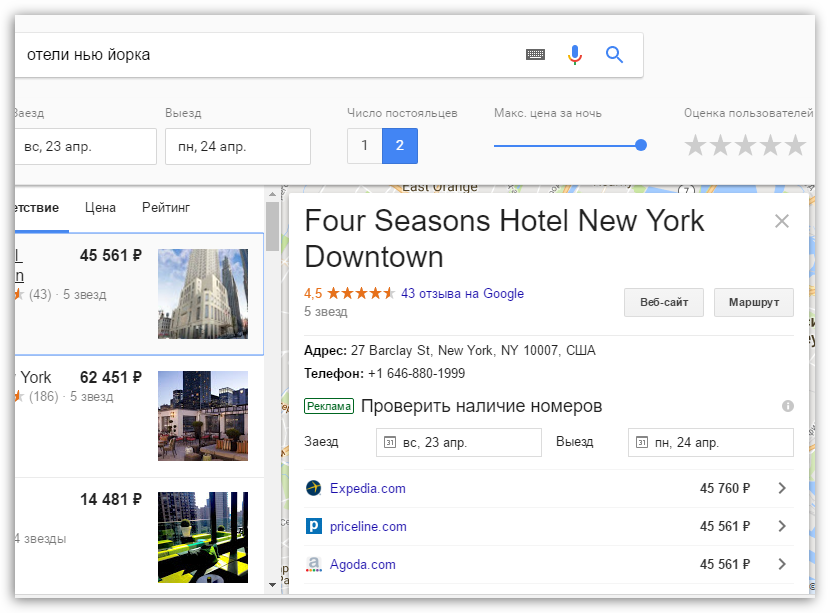
Значит, в нашем случае заполняемый адрес будет выглядеть следующим образом:
- Street – 27 Barclay St;
- City – New York;
- State – NY;
- ZIP Code – 10007;
- Area Code – 646;
- Phone – 8801999.
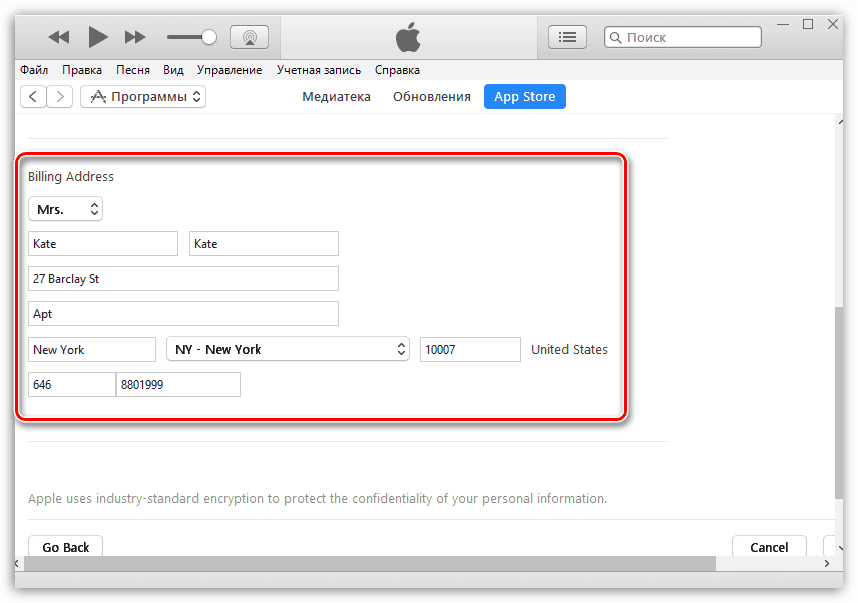

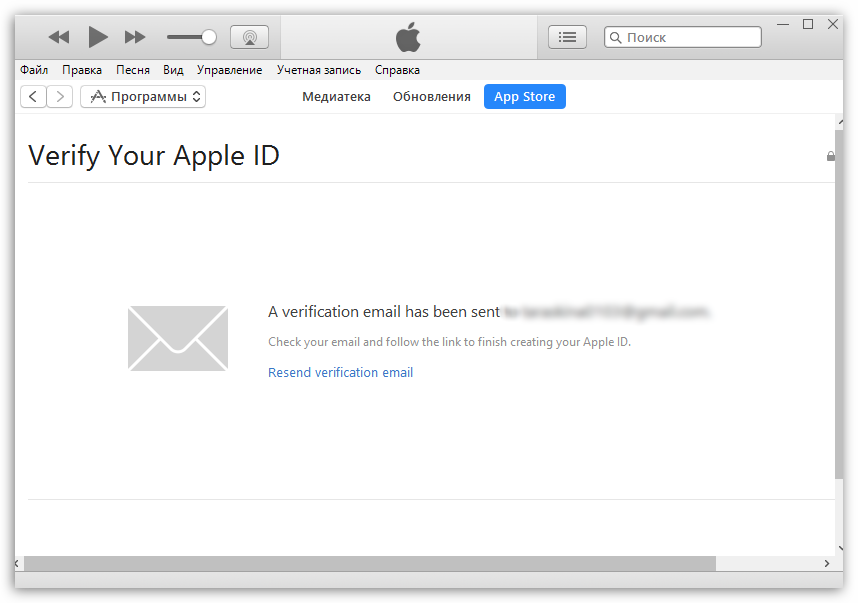
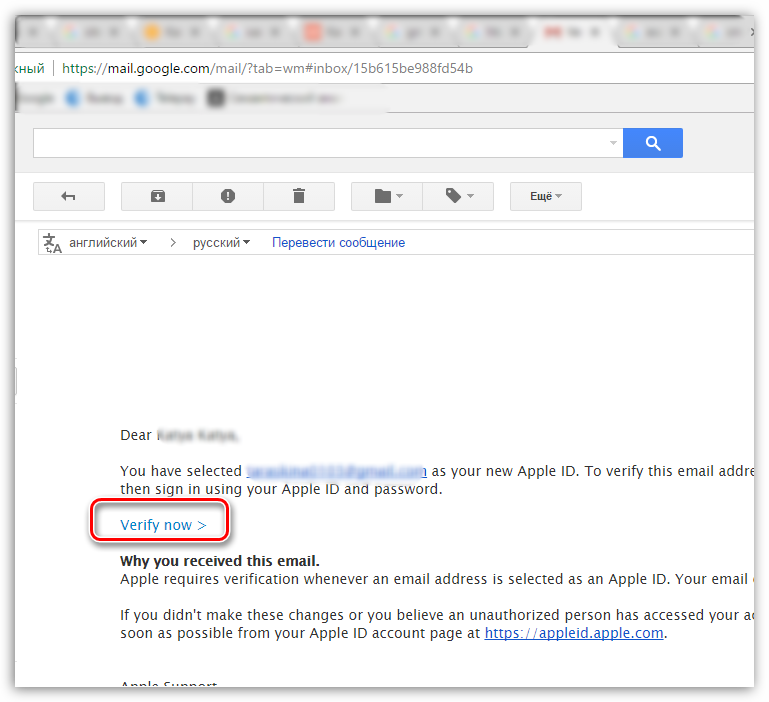
Это все, что хотелось бы рассказать о нюансах создания нового аккаунта Apple ID.




